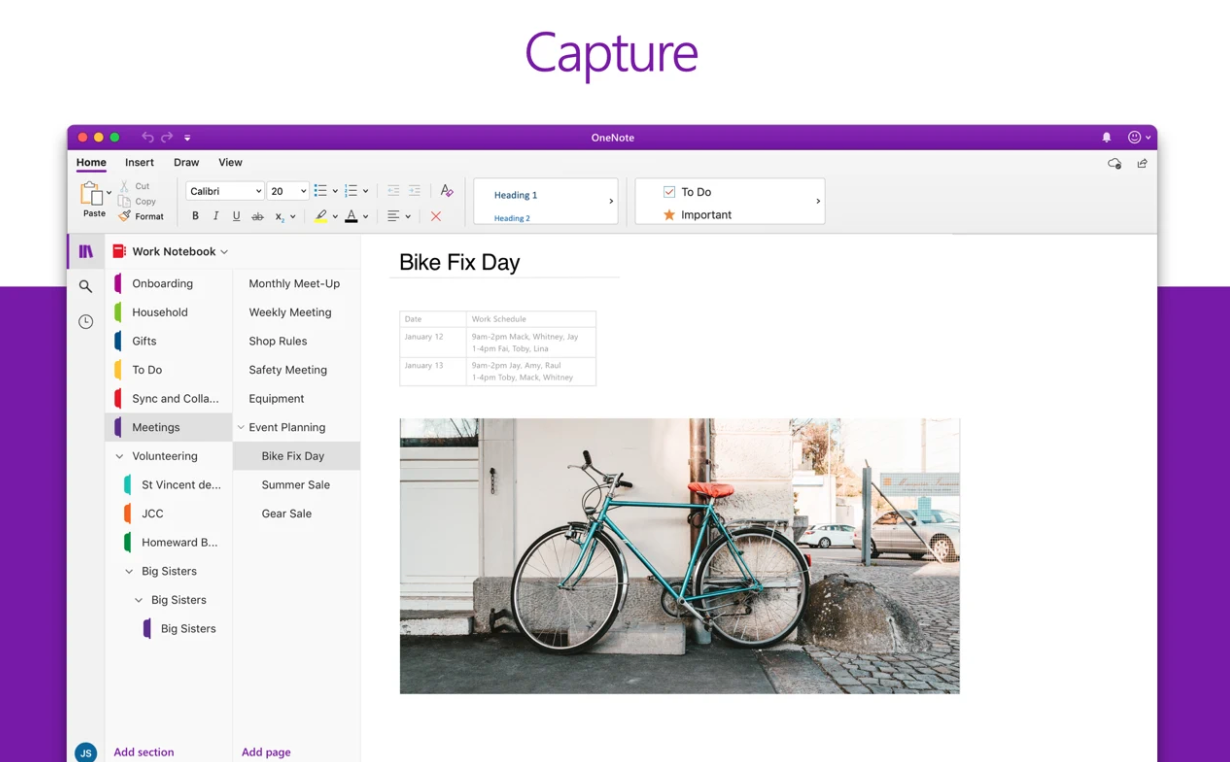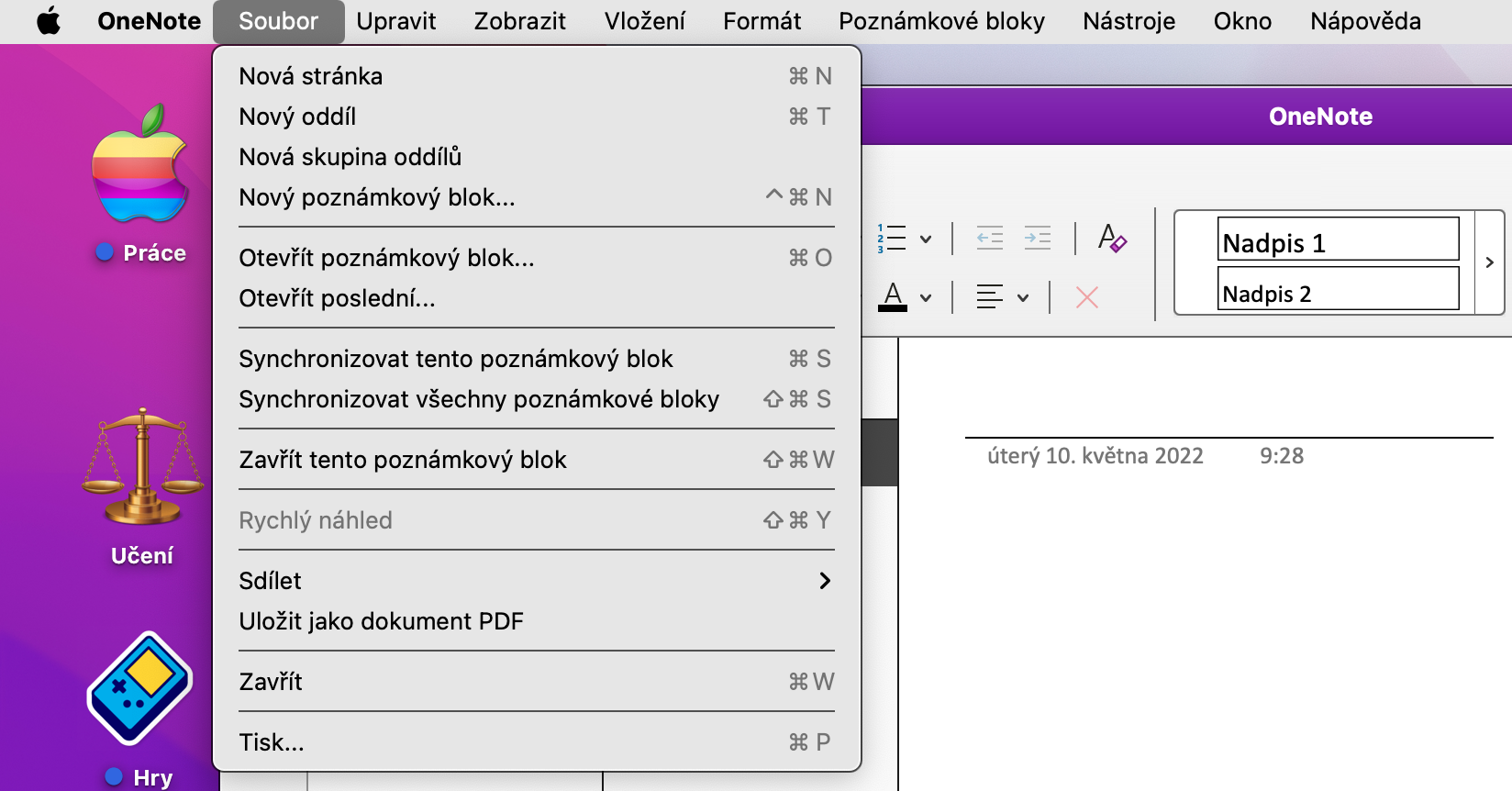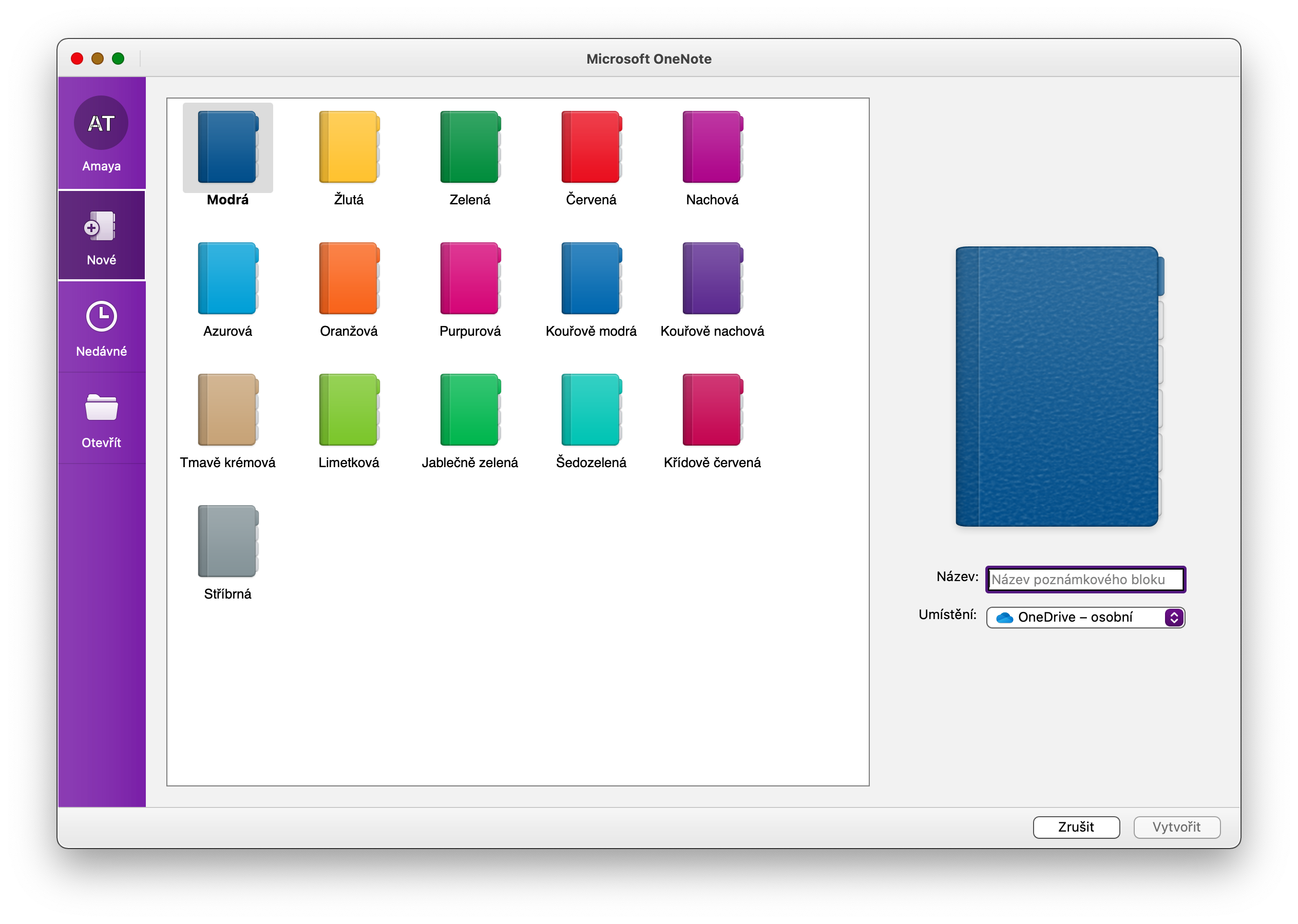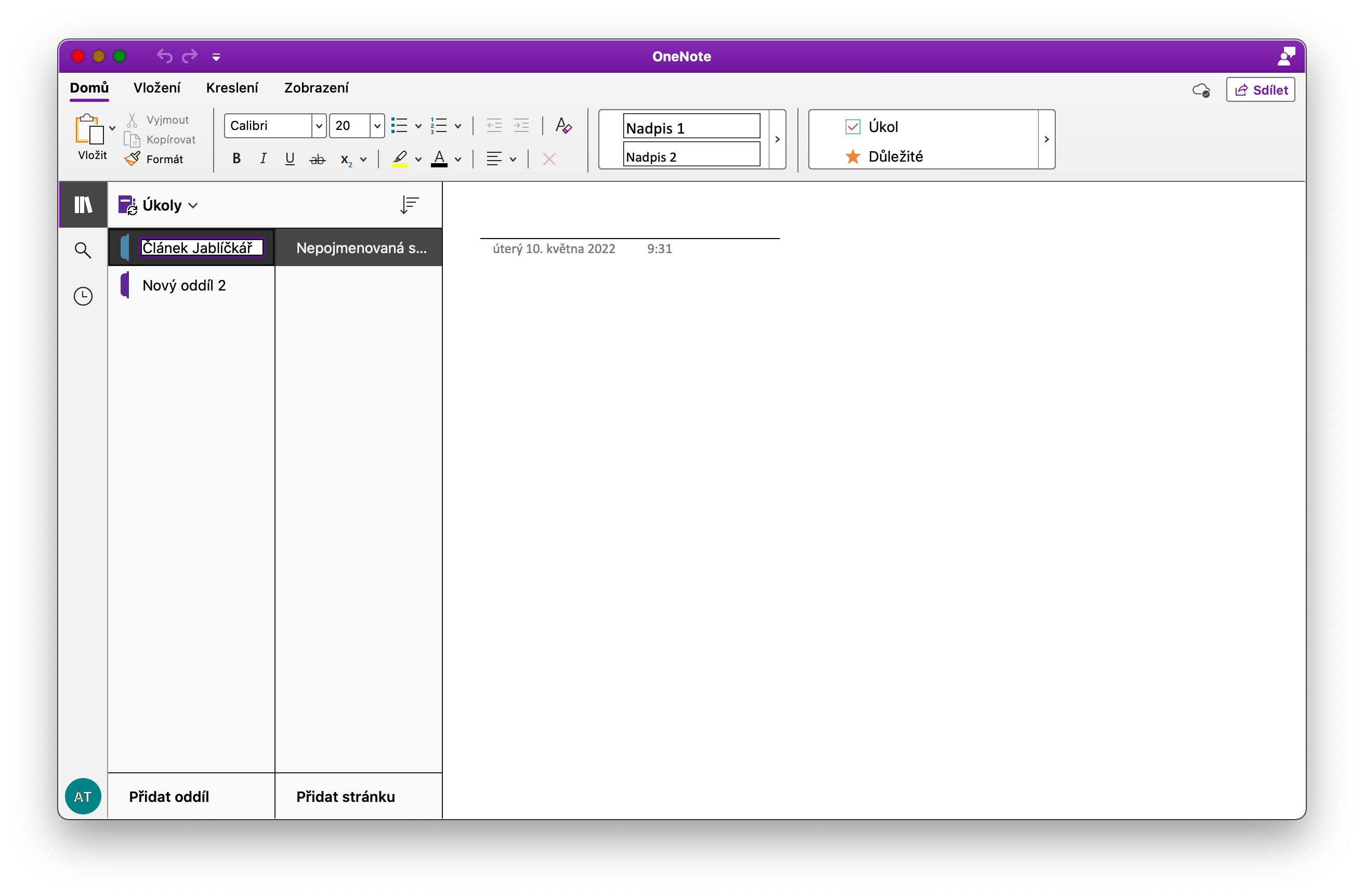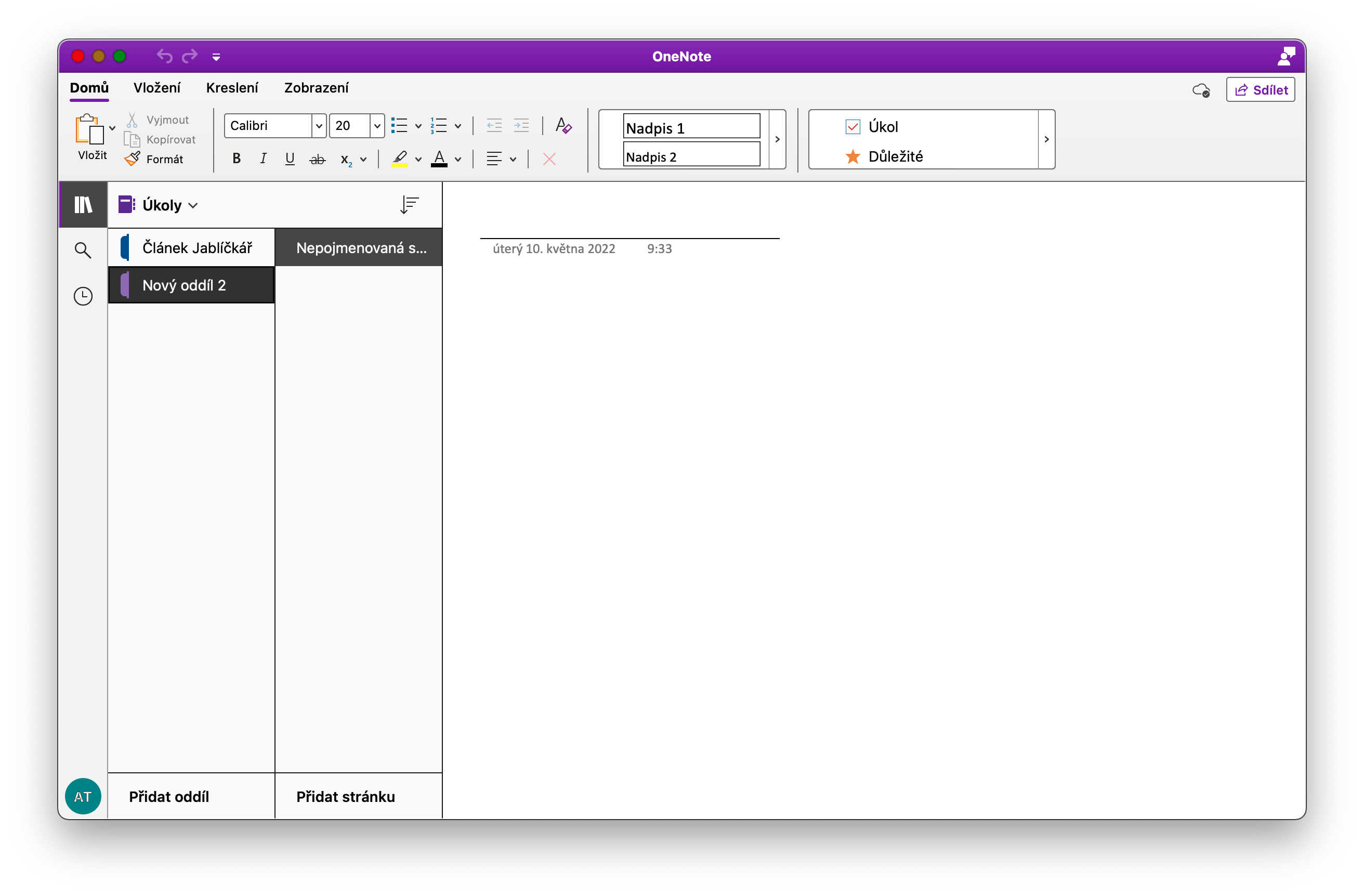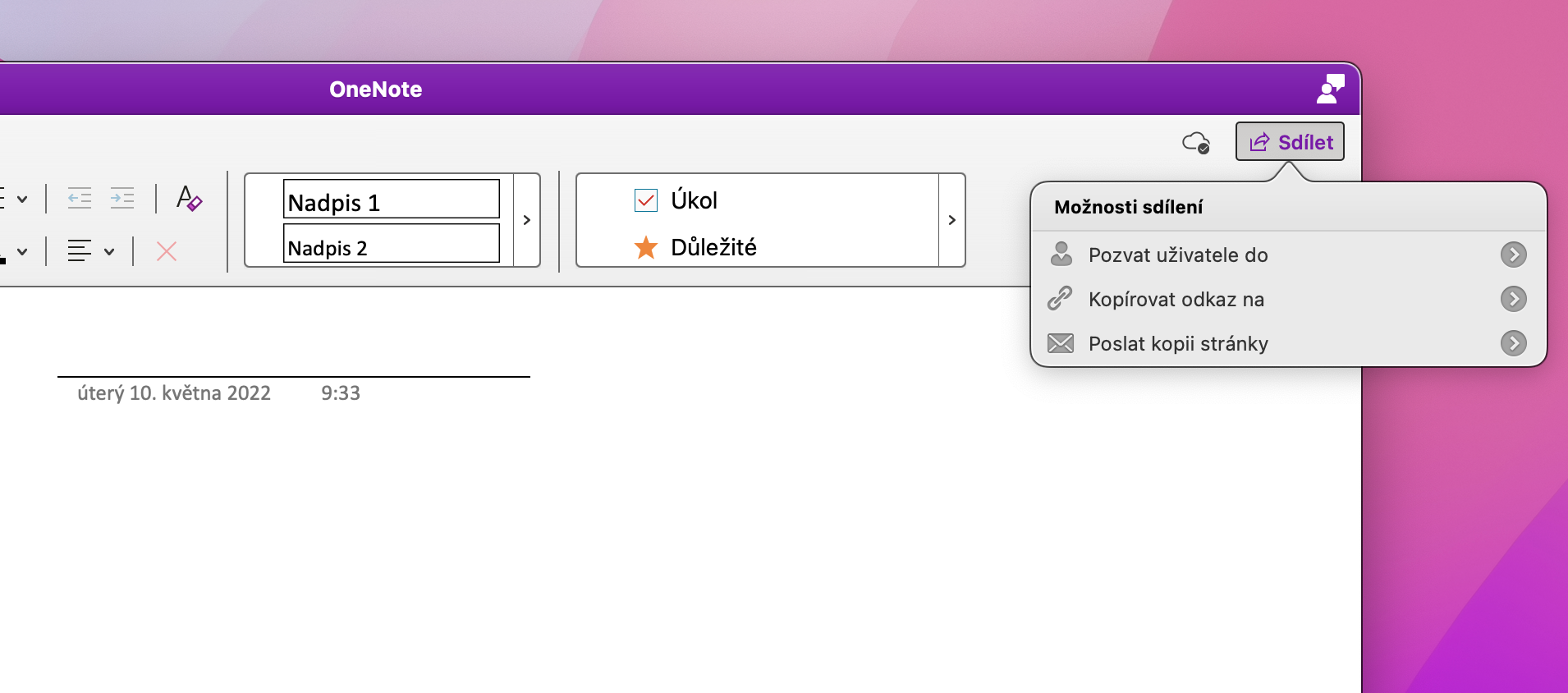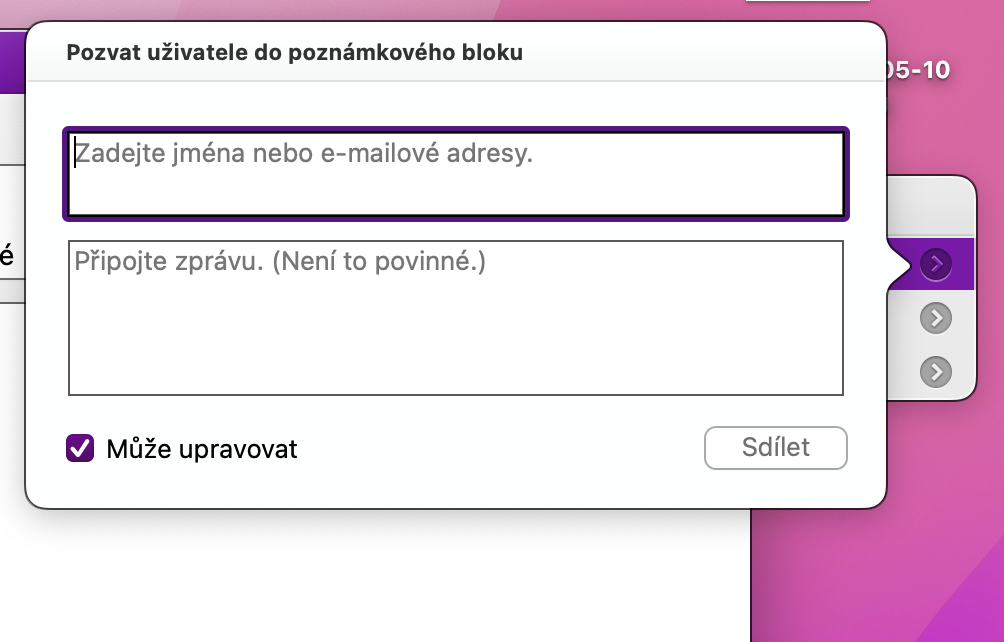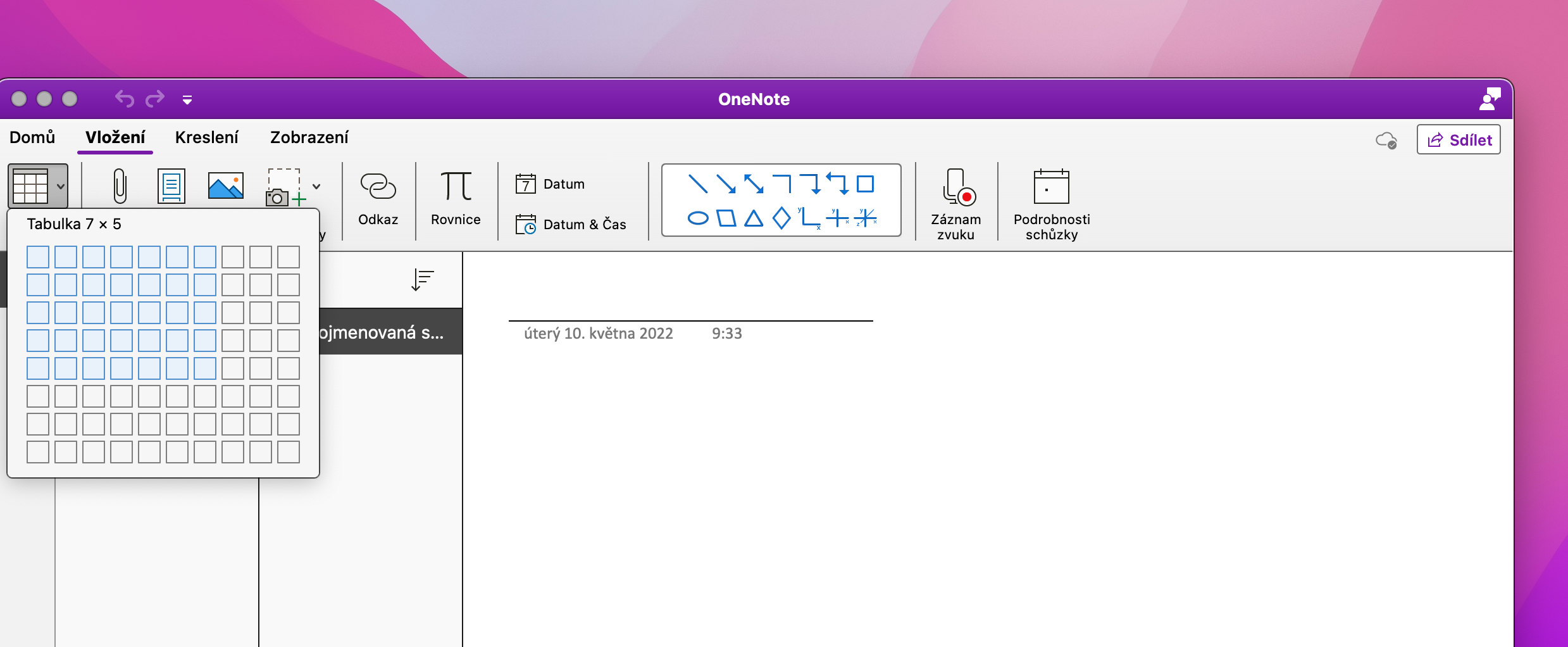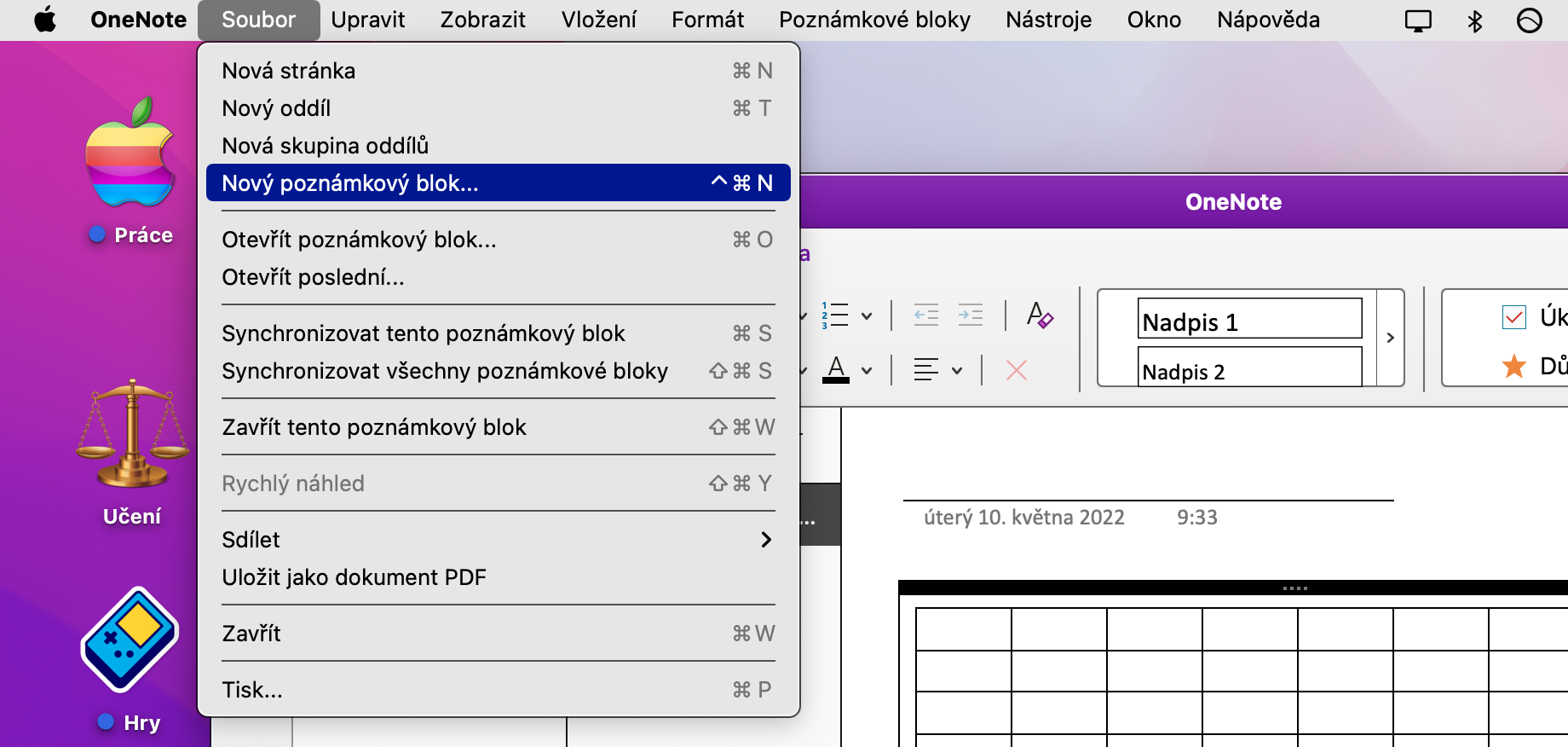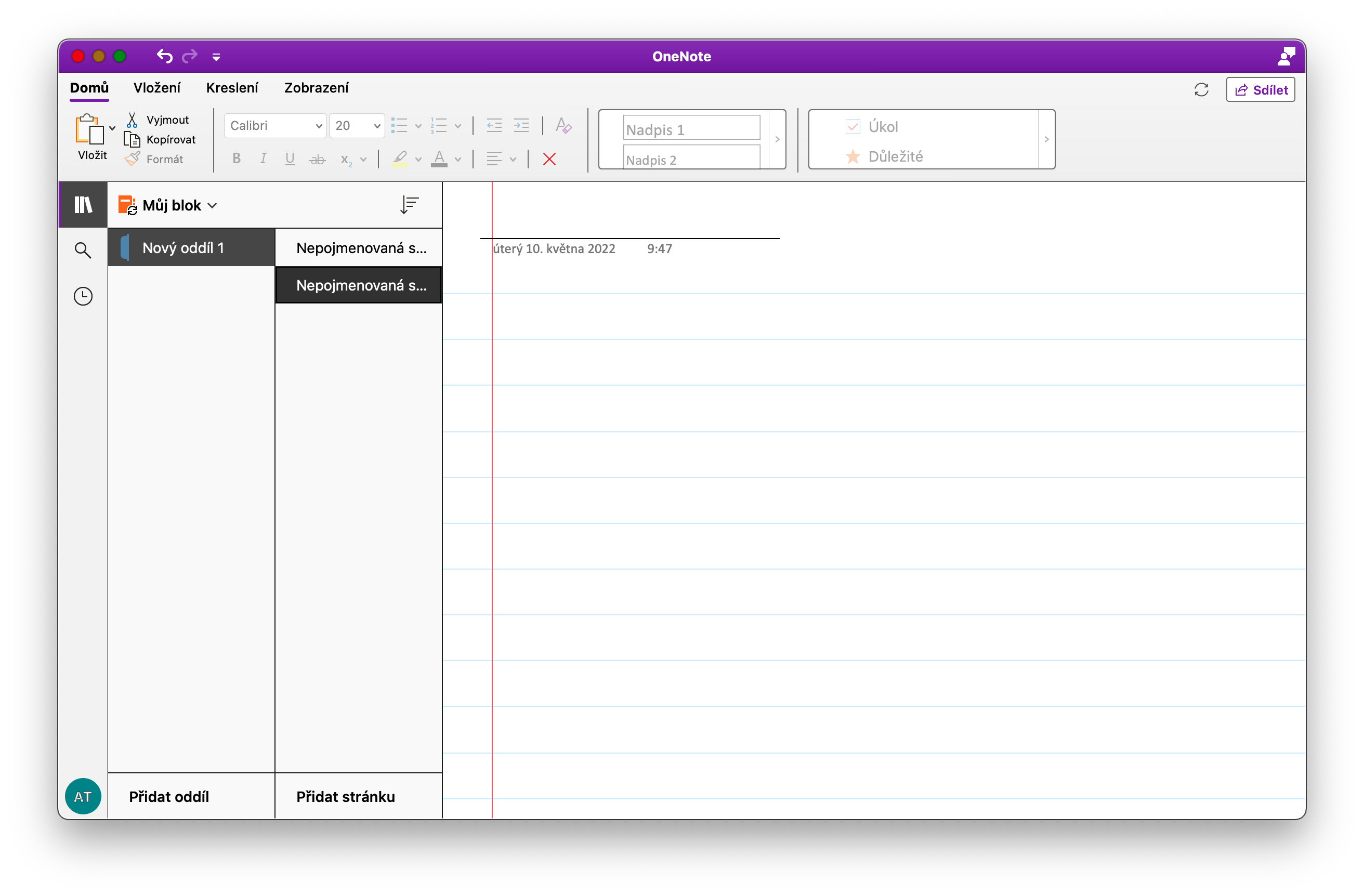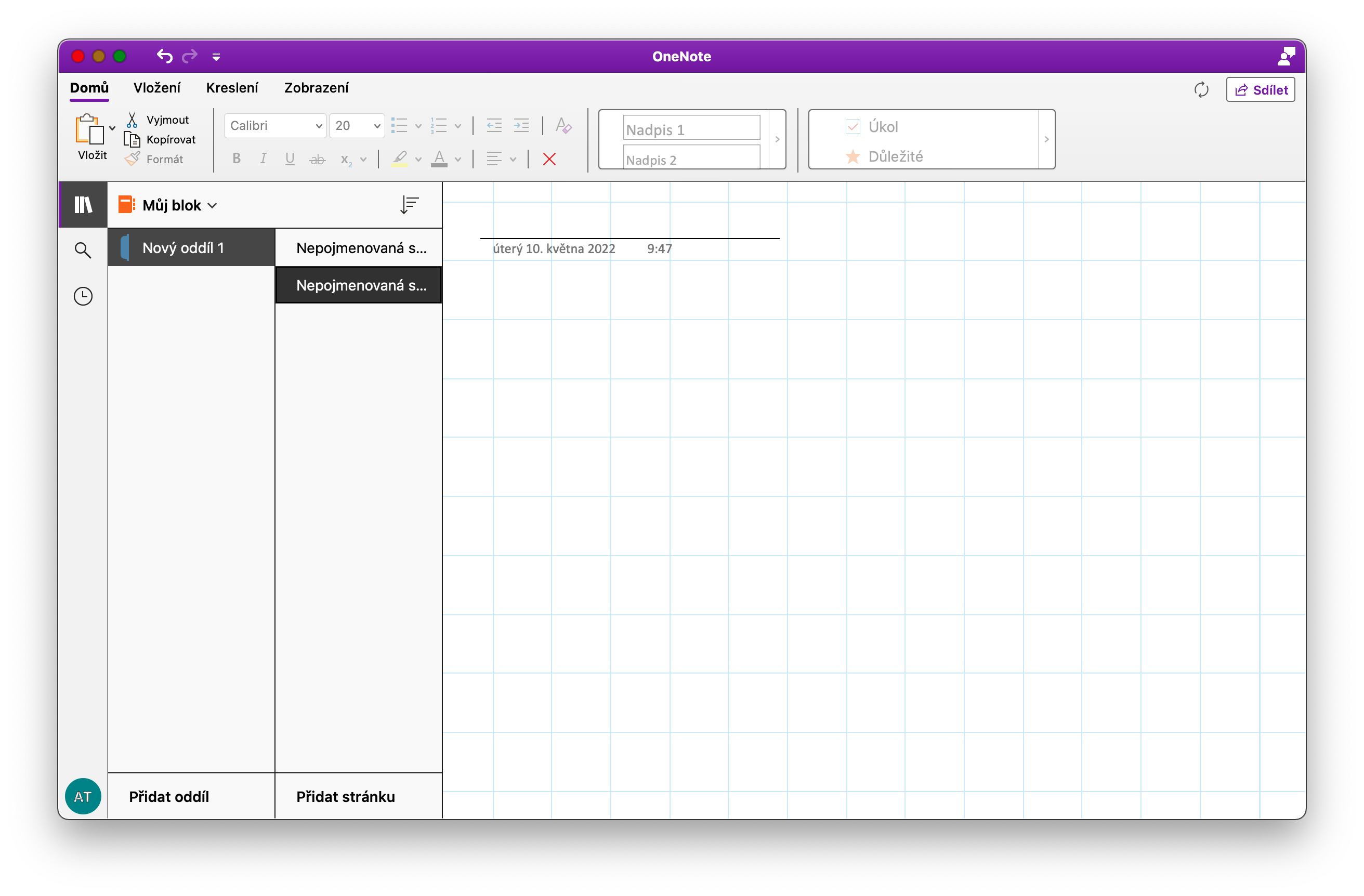OneNote は、あらゆる種類のメモやその他のテキストを作成するのに役立つ、非常に便利で機能満載のクロスプラットフォーム アプリケーションです。 Mac 版の OneNote を試してみることに決めた場合は、今日のヒントとテクニックをいくつか使用して、作業中にインスピレーションを得ることができます。
かもしれない 興味がありますか

やることリスト
OneNote では、Mac だけでなく To Do リストを作成できます。この機能は、目的ごとに異なるアプリを使用したくない人にとって特に便利です。 Mac の OneNote で新しい To Do リストを作成するのは簡単です。画面上部のツールバーで、「ファイル」→「新しいノートブック」をクリックします。新しく作成したブロックに名前を付けて、メイン アプリケーション ウィンドウで開きます。 「パーティション」セクションで、ウィンドウの下部にある「パーティションの追加」をクリックし、現在のタスクに応じてパーティションに名前を付けます。作成したタスクにメモを追加できます。 OneNote では、簡単かつ迅速なドラッグ アンド ドロップでブロックを移動できるため、タスク ブロックに「完了したタスク」というセクションを作成し、すでに正常に完了したタスクを含むブロックをその中に簡単に移動できます。
協力
このタイプの他の多くのアプリケーションと同様に、OneNote も共有とコラボレーションの可能性を提供します。コラボレーションの一環として他のユーザーと共有するドキュメントを作成した場合は、アプリケーション ウィンドウの右上隅にある [共有] をクリックします。協力する場合は、[ユーザーを招待...] をクリックして希望の連絡先を入力し、ウィンドウの下部で招待されたユーザーの編集オプションを有効または無効にすることを忘れないでください。
テーブルの挿入
OneNote では、スプレッドシートを操作することもできます。作成したワークブックにテーブルを作成する場合は、ウィンドウの上部にある [挿入] -> [テーブル] をクリックします。必要な行数と列数を選択し、テーブルを挿入し、アプリケーション ウィンドウの上部に表示されるツールを使用してテーブルを編集します。
用紙の選択
OneNote でメモやドキュメントを作成するときは、必ずしも真っ白な背景に依存する必要はありません。いくつかの異なる種類の紙を使用して作業できます。ドキュメントの用紙を変更するには、Mac 画面の上部にあるツールバーで [表示] -> [用紙スタイル] をクリックします。ここでは、メモの用紙を一度変更するだけでなく、他のページでの使用を設定することもできます。
Web 上の OneNote
普段 OneNote を使用するデバイスが手元にありませんか?インターネット接続のあるコンピュータにアクセスできる限り、何も失われることはありません。アカウントにログインした後は、どの Web ブラウザーのインターフェイスでも OneNote を快適に使用できます。そのアドレスに行くだけです onenote.com、ログイン情報を入力すると、安全に作業できます。
かもしれない 興味がありますか