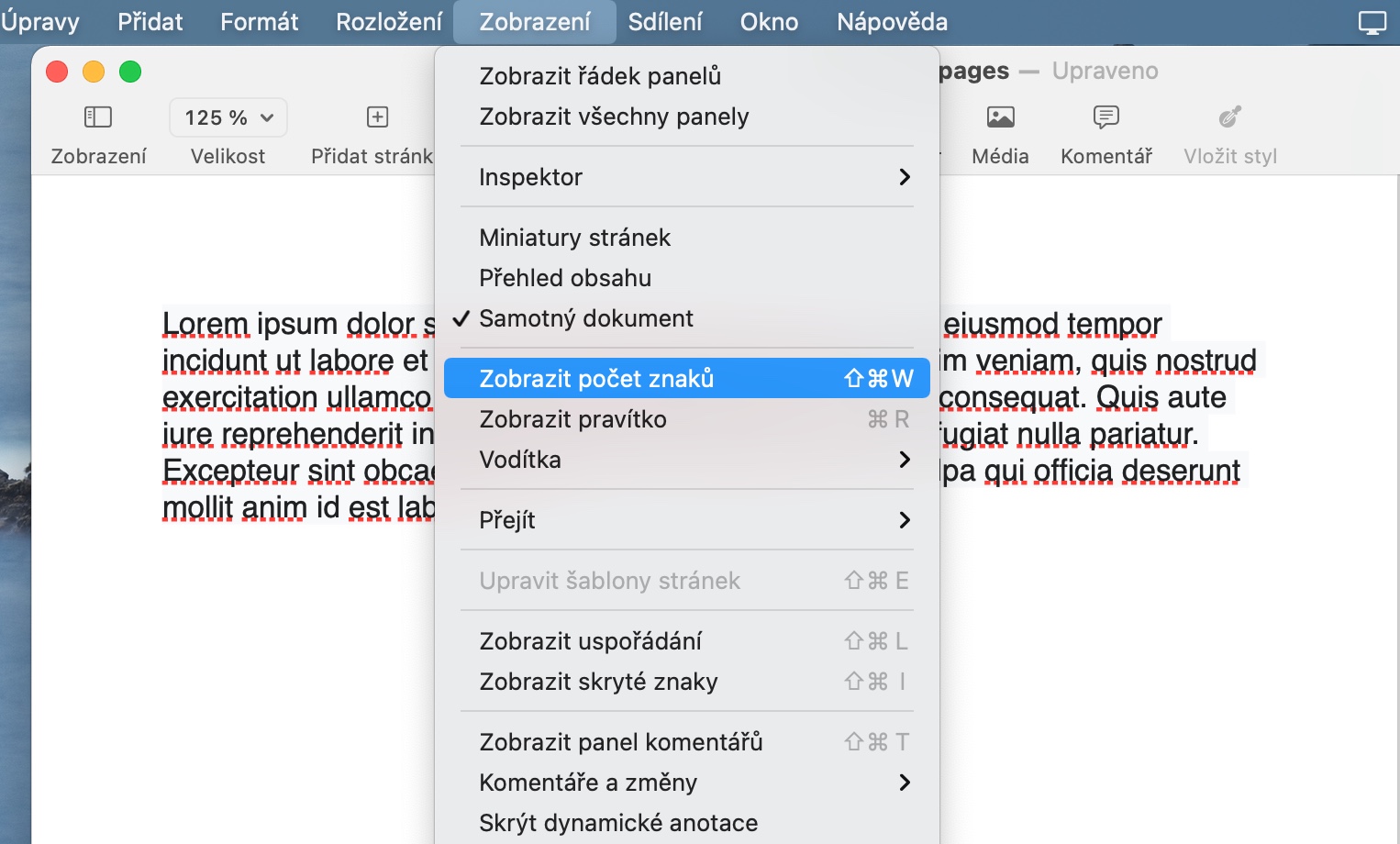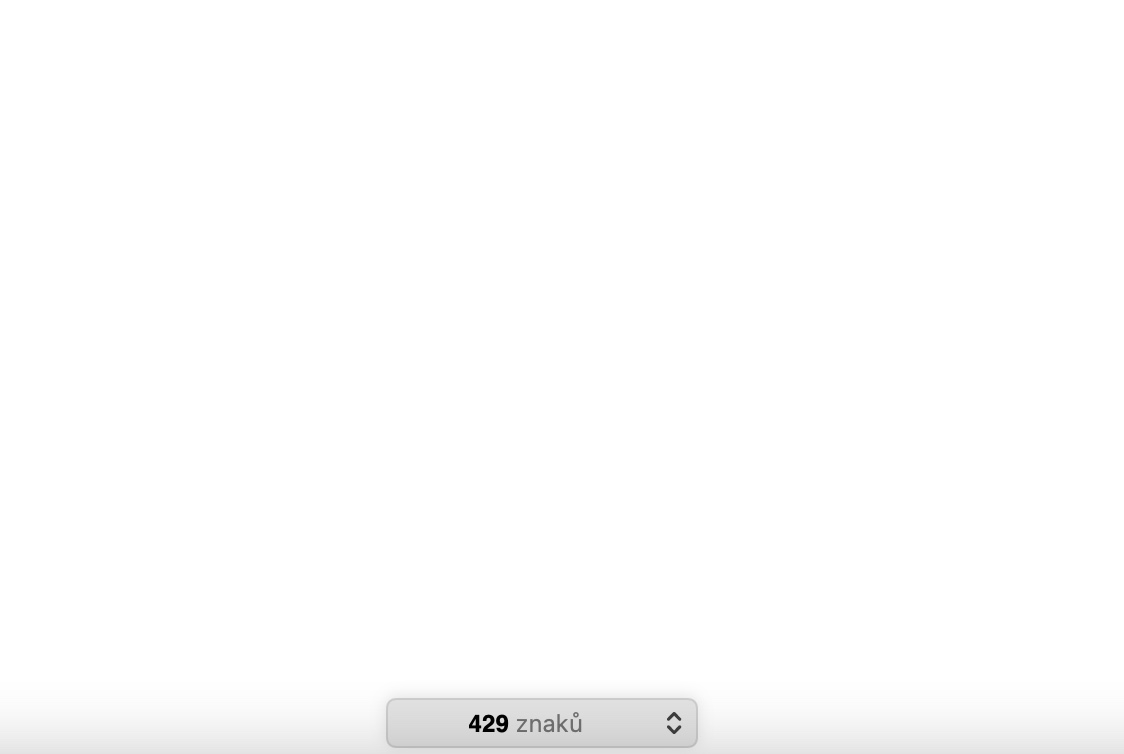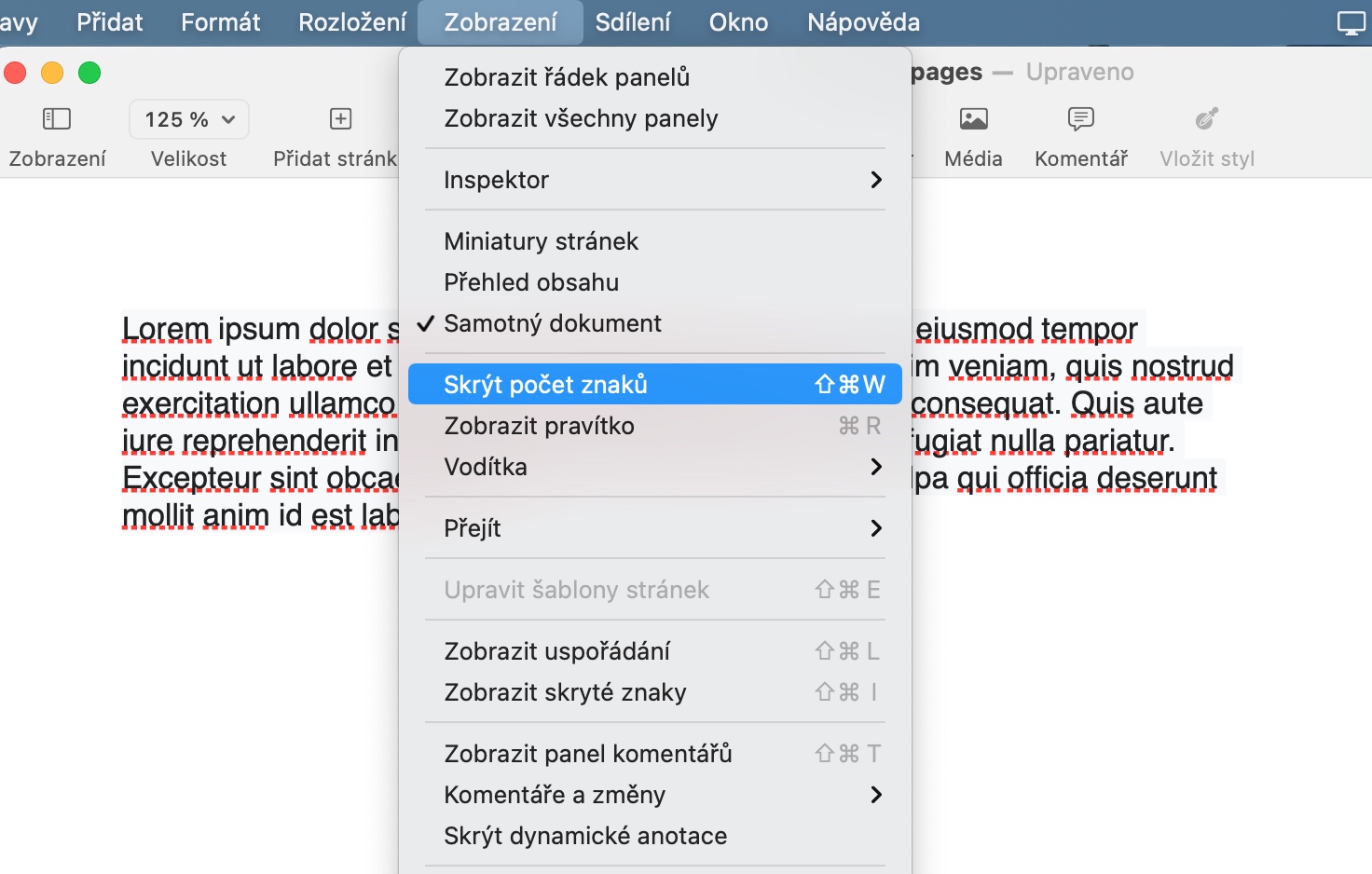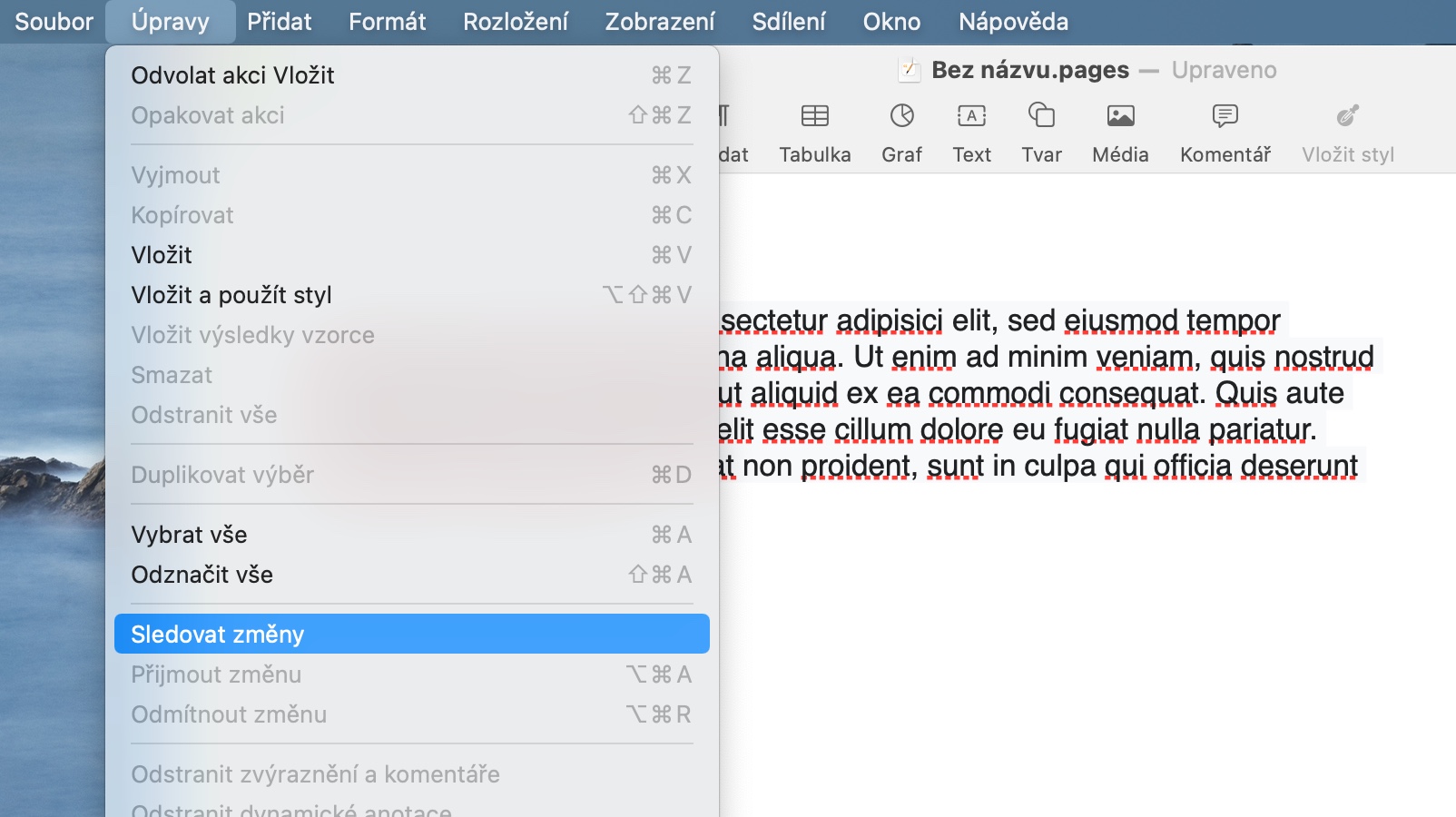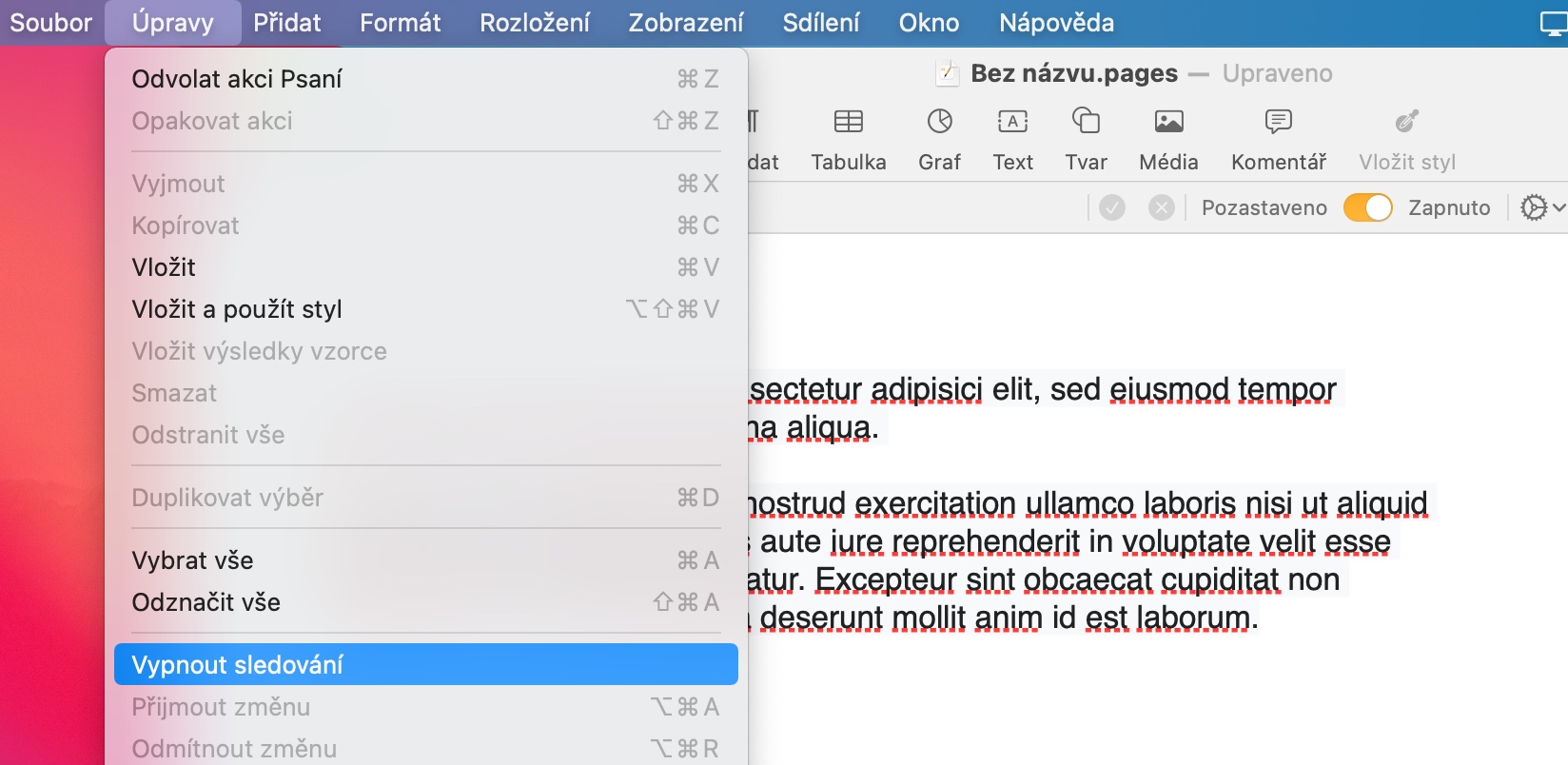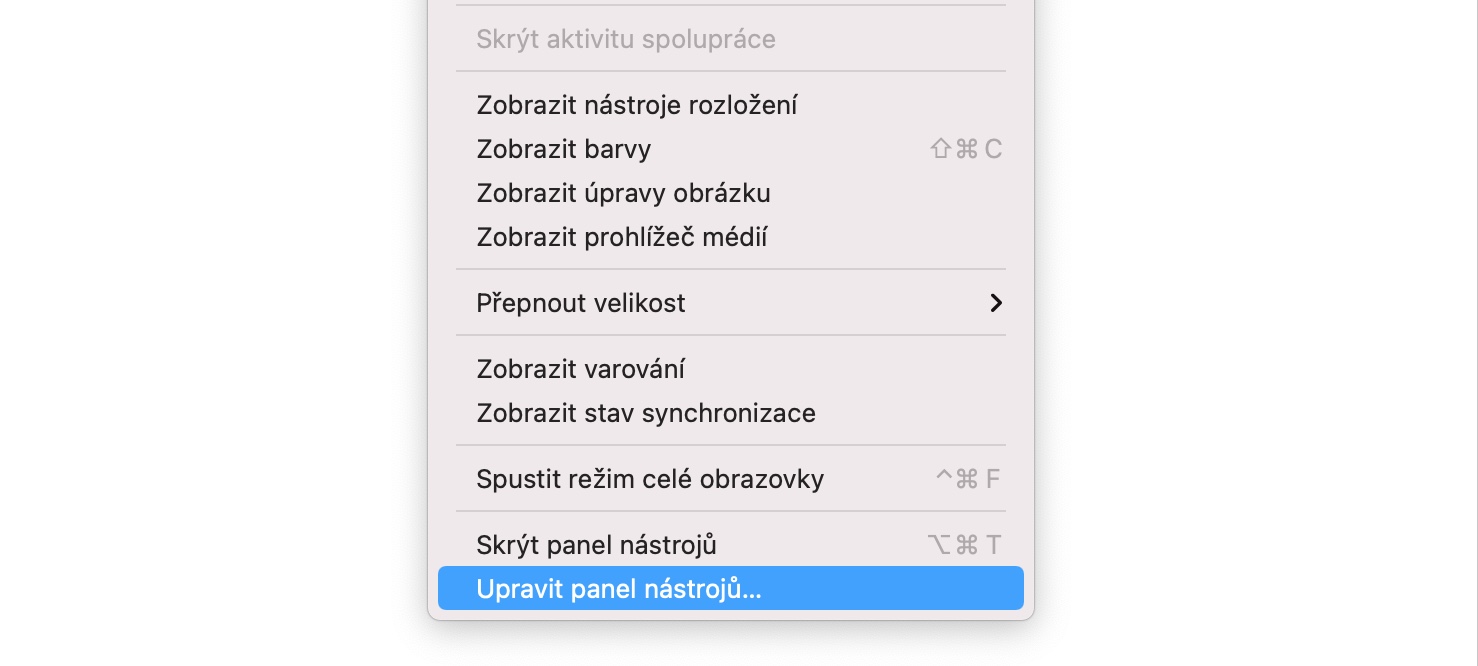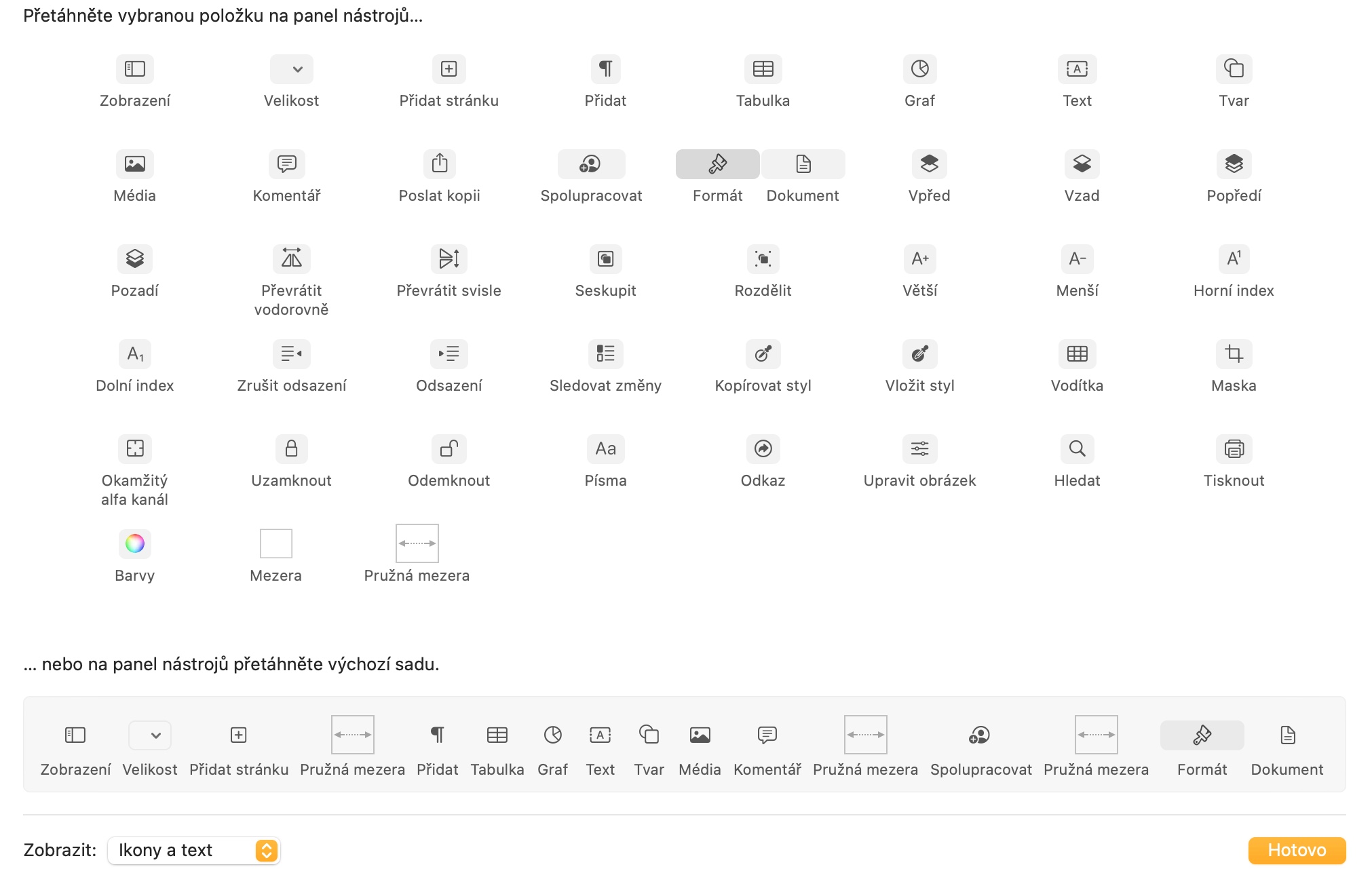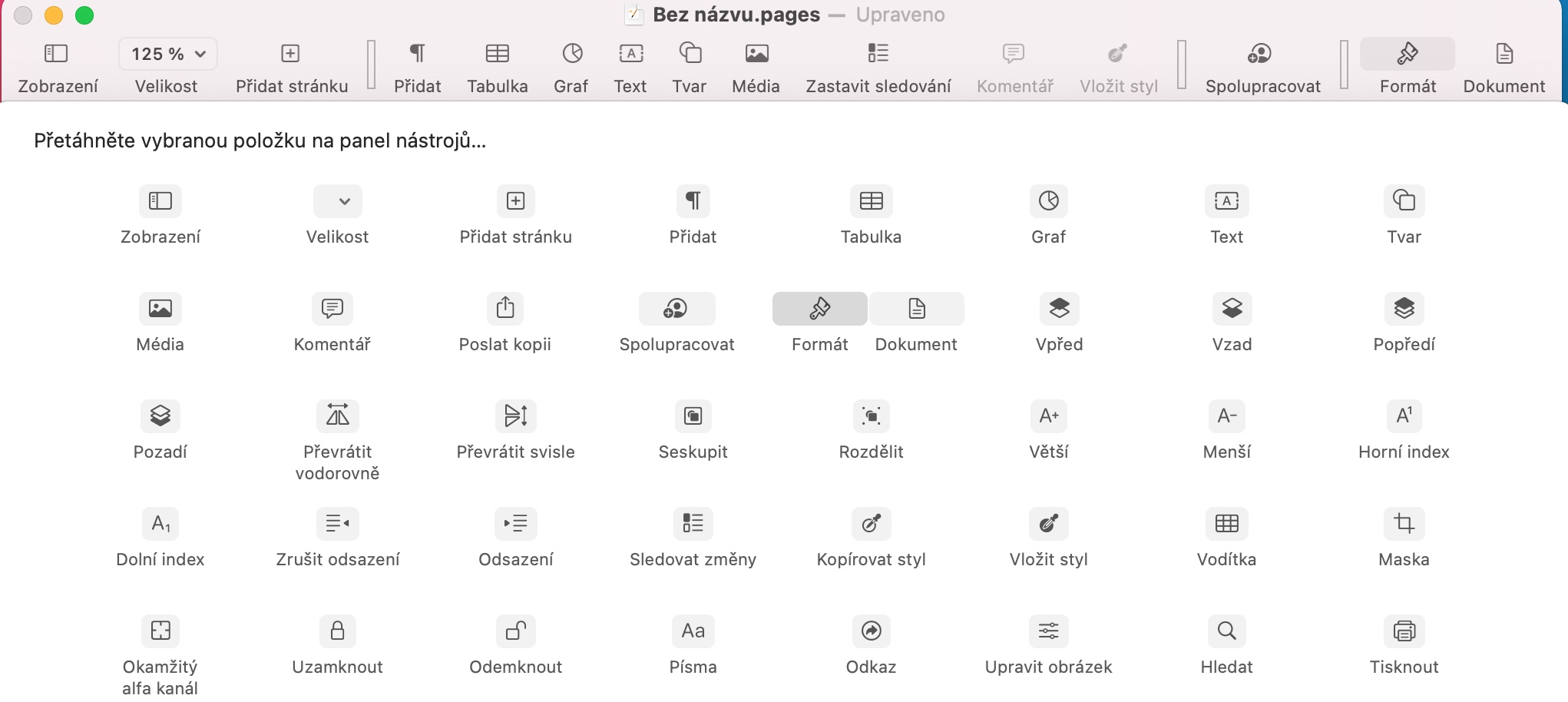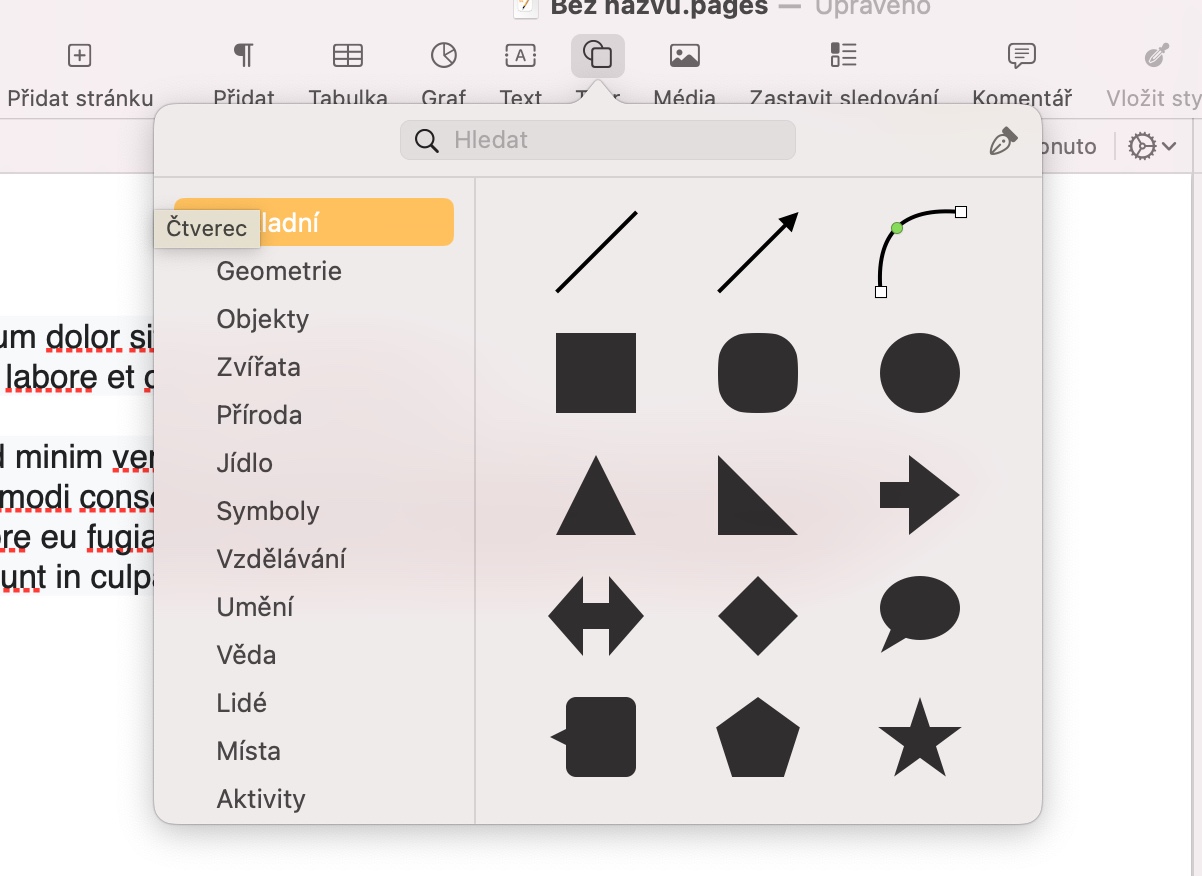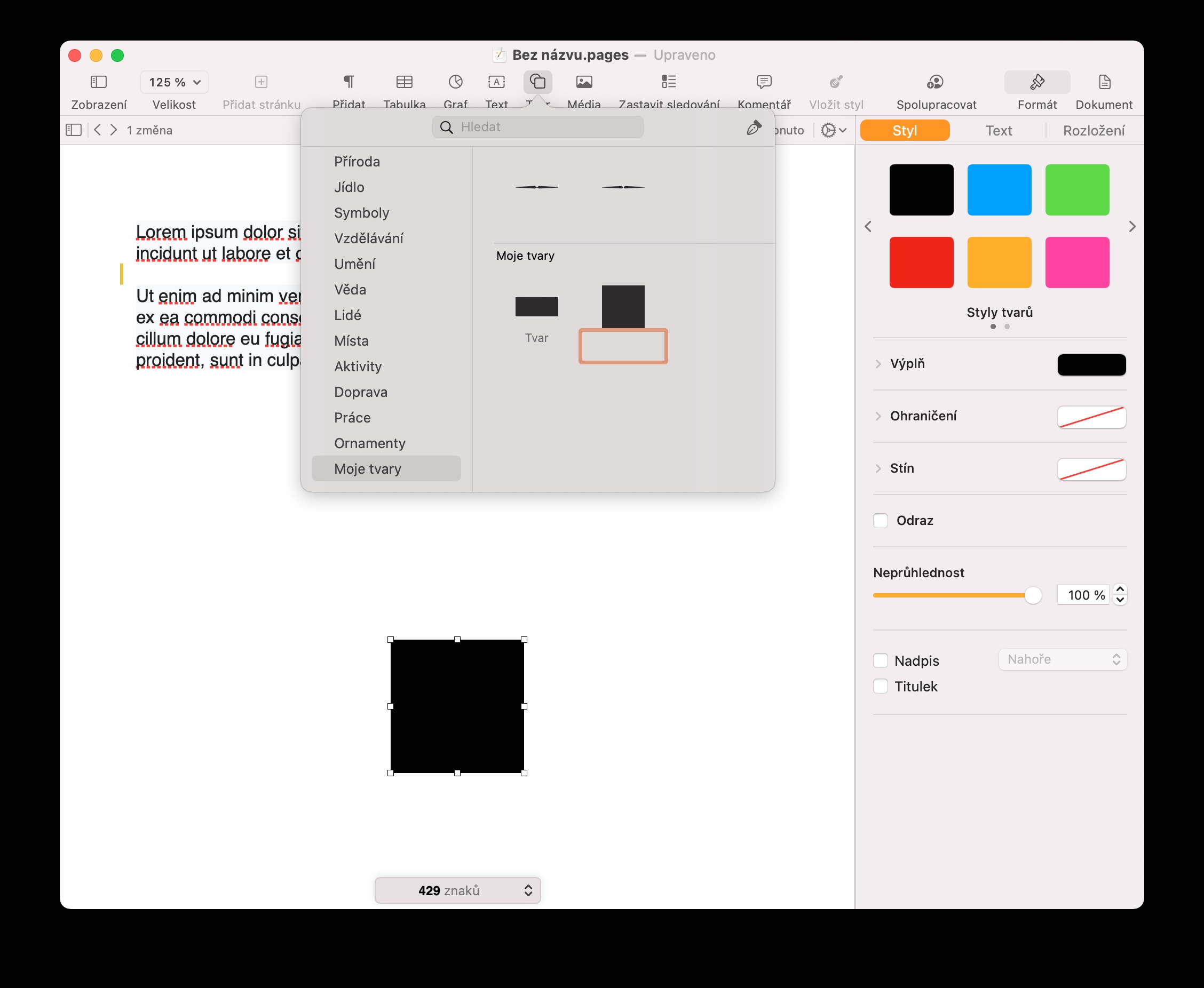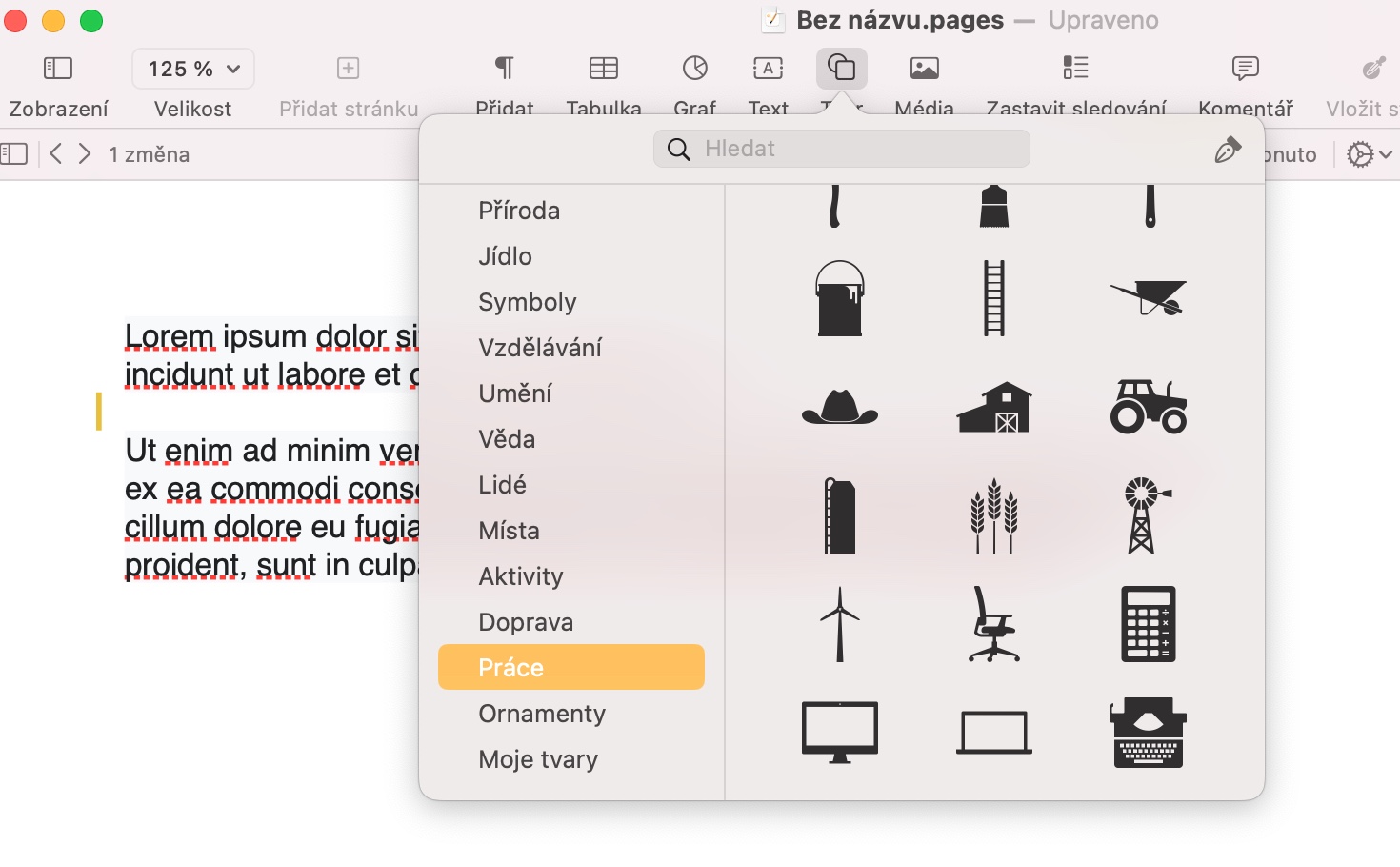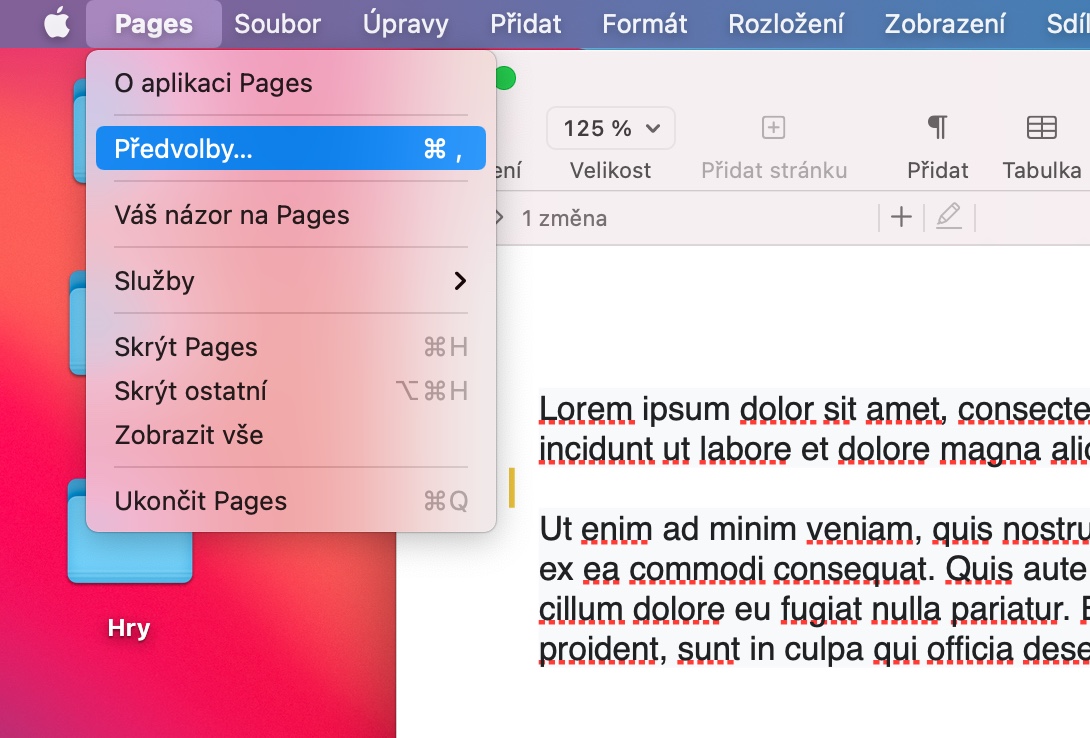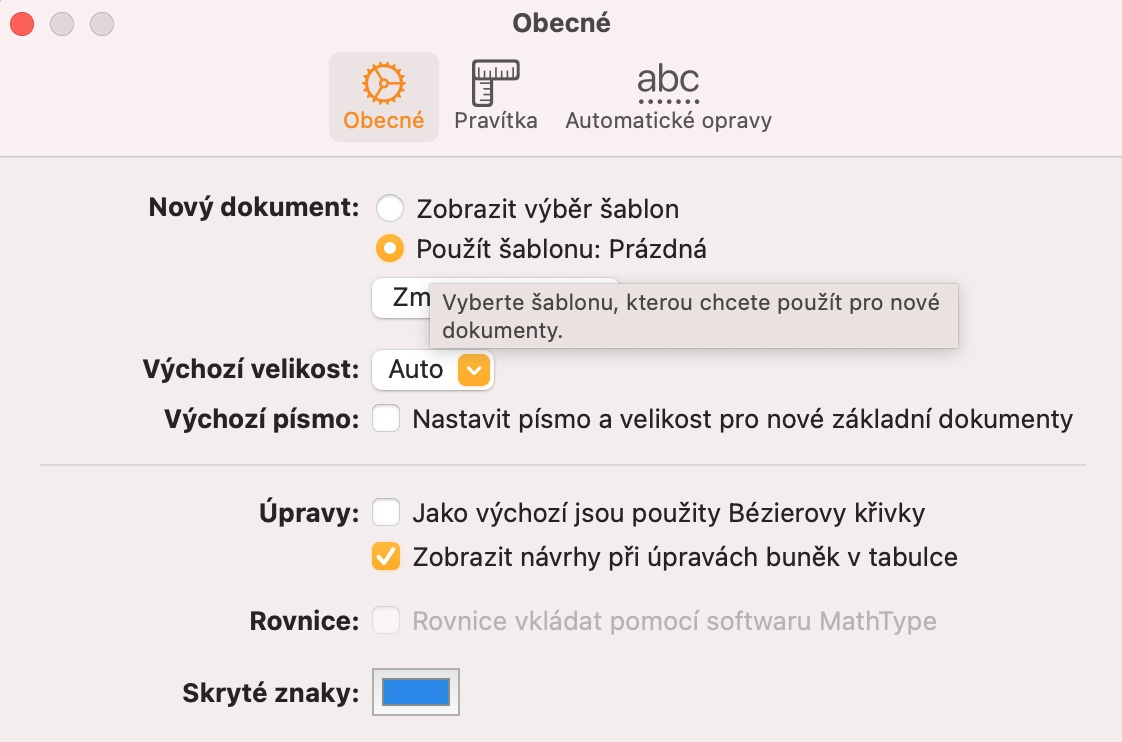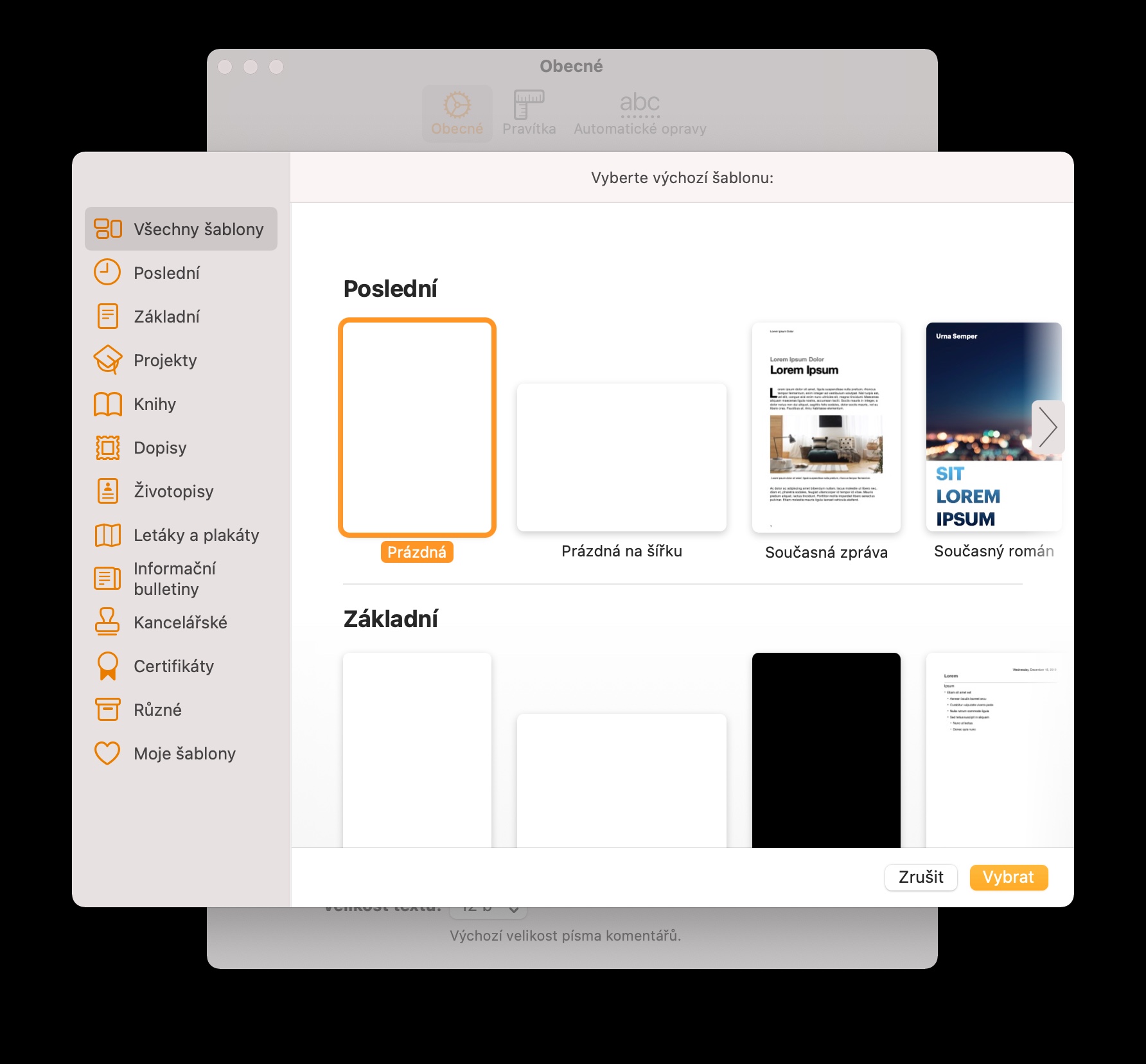Mac のネイティブ Pages アプリをよく使用して、あらゆる種類のドキュメントを作成、管理、表示しますか?それなら、今日の記事にぜひ注目してください。その中で、Mac 上の Pages での作業をさらに快適にする 5 つのヒントとテクニックを紹介します。
かもしれない 興味がありますか

文字数を確認する
文書内の文字数は、多くの場合、非常に重要な数値になります。たとえば、学習目的で特定の種類のテキストを作成する場合などです。テキスト内の文字数を手動で確認する必要はありません。 Pages アプリケーションは、このタイプの他のプログラムと同様に、文字数を追跡する機能を提供します。十分 画面上部のバーに Mac の をクリックします 表示 -> 文字数を表示.
変更を追跡する
他のユーザーとドキュメントで共同作業している場合は、ドキュメントに加えた変更を簡単に確認できるように、変更追跡を有効にするオプションを歓迎します。の上 画面上部のバーMac の y をクリックします 編集 -> 変更の追跡。行われたすべての変更は文書内で明確にマークされ、指定されます。
ツールバーのカスタマイズ
Pages アプリケーション ウィンドウの上部には、作業に必要なツールがきちんと配置されています。しかし、誰もが同じニーズを持っているわけではないため、Mac の Pages にはこのバーをカスタマイズするオプションも用意されており、そこから必要なツールを正確に選択できます。の上 Mac 画面の上部にあるバー クリック 表示 -> 編集ツールバー。ツールバーのメニューはドラッグすることで簡単かつ迅速に変更できます。
独自の図形をライブラリに追加する
とりわけ、Mac の Pages は、さまざまなプリセット形状を操作するのに最適です。そのため、アプリケーションではこれらの形状を多数提供しており、必要に応じて個々の形状をカスタマイズできます。これらのカスタマイズされた図形のいずれかを頻繁に使用することがわかっている場合は、それをライブラリに保存できます。十分 変更された形状をマウスでクリックします 一緒に Controlキーを押したまま そしてメニューで選択します 「マイシェイプ」カテゴリに保存.
デフォルトのテンプレートを設定する
Pages for Mac が提供する機能の中には、さまざまなテンプレートを操作できる機能があります。ほぼ常にこれらのテンプレートのいずれかを使用して作業する場合は、それを Pages のデフォルトとして設定できます。 Mac 画面の上部にあるツールバーで、 ページ -> 設定のセクションで 新しい文書 カチカチ テンプレートを使用: 空白をクリックしてから、 テンプレートを変更する をクリックして、目的のテンプレートを選択します。