iPhone のネイティブの天気アプリを使用していますか?このアプリケーションの場合、ほとんどのユーザーは現在の気象状況を確認したり、今後数時間または数日間の天気予報を確認したりするだけで満足します。ただし、iPhone のネイティブの天気予報を使用すると、さらに効果的に行うことができます。これらの 5 つのヒントでその方法を説明します。
かもしれない 興味がありますか
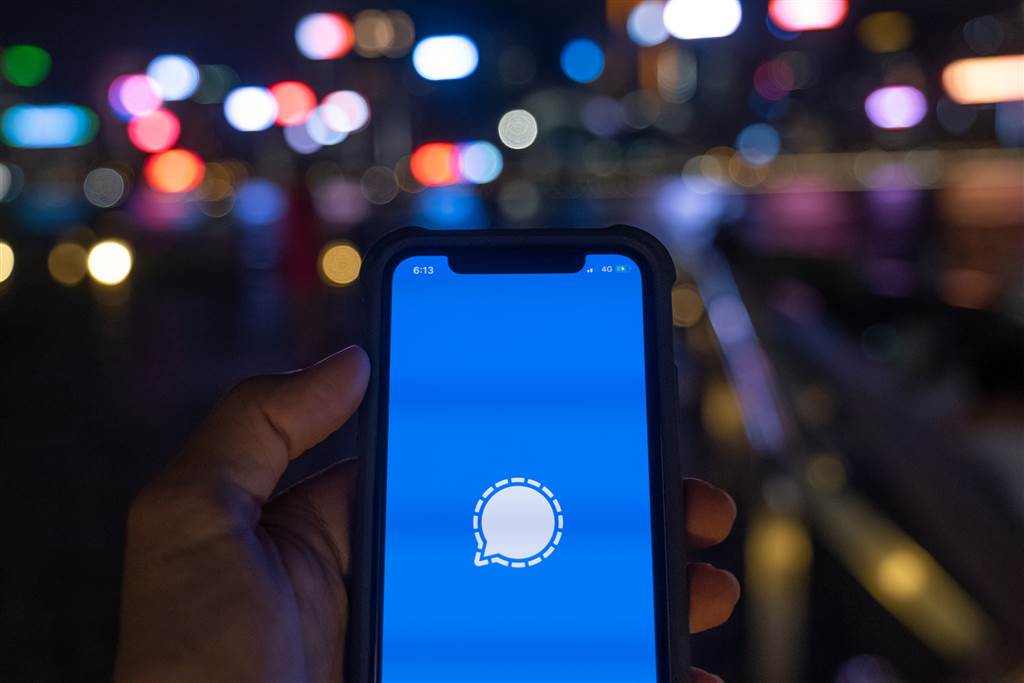
詳細情報
天気アプリケーションを使用して現在の気温を調べるだけでなく、現在地の日の出と日の入りの時刻、風速、さらには UV インデックスを調べることもできます。天気アプリを起動し、 をタップします ロケーションカード、 関連するデータを見つける必要があります。さあ、どこまでも行ってください 下 温度データ - ここで見つけることができます その他の詳細。
場所間の素早い移行
iPhone のネイティブ天気予報で複数の場所を設定している場合、地域間を切り替えるのが面倒に感じることがあります。幸いなことに、この走査は簡単かつ大幅に高速化できます。の上 場所タブ 一番下に気づくことができます 点のある小さな線 - この行を長押しすると、ジェスチャーを使用して個々の場所間をより速く移動できます 一線を越える。
レーダーに移動
iPhoneのネイティブ天気でレーダーデータを含む地図表示を見逃していませんか?アプリケーション自体にはこの機能はありませんが、非常に迅速かつ簡単にレーダー表示に移動できます。ネイティブ天気のメイン画面で、 をタップするだけです 天気チャンネルアイコン 左下隅 - すぐに Web サイトにリダイレクトされます 天気.com、 ここでは、レーダーからの情報だけでなく、その他の多くの興味深い有用なデータを完全に無料で見つけることができます。
大気汚染
一部の選択された場所では、大気汚染の現在の状態に関する明確な情報が、iPhone のネイティブの天気予報でも利用できます。選択したデータをクリックするだけで、データの利用可能性を確認できます。 場所タブ そして、温度データを含む表の下にスクロールします。この表のすぐ下に、 関連データ。
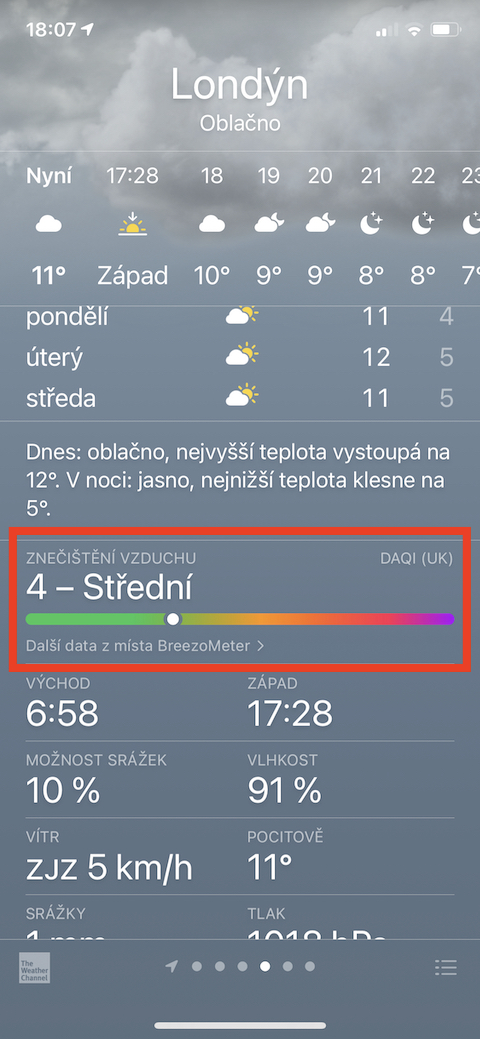
サイトの順序を変更する
ネイティブの iPhone 天気アプリでは、さまざまな場所を多数追加するオプションがあります。ただし、現在の注文があなたに合わない場合もあります。表示されるサイトの順序を変更したい場合は、まずいずれかのサイトのタブをクリックしてください 線のアイコン 右下の角にあります。設定されているすべての場所のリストが表示されます。選択した場所が常に表示されるように順序を変更できます。 長押し そして目的の場所に移動します。
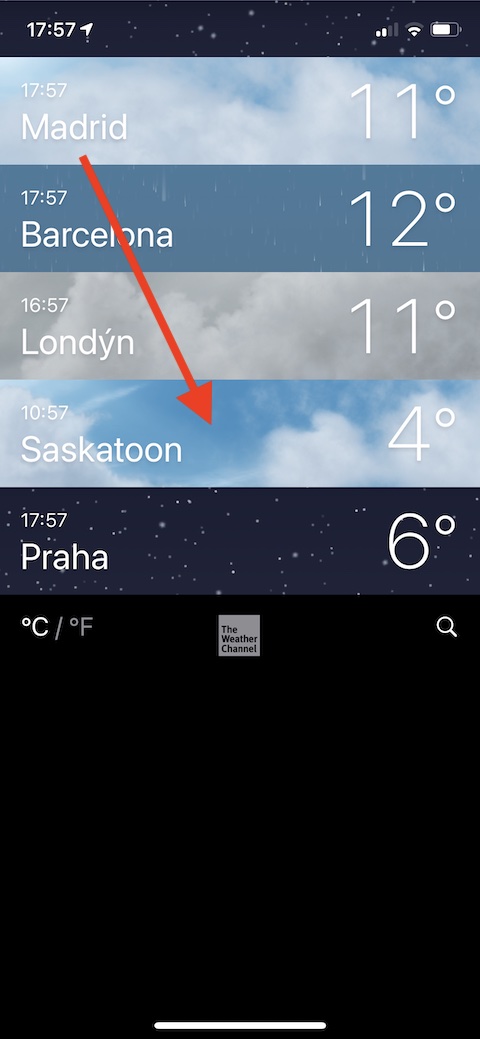
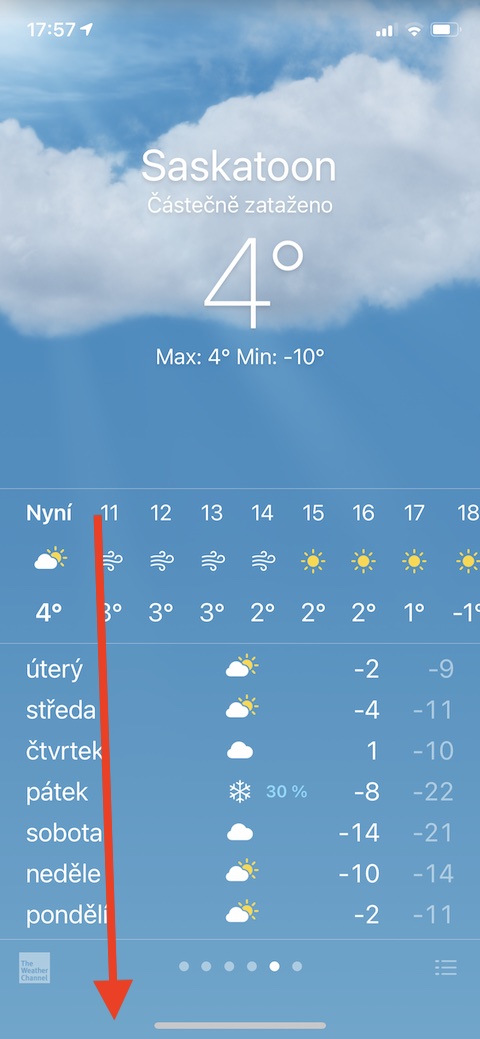


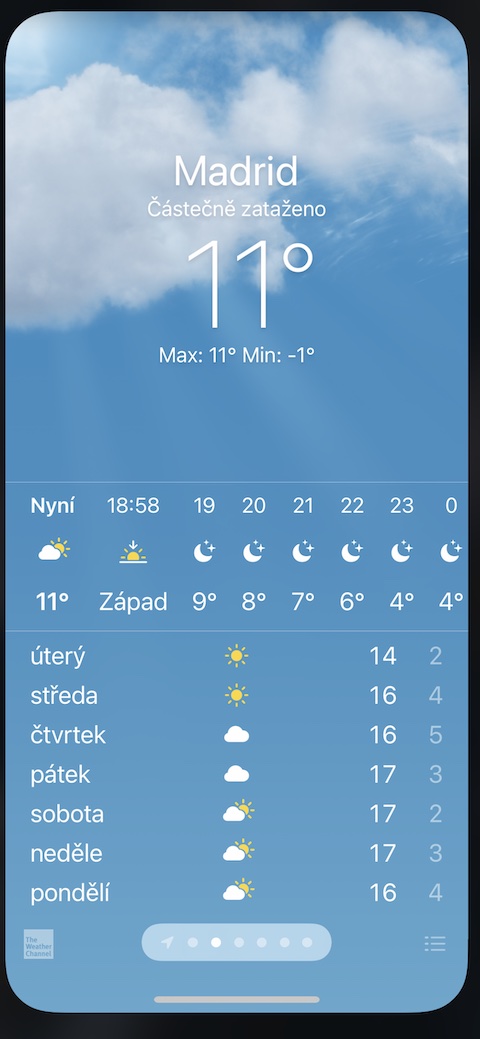
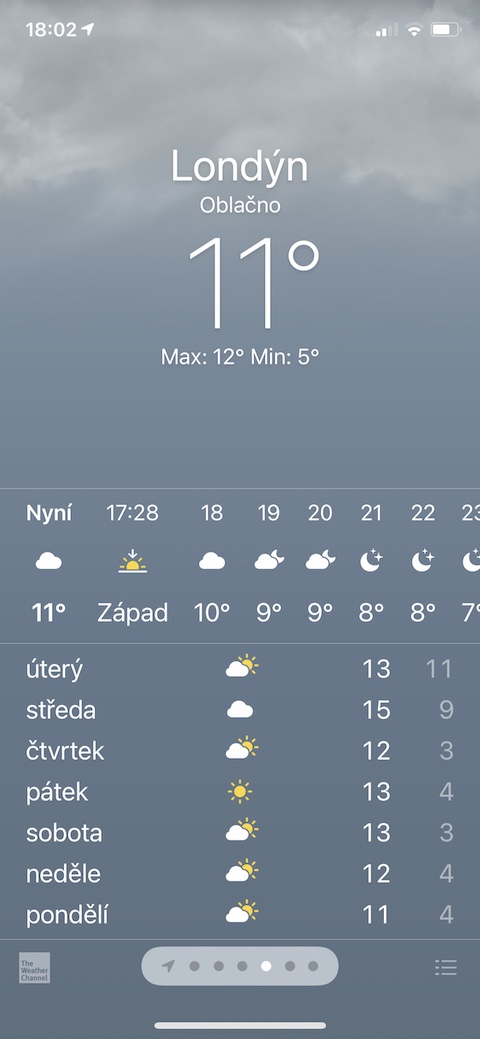
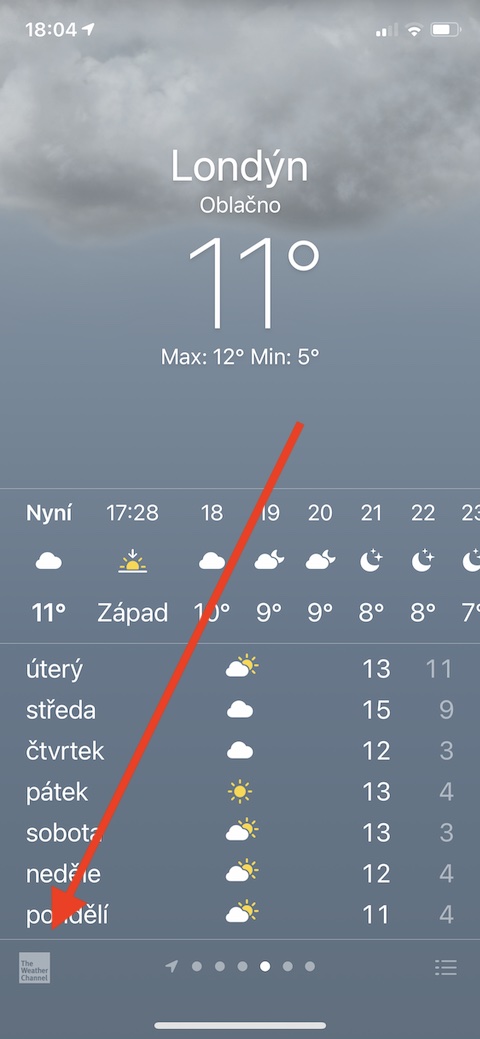
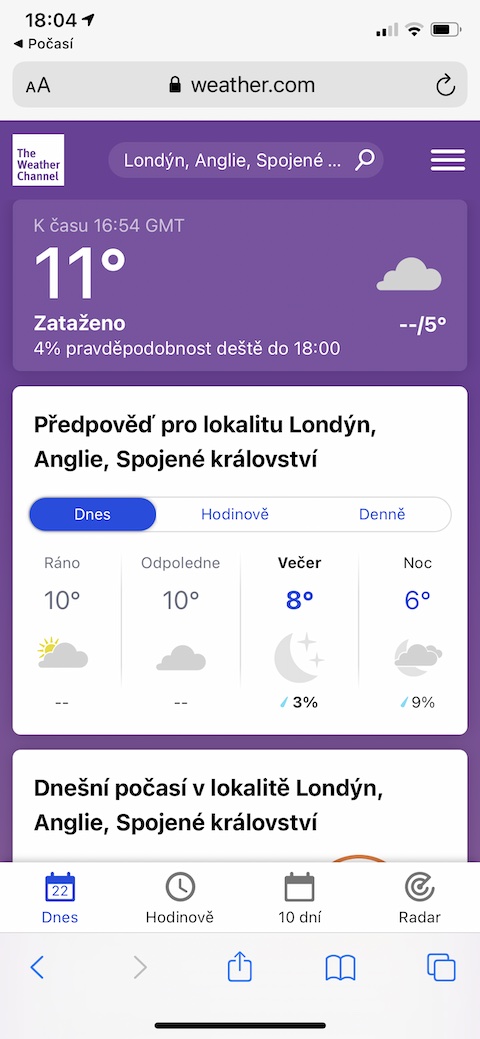
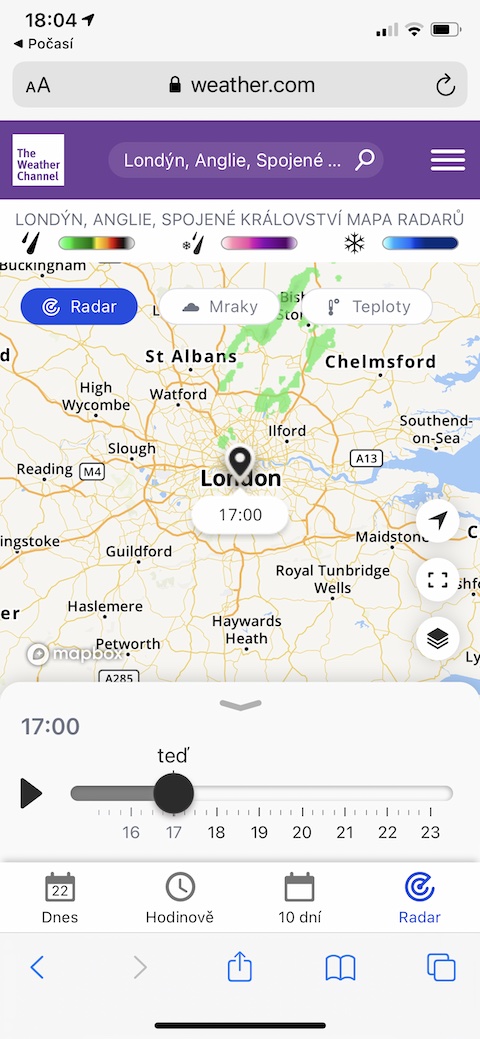
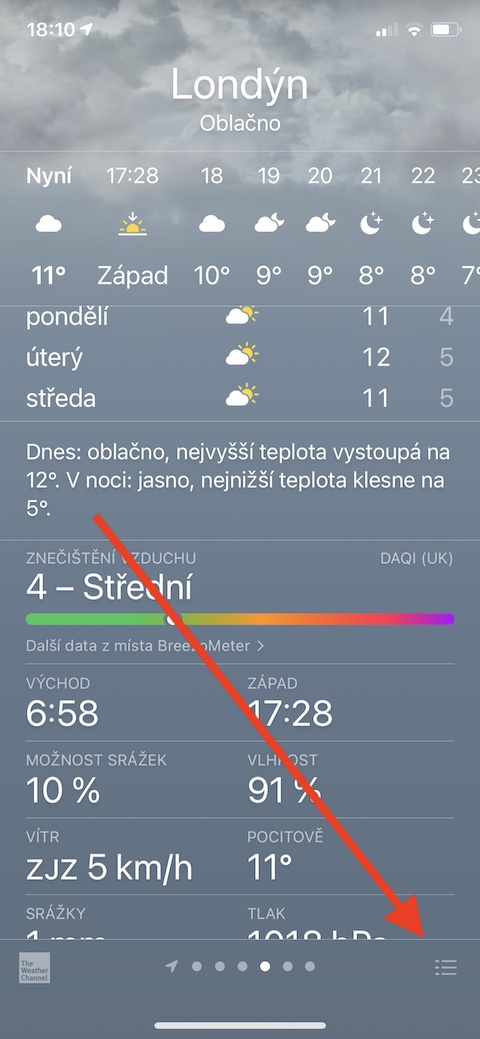
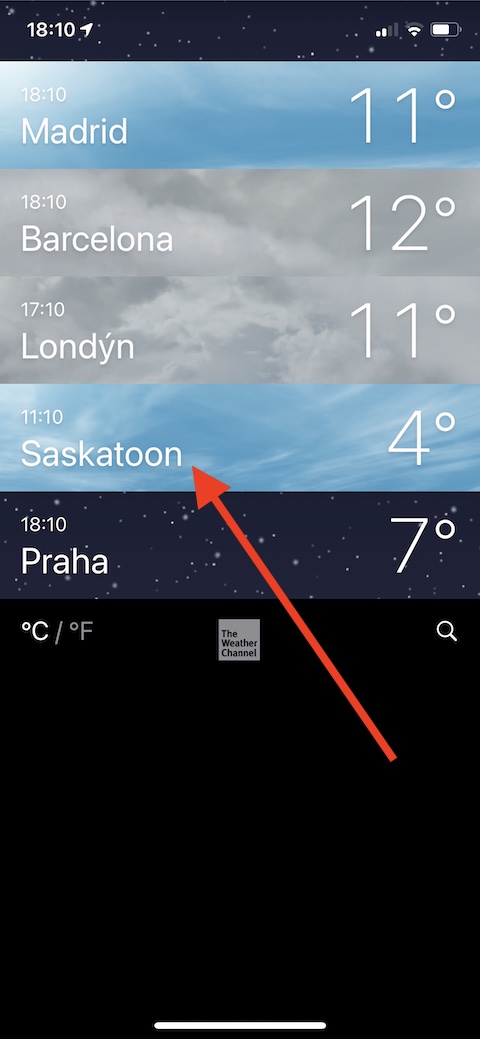
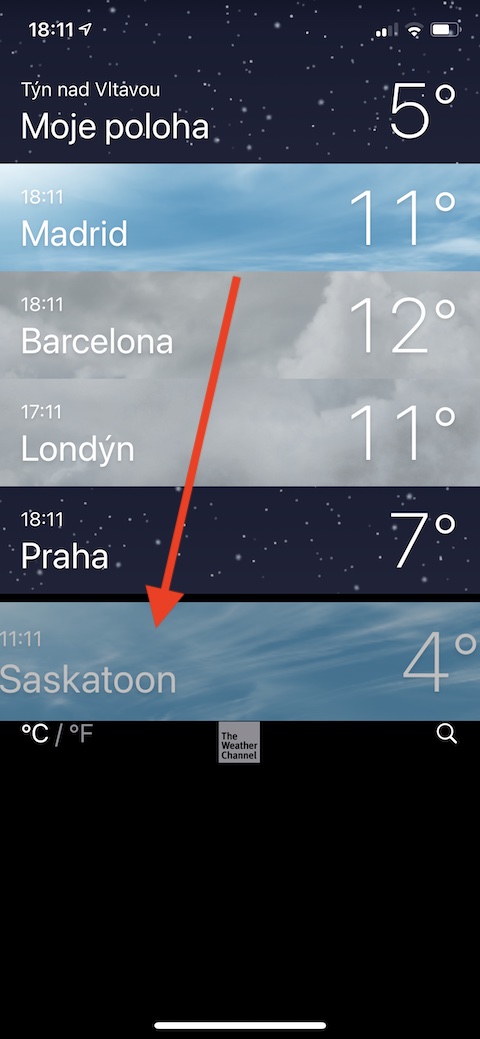
「天気」は機能しないので削除しました