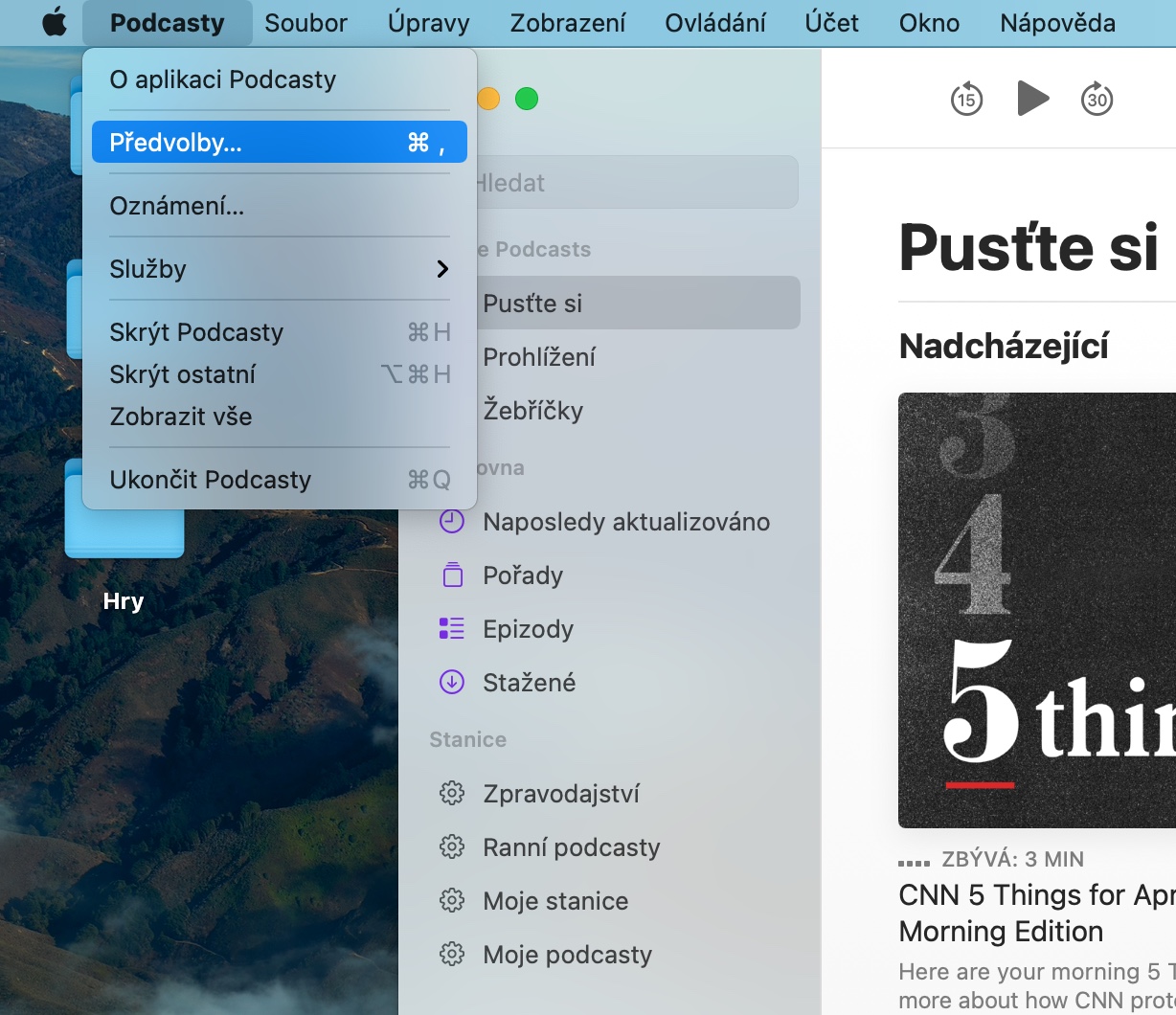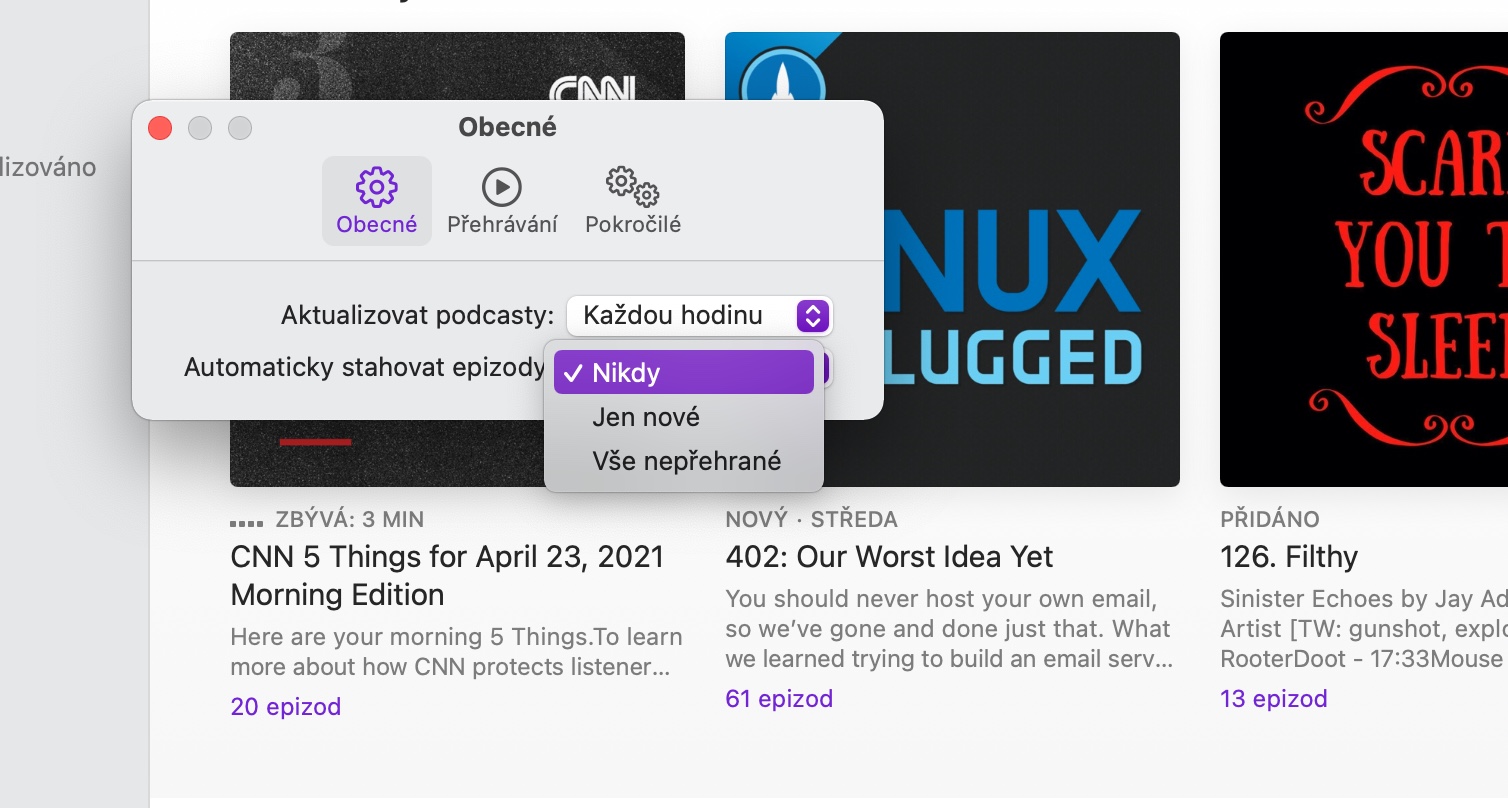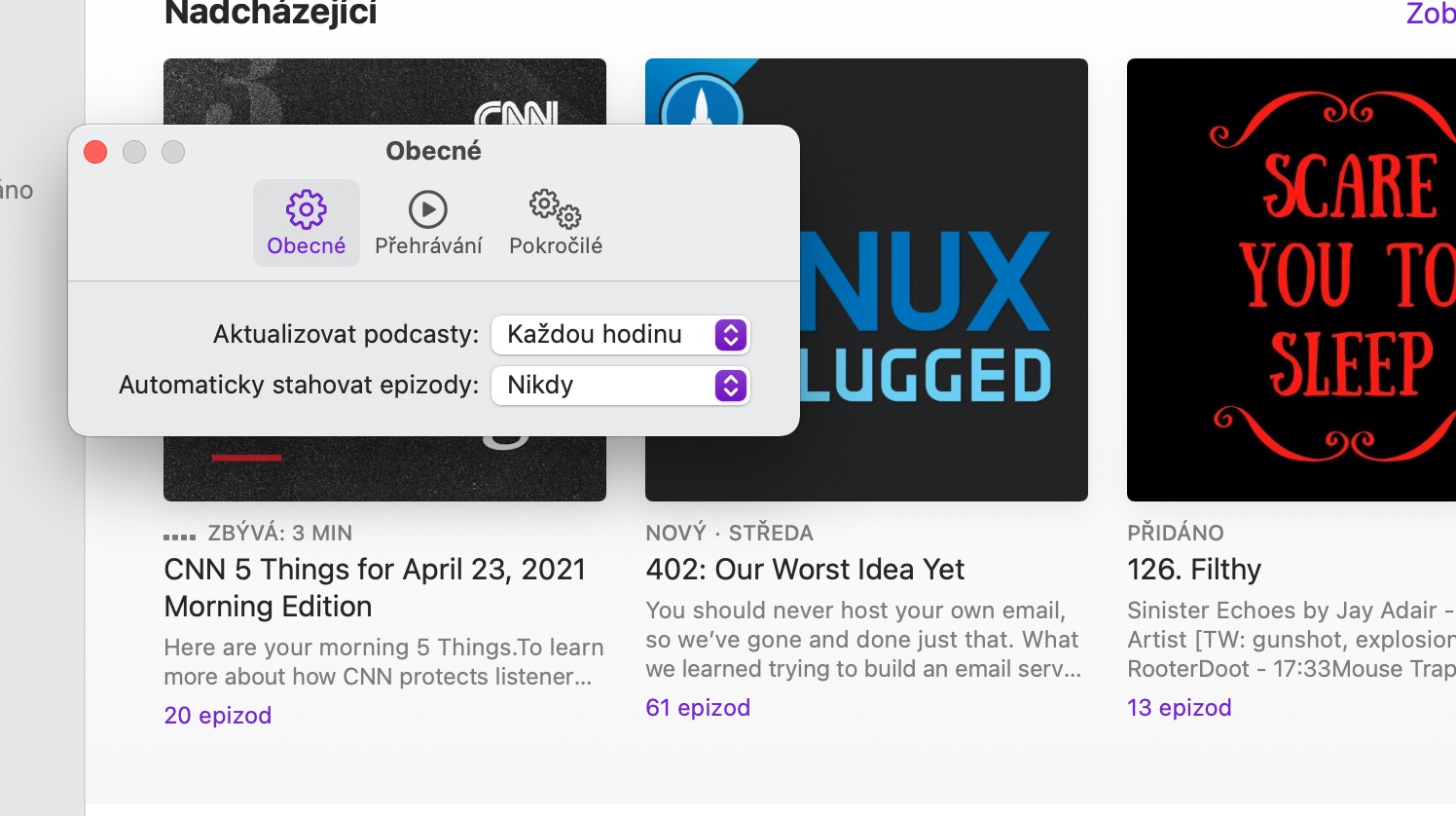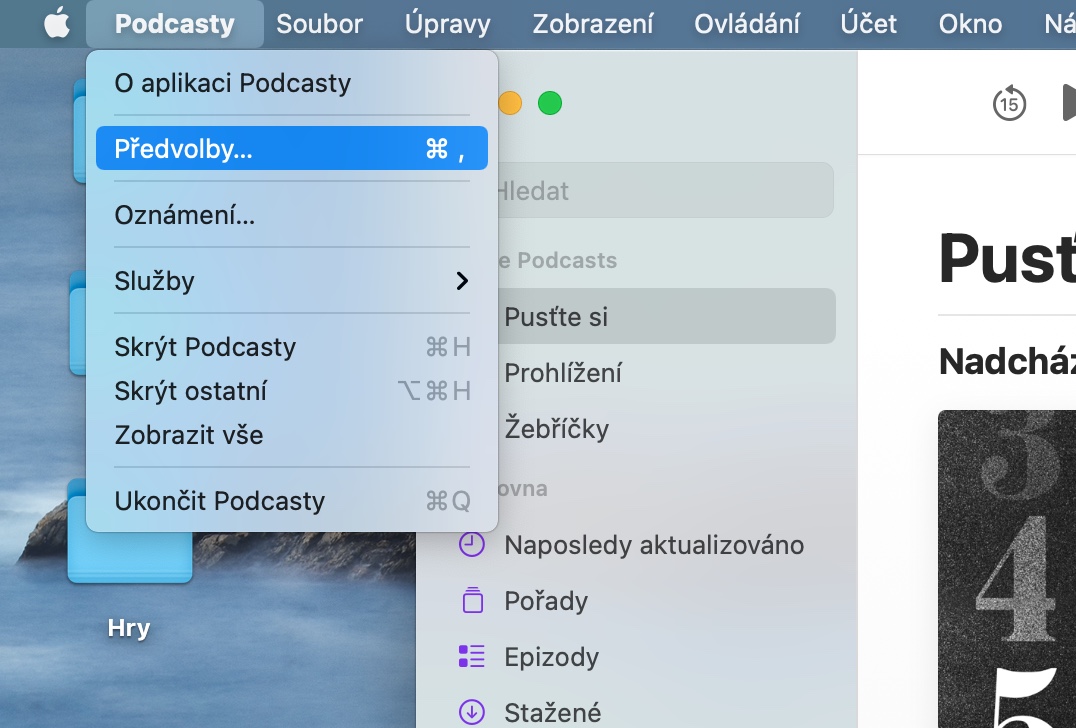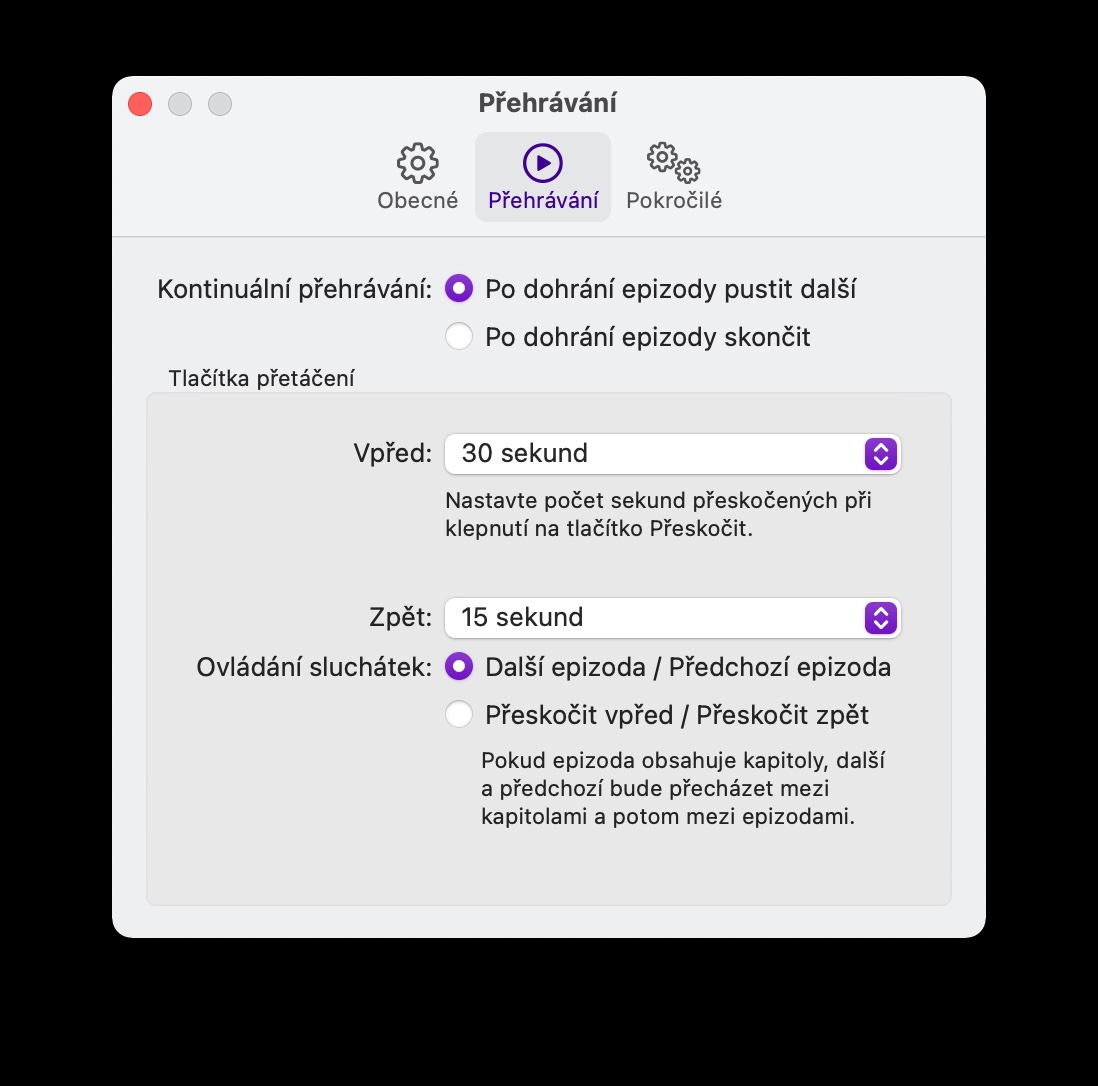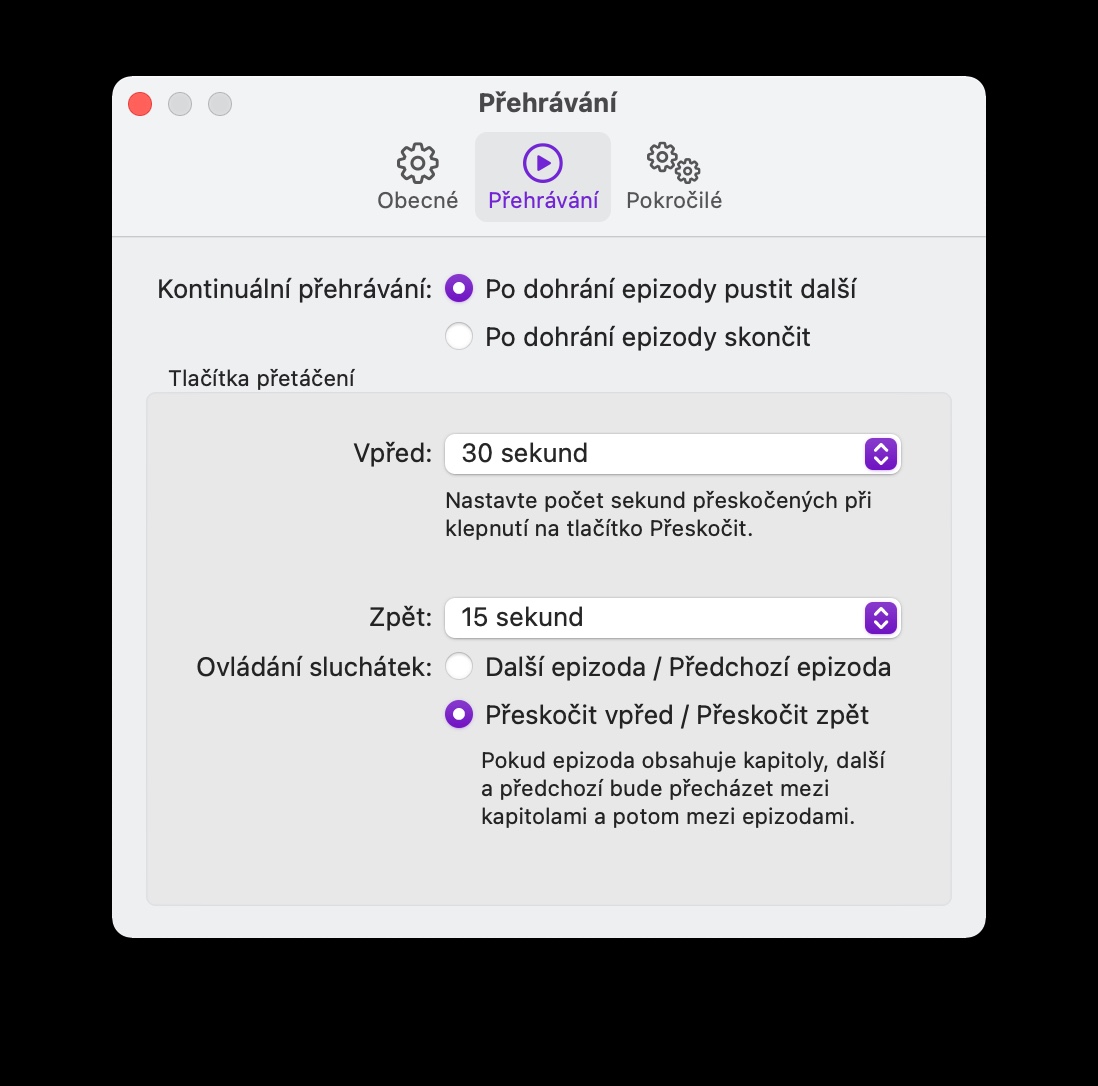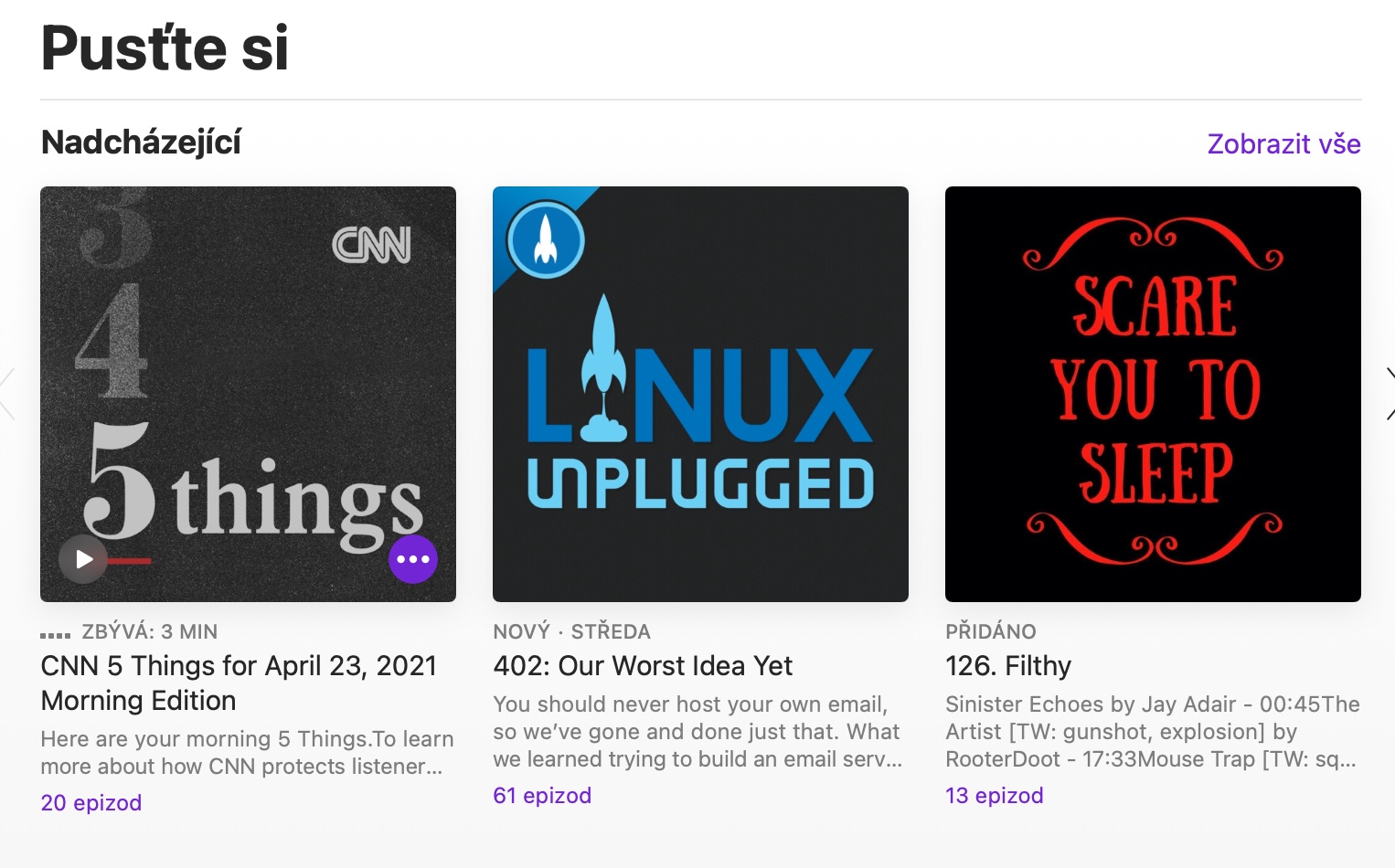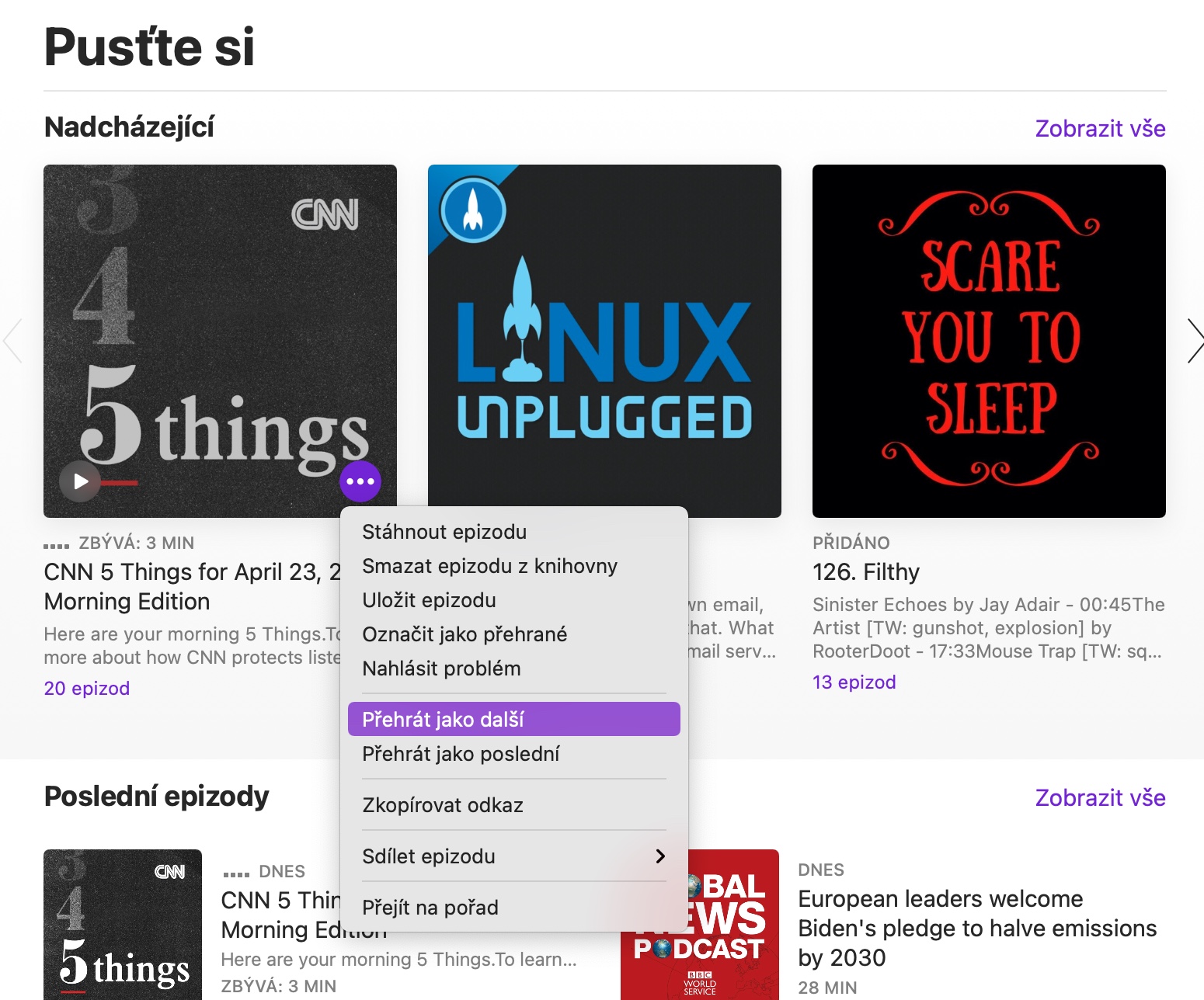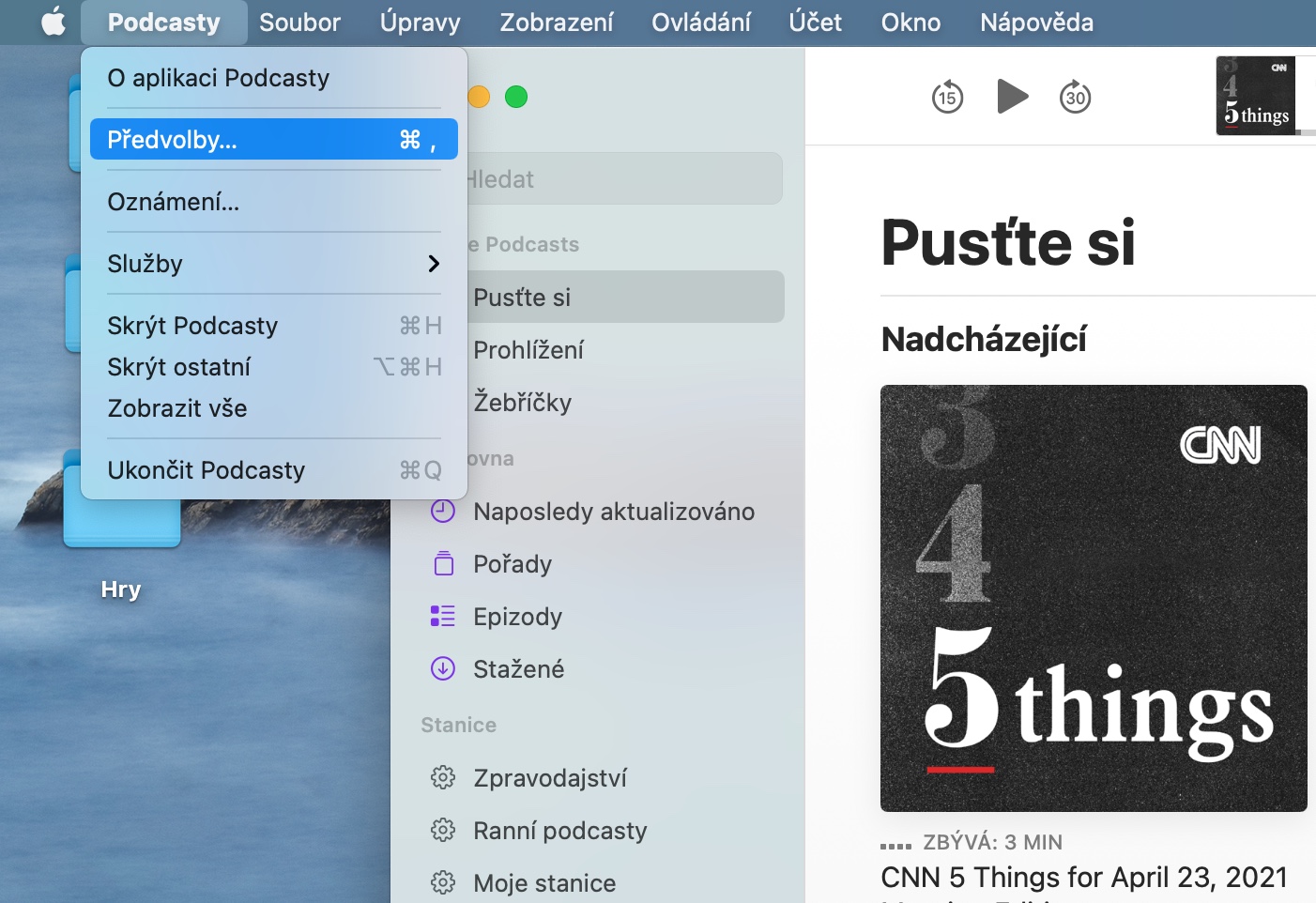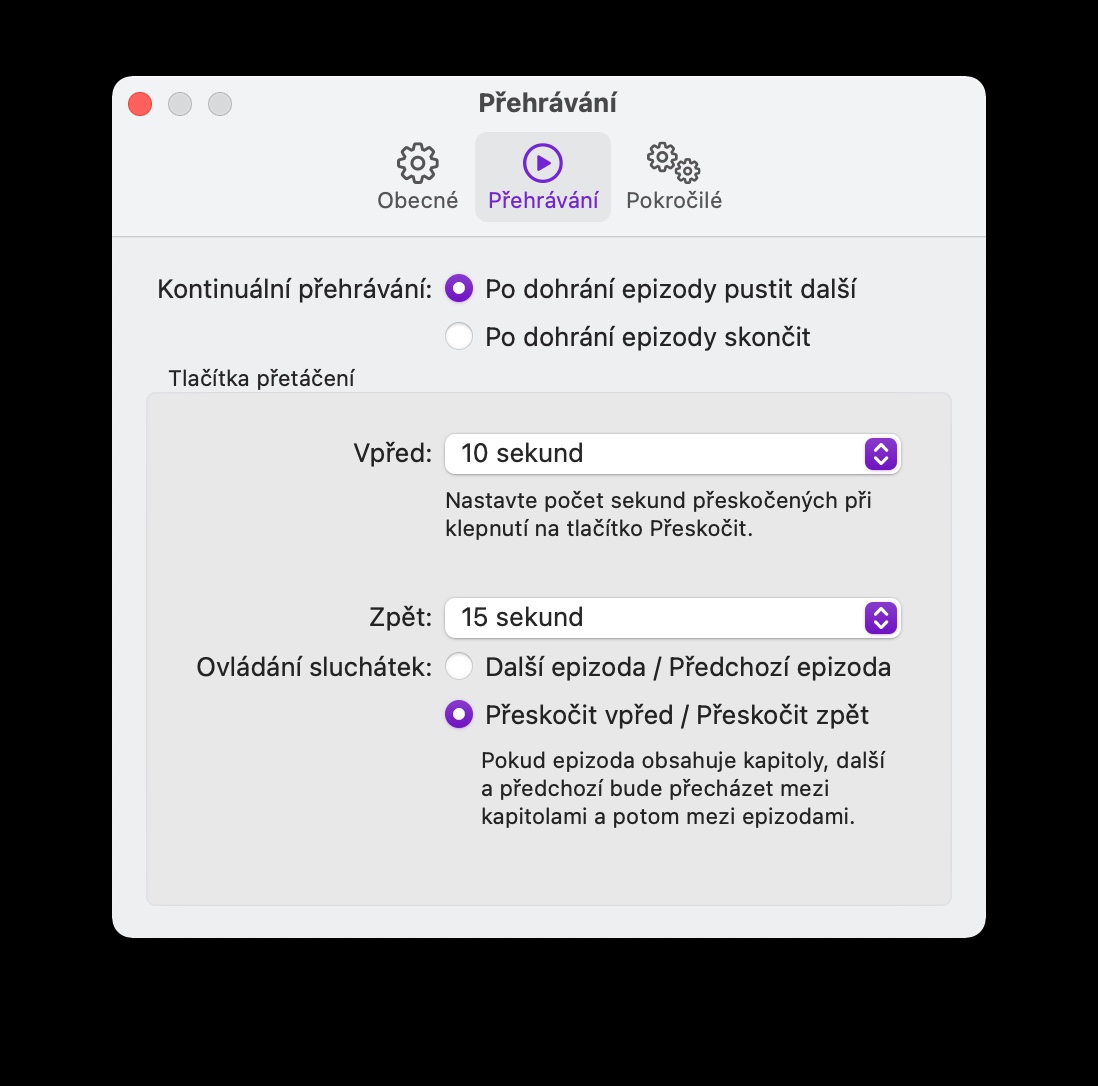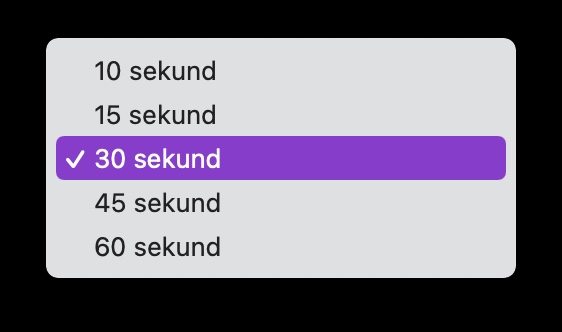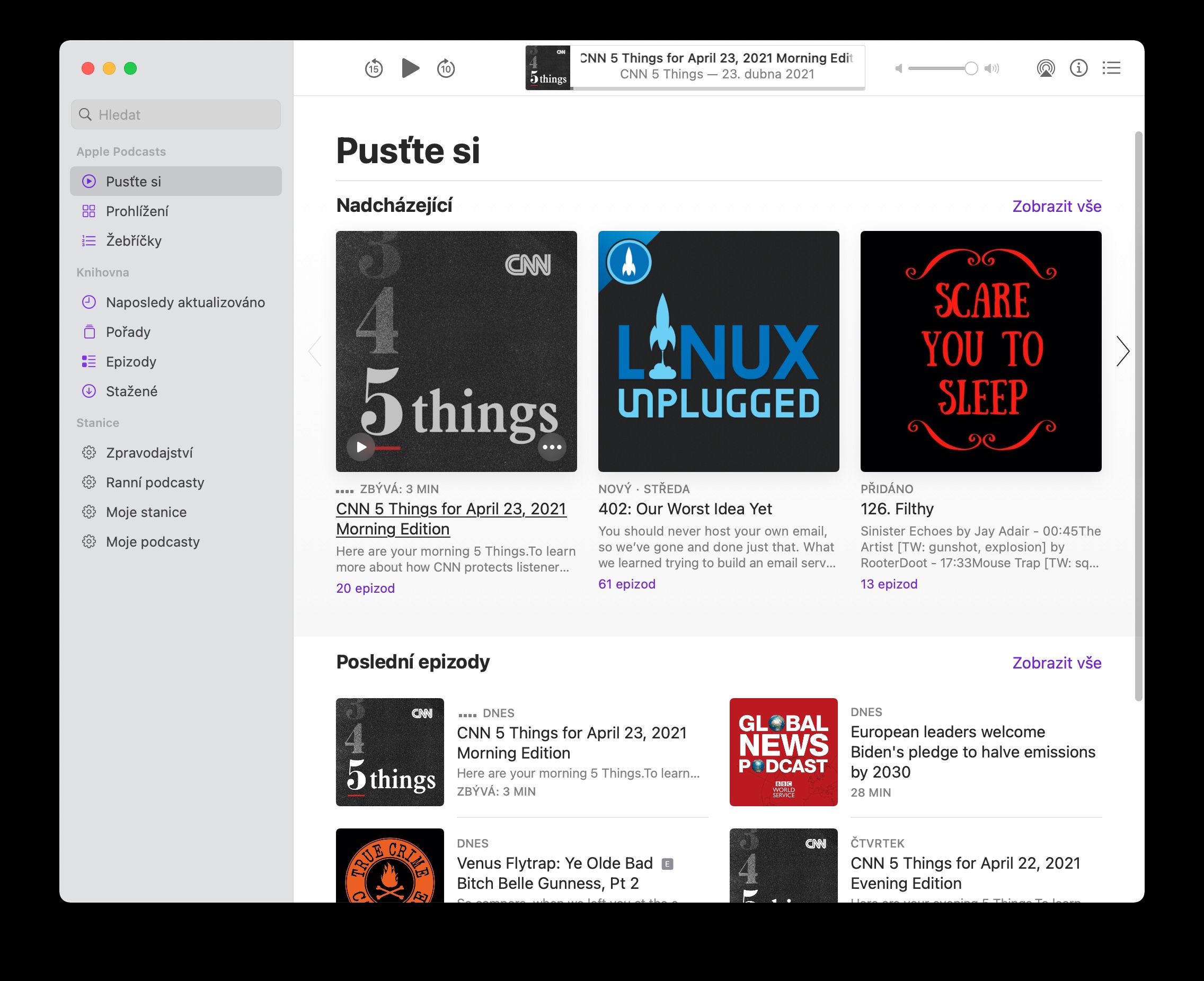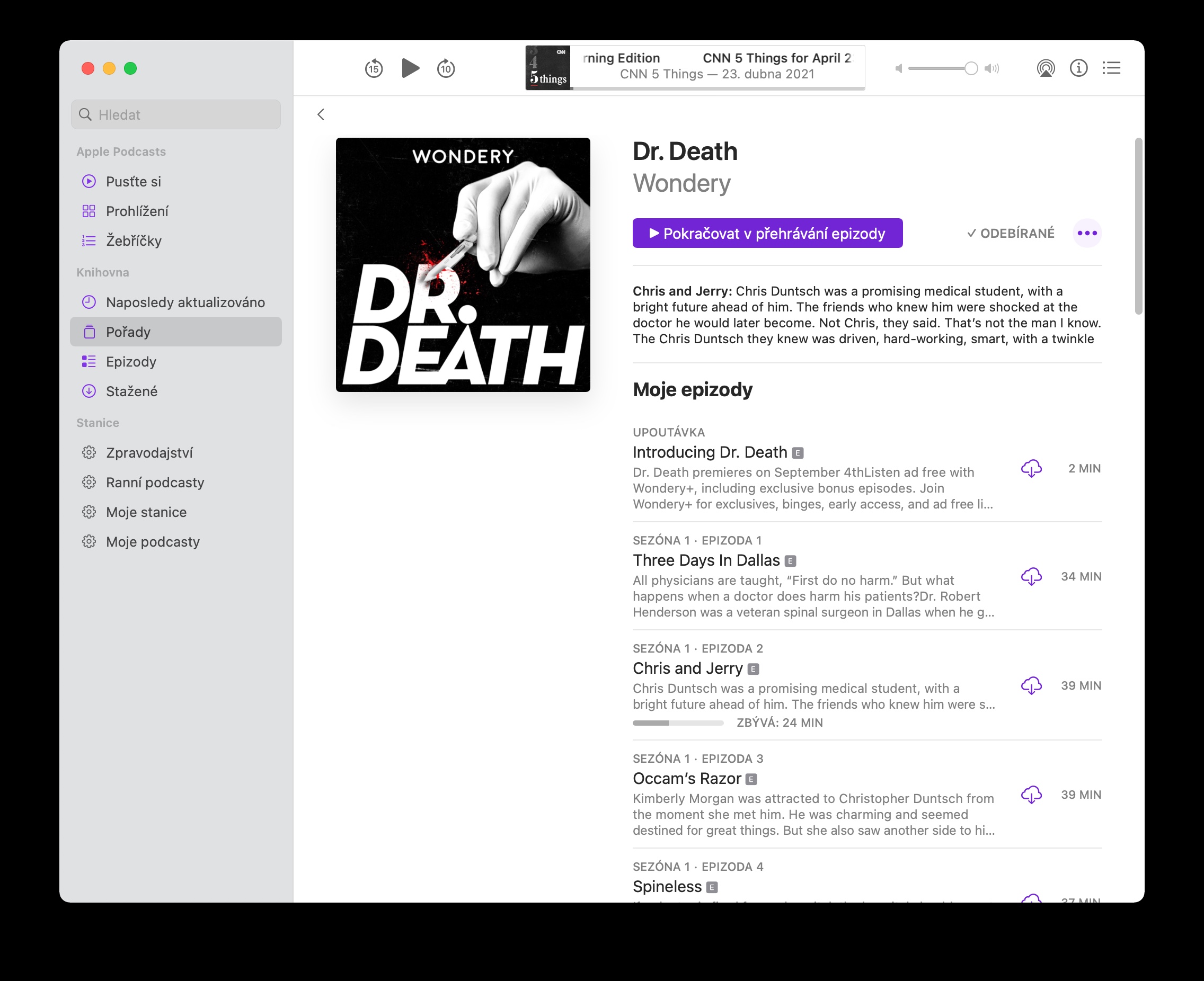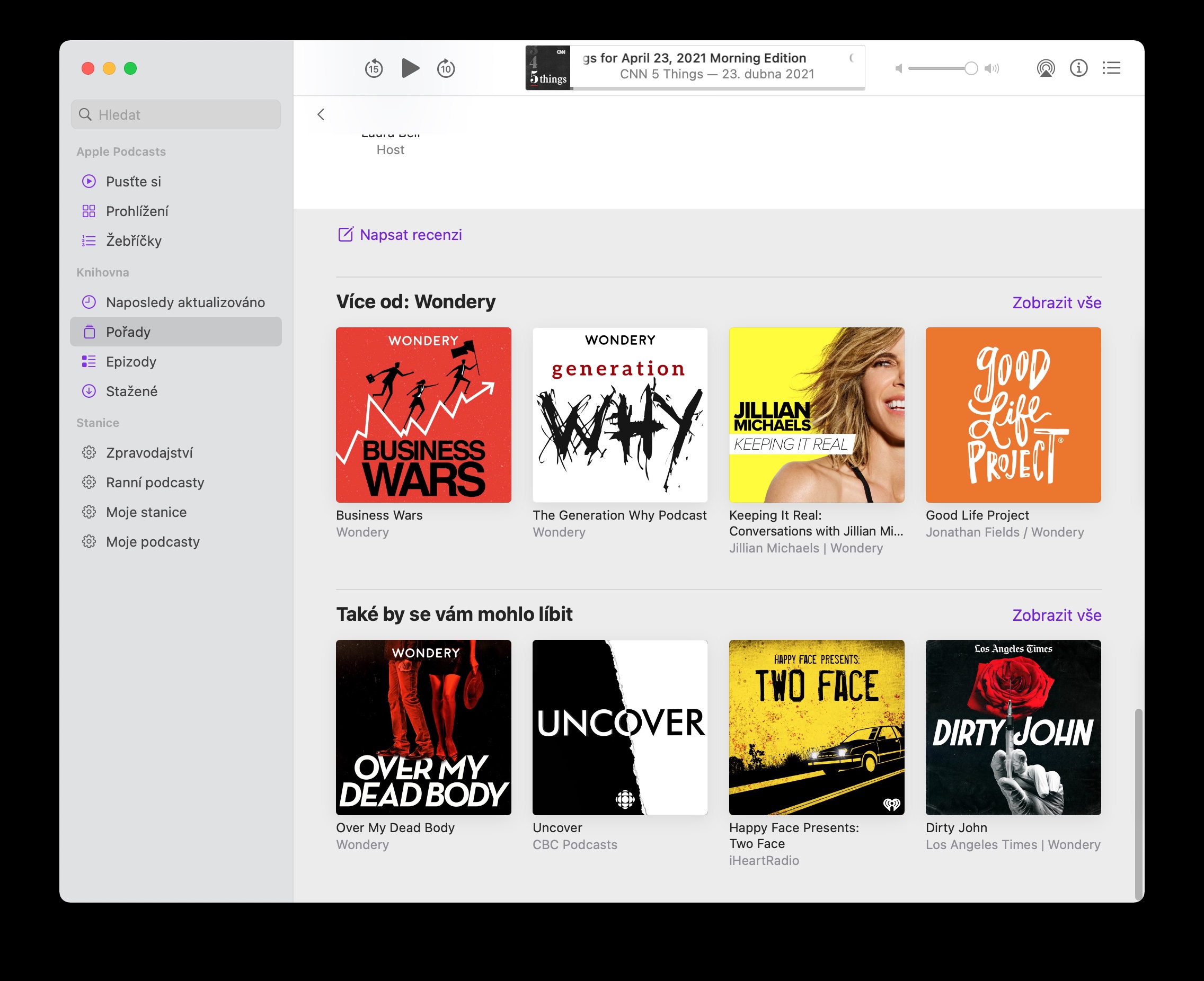ネイティブ Podcast アプリは、Mac を含むすべての Apple デバイスで聴くことができます。 Mac の Podcast には、最大限に活用するためのオプションが多数用意されています。そこで、今日の記事では、Podcast をさらに使いやすくするための 5 つのヒントをお届けします。
かもしれない 興味がありますか
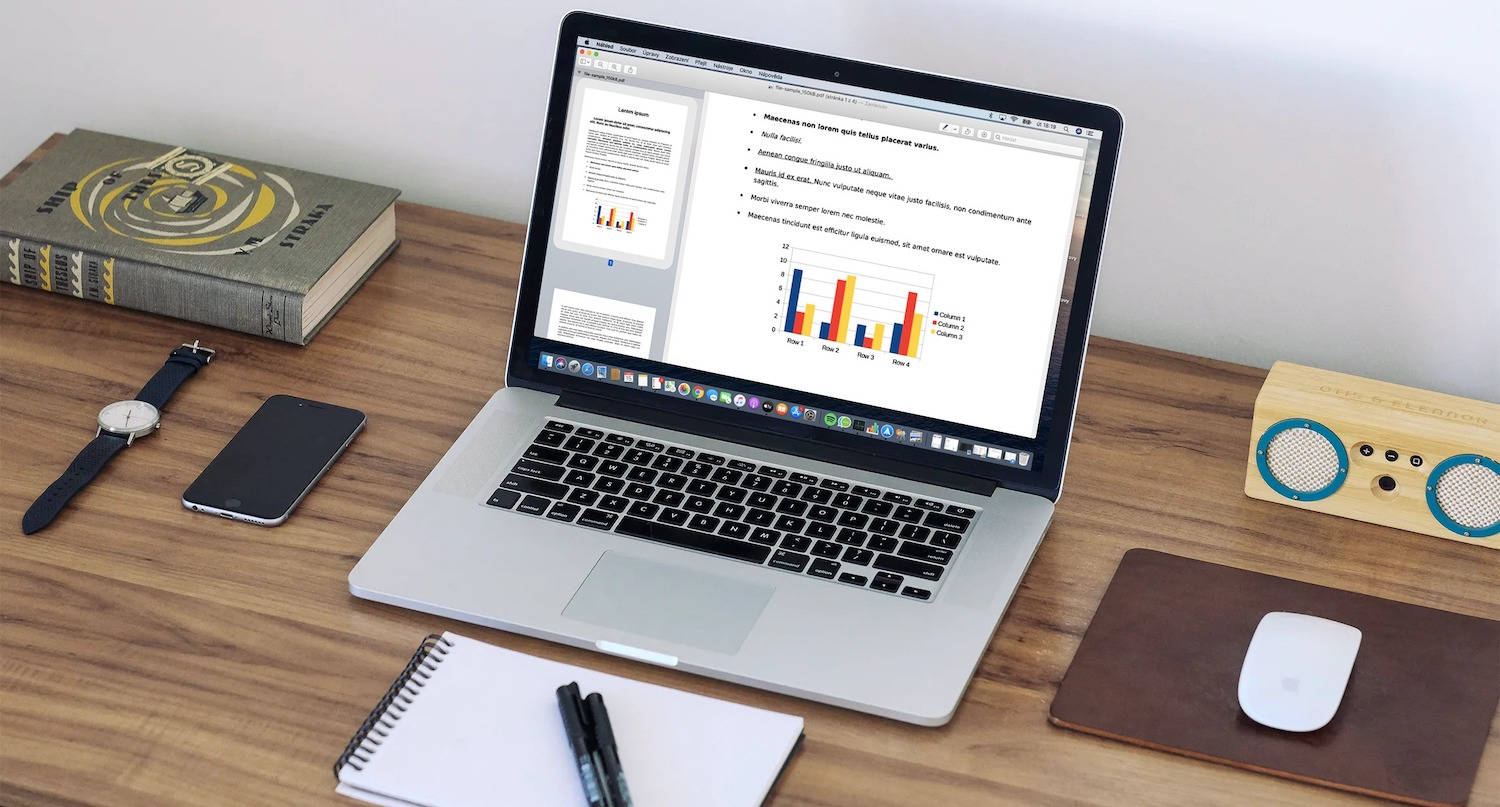
再生されたエピソードの自動削除を管理する
Podcasts には、Mac のストレージのスペースを節約するために、すでに再生したエピソードを自動的に削除する便利な機能があります。ただし、何らかの理由でこの機能を気にしない場合は、簡単かつ迅速に無効にすることができます。の上 画面上部のツールバー Mac の をクリックします ポッドキャスト -> 設定。タブ内 一般的に 項目の横にあるメニューをクリックします エピソードを自動的にダウンロードする をクリックして希望のオプションを入力します。
ヘッドフォンのコントロールをカスタマイズする
Mac のポッドキャスト設定でヘッドフォン コントロールを構成することもできます。改めて、目指すのは、 ツールバー Mac 画面の上部にある をクリックして、 ポッドキャスト -> 設定。 V 環境設定ウィンドウ 今度はカードを選んでください 再生 そしてセクションでは オブラダニ・スルチャテク 希望のアクションを設定します。
キューイング
Mac でお気に入りのポッドキャストの 1 つを聴きながら、アプリをスクロールして、現在のエピソードが終了した後に何を聞くかを選択していますか? Mac で聴くコンテンツのキューを簡単に作成できます。聞きたいポッドキャストを選択し、 マウスカーソルでそれを狙います。クリック 3 つの点のアイコンに登場する、 右下隅 エピソードのプレビュー、およびv メニュー クリック 次のようにプレイする.
再生時のスクロールの長さを調整する
Mac でポッドキャストを聴くときに、特定の期間だけ前後に移動する機能を使用できます。このセクションの長さを変更したい場合は、 をクリックしてください。 画面上部のツールバー あなたのMacを ポッドキャスト -> 設定。環境設定ウィンドウでタブを選択します 再生 そしてセクションでは 巻き戻しボタン 希望の間隔を選択します。
ポッドキャストを確認する
特定のポッドキャストが本当に聞く価値があるかどうかを他のユーザーが判断しやすくしたい場合は、独自のレビューを投稿できます。で アプリケーションウィンドウ クリックイン 左側のパネル na ショー、希望の番組を選択し、スクロールして ずっと下まで 評価セクションへ。ここですべてのレビューを読むことができ、ボタンをクリックすると レビューを書く 独自の評価を追加することもできます。