ロック画面からのアクセス
初心者ユーザーは、iPhone のロック画面から何ができるかに驚くかもしれません。ロックされた画面から選択したアクションやシステム コンポーネントにアクセスすることは実用的な一方で、プライバシーとセキュリティをある程度脅かす可能性があります。ロック画面からアクセスを編集するには、iPhone で実行します 設定 -> Face IDとパスコード、セクションで ロック時にアクセスを許可する 個々の権限を編集します。
二要素認証
最近では、iPhone で Apple ID アカウントをより適切に保護するために 2 要素認証が実質的に必要になっています。二要素認証は間違いなく有効化する価値があります。で行うことができます 設定 -> 自分の名前のパネル -> パスワードとセキュリティ、ここで 2 要素認証を有効にします。
セキュリティアップデートの自動インストール
iOS 16 以降を搭載した iPhone をお持ちの場合は、アクティベーションを行うことを強くお勧めします。 セキュリティアップデートの自動インストール。このおかげで、重要なセキュリティ パッチとアップデートのインストールは常にバックグラウンドで完全に自動的に行われます。セキュリティ更新プログラムの自動インストールを有効にすると、 設定 -> 一般 -> ソフトウェアアップデート -> 自動アップデート、ここでオプションをアクティブにします セキュリティ応答とシステム ファイル.
かもしれない 興味がありますか
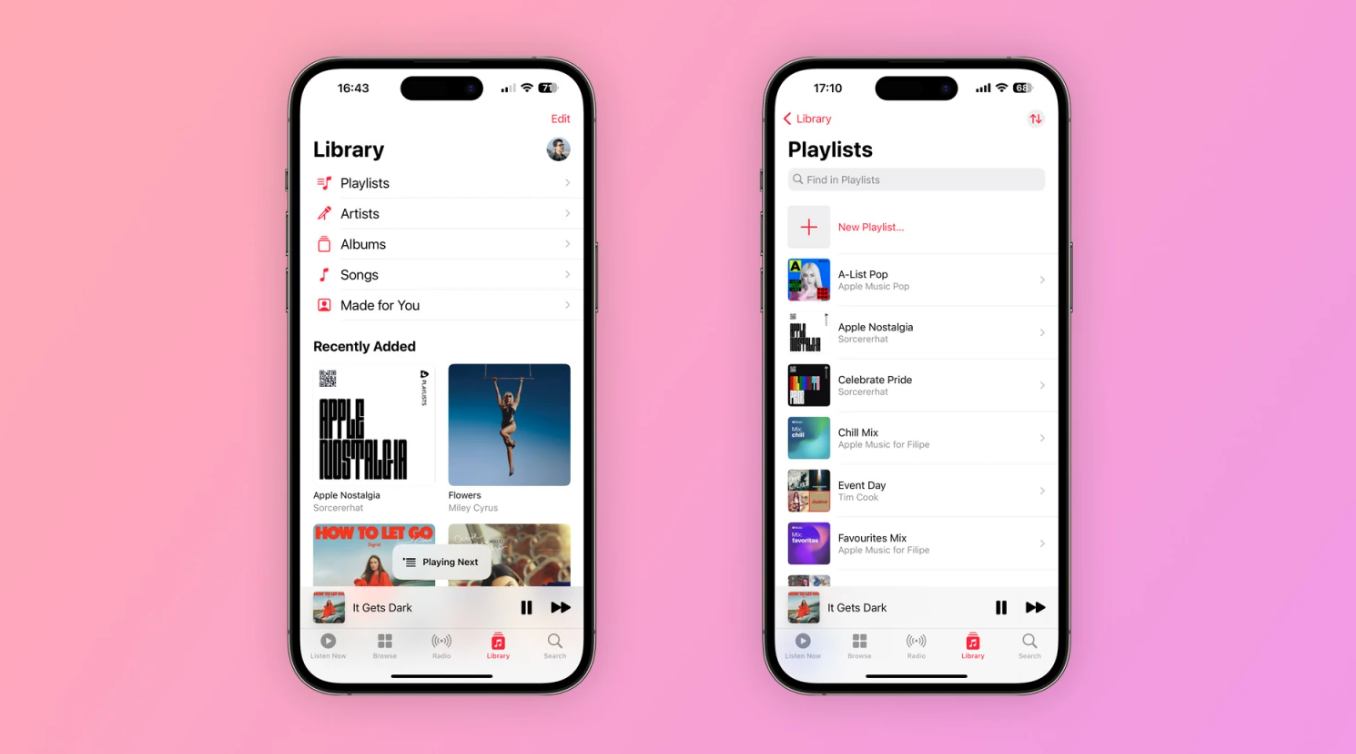
セキュリティーチェック
新しいバージョンの iOS オペレーティング システムの非常に便利な部分は、いわゆるセキュリティ チェックであり、その中で次のような機能を使用できます。 緊急リセットまたは、共有アイテムにアクセスできるユーザーを確認してすぐに編集します。 セキュリティーチェック 姉妹サイトの古い記事で詳しく説明しています。
かもしれない 興味がありますか
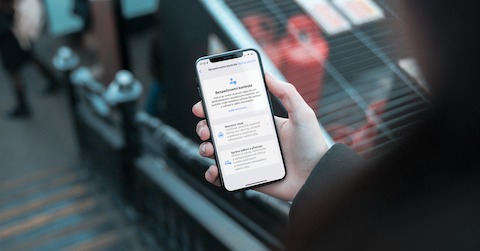
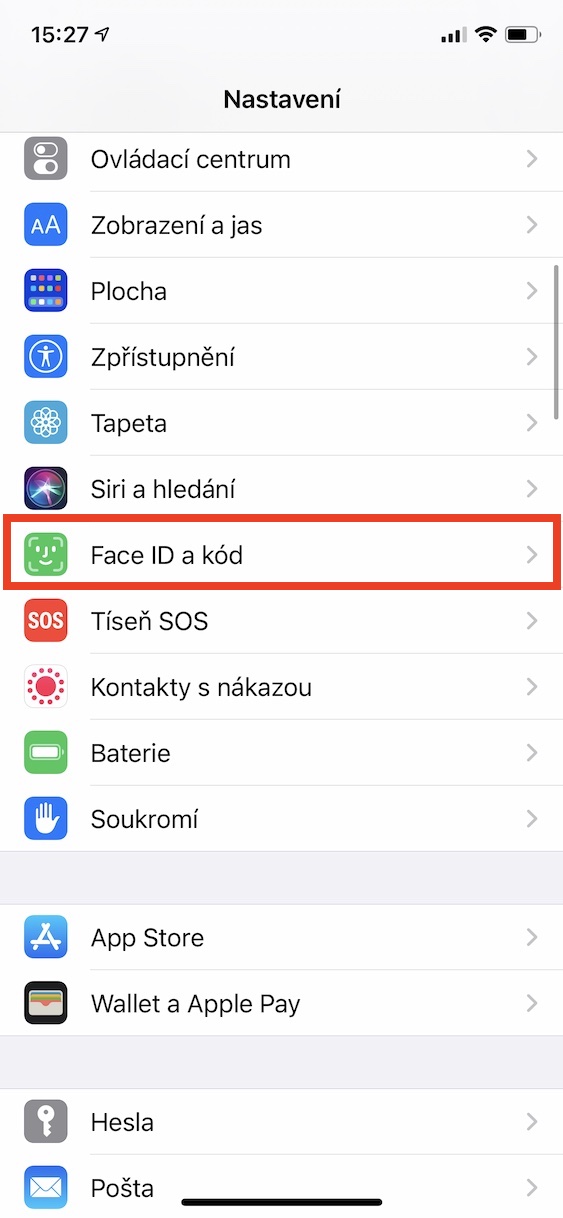
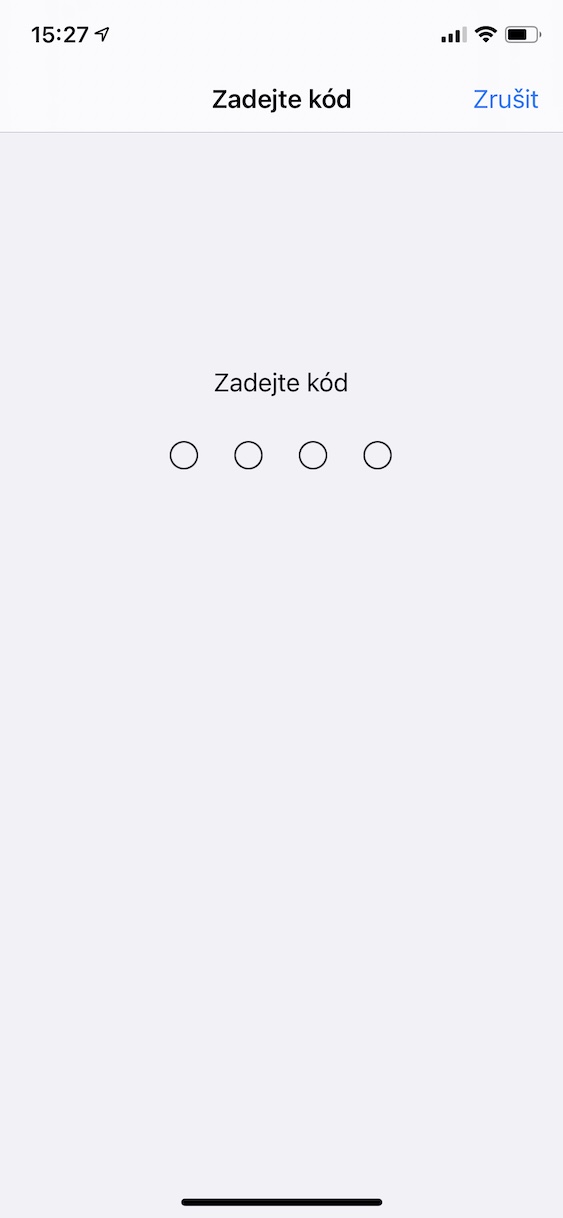
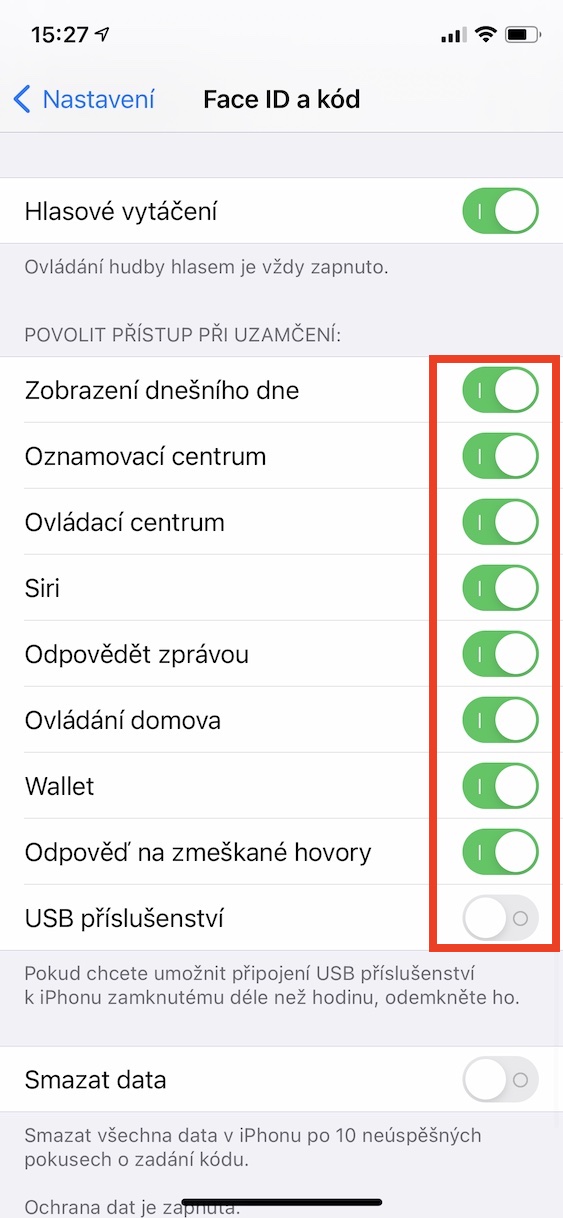
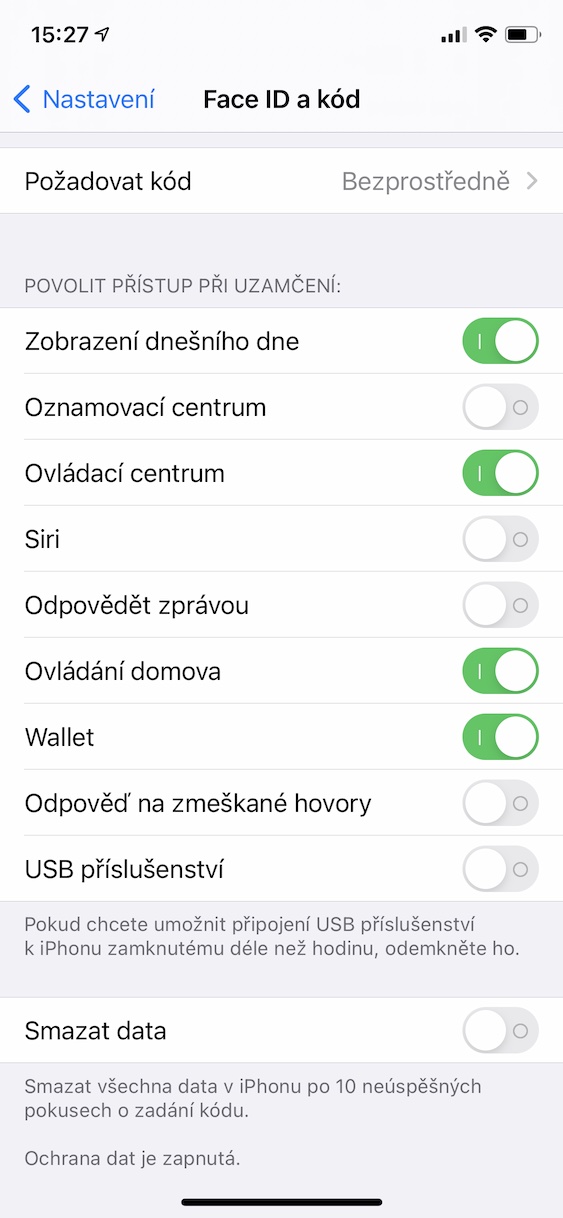
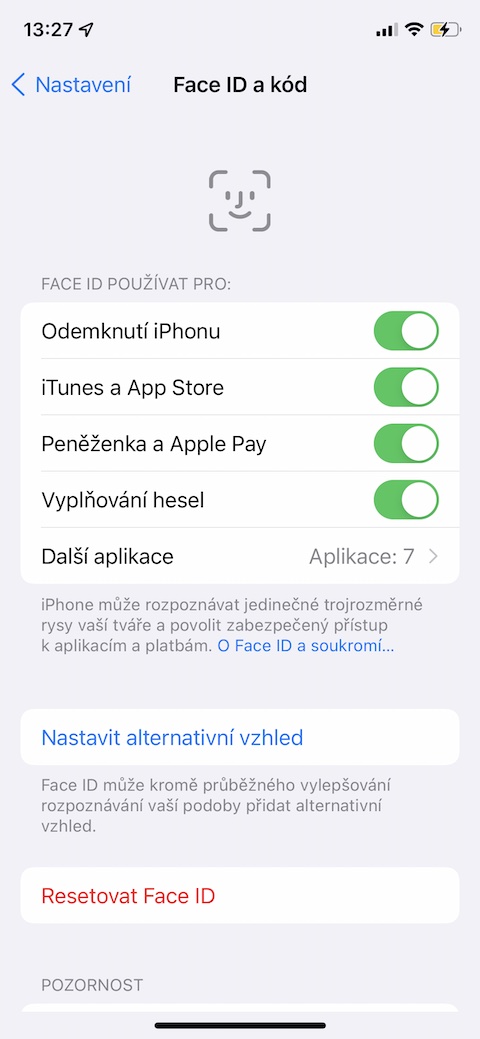
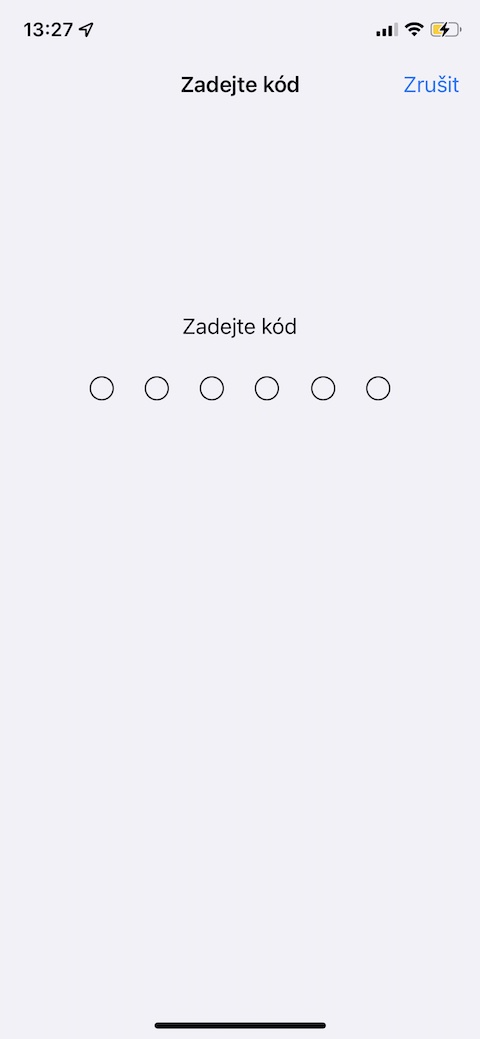

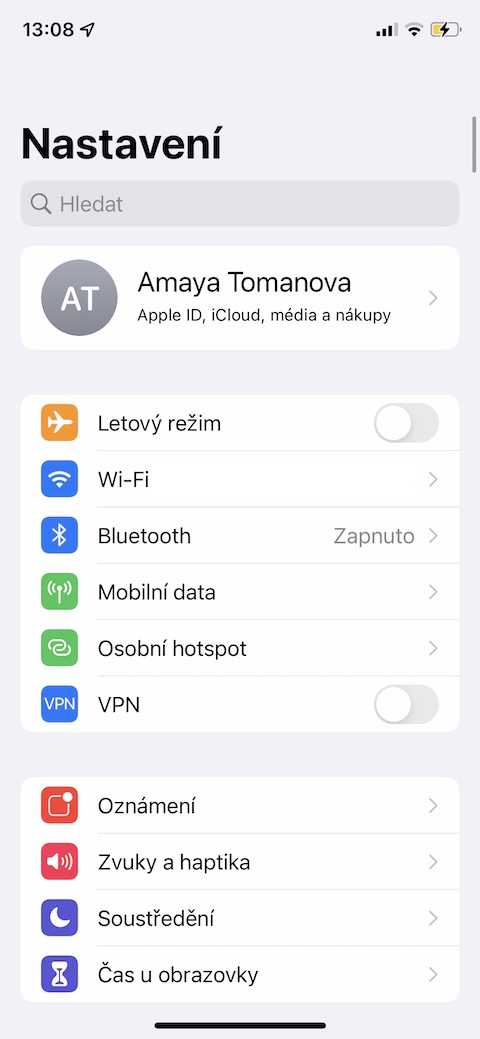
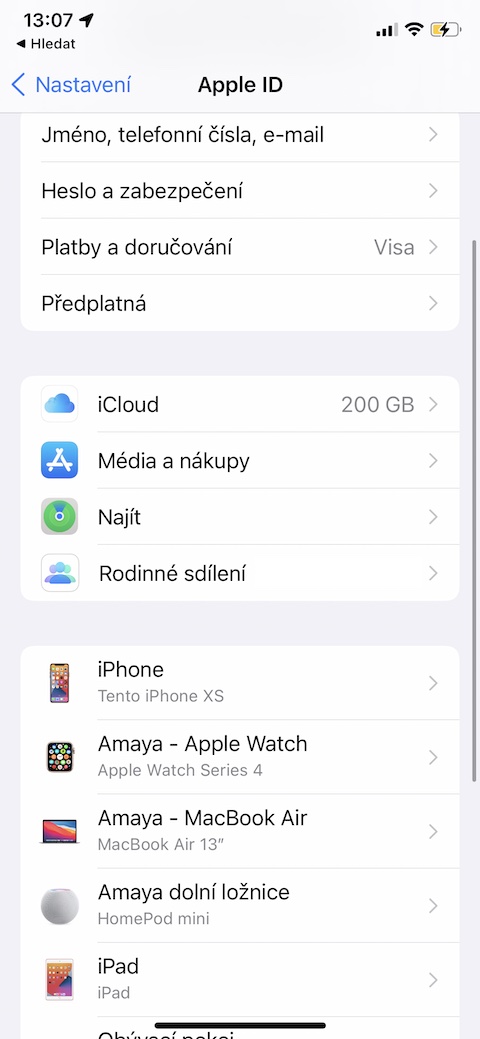
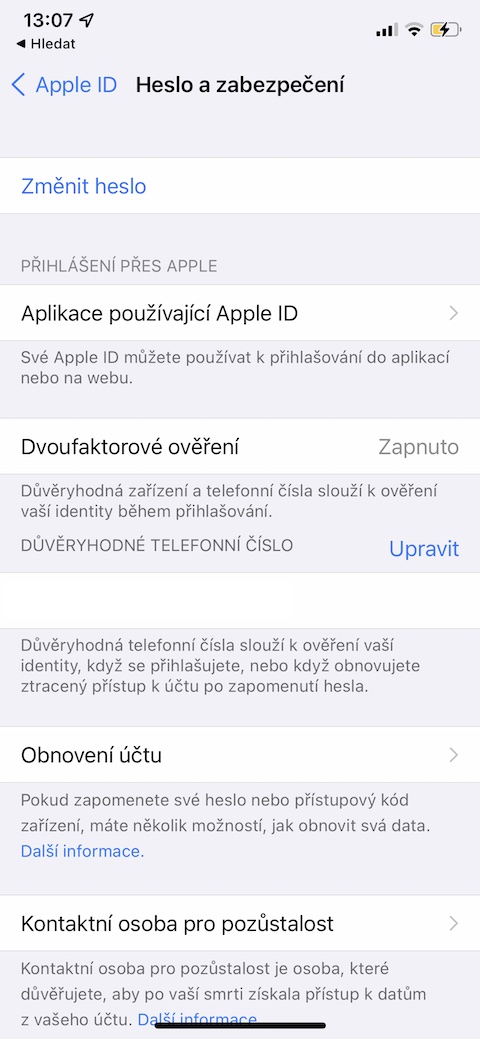
 Apple と一緒に世界中を飛び回る
Apple と一緒に世界中を飛び回る 