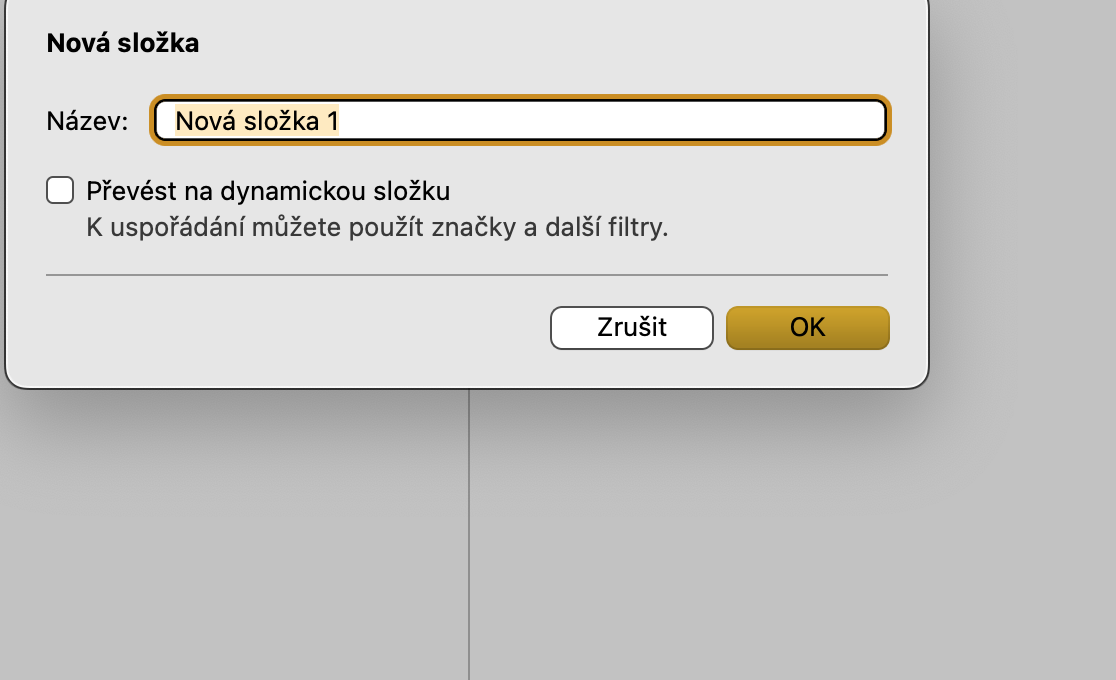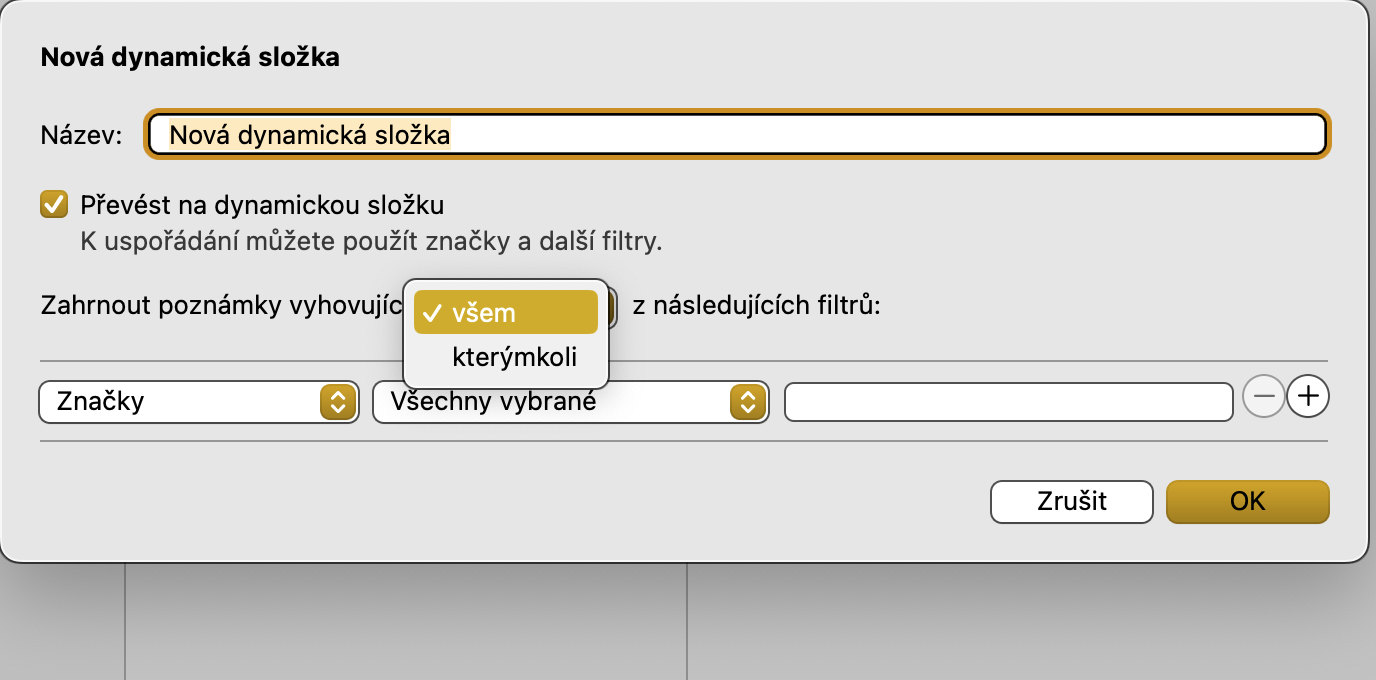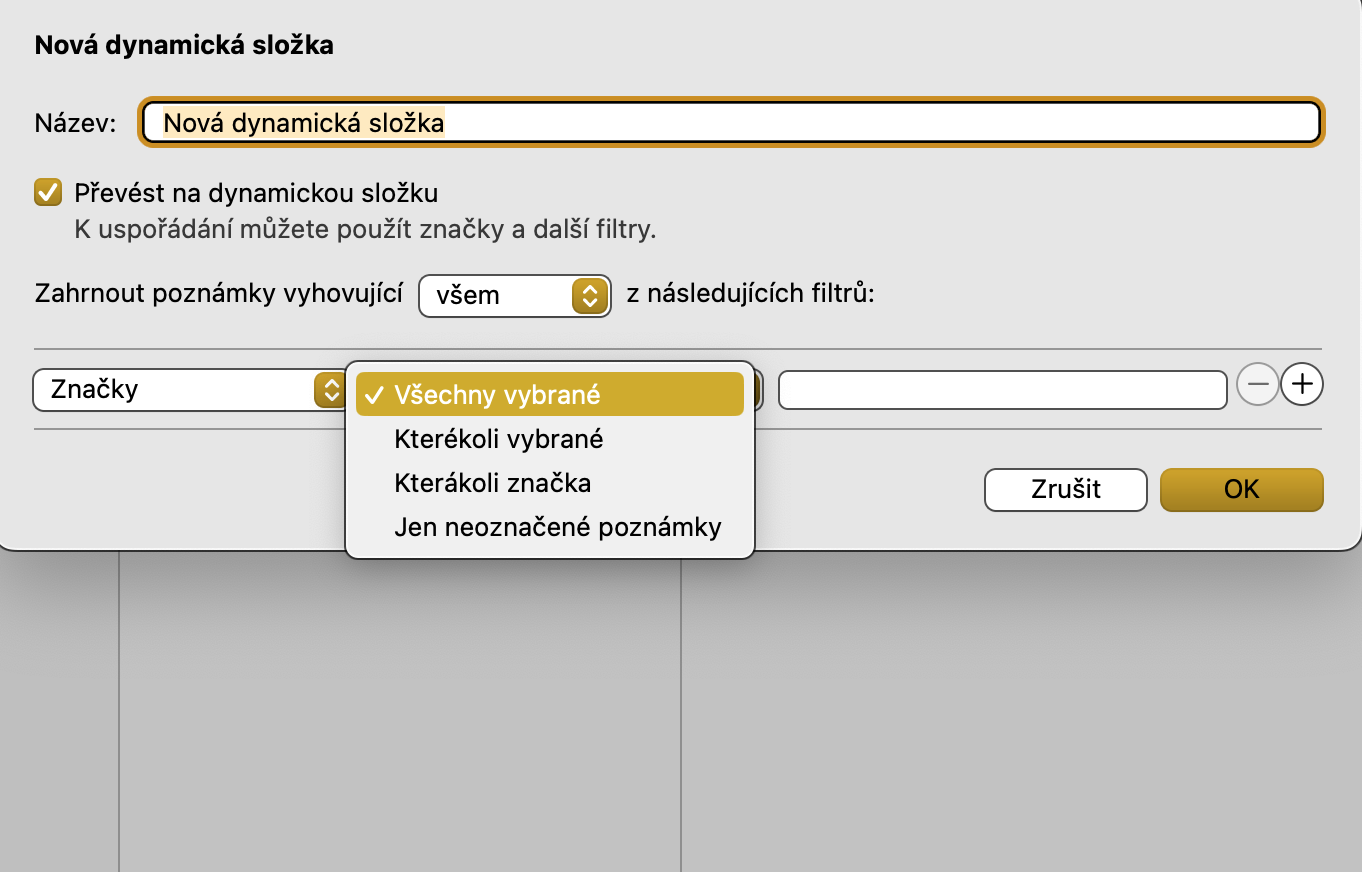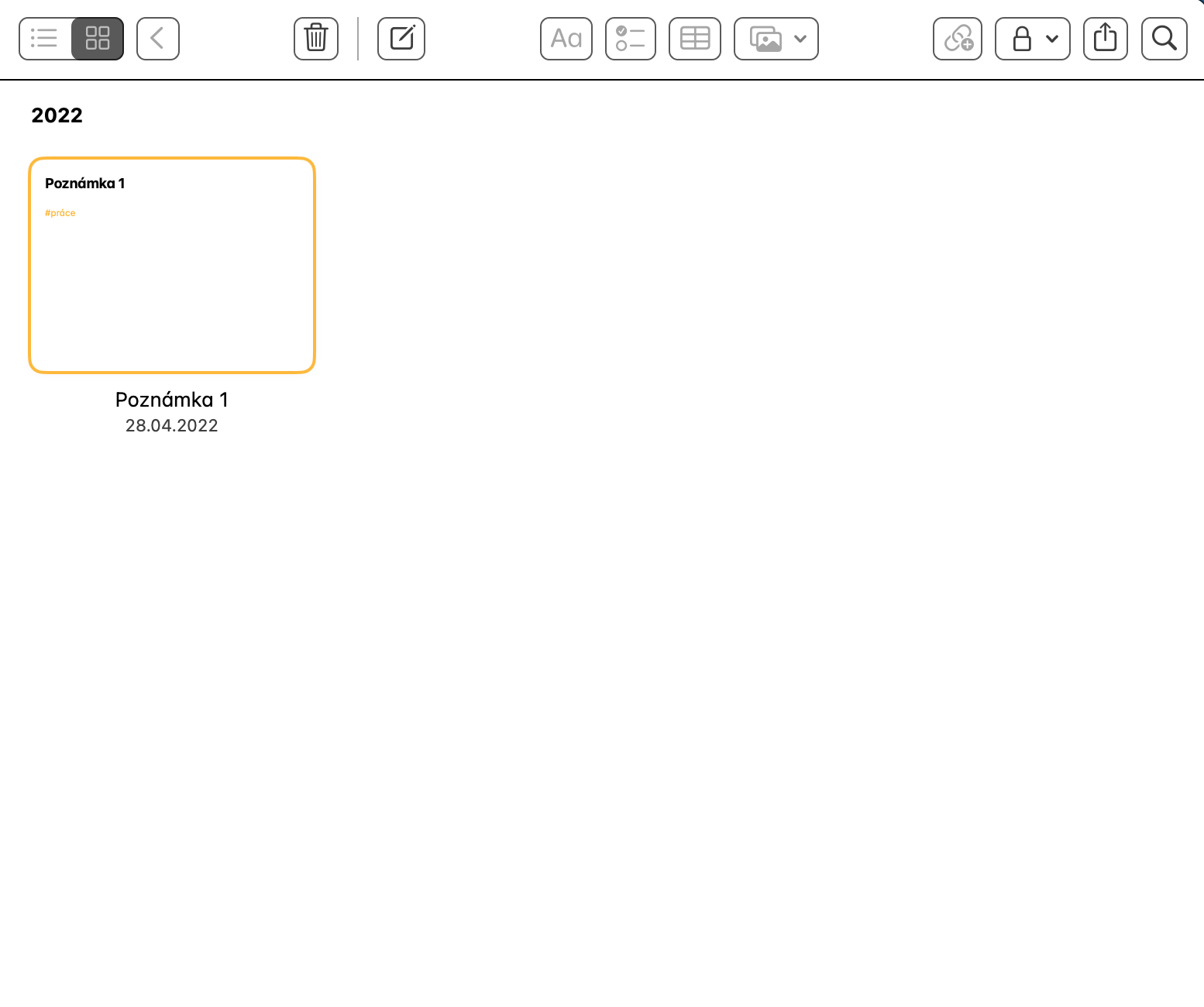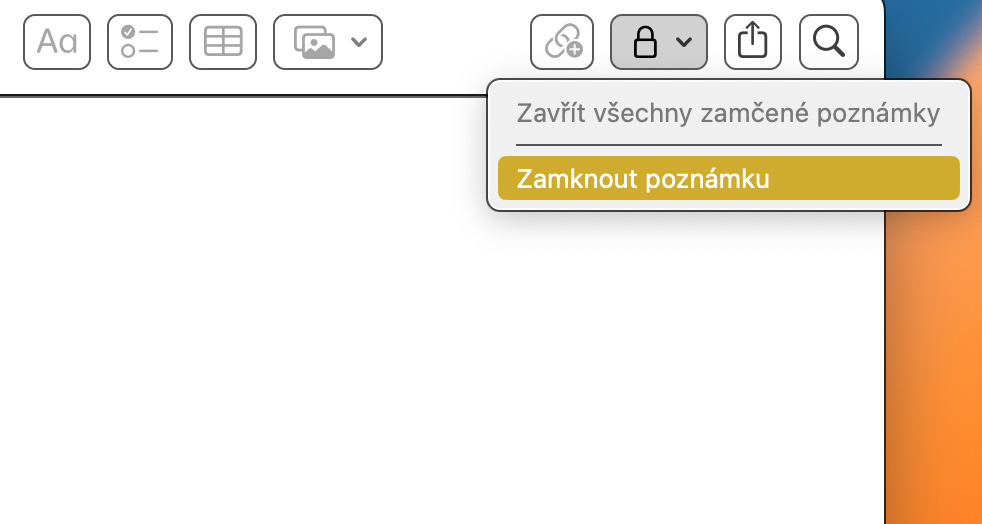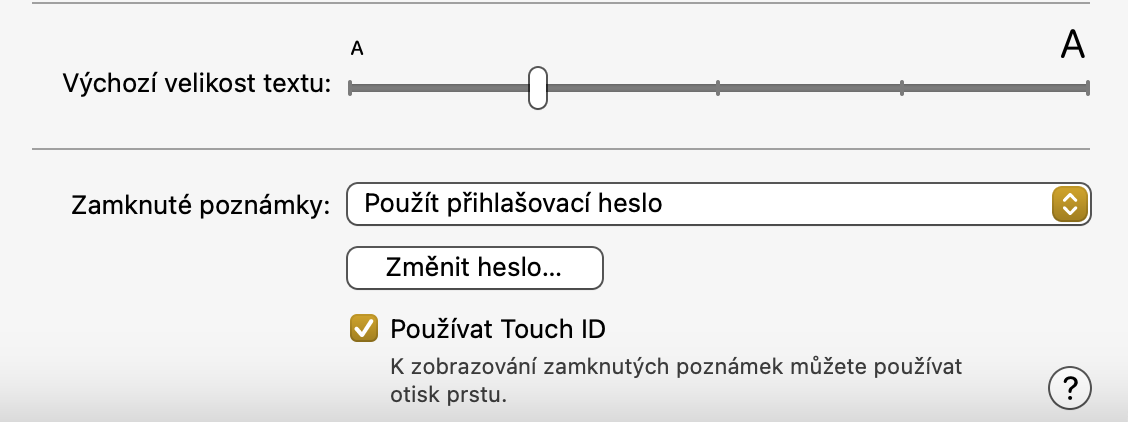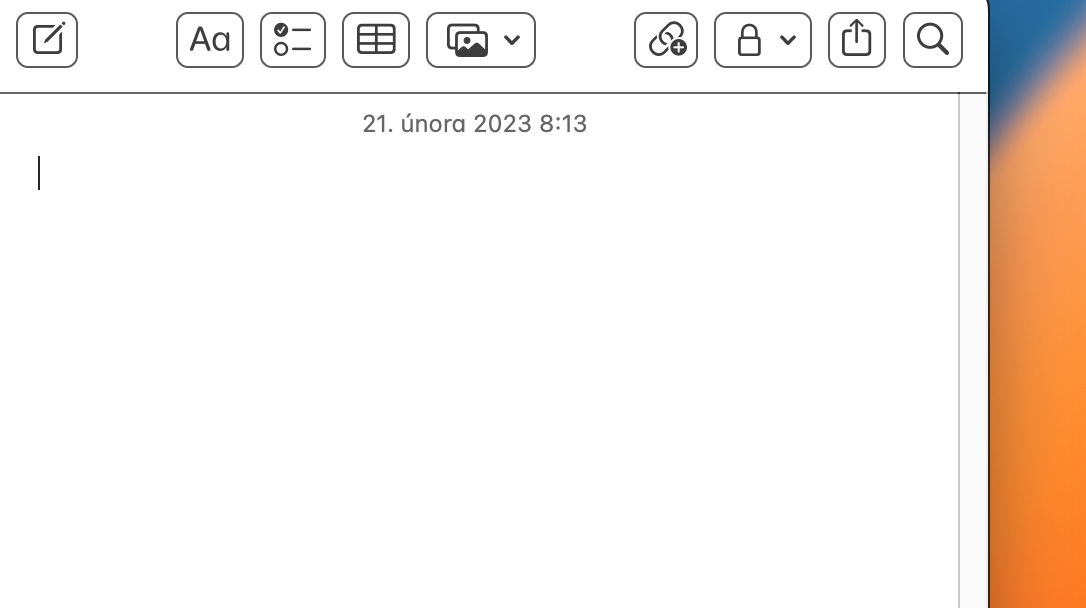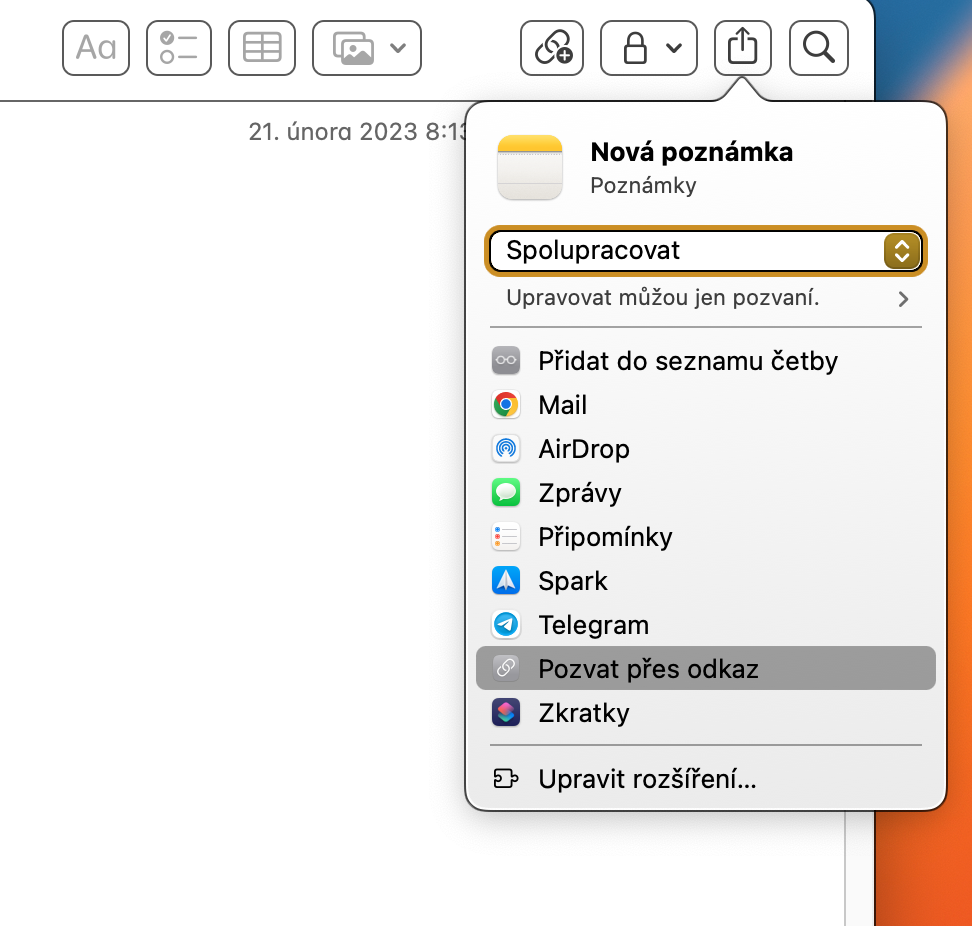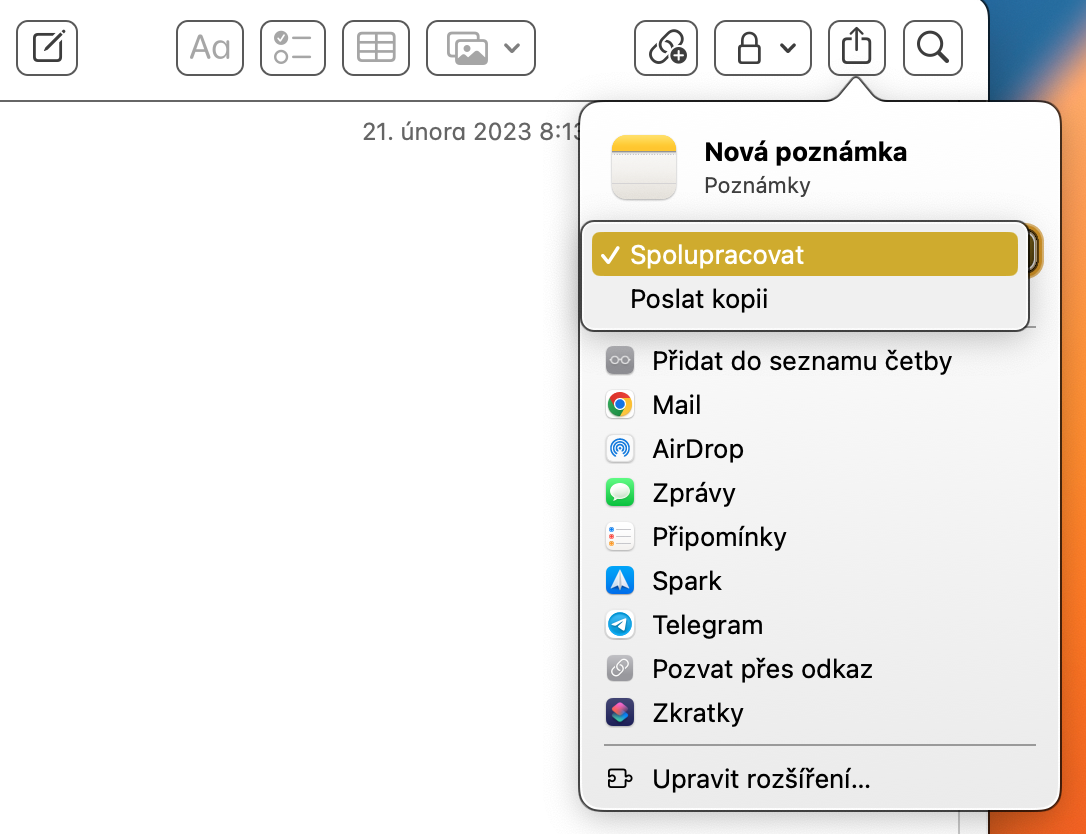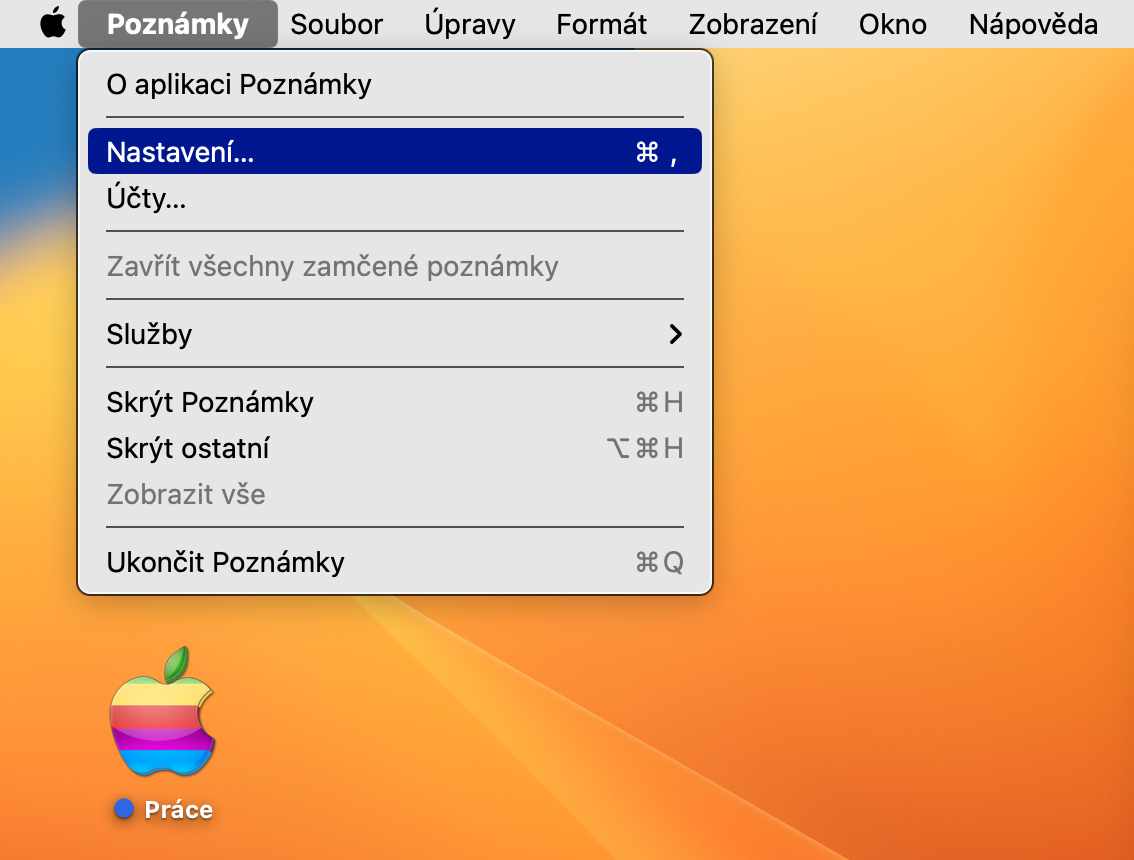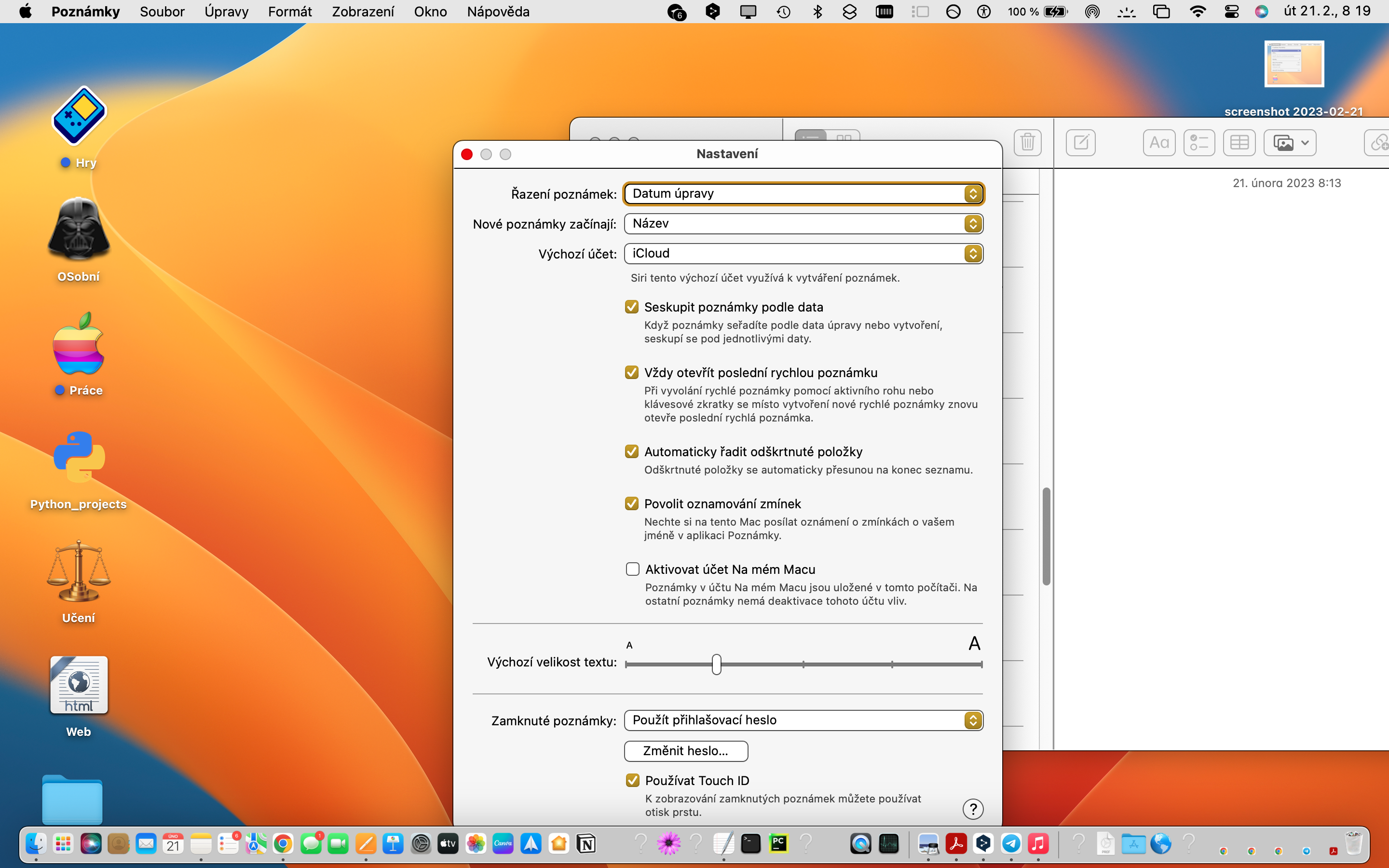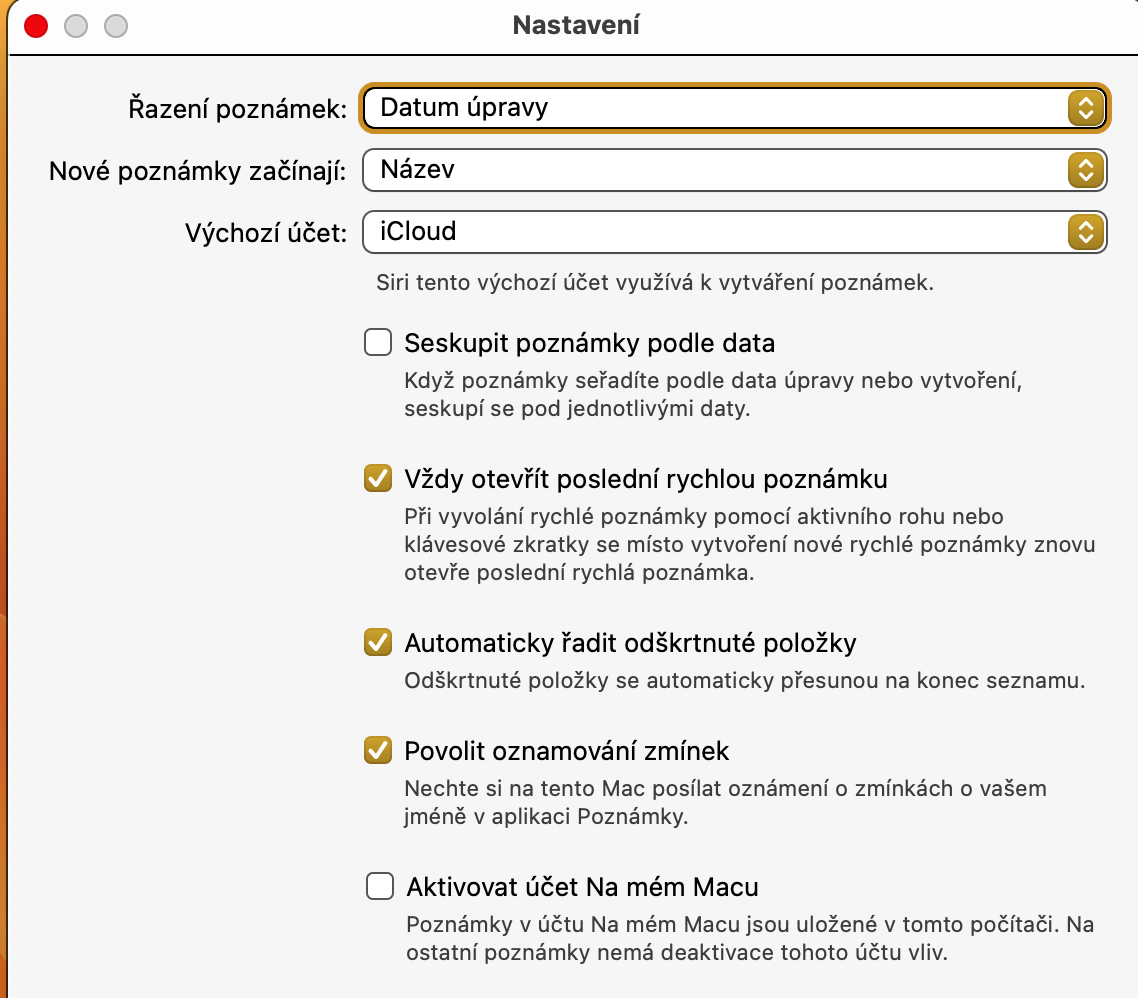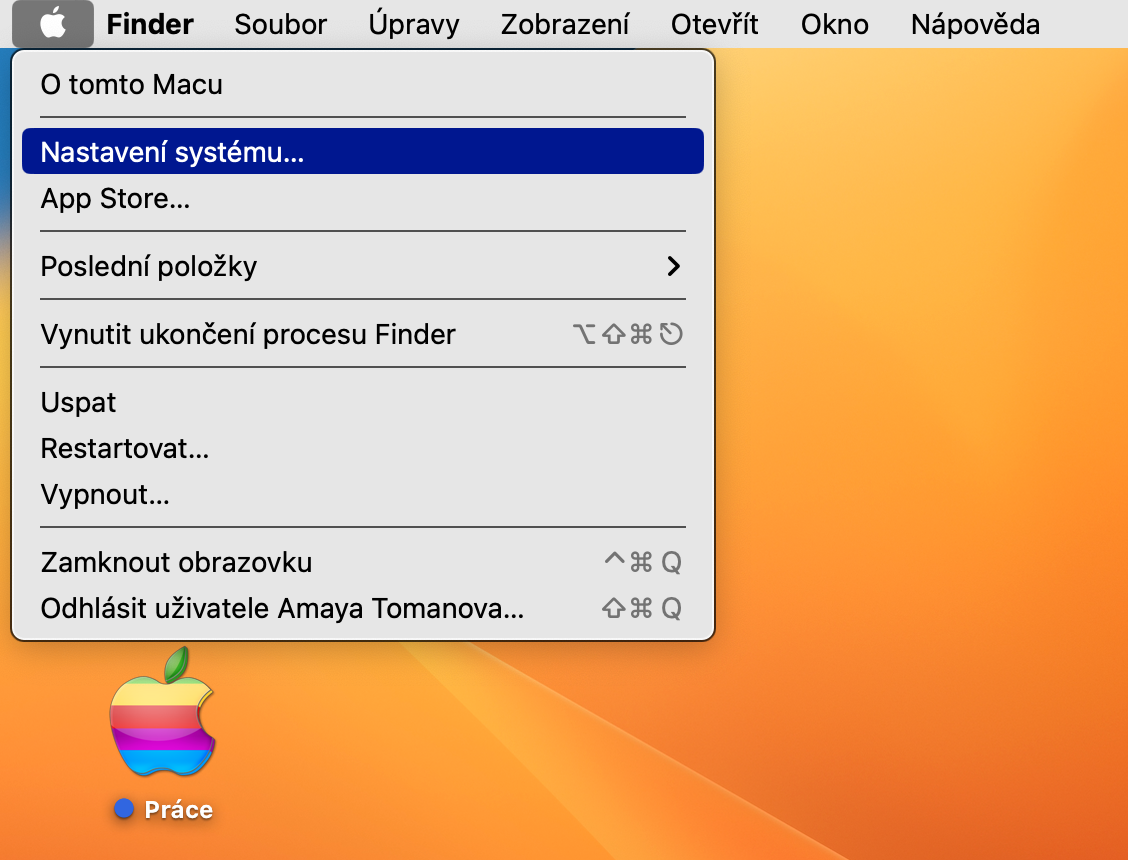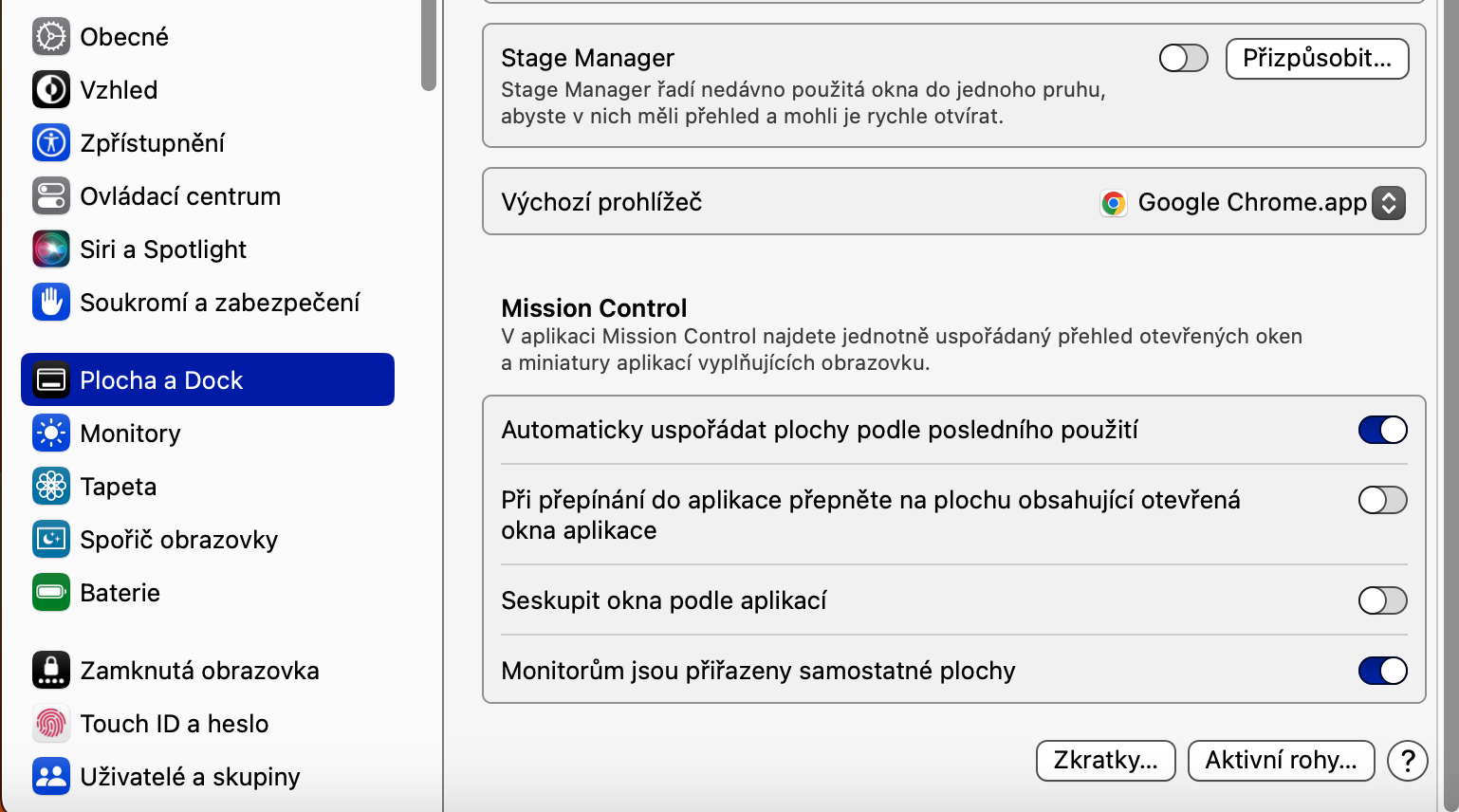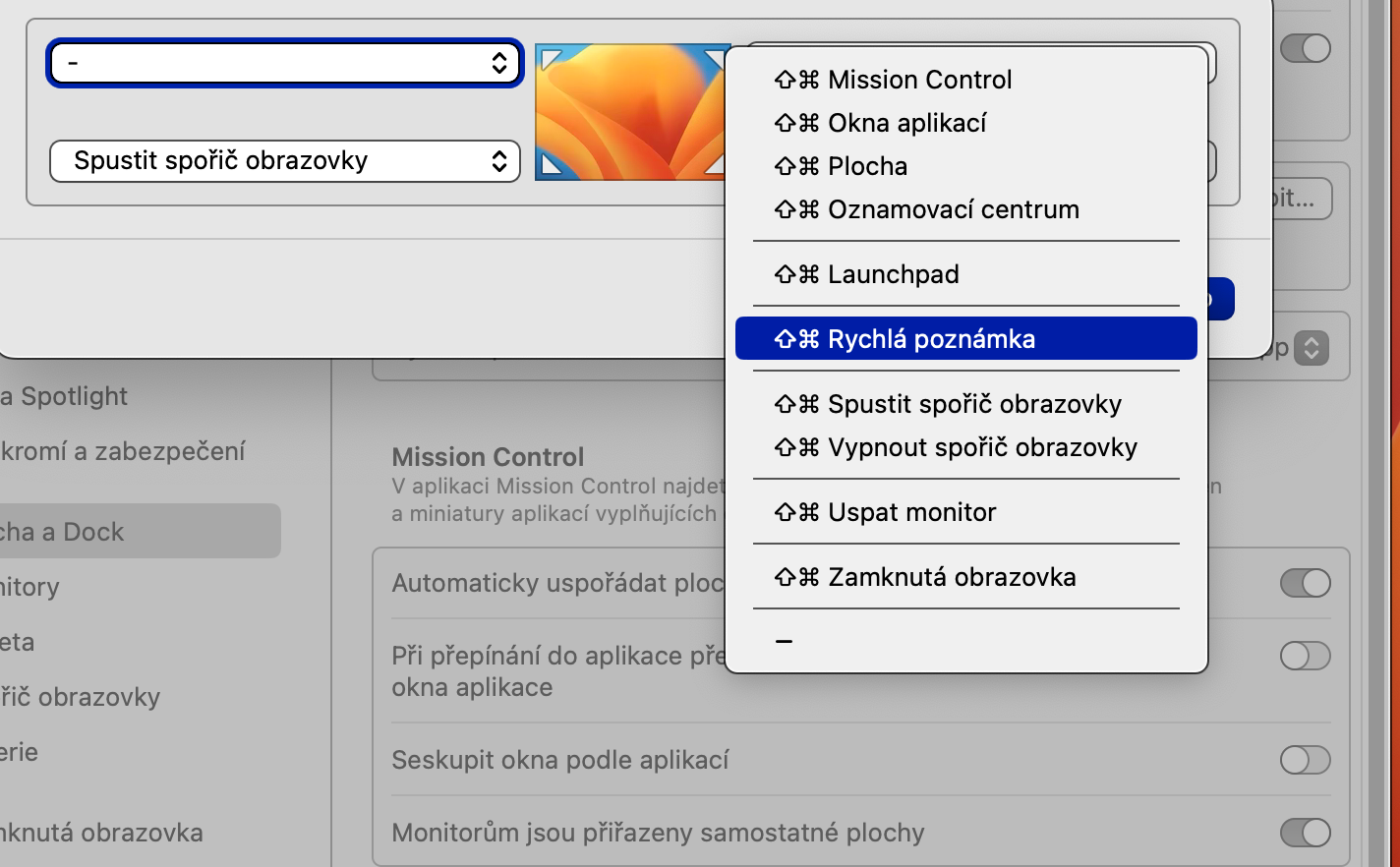動的フォルダー
macOS Ventura のネイティブ ノートは、ノートをスマート フォルダーに自動的に整理できます。この機能を使用する場合は、Notes を起動し、 をクリックして新しいフォルダーを作成します。 新しいフォルダー 左下隅にあります。項目を確認してください 動的フォルダーに変換 そして、ドロップダウン メニューで動的フォルダーの必要なパラメーターを徐々に設定します。
メモのセキュリティ
macOS オペレーティング システムの新しいバージョンでは、メモの保護に関してより優れたオプションも提供されています。まず、Notes を起動し、Mac 画面の上部にあるバーをクリックします。 メモ -> 設定。 「ロックされたメモ」セクションで、項目をアクティブ化します。 Touch IDを使用する。目的のメモを選択し、上部バーの右側にある鍵アイコンのあるドロップダウン メニューをクリックします。ロックを選択し、Touch ID で確認します。
リンク経由で共有
たとえば、共同作業を行うために誰かとメモを共有したい場合は、簡単なリンクを使用して共有できます。 Mac で、共有したいメモを開きます。トップバーの右側で共有アイコンをクリックし、表示されるメニューから選択します リンク経由で招待する。このメニューの上部にあるドロップダウン メニューで、コラボレーションするかどうか、またはメモのコピーを本人に送信するかどうかを選択することを忘れないでください。
日付による並べ替えをキャンセルする
固定されたメモは別として、それぞれのネイティブ アプリ内のメモは、デフォルトで日付順に並べ替えられます。この並べ替えをキャンセルするには、Notes を起動し、画面上部のバーをクリックします。 メモ -> 設定。次に、メイン設定ウィンドウで項目を無効にします メモを日付ごとにグループ化する.
簡単なメモ
とりわけ、macOS オペレーティング システムの新しいバージョンでは、簡単なメモを作成する機能も提供されています。マウス カーソルで Mac 画面の隅の 1 つをポイントすると、これの作成を開始できます。この機能が有効になっているかどうかを確認する場合、または有効にするには、画面の左上隅をクリックします。 アップルメニュー -> システム設定 -> デスクトップとドック。一番下をポイントして [アクティブ コーナー] をクリックし、目的のコーナーを選択して、ドロップダウン メニューから選択します 簡単なメモ.