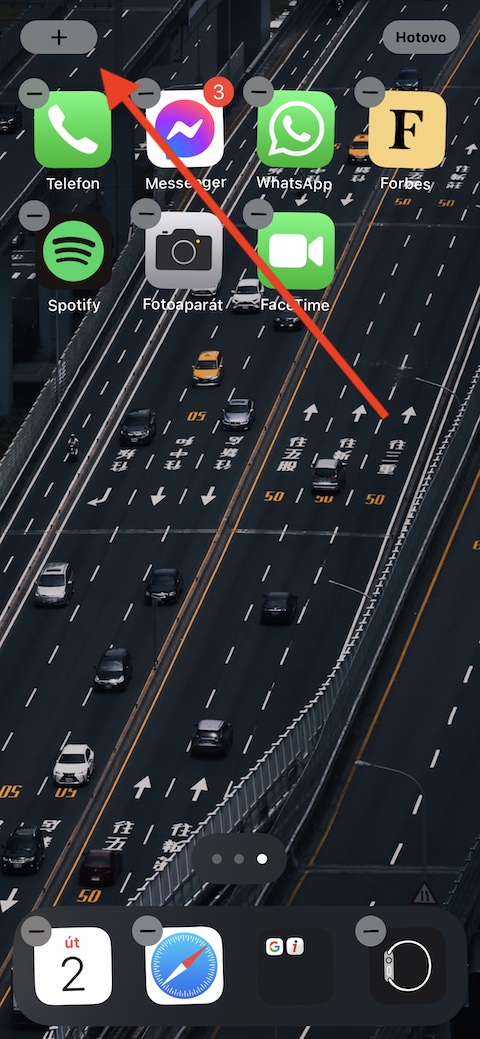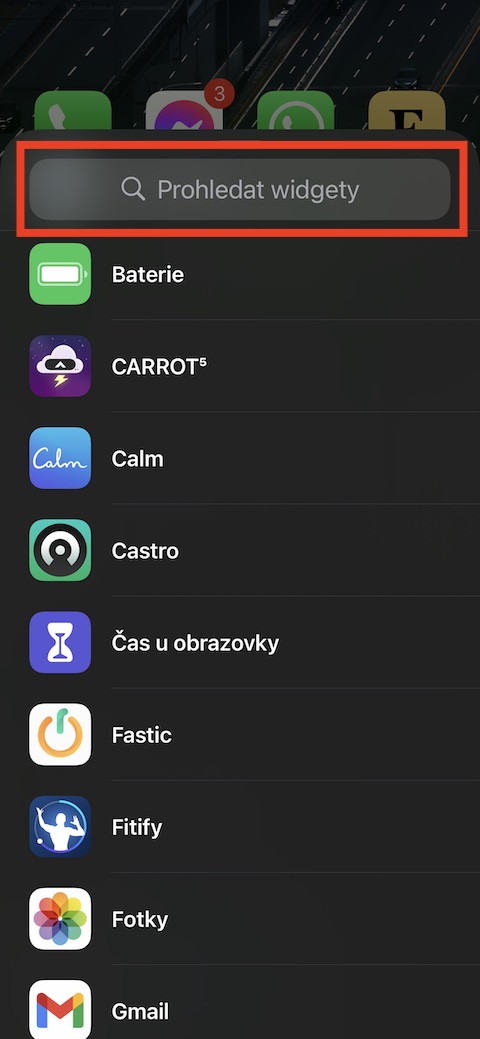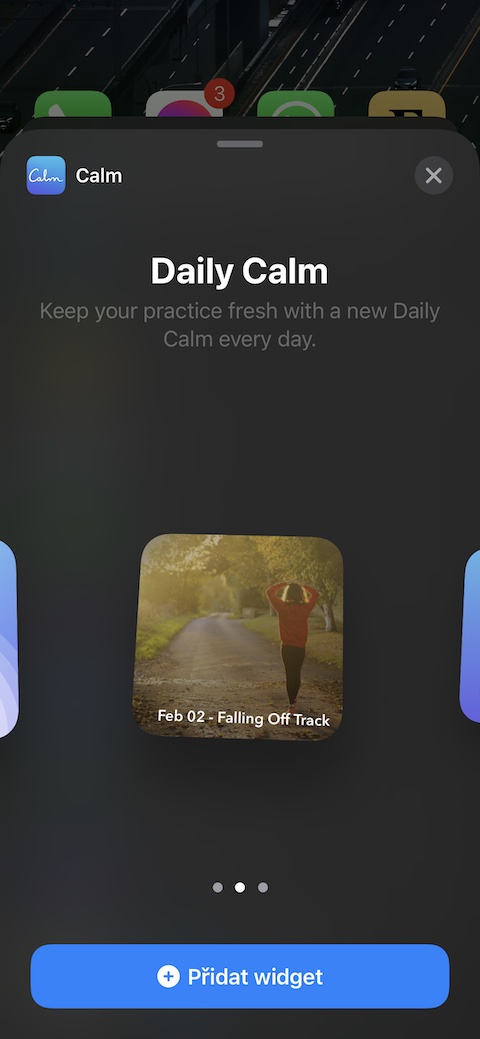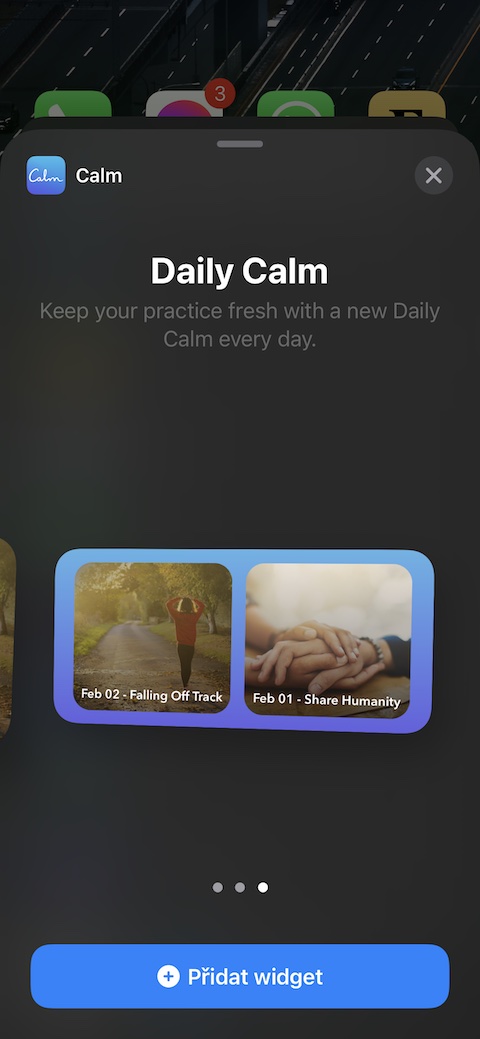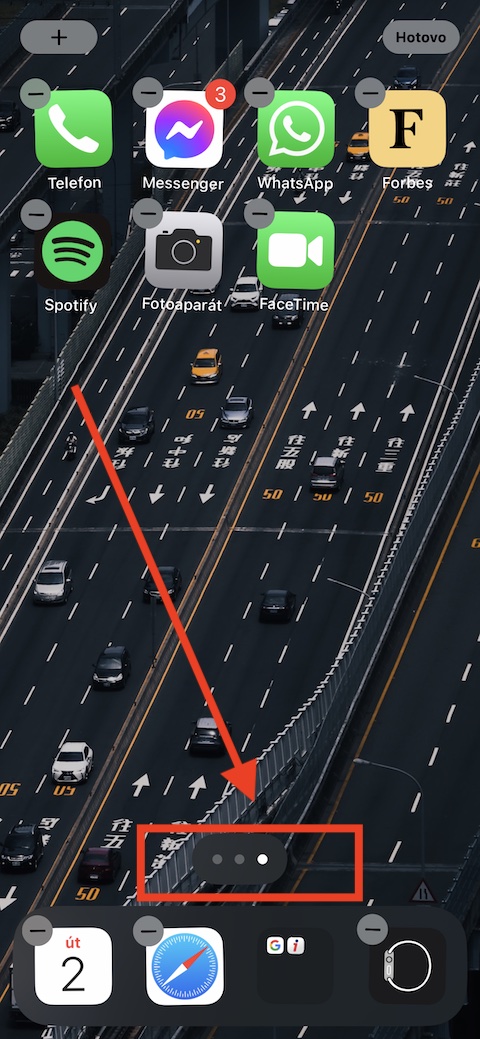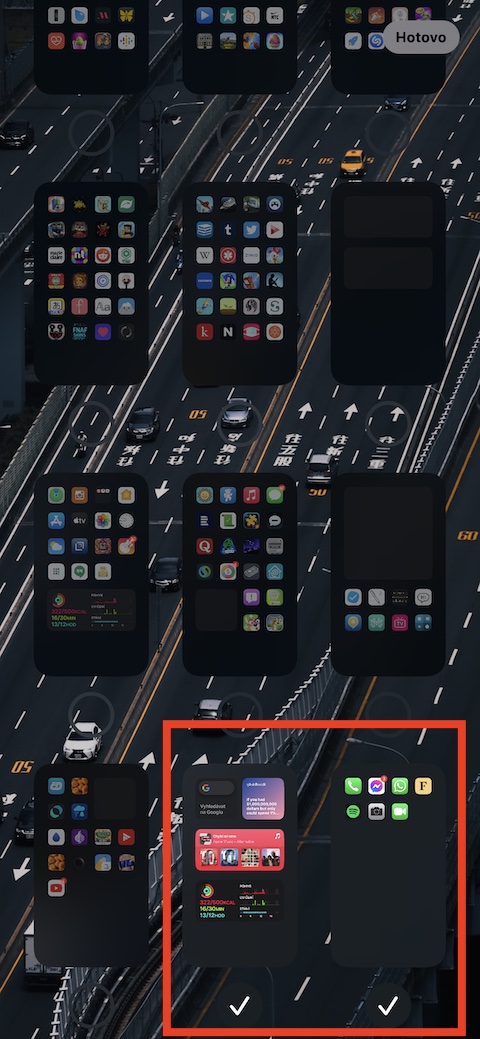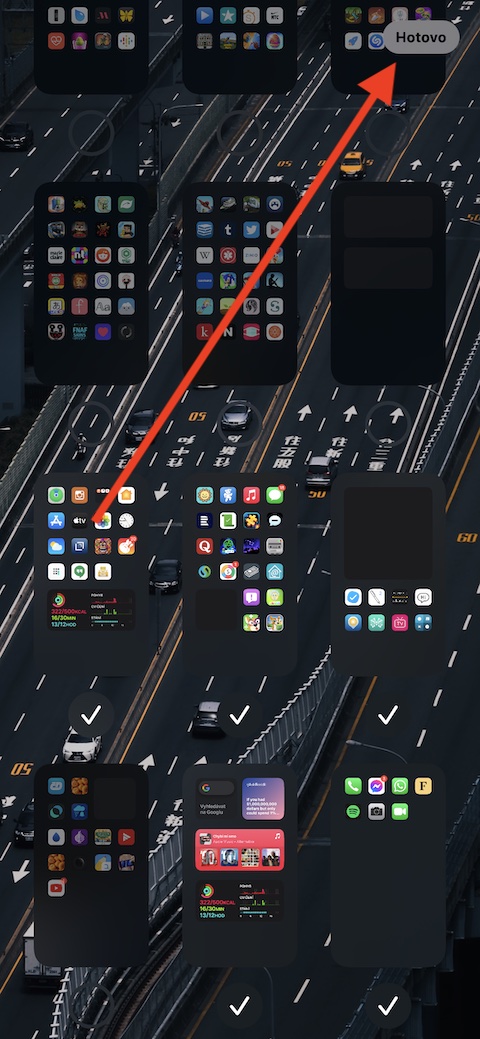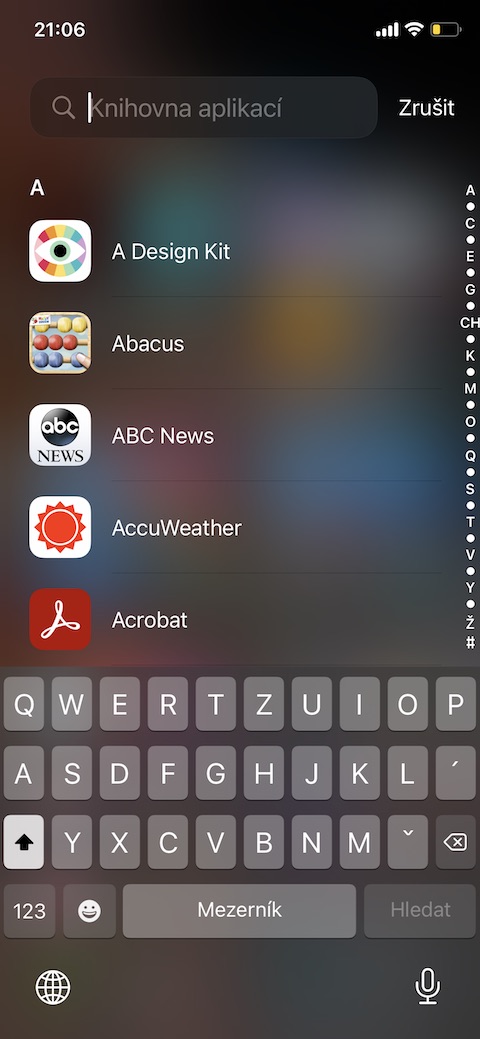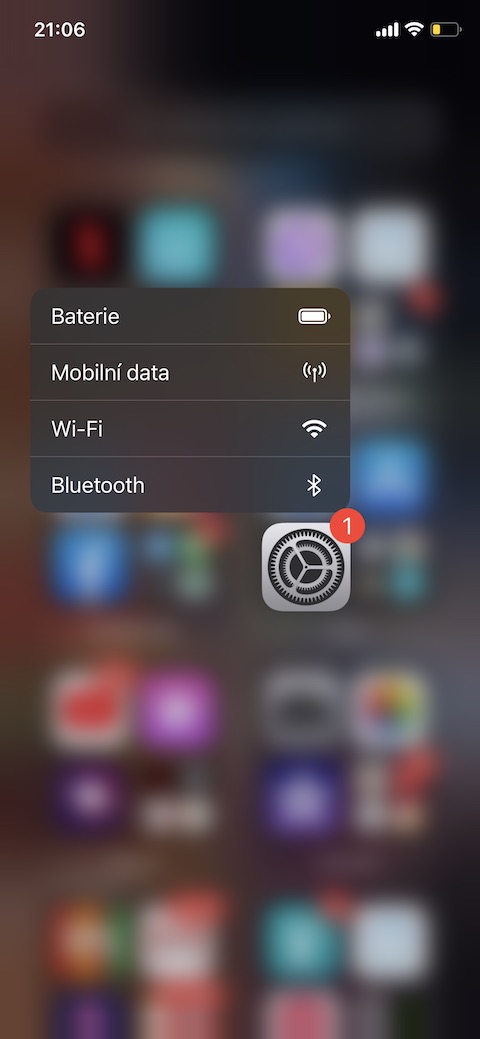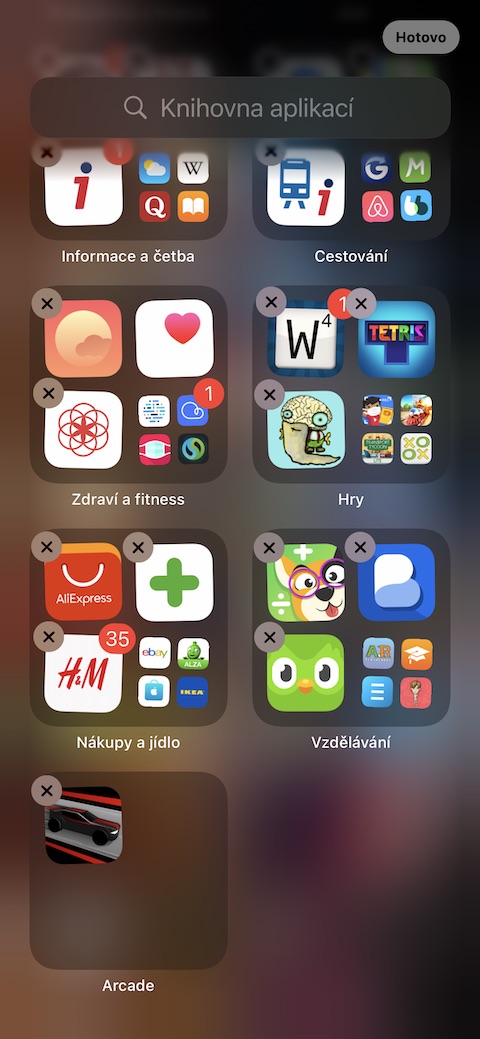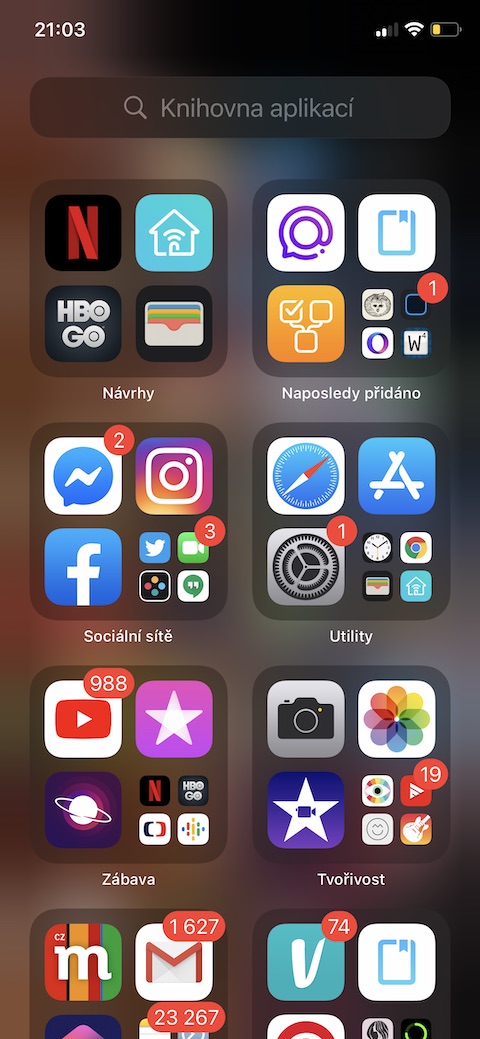これまでしばらくの間、iOS 14 以降のオペレーティング システムを搭載した iPhone の所有者は、携帯電話のデスクトップにウィジェットを追加したり、アプリケーション ライブラリを操作したりできるようになりました。これまでこの新機能を無視してきたなら、iPhone のデスクトップを最大限にカスタマイズできる XNUMX つの基本的なヒントとコツを取り入れるべき時期が来たのかもしれません。
かもしれない 興味がありますか

ウィジェットを追加する
iOS 14 オペレーティング システムに付属した新機能の XNUMX つは、デスクトップにウィジェットを追加する機能です。複雑なことは何もなく、ウィジェットを追加するプロセス全体は非常に簡単ですが、ここでは簡単に紹介します。デスクトップの空きスペースを長押しし、左上隅の「+」記号をタップします。ウィジェットを追加するアプリを選択し、ウィジェットの形式を選択します。最後に、「ウィジェットを追加」ボタンをタップするだけです。
デスクトップページを非表示にする
デスクトップの空きスペースを長押しした後、iPhone のディスプレイの下部、Dock の上に点のある細い線があることに気付いたはずです。ドットはデスクトップのページ数を示します。この行をクリックすると、デスクトップ上のすべてのページのサムネイル プレビューが表示されます。各プレビューの下にある円をクリックすると、デスクトップ上の対応するページを非表示にしたり、逆に再度追加したりできます。デスクトップ ページを非表示にしてもアプリは削除されません。アプリはアプリ ライブラリに移動されます。
独自のアプリアイコンを作成する
iOS 14 オペレーティング システムでは、カスタム アプリ アイコンを作成するオプションも提供します。最初はプロセス全体が面倒に思えるかもしれませんが、すぐに慣れるでしょう。まず、アプリのアイコンを置き換えたい画像をWebサイトからダウンロードします。ショートカットアプリを起動し、右上隅の「+」をタップします。 「アクションの追加」→「スクリプト」→「アプリケーションを開く」をクリックします。適切なフィールドで「選択」をクリックし、リストから目的のアプリケーションを選択します。右上隅にある XNUMX 点アイコンをタップし、ショートカットに名前を付けて、[デスクトップに追加] を選択します。 [名前とデスクトップ アイコン] セクションで、新しいショートカット アイコンをタップし、[写真の選択] を選択します。
かもしれない 興味がありますか
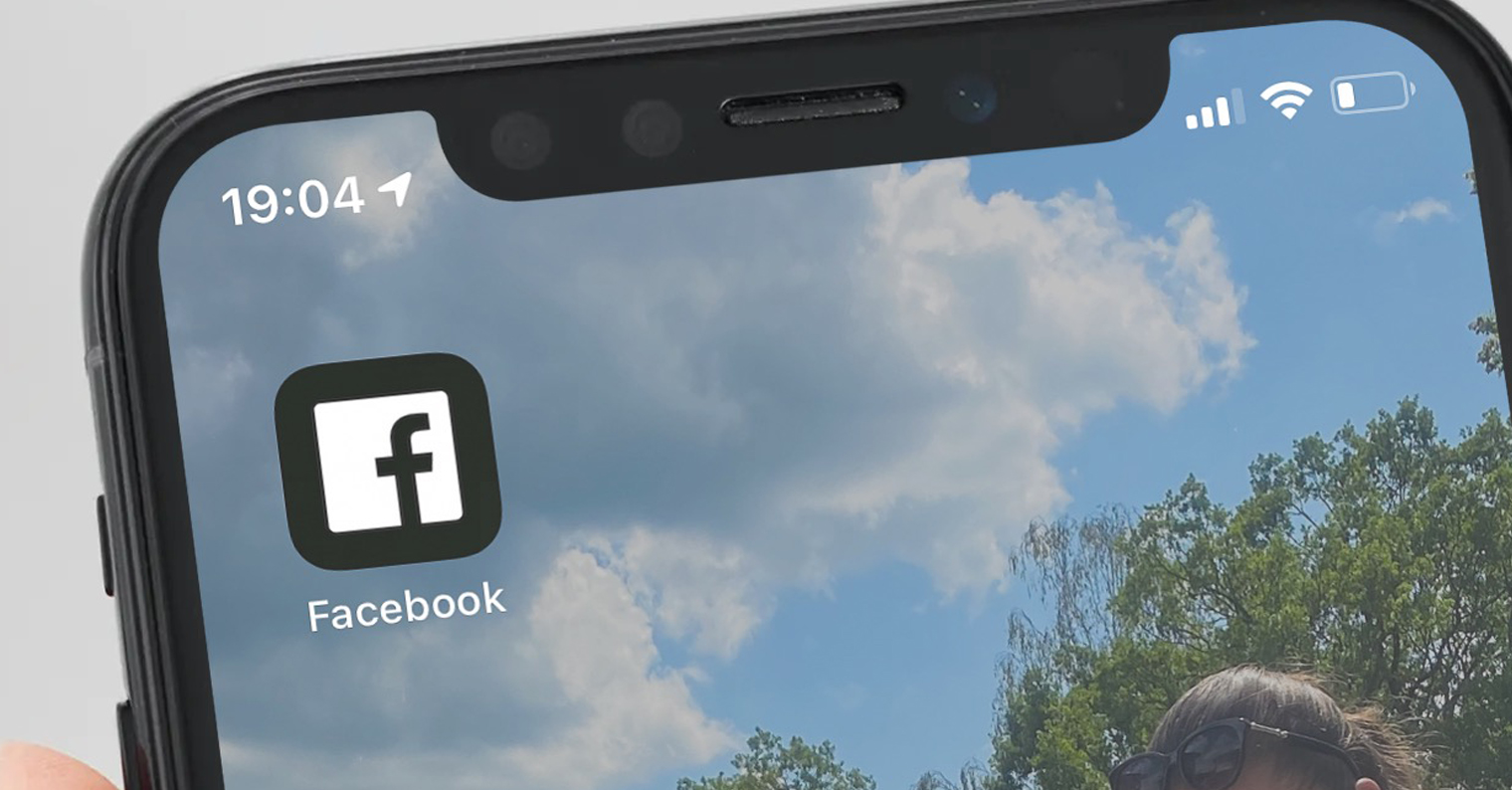
アプリケーションライブラリ
iPhone のホームページを右端までスクロールすると、アプリ ライブラリにアクセスできます。ここで、画面上部の適切なフィールドを使用してアプリケーションを検索したり、個々のフォルダーを参照したりできます。アプリケーション ライブラリは、アプリケーション アイコンを長押しして削除、デスクトップへの追加、または共有を選択できるという意味で、デスクトップと同様に機能します。アプリ ライブラリ ページで、ディスプレイの中央から下に短くスワイプすると、すべてのアプリのアルファベット順のリストが表示されます。
アプリを使って自分を助ける
Apple が iOS 14 オペレーティング システムを搭載した iPhone のデスクトップにアプリを追加できる機能を発表するとすぐに、ウィジェットの追加、編集、作成、管理を可能にするさまざまなサードパーティ アプリが App Store に登場しました。これらのアプリは、写真、情報、さらには機能的なウィジェットをスマートフォンのデスクトップに追加するのに役立ちます。適切なものを選択すれば、便利なヘルパーになります。たとえば、記事に基づいて選択できます。
かもしれない 興味がありますか
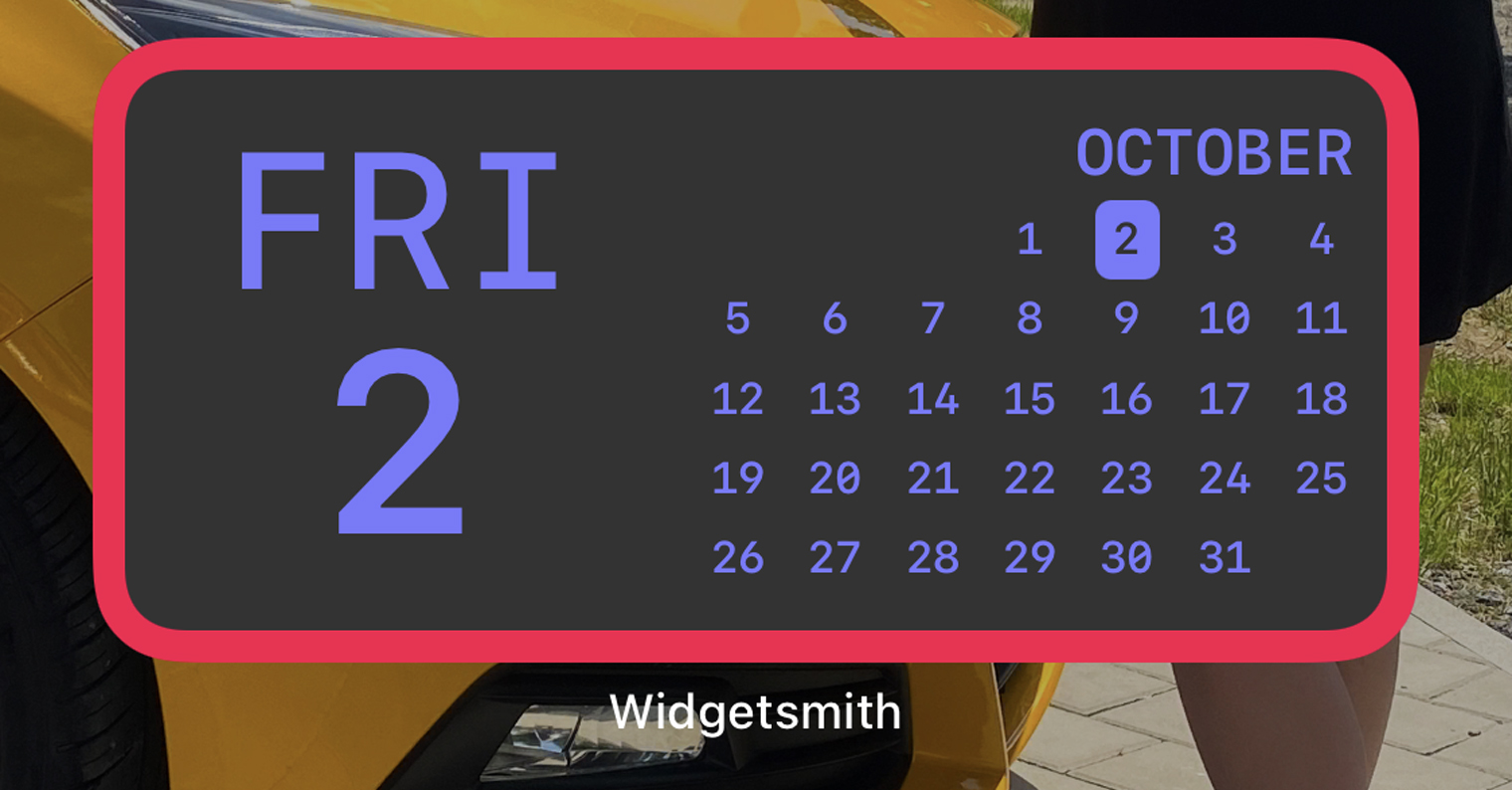
 Apple と一緒に世界中を飛び回る
Apple と一緒に世界中を飛び回る