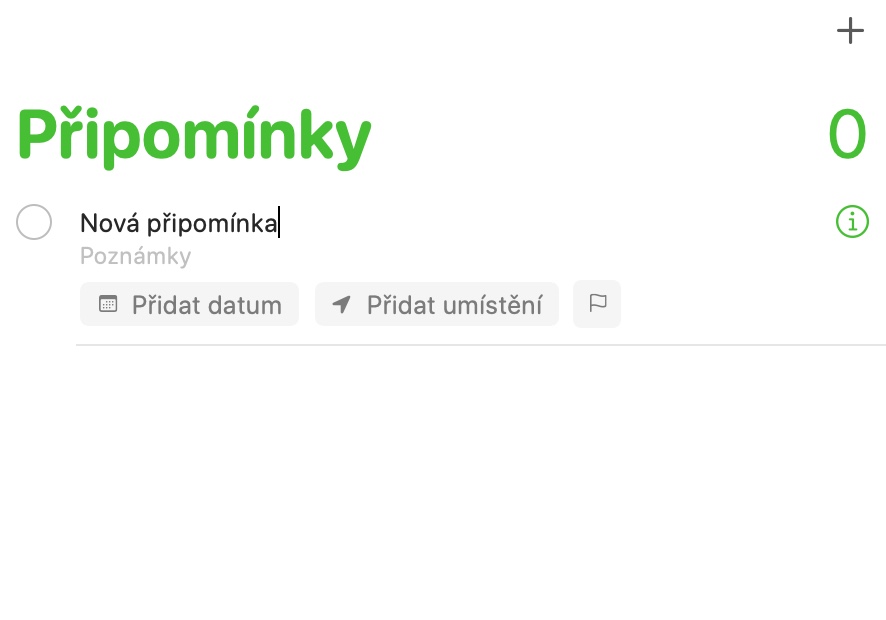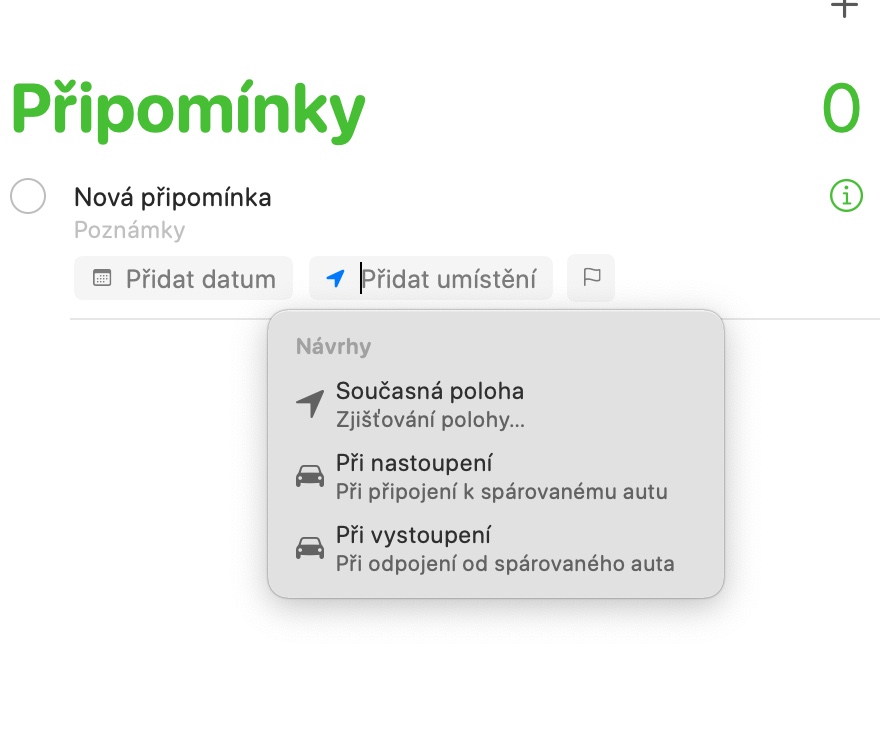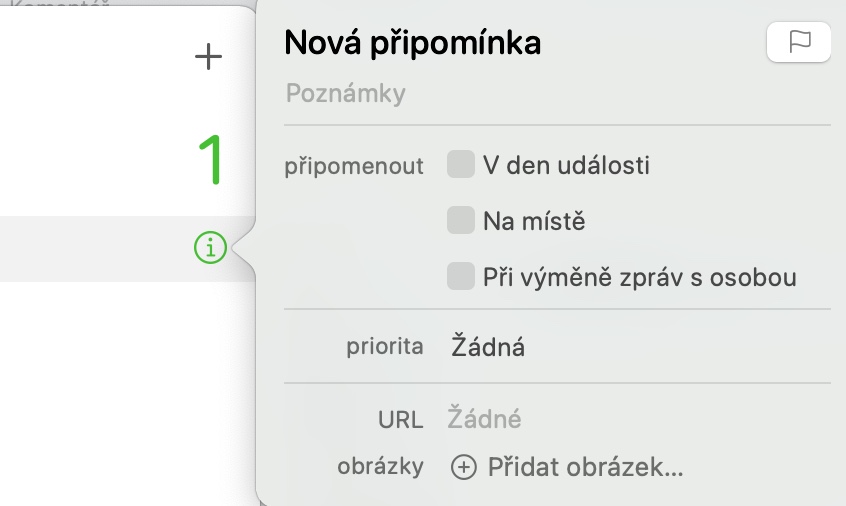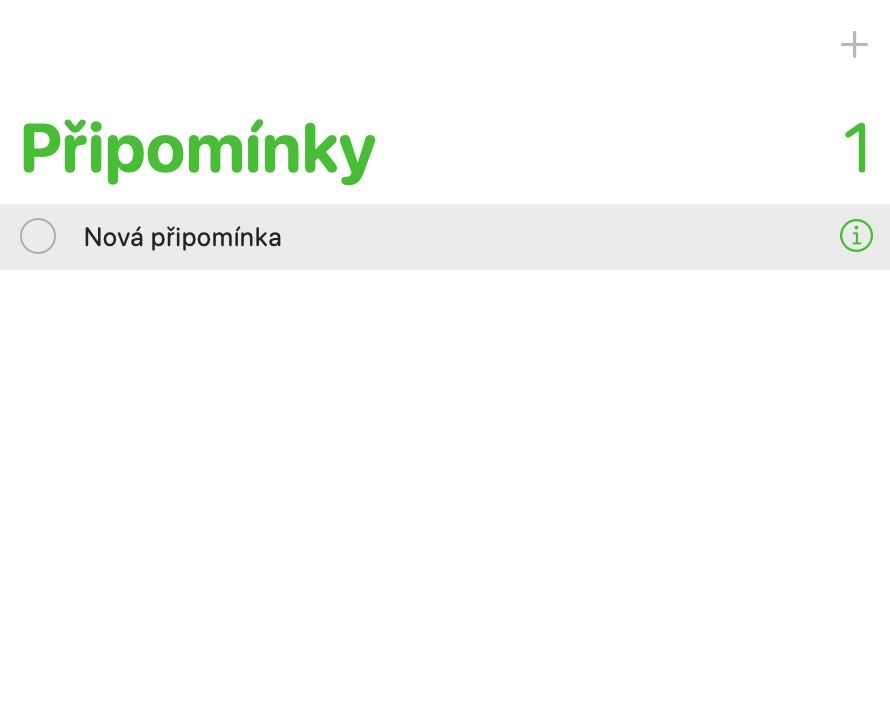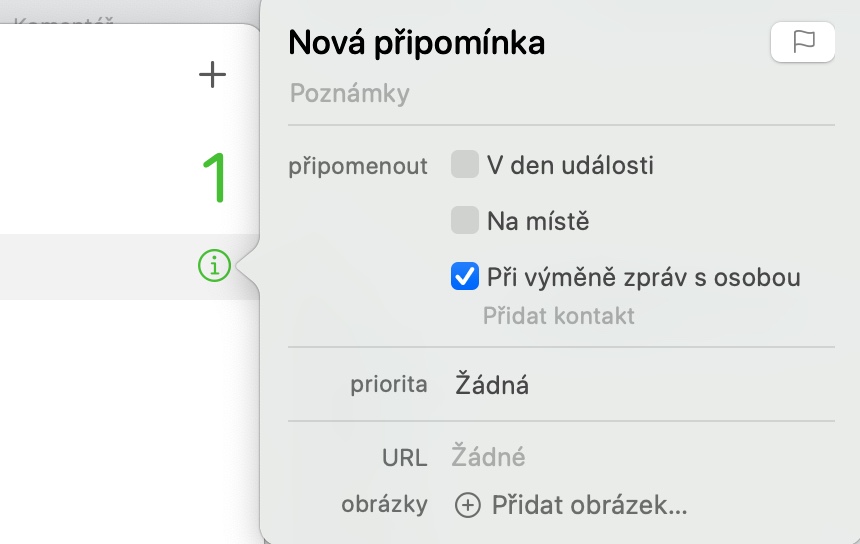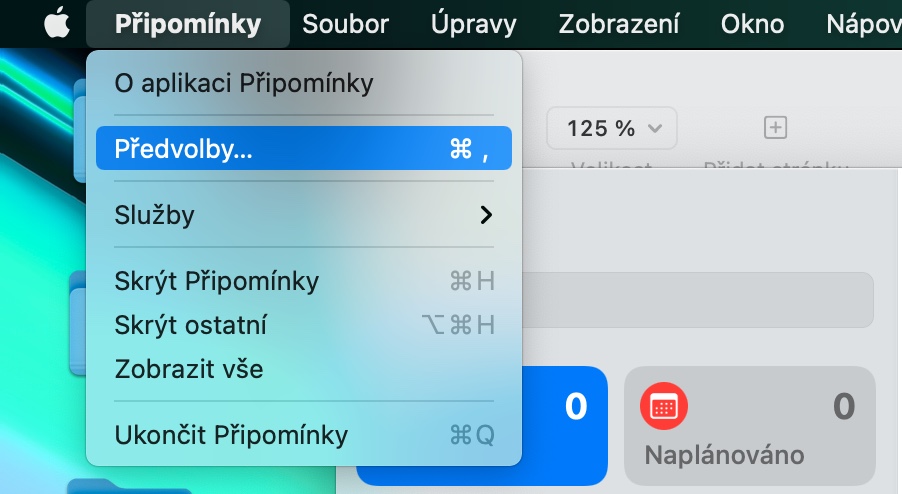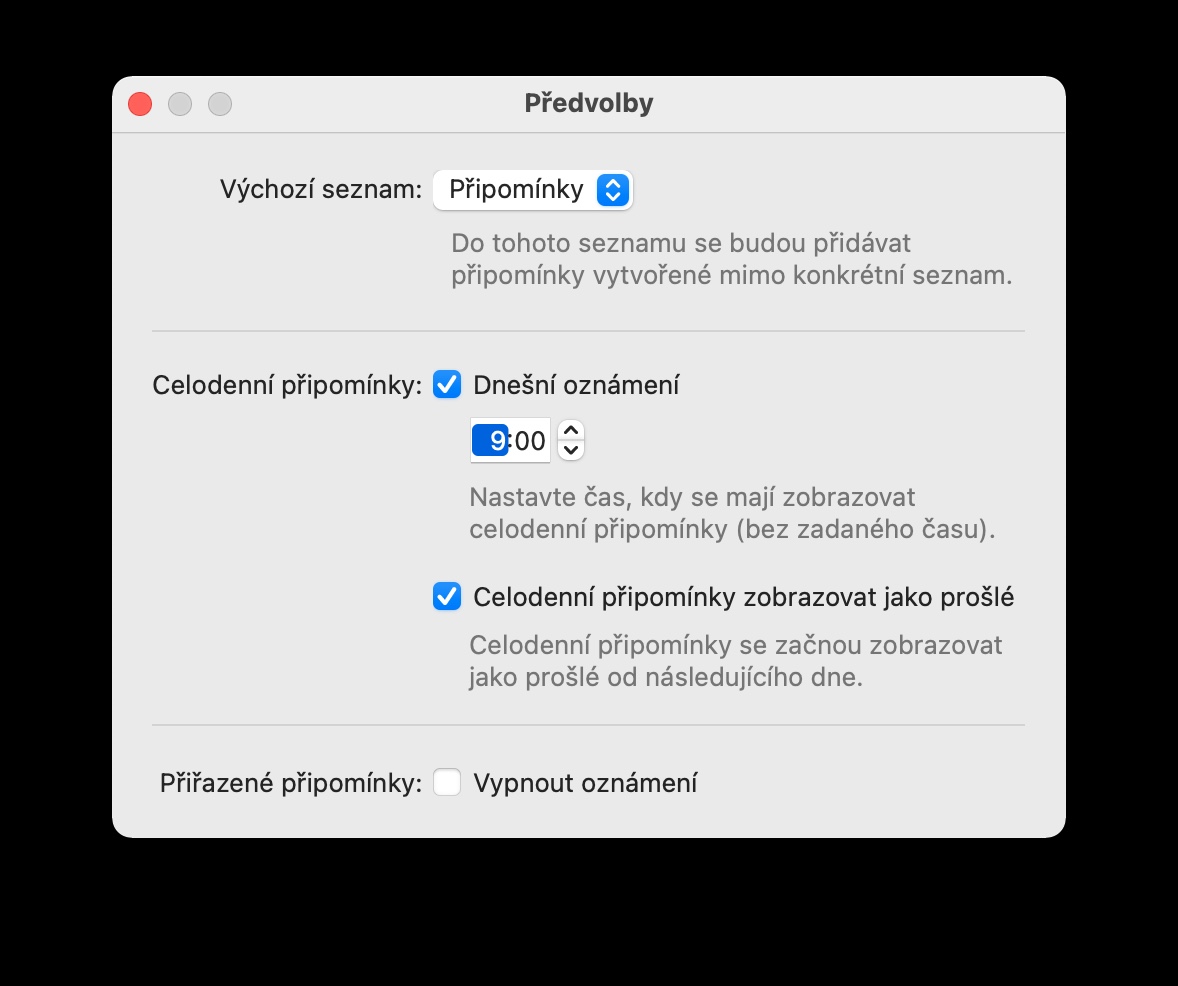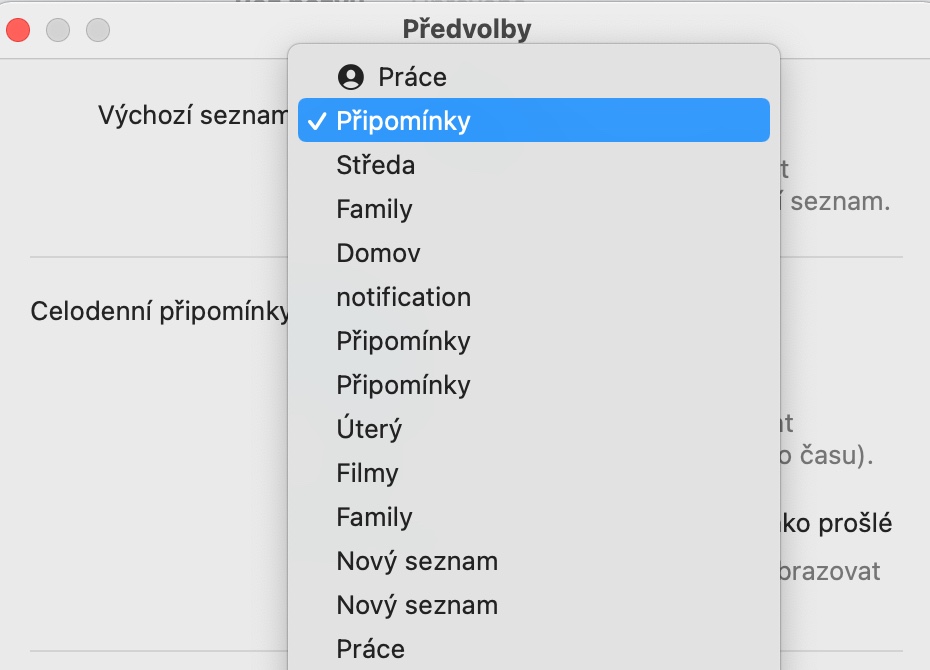ネイティブ リマインダーは、ほとんどすべての Apple デバイスで使用できる多くのオプションを備えた非常に便利なアプリケーションです。今日は Mac 用リマインダーに焦点を当て、アプリをさらに使いやすくするための 5 つのヒントとコツを紹介します。
かもしれない 興味がありますか

音声入力
音声入力は Mac 上の膨大な数のアプリでうまく機能し、リマインダーも例外ではありません。この機能を使用すると、キーボードを使用せずにコメントを口述入力できます。音声入力を有効にするには、Mac 画面の左上隅にある メニューをクリックし、 システム環境設定 そしてクリックしてください キーボード。 キーボード設定ウィンドウで、タブをクリックします。 ディクテーション a 音声入力を有効にします。
かもしれない 興味がありますか

位置ベースのリマインダー
Mac では、iPhone と同様に、特定の場所をリマインダーに割り当てることができ、その場所に到着すると、関連する通知が iPhone または Apple Watch に表示されます。ただし、すべてのデバイスが同じ Apple ID にサインインする必要があります。 Mac でリマインダーに場所を追加するには、リマインダーの下をクリックします 場所を追加し、 必要事項を入力してください。
メッセージ内のコメント
メッセージで誰かに重要なことを伝える必要がありますが、その人と書いているときに忘れてしまうのではないかと心配ですか?リマインダーはこれに役立ちます。まず、相手に伝えたいことをメモに書きます。次に、リマインダーの右側にある をクリックします。 「i」アイコン 丸で囲まれたオプションにチェックを入れてください メッセージをやり取りするとき 人と a 適切な連絡先を追加します。
リマインダーのデフォルトの保存を変更する
リマインダー アプリでは、新しく作成されたリマインダーはすべて、デフォルトで [今日] セクションに自動的に保存されます。この設定を変更するには、Mac の画面上部にあるツールバーをクリックします。 リマインダー -> 設定 項目のドロップダウン メニューで デフォルトのリスト 必要な変更を加えます。
Siri がお手伝いします
仮想音声アシスタント Siri を使用してリマインダーを作成することもできます。 Siri にはチェコ語が含まれていないため、オプションは多少制限されます (特にリマインダー リストにチェコ語で名前を付ける場合) が、Siri は依然として多くのことを処理できます。タイプのコマンドを処理します 「Hey Siri、[タスク] について思い出させて」, 「[時間] に [人] にメールを送信するようリマインドしてください」、他にもたくさんあります。
かもしれない 興味がありますか