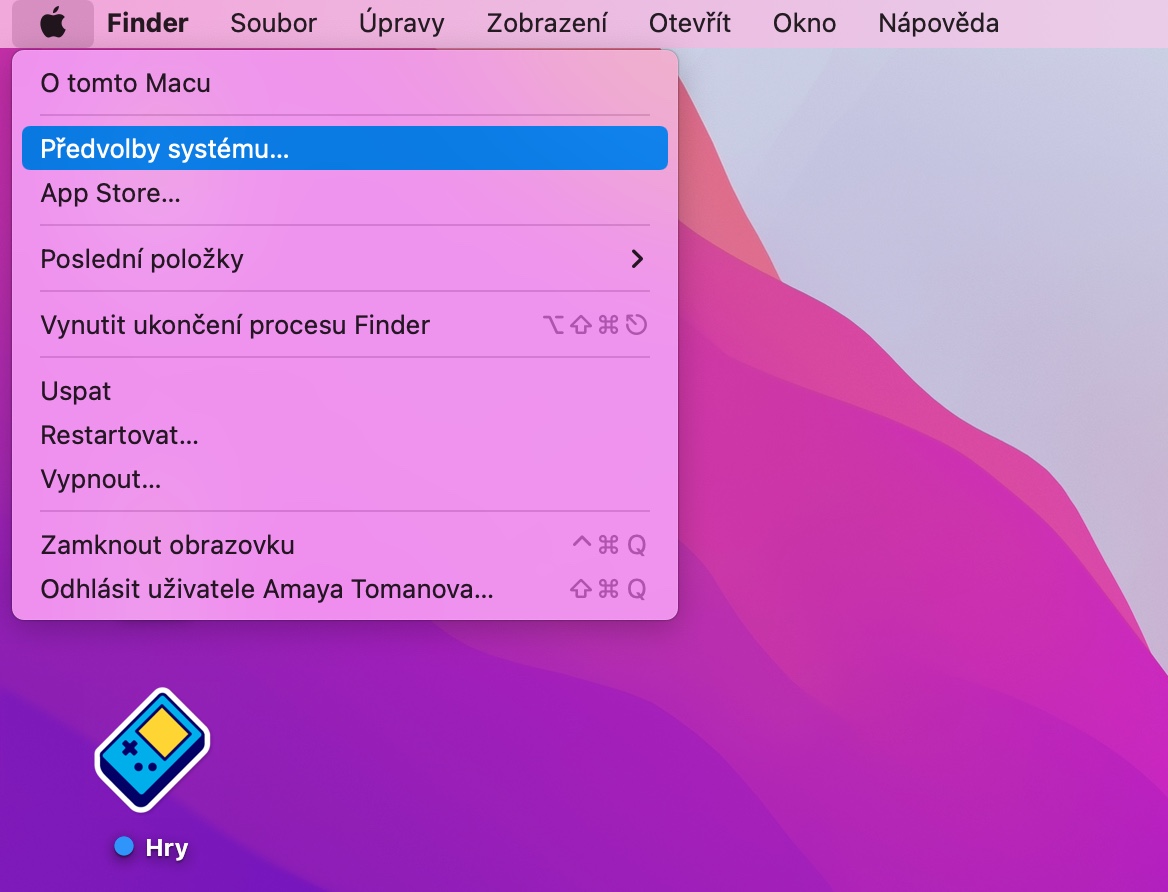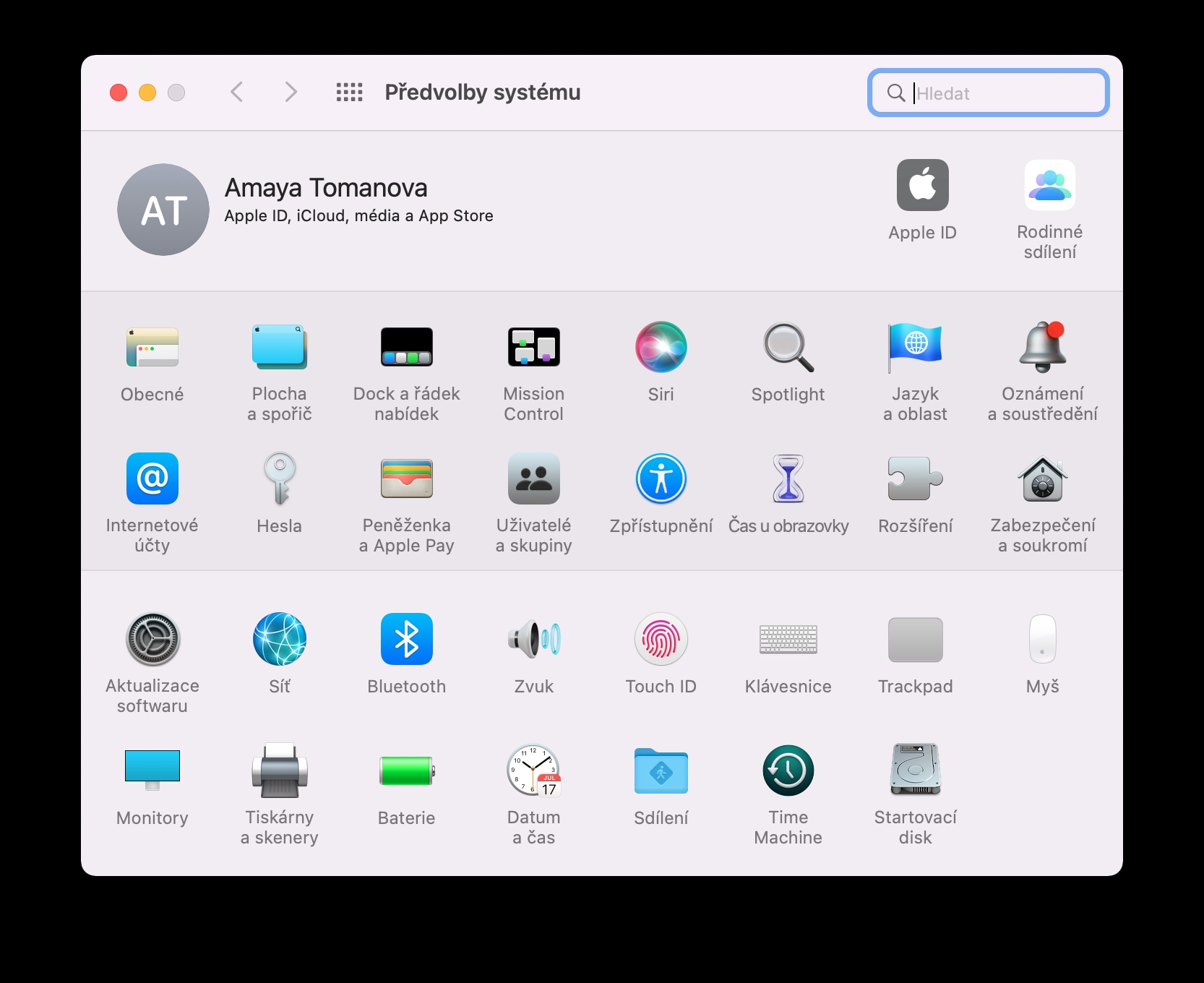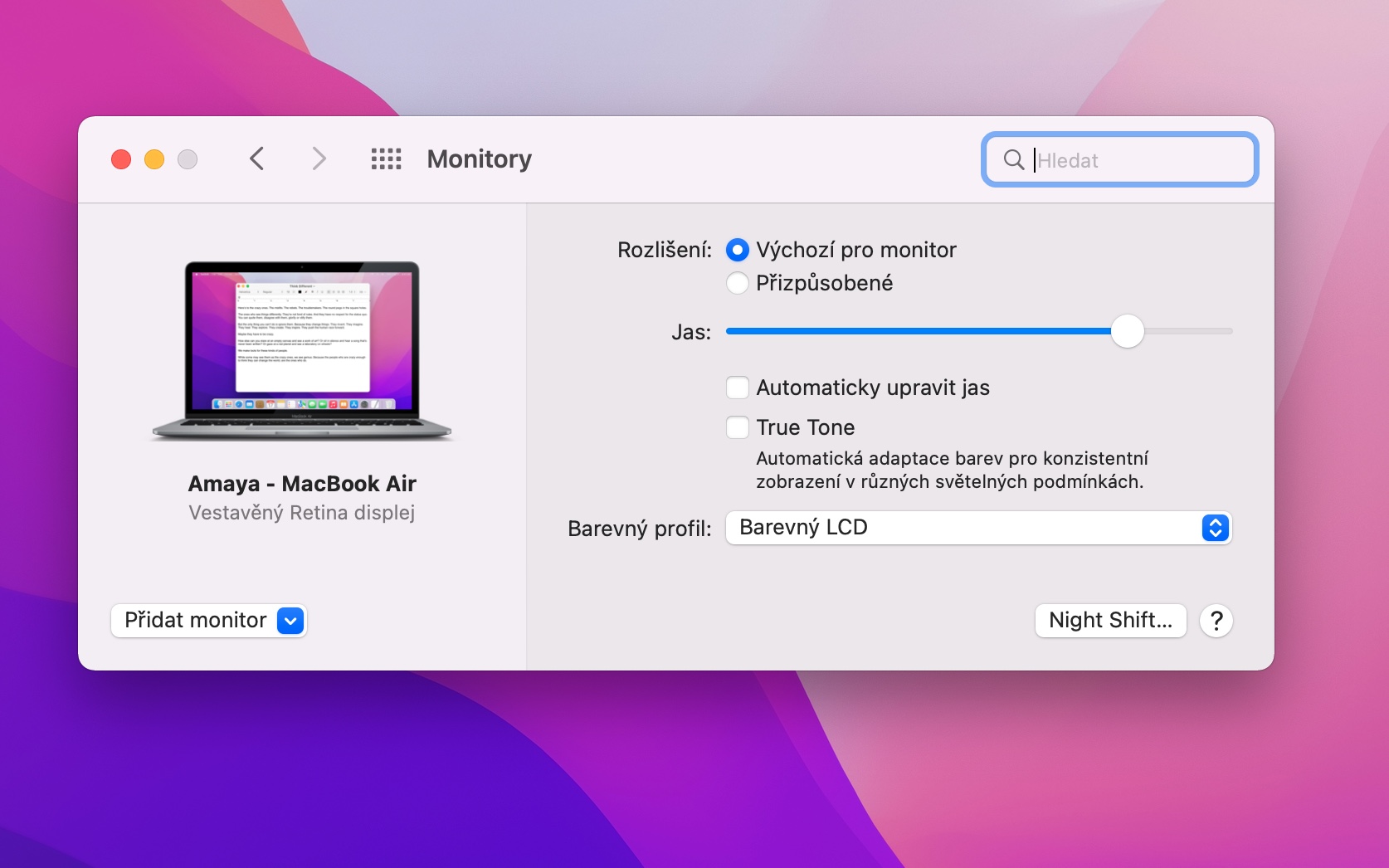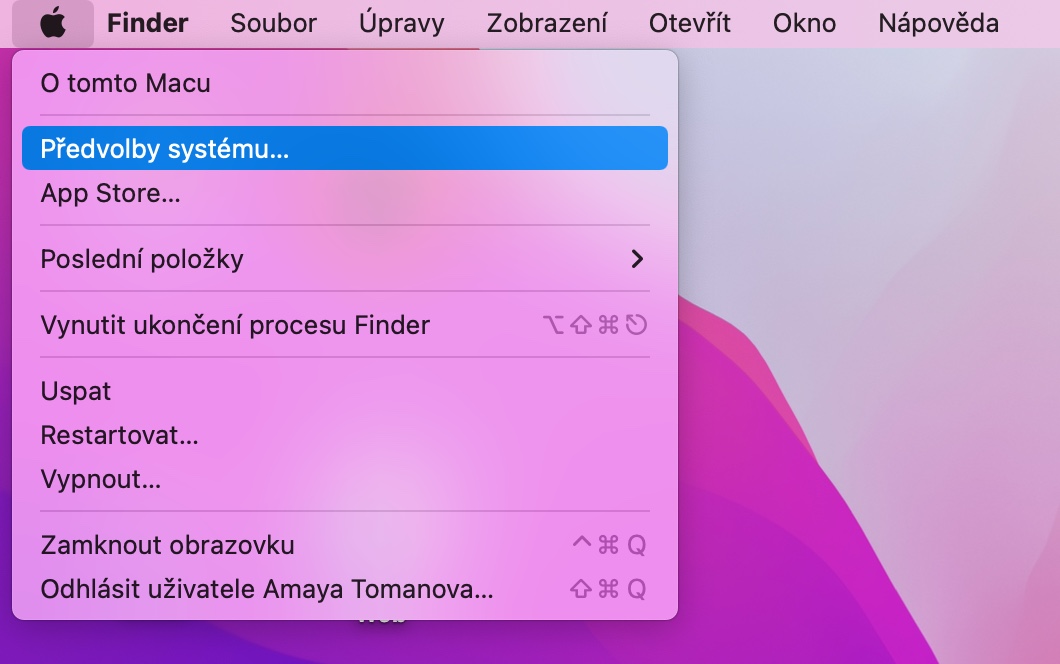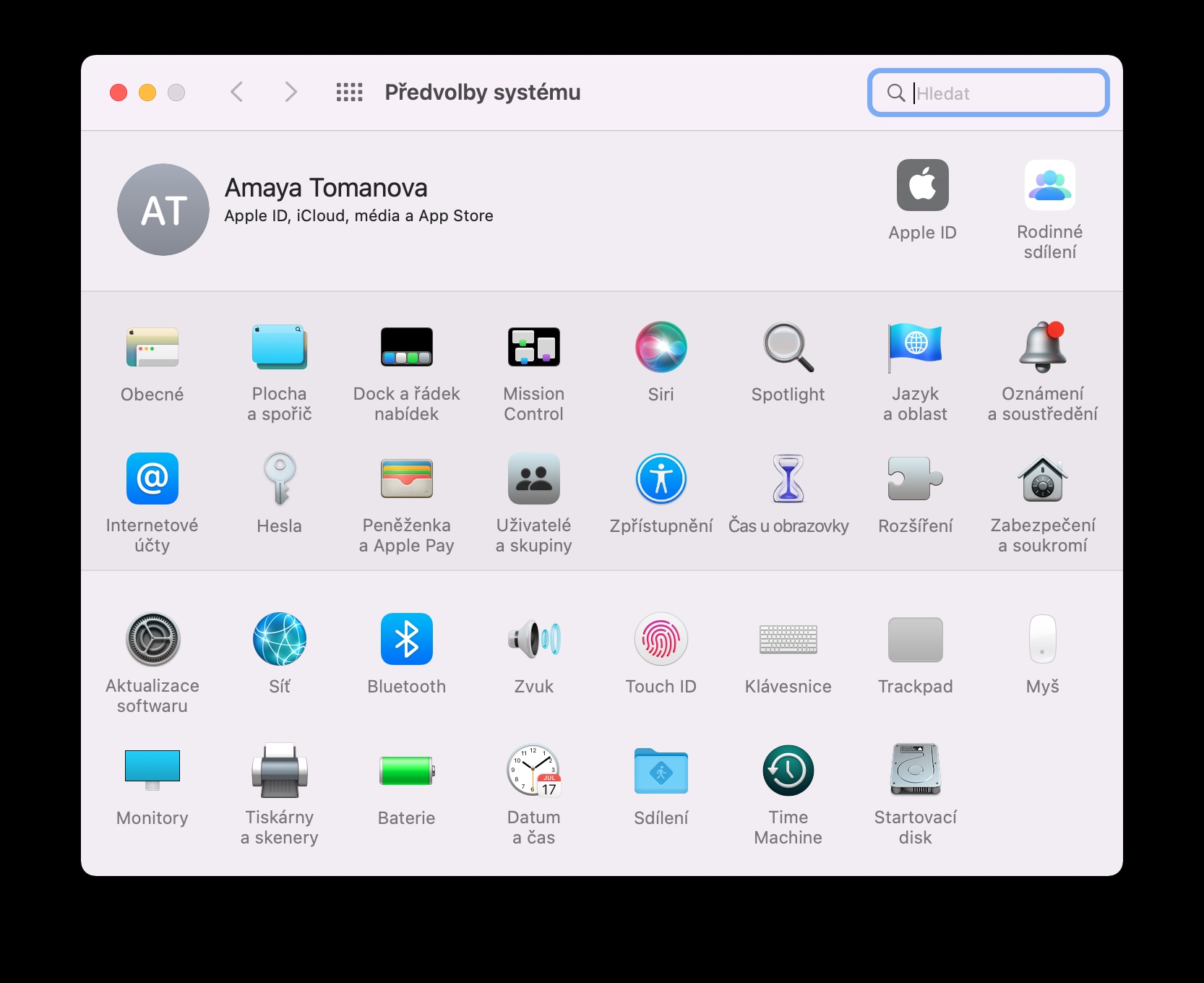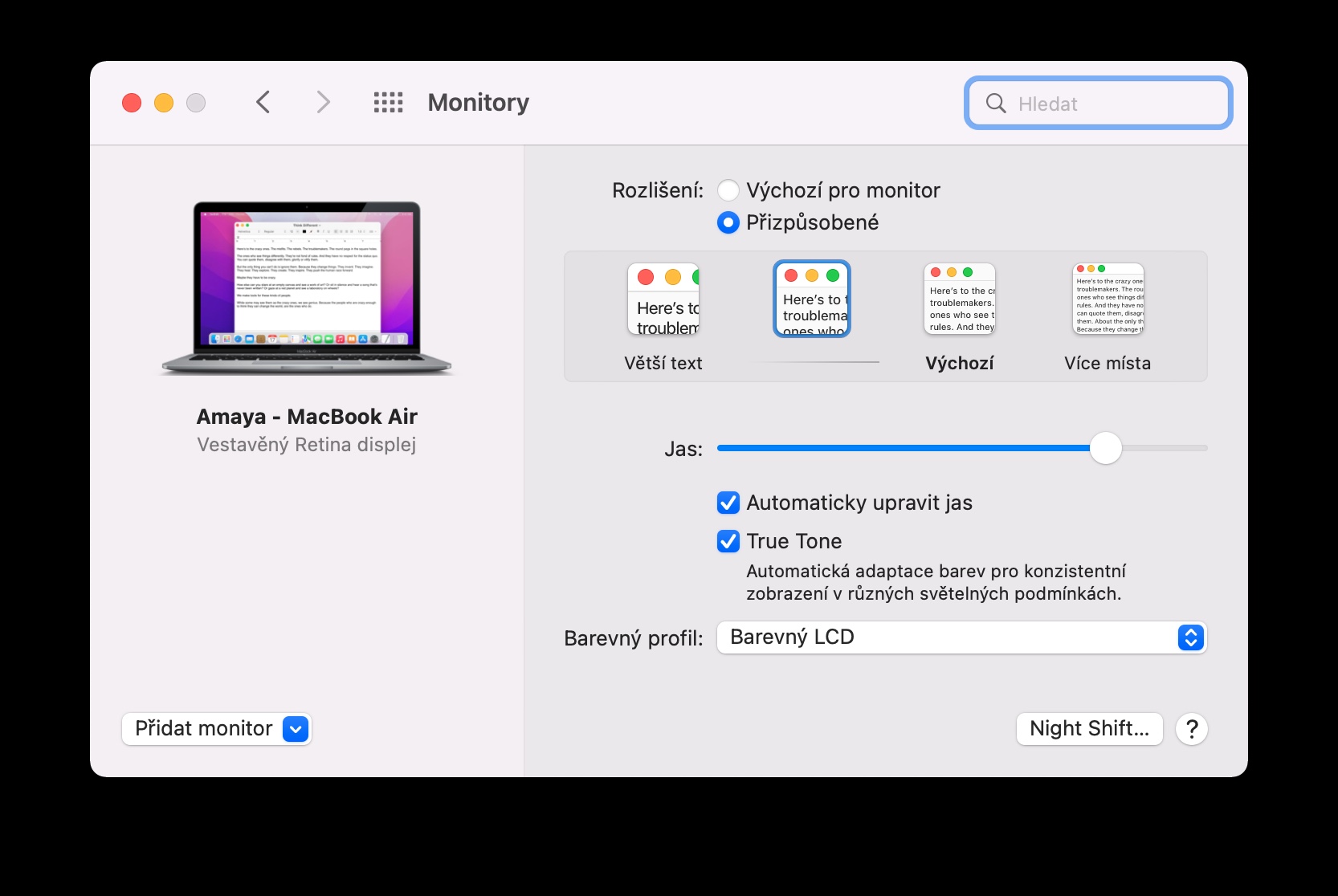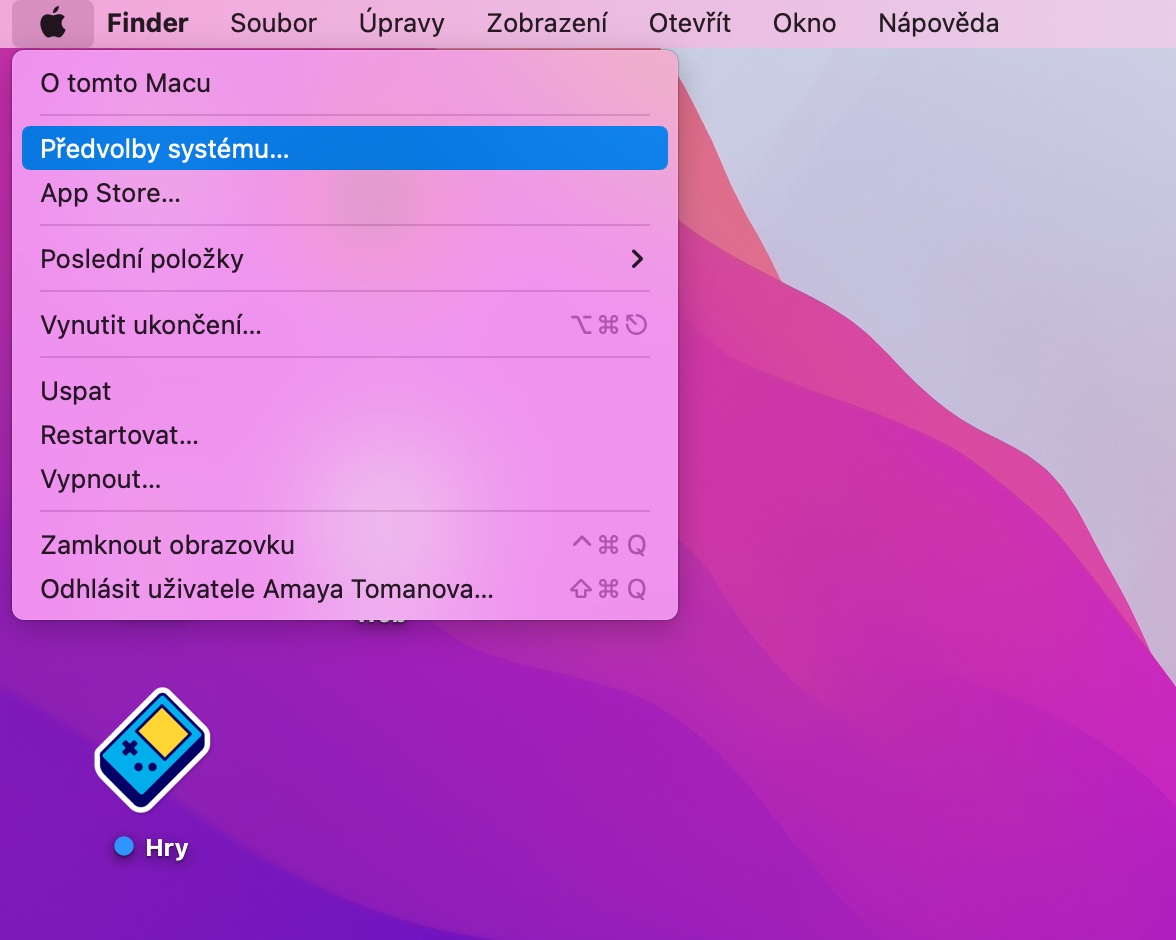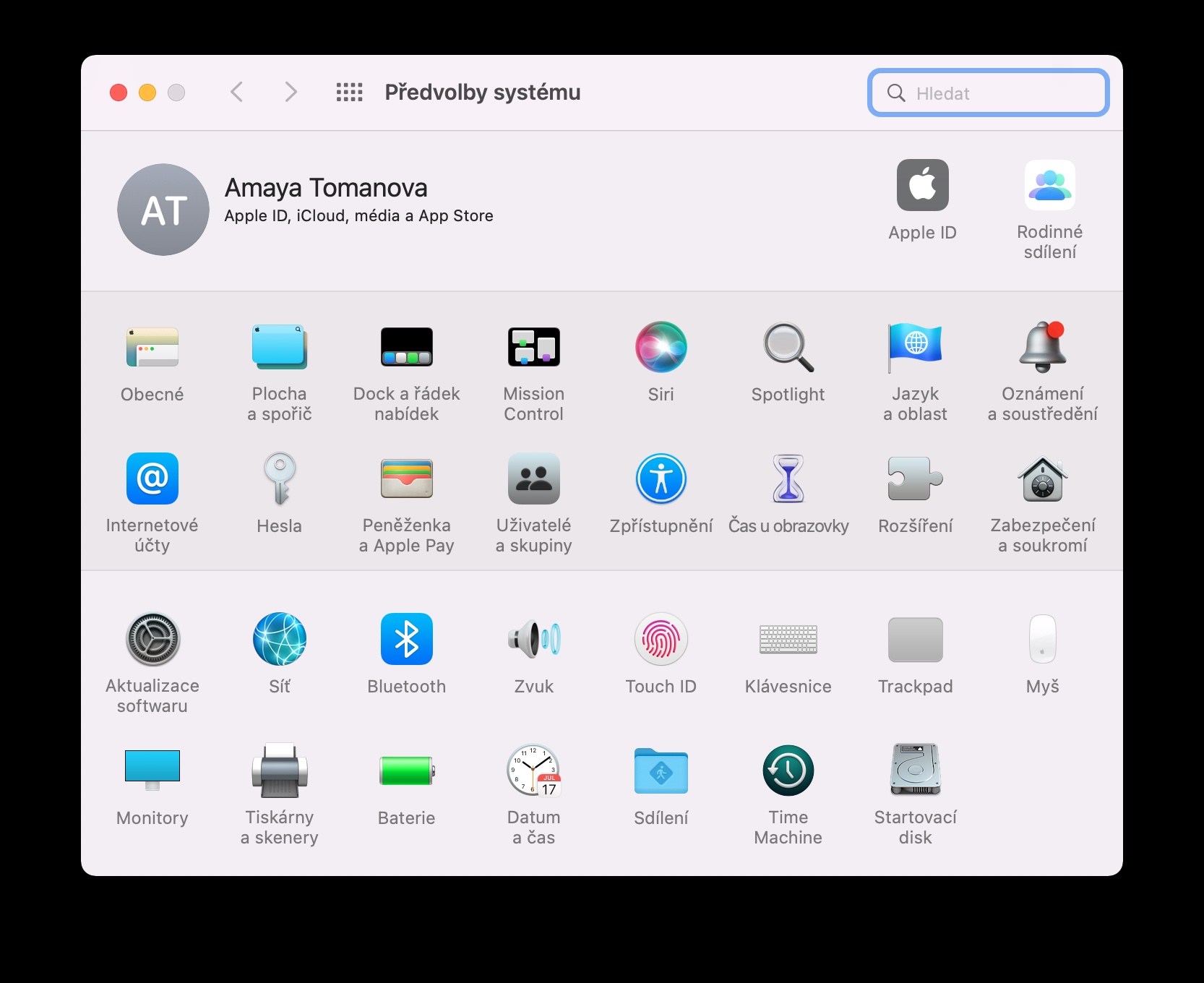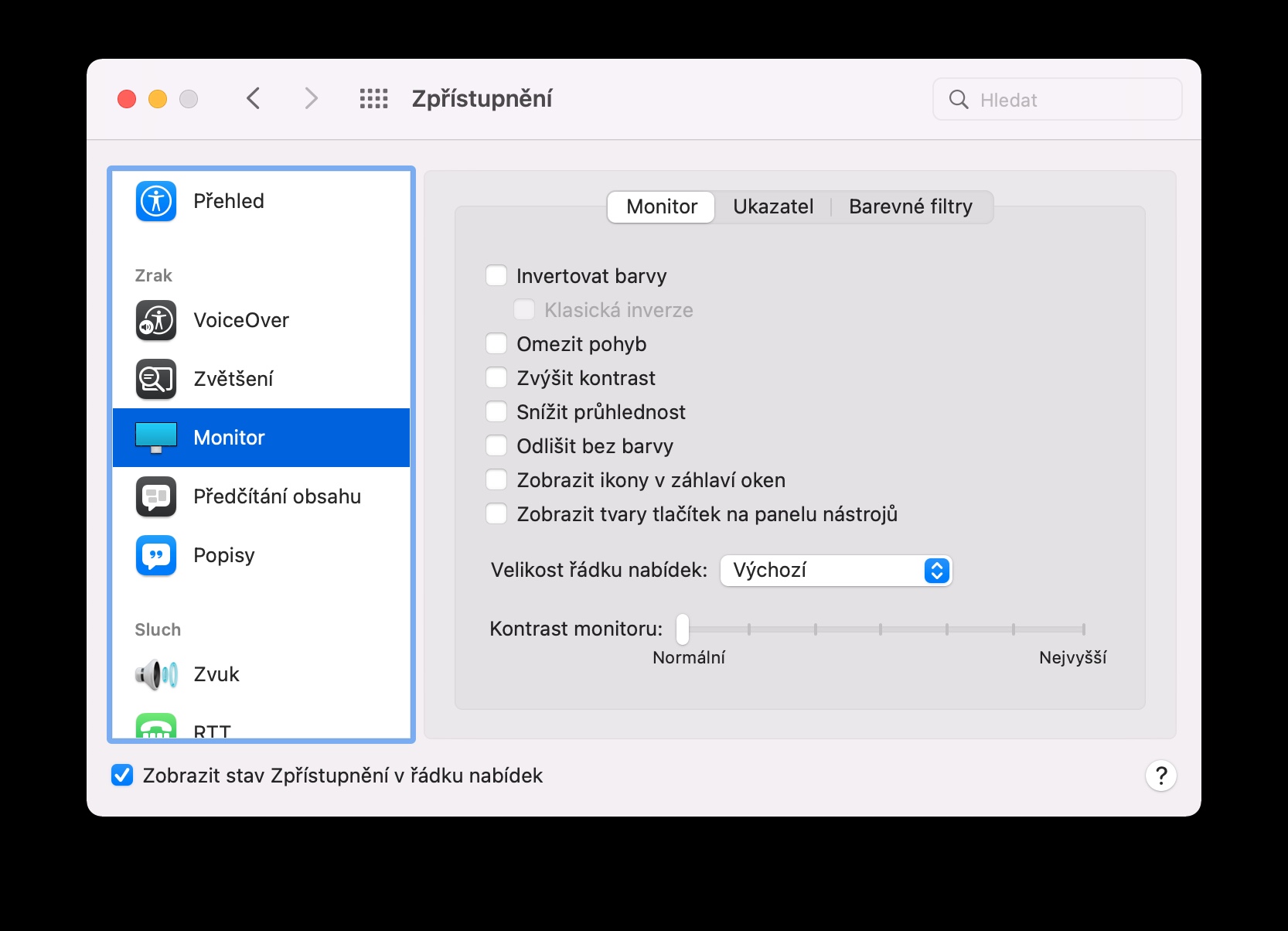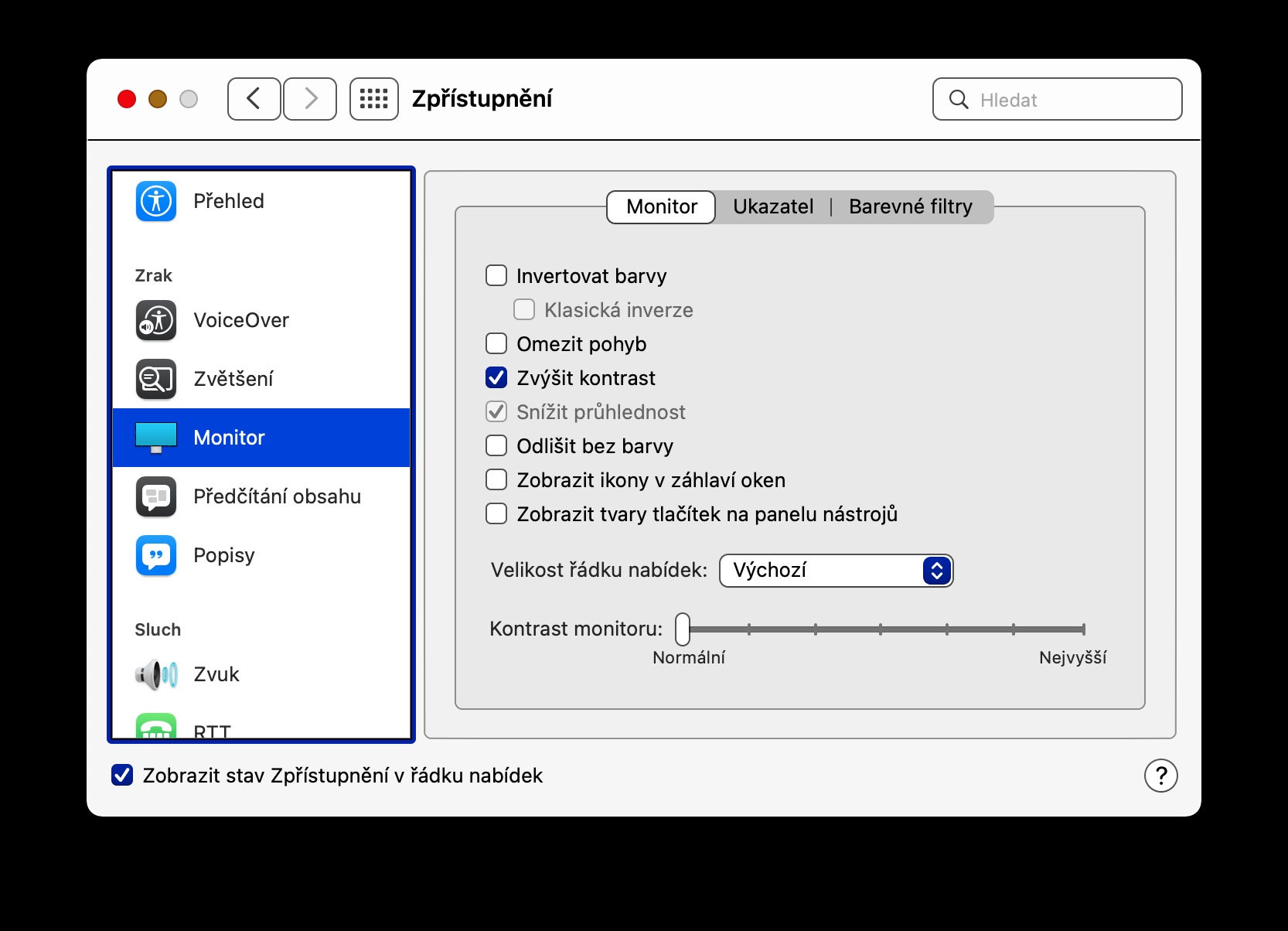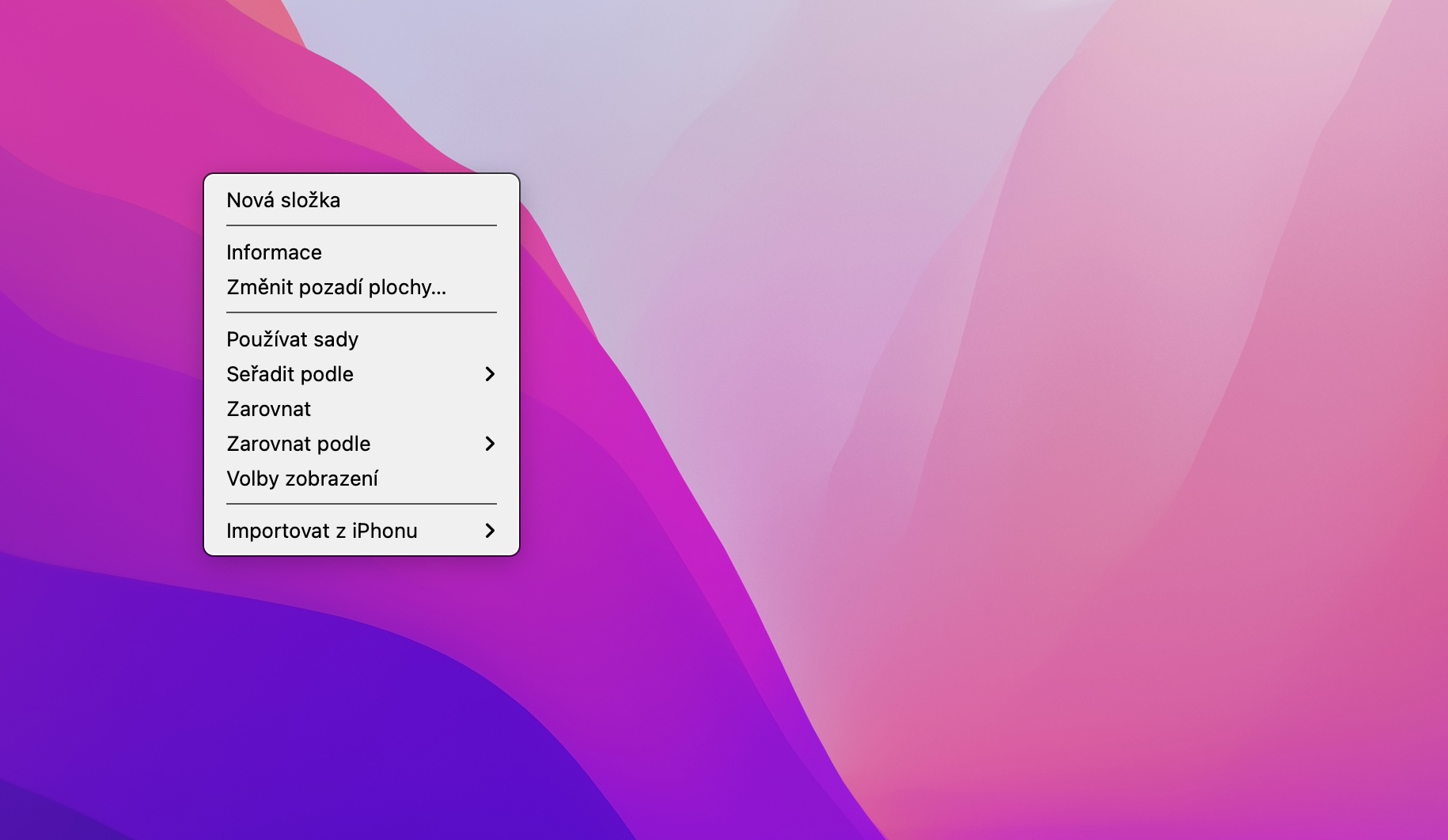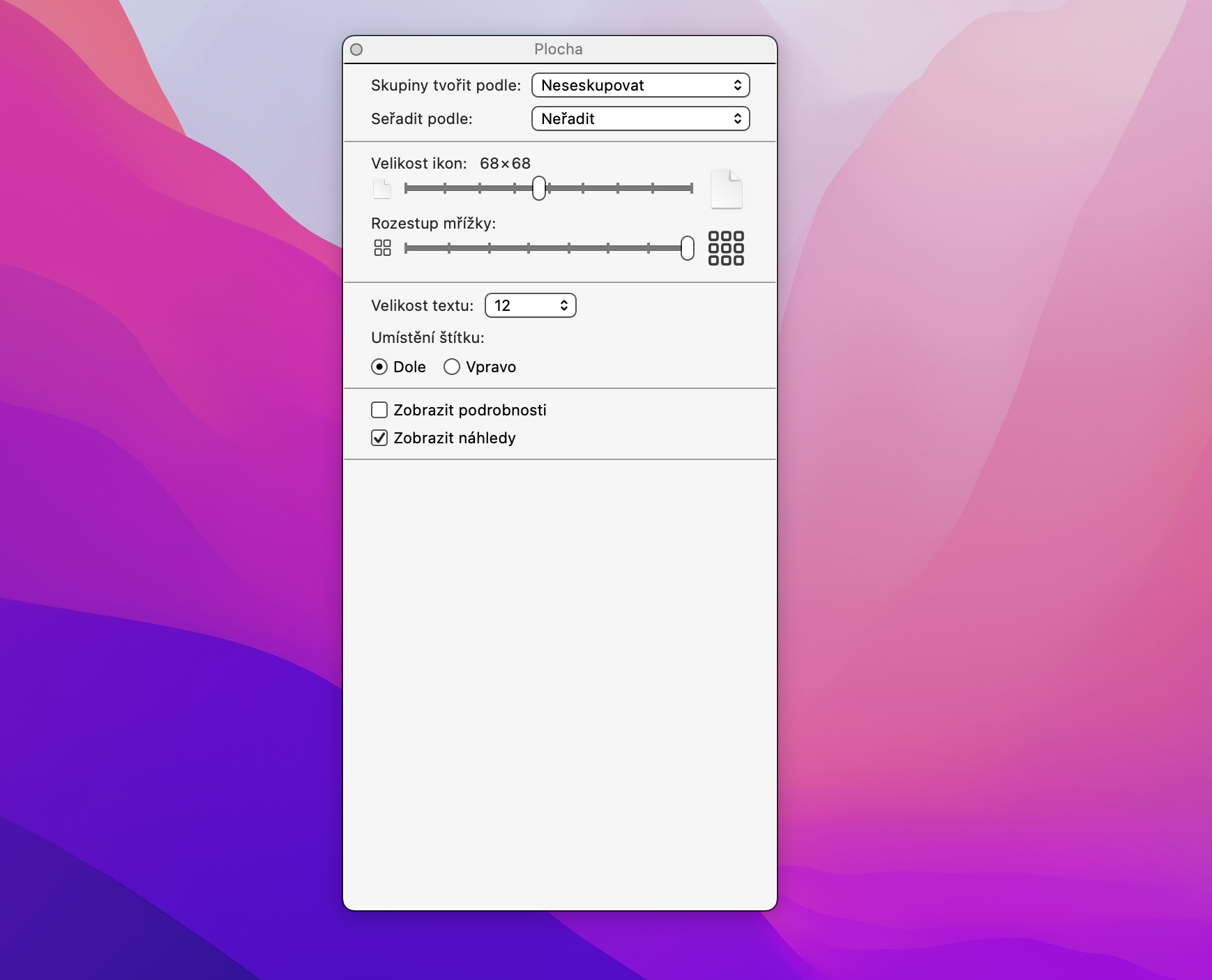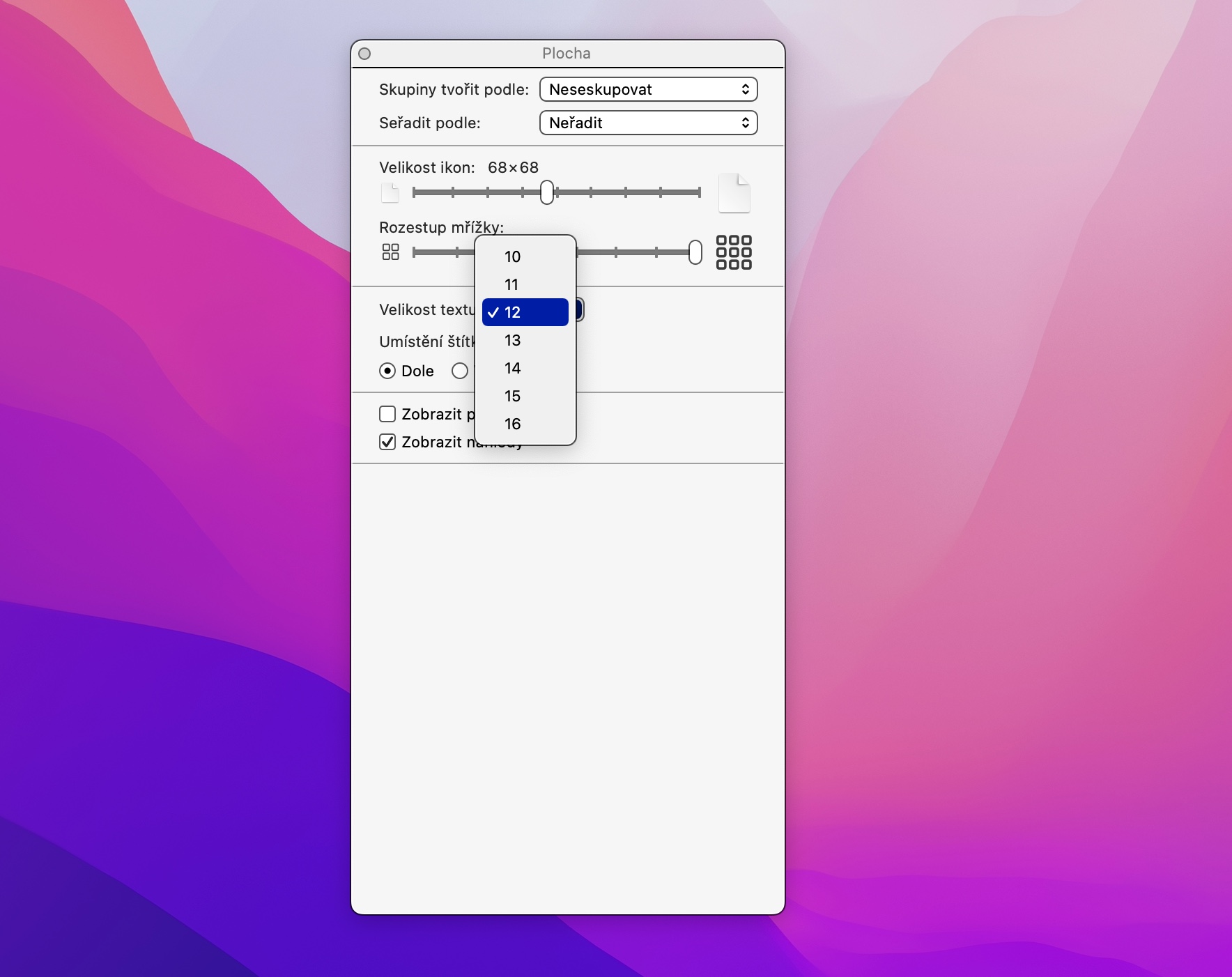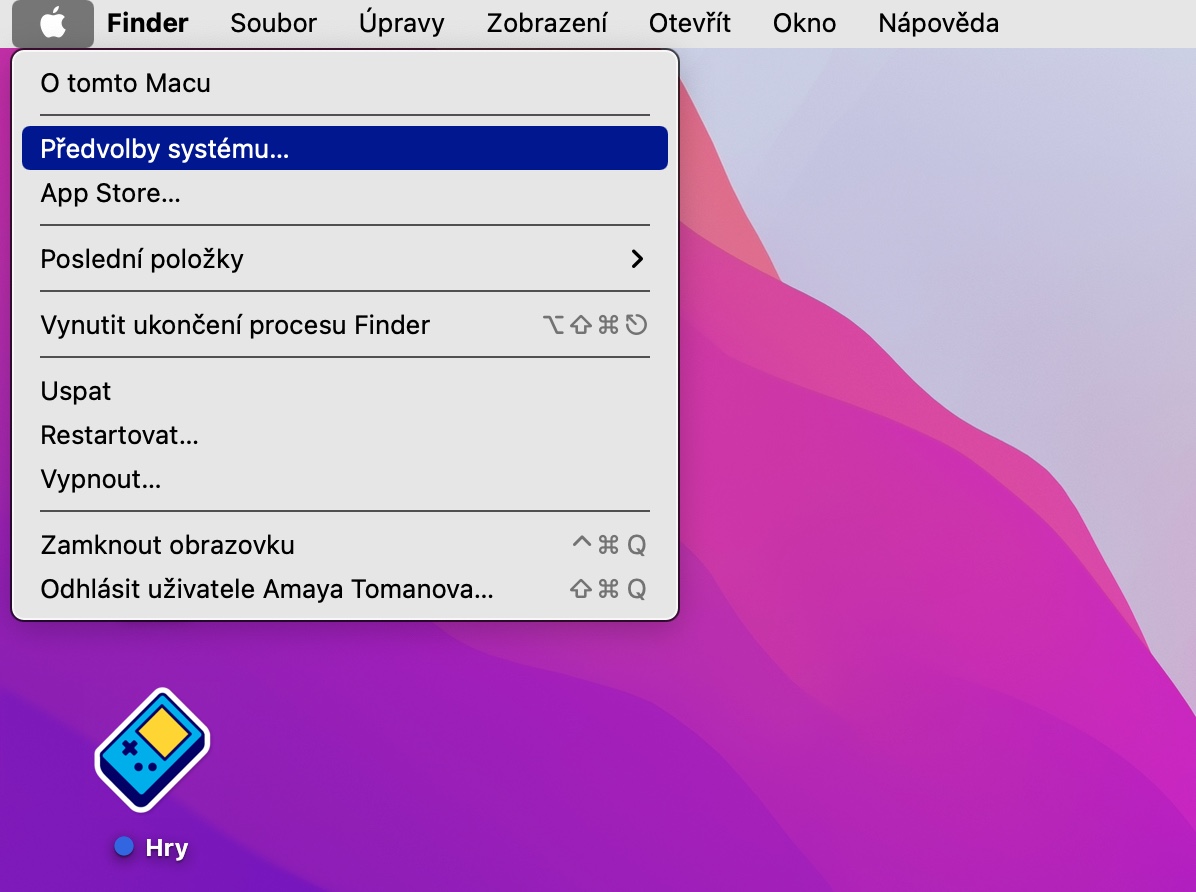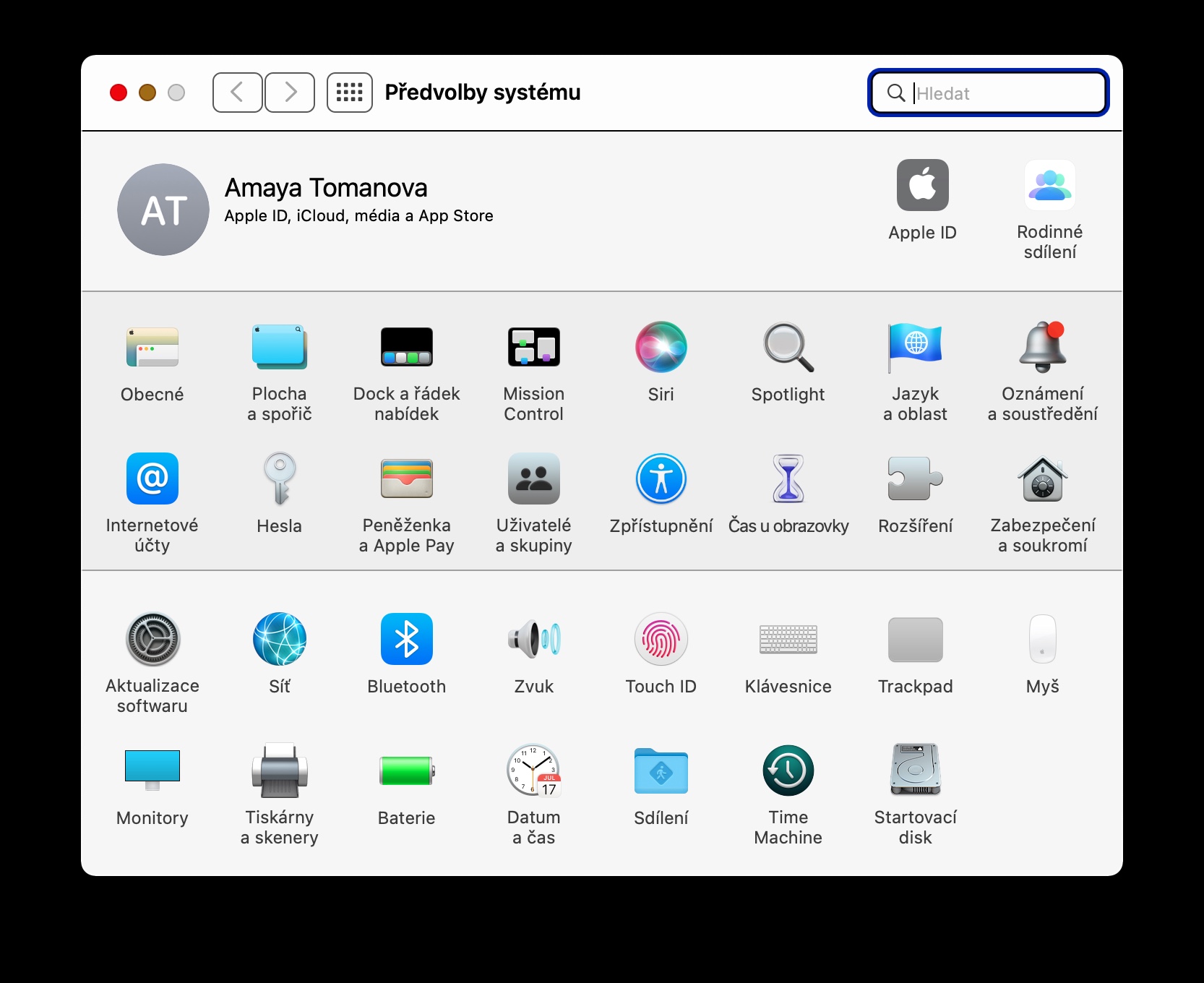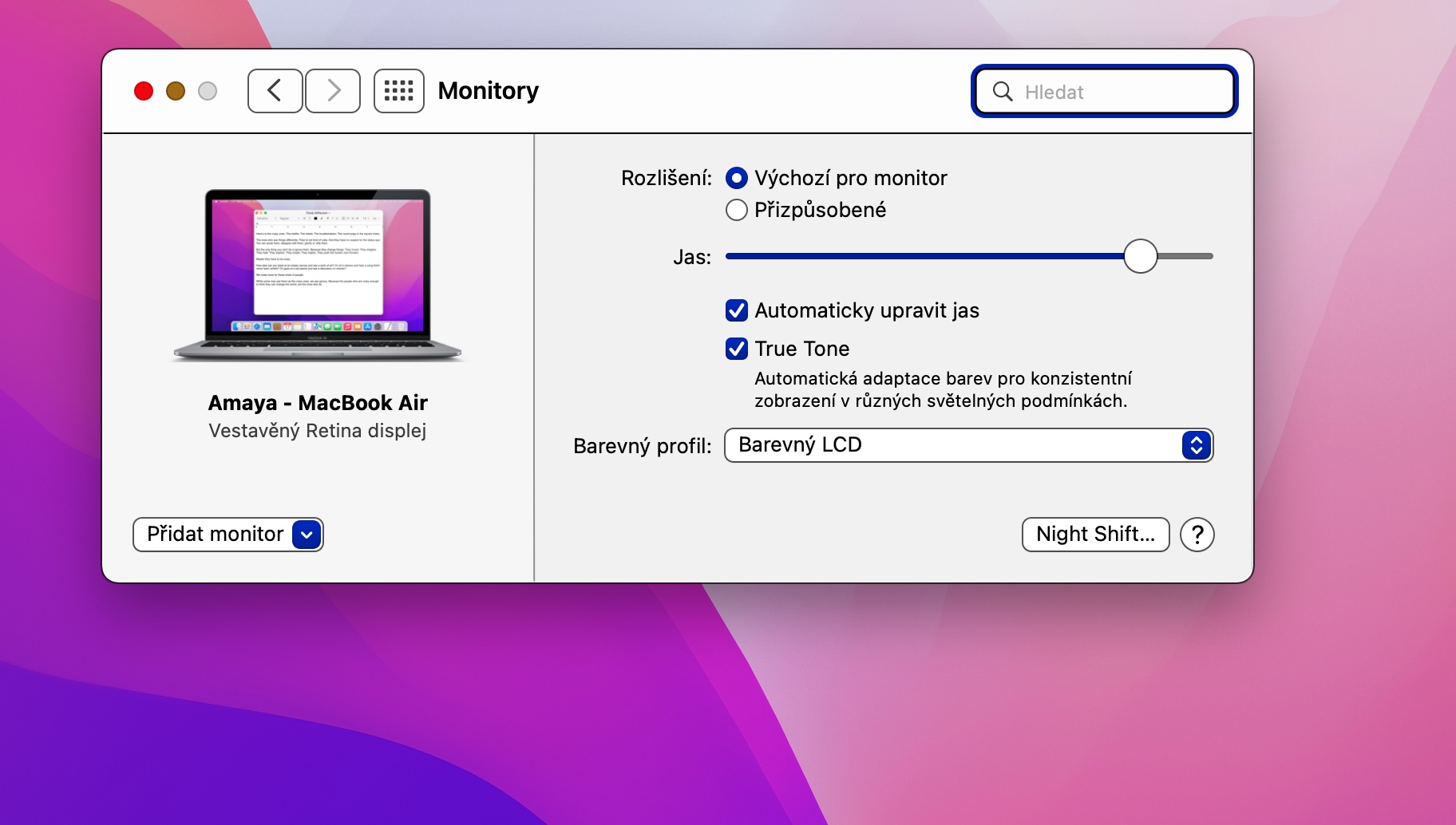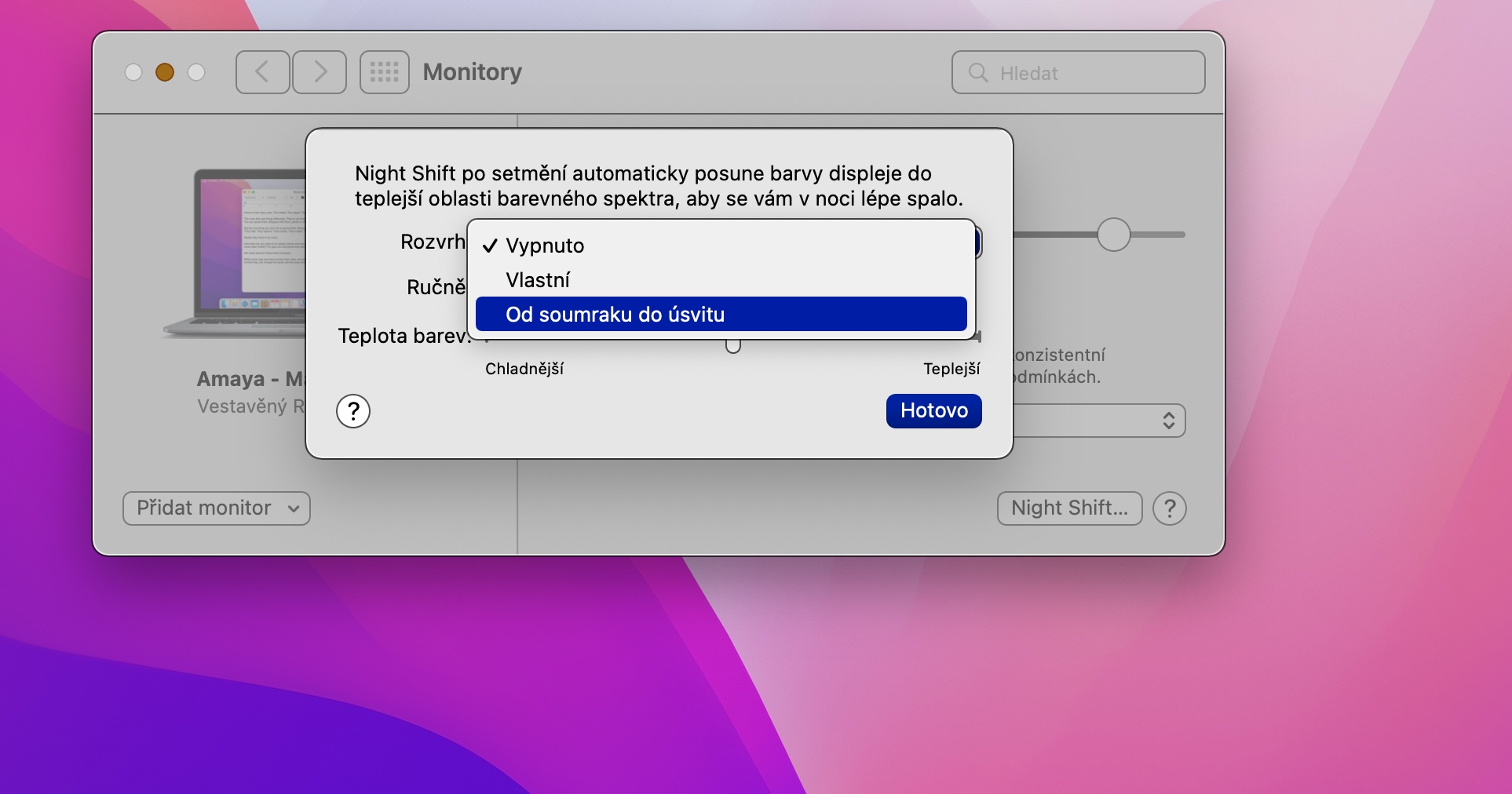Apple コンピュータはデフォルト設定でもまったく快適に使用できますが、何らかの理由でこのネイティブ設定が合わない場合があります。ただし幸いなことに、macOS オペレーティング システムには、個々の要素をカスタマイズするためのオプションが多数用意されています。今回は、Mac のディスプレイをカスタマイズするための 5 つのヒントを紹介します。
カスタム解像度
ほとんどのユーザーは Mac のデフォルトのディスプレイ解像度で問題ありませんが、カスタム解像度を選択した方が便利な特定の条件があります。たとえば、Mac をさらに遠くに移動できない、または移動したくないが、必要な場合です。モニターが見やすくなります。 メニュー -> システム環境設定 -> モニターでディスプレイ解像度を設定し、解像度項目の下のカスタム オプションをチェックして、最適になるように個々のパラメータを設定できます。
自動ディスプレイの明るさ
Apple のさまざまなデバイスには、自動ディスプレイ輝度と呼ばれる便利な機能が搭載されています。この機能のおかげで、デバイスのディスプレイの明るさは周囲の照明条件に自動的に適応するため、毎回手動で調整する必要はありません。 Mac でディスプレイの明るさの自動調整を有効にしたい場合は、画面の左上隅にある メニュー -> システム環境設定 -> モニター をクリックし、明るさを自動的に調整する オプションをオンにします。
コントラスト強調
Mac のディスプレイ上のユーザー インターフェイス要素のコントラスト レベルを簡単に調整することもできます。この方向に変更を加えたい場合は、画面の左上隅にある メニュー -> システム環境設定 -> アクセシビリティ をクリックします。環境設定ウィンドウの左側のパネルで「モニター」項目を選択し、「コントラストを上げる」項目にチェックを入れます。
テキストとアイコンのサイズを調整する
視覚に問題がある場合、または Mac のモニターが遠すぎる場合は、テキストやアイコンのサイズを大きくできる機能が便利になるかもしれません。 Mac のデスクトップを右クリックし、「表示オプション」をクリックします。アイコンのサイズや広がり、テキストのサイズを簡単に調整できるメニューが表示されます。
夜勤
夕方や夜にも Mac で作業する場合は、Night Shift 機能を利用して Mac をカスタマイズすることを怠ってはいけません。視力を可能な限り保護するために、明るさと色を暗くしたり調整したりできます。 Mac で Night Shift を有効にしてカスタマイズするには、左上隅にある メニュー -> システム環境設定 -> モニター をクリックします。次に、ウィンドウの左下隅にある Night Shift をクリックして、必要な設定を行います。