macOS オペレーティング システムのメニュー バーは非常に便利ですが、それはそれを十分に明確にし、いつどこをクリックするかを知っている場合に限られます。バーをカスタマイズして最大限に活用できるようになる、興味深いヒントとコツをいくつか紹介します。
かもしれない 興味がありますか

メニューバーから項目を削除する
Mac 画面の上部にあるメニュー バーにある項目のいずれかを削除することに決めた場合、そのプロセスは簡単です。目的のアイコンを選択し、Command キーを押したまま、カーソルを使用してアイコンをメニュー バーからデスクトップに向かってドラッグします。
メニューバーに項目を追加する
設定をより適切にカスタマイズするために、メニュー バーに特定の項目を追加しますか? Mac 画面の左上隅にある メニューをクリックし、 メニュー -> システム環境設定 -> コントロール センターを選択します。目的の項目については、メニュー バーの [表示] 項目をアクティブにするだけで十分です。
メニューバーを非表示にする
常に表示されるメニュー バーは多くのユーザーにとって利点である可能性がありますが、さまざまな理由で他のユーザーに迷惑を与える可能性があります。メニュー バーを自動的に非表示にしたい場合は、 メニュー -> システム環境設定 -> デスクトップとドックに進み、メニュー バー セクションで、Mac 画面上部のメニュー バーを非表示にする条件を選択します。自動的に非表示になります。
メニューバーのフォントサイズを変更する
Mac のメニュー バーのサイズをある程度調整することもできます。つまり、小さいビューと大きいビューのどちらかを選択できます。関連する設定は、 メニュー -> システム設定 -> アクセシビリティで見つかり、ビジョン セクションでモニター をクリックします。メニュー バーのサイズについては、希望のオプションを選択します。新しい表示モードに切り替える前に、Mac がログアウトすることを期待してください。
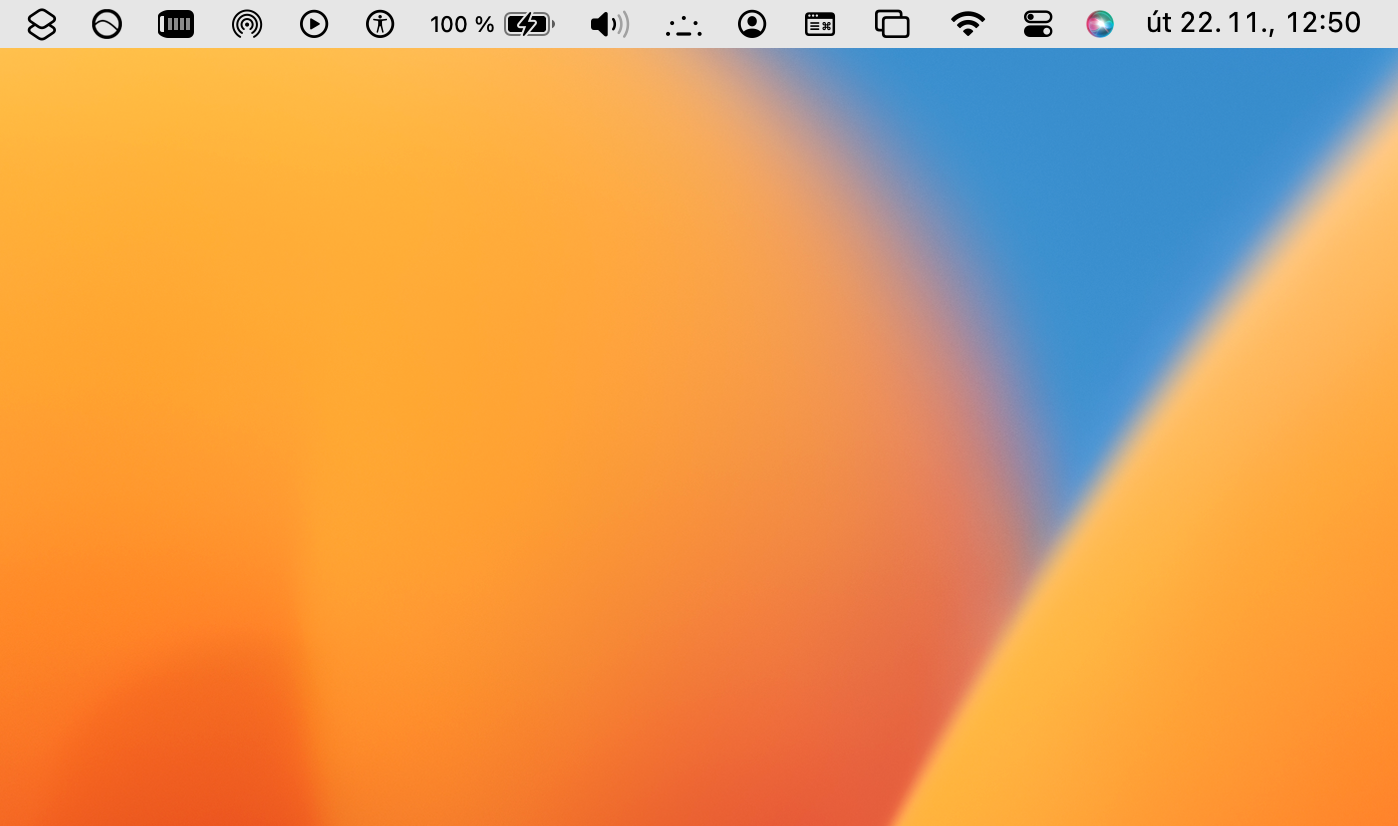
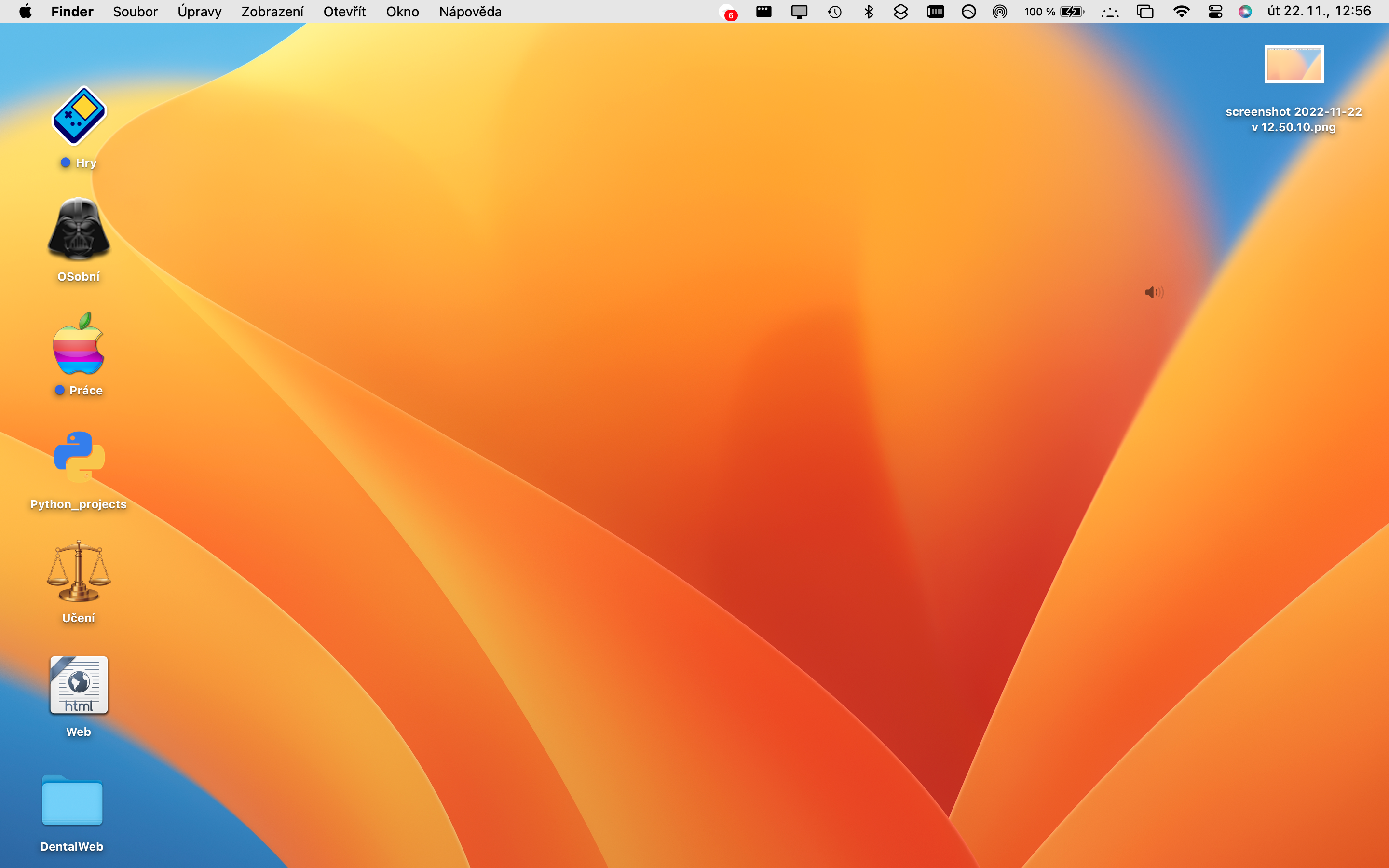
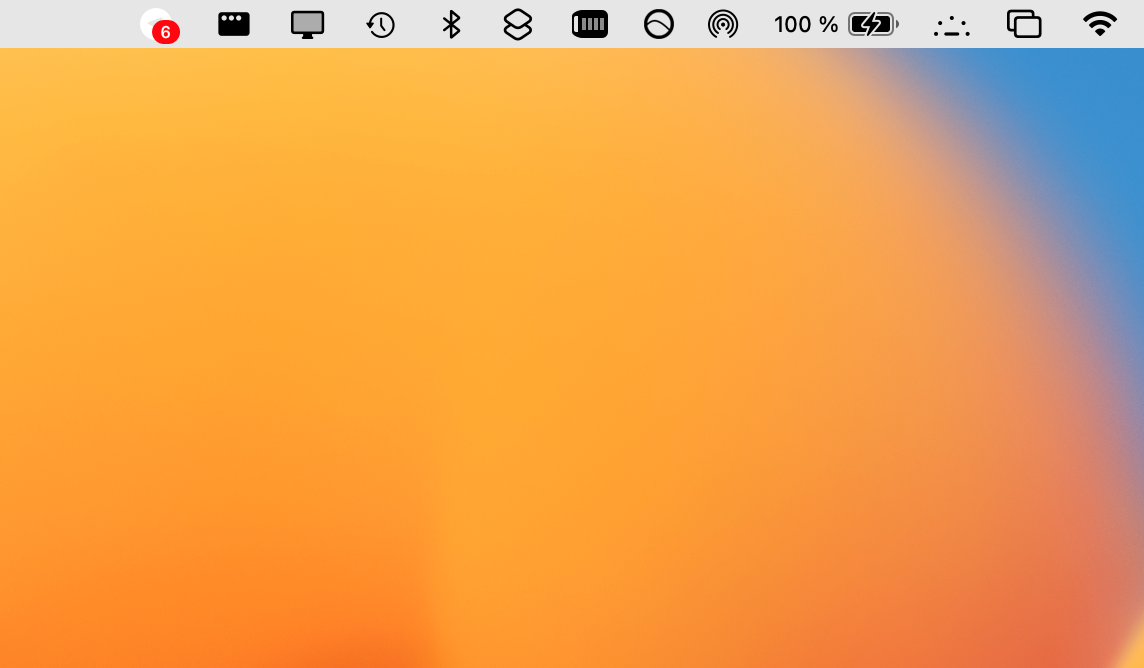
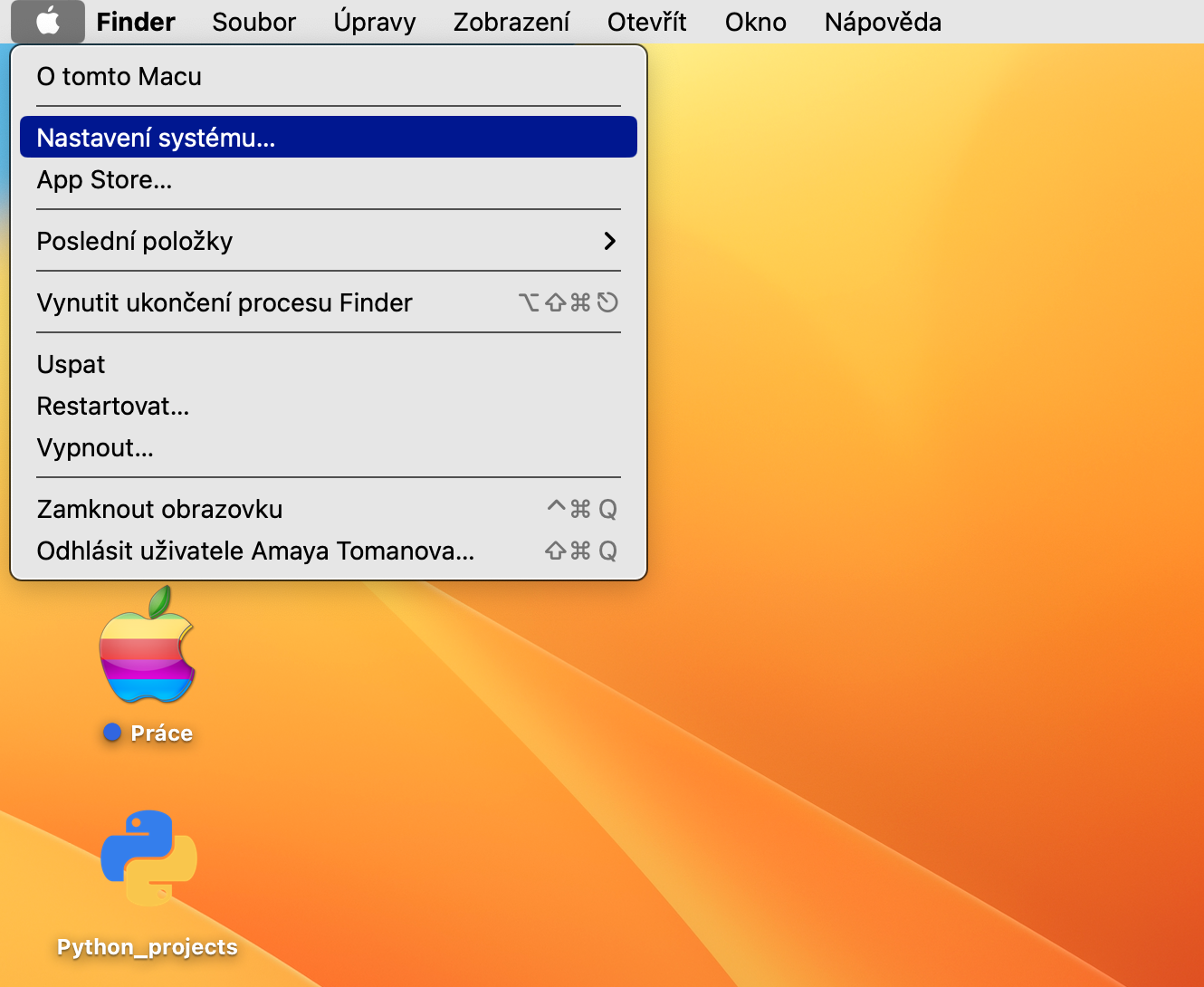
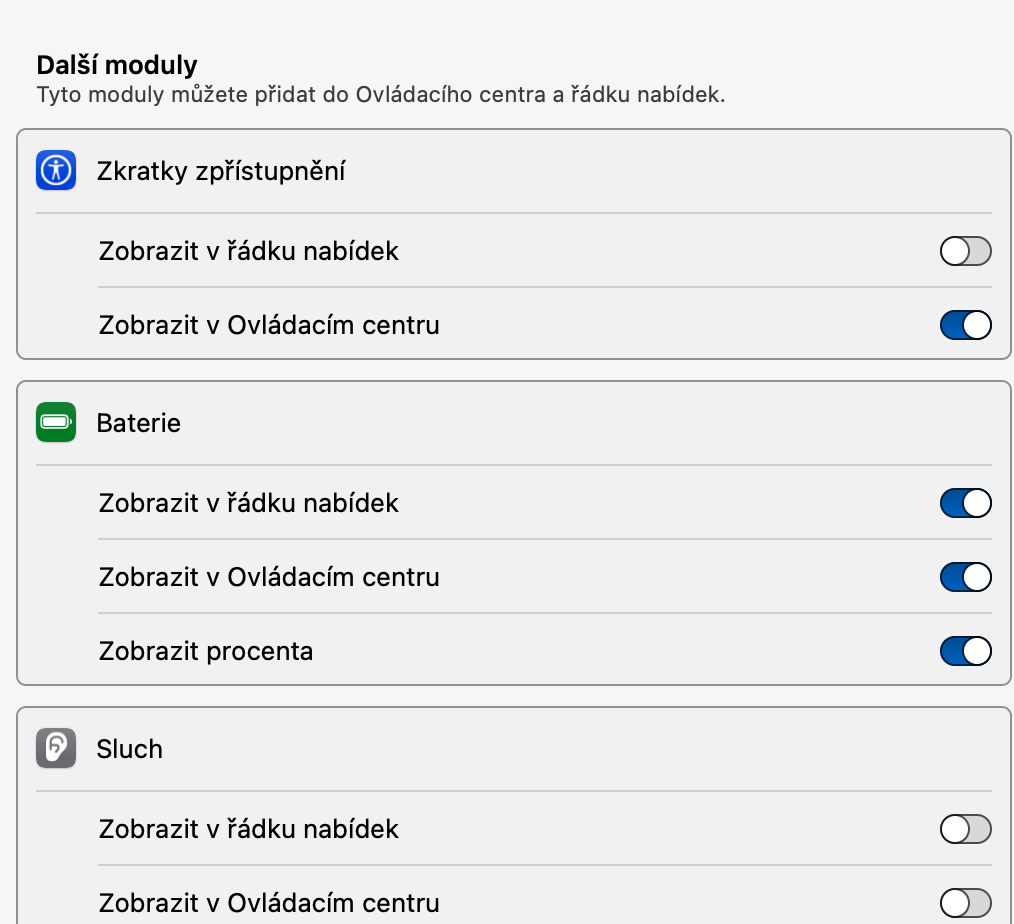
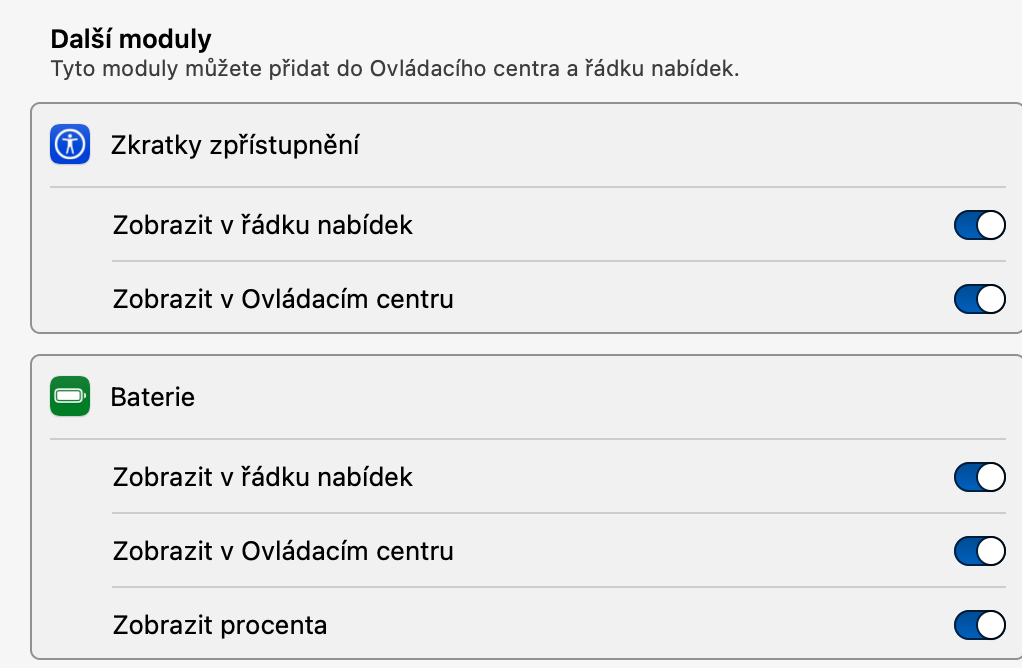
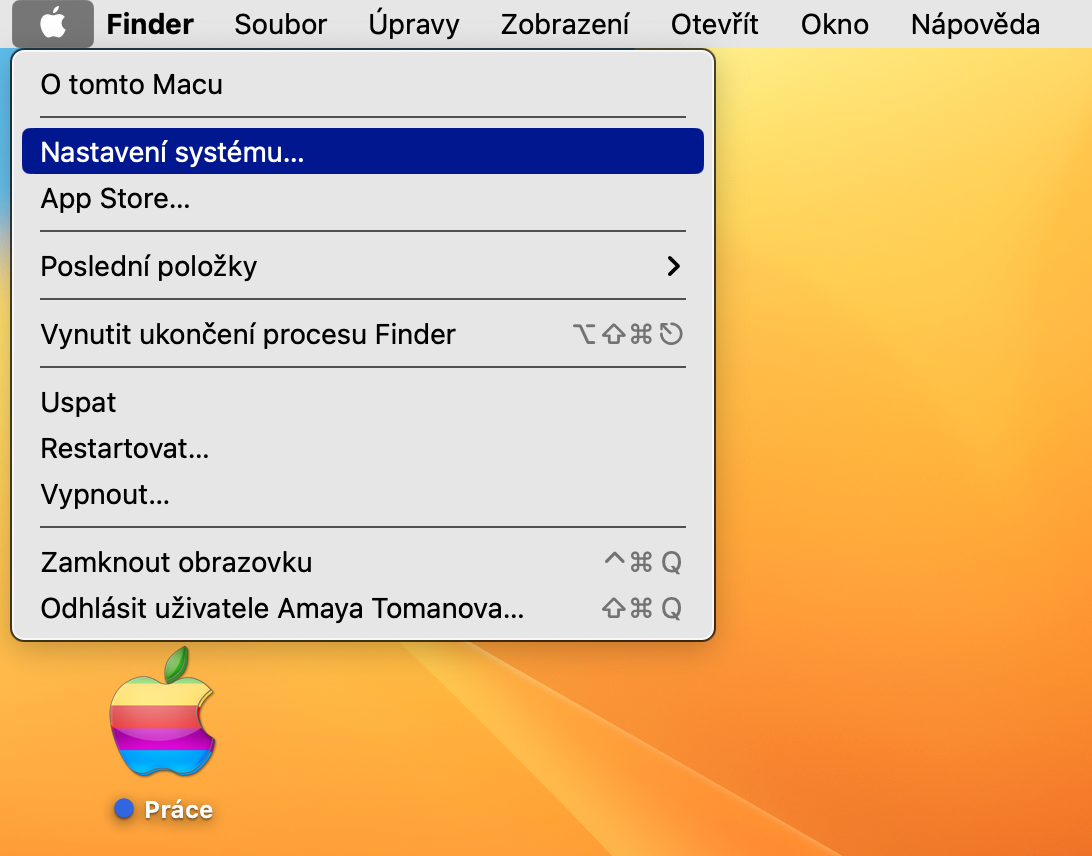
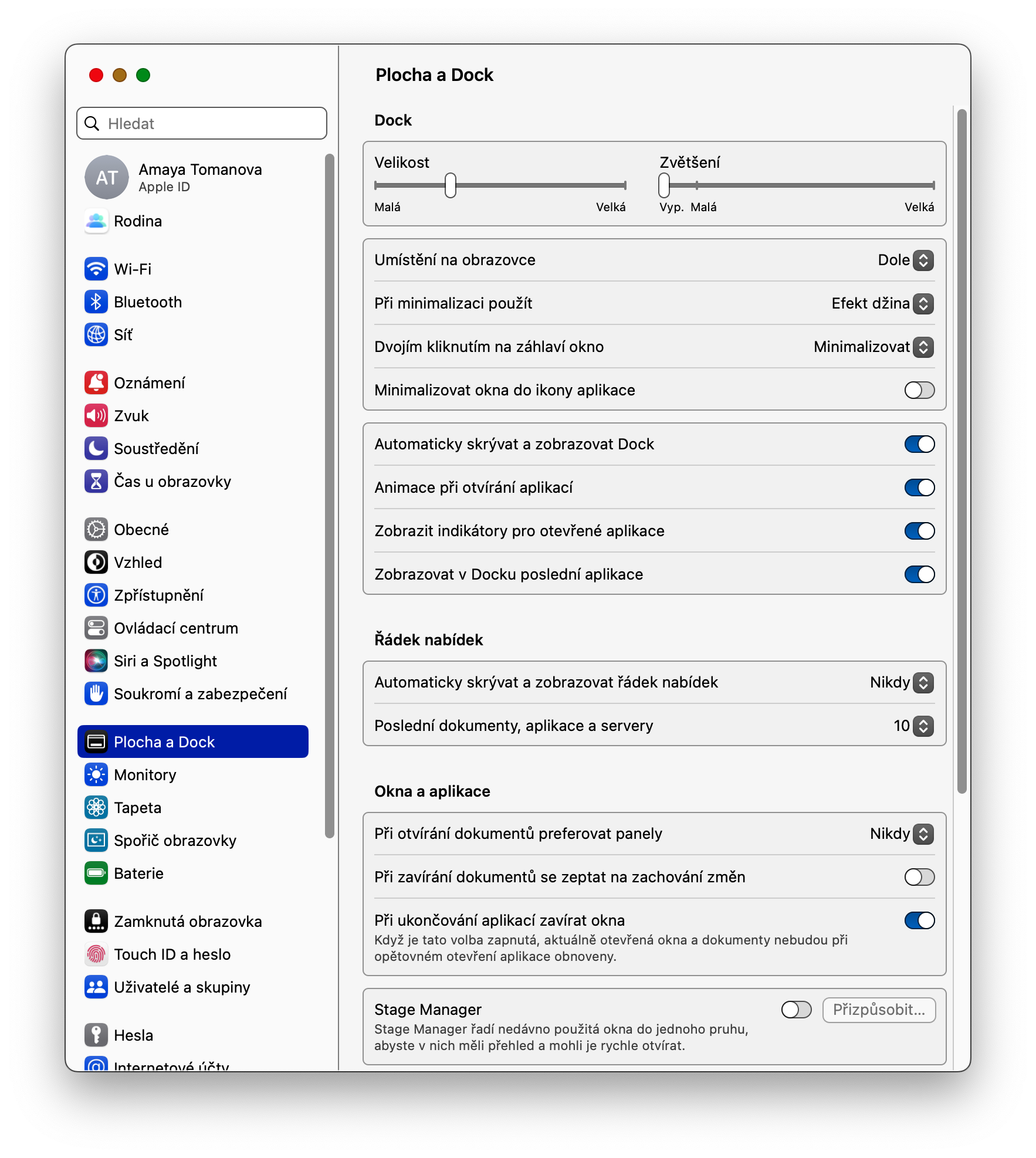
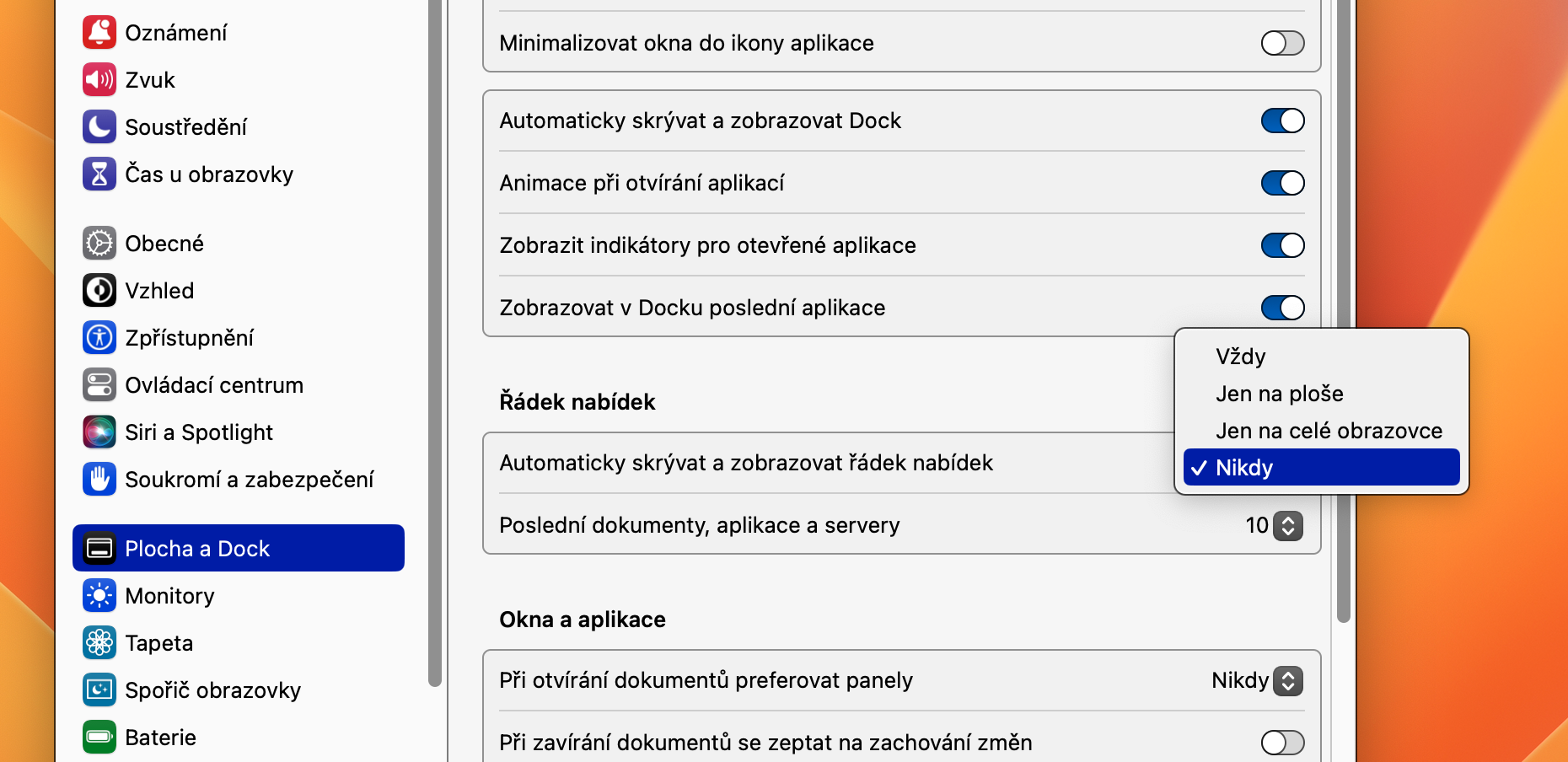
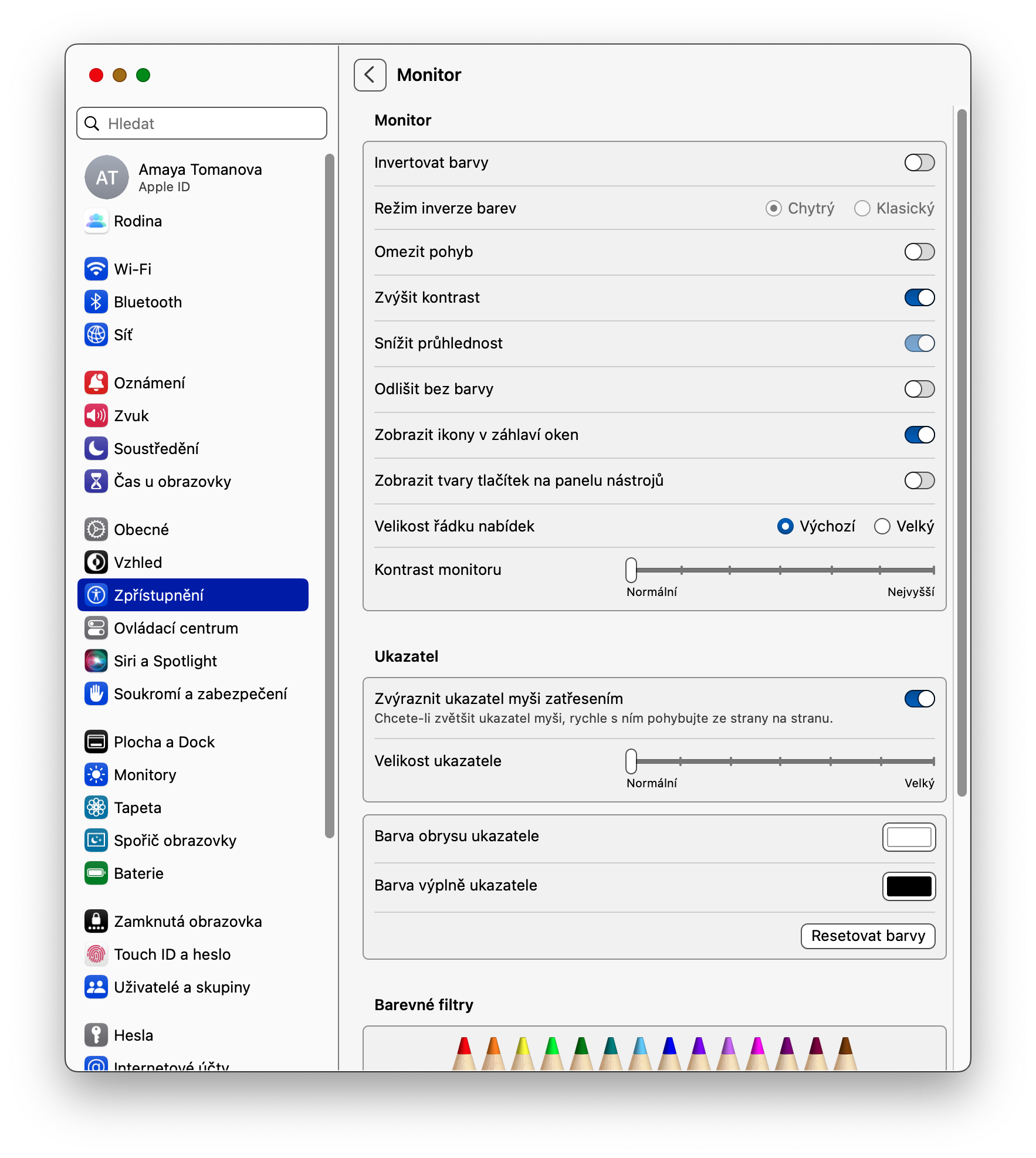
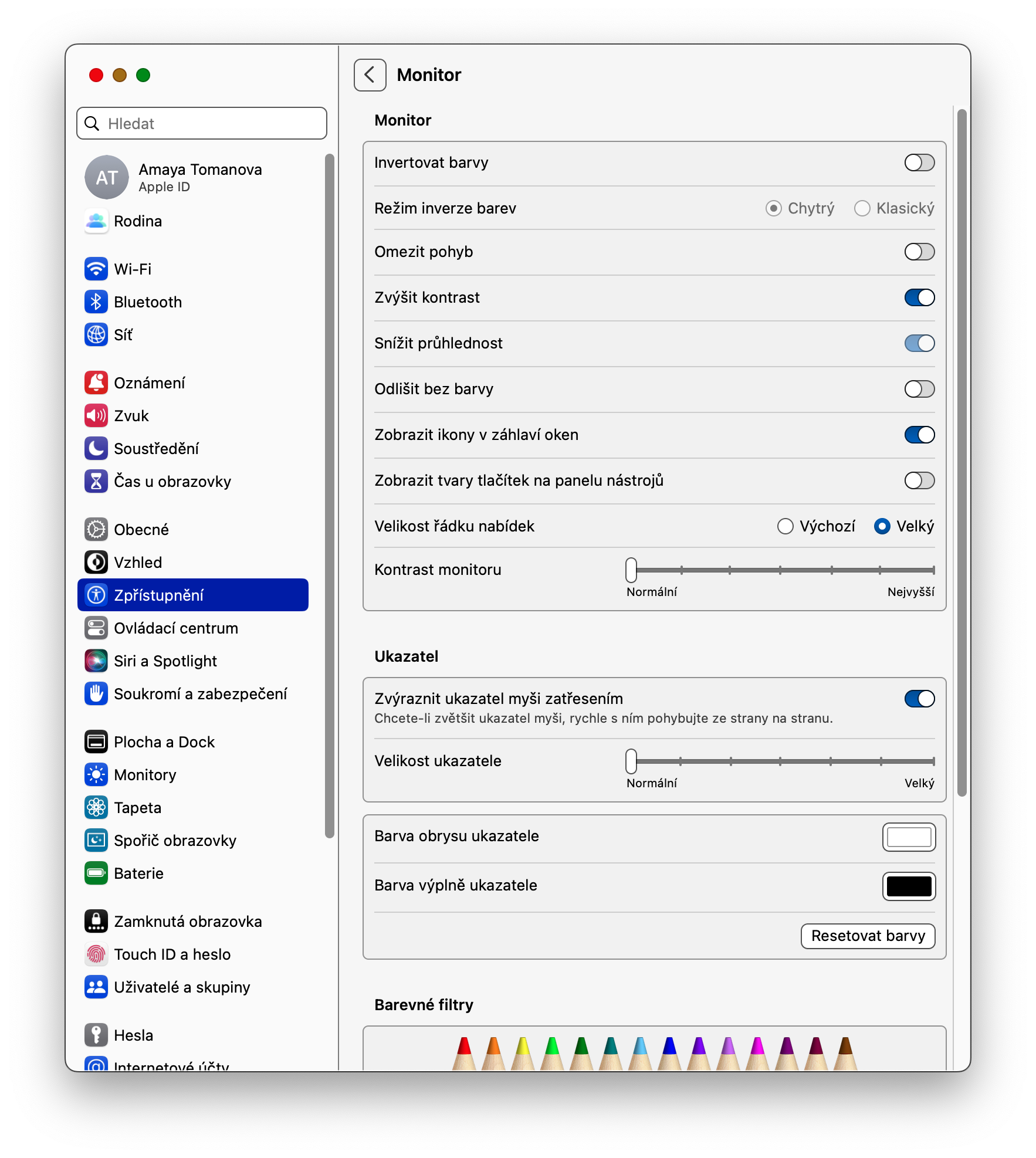
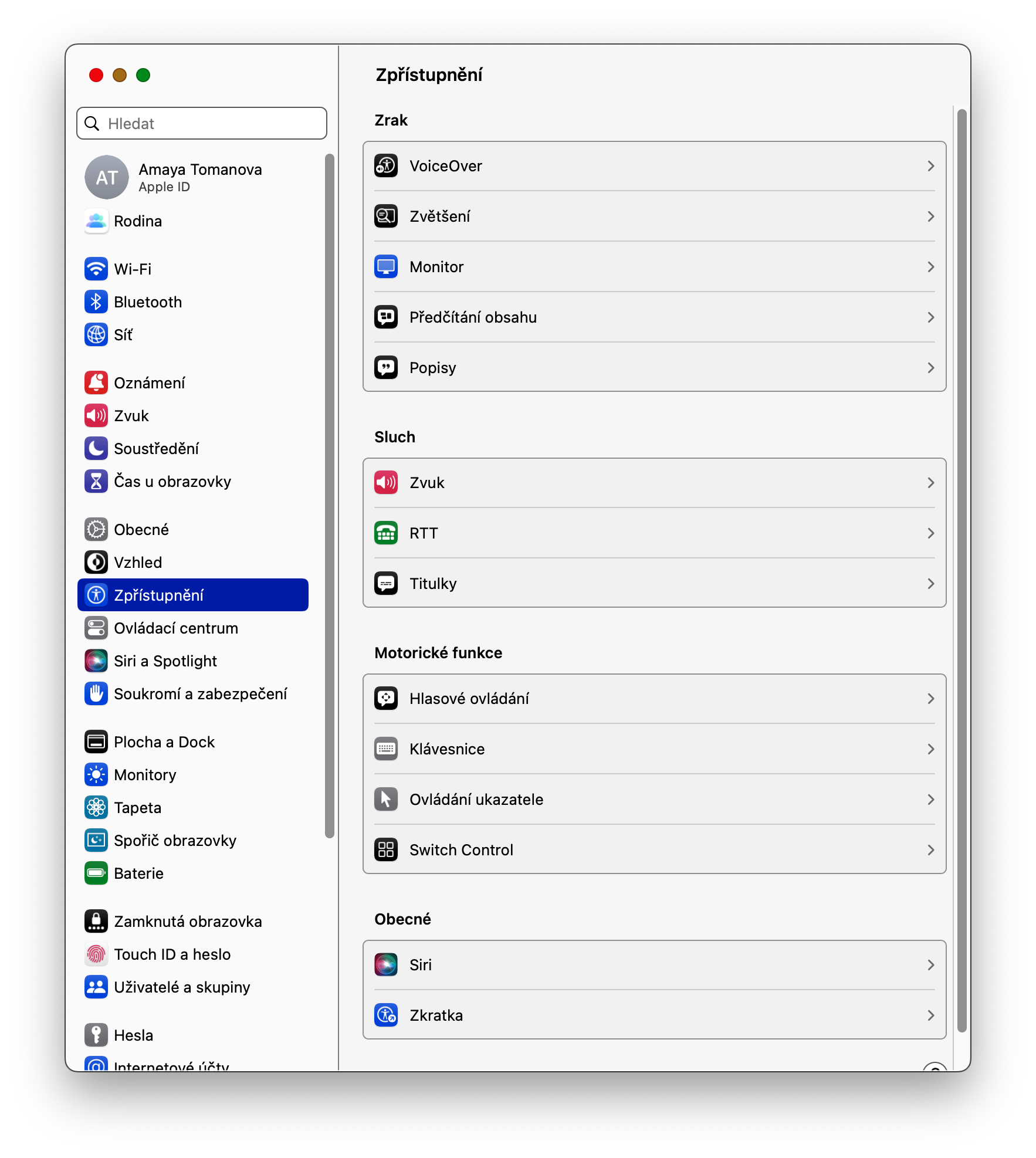
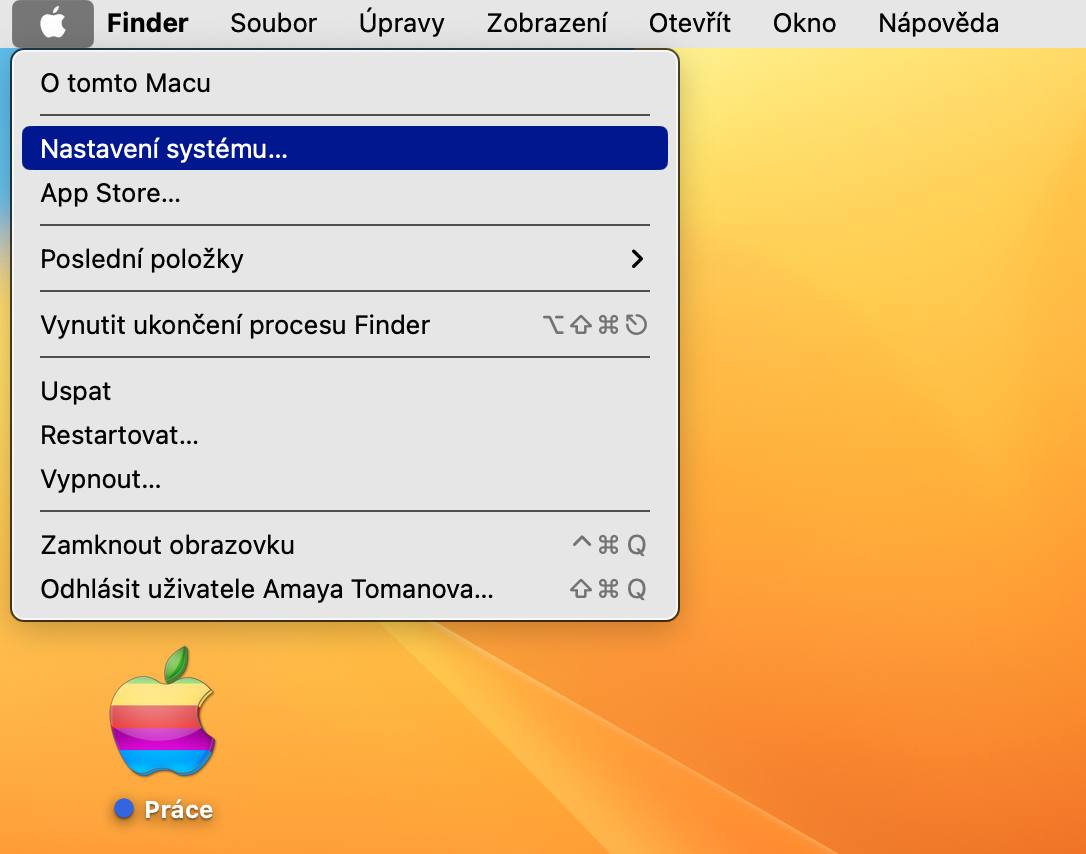

 Apple と一緒に世界中を飛び回る
Apple と一緒に世界中を飛び回る
ヒントをありがとう。特にフォントサイズの変更は非常に便利ですが、設定でそれを見つけるのは簡単ではありません。ところで、最近、Ventura のセットアップ方法に関するヒントが記載された素晴らしい記事を見つけました。 https://medium.com/@marik-marek/set-up-your-new-mac-1c6ef5d4b11c もしかしたら誰かの役に立つかもしれない。