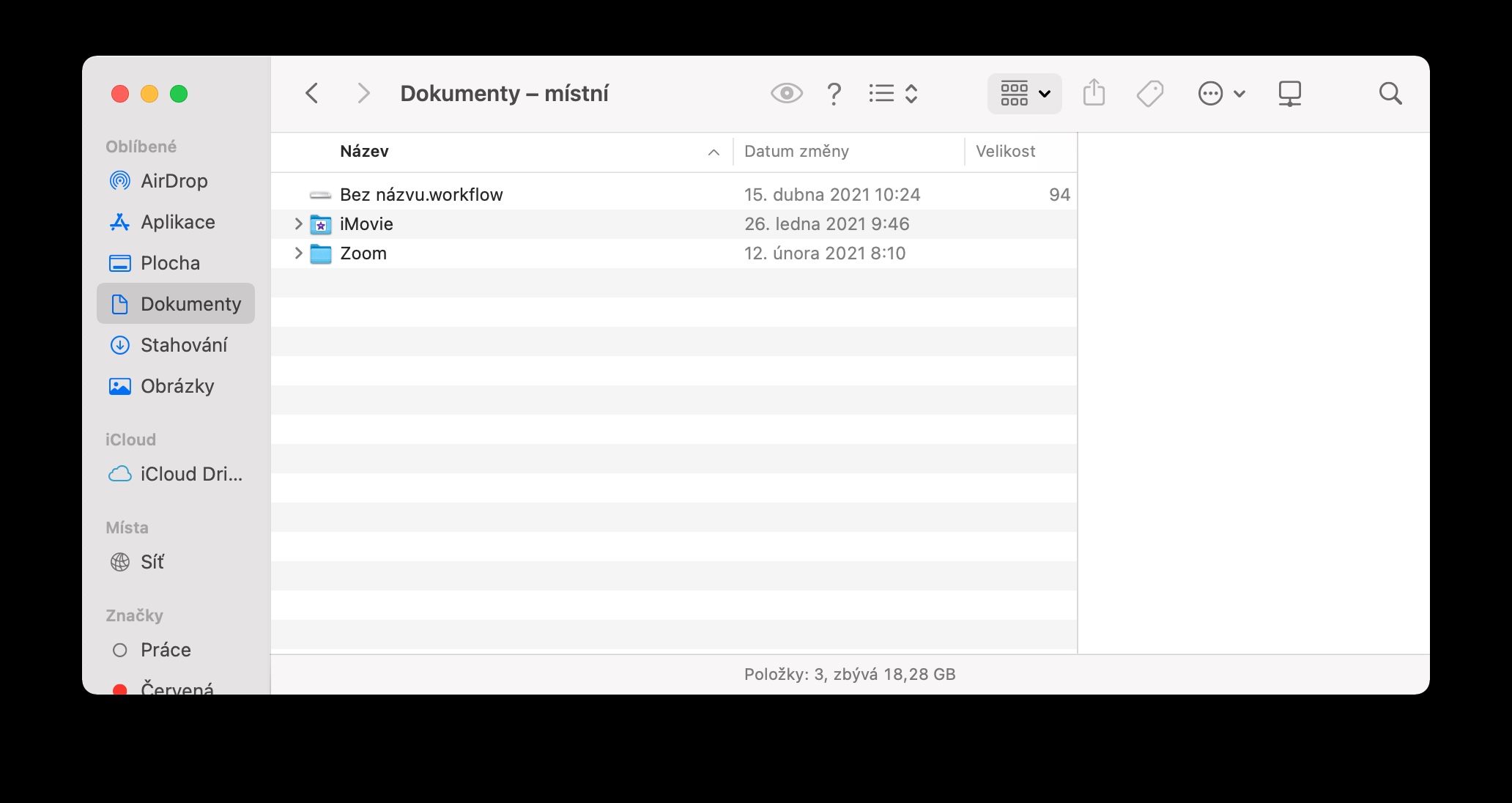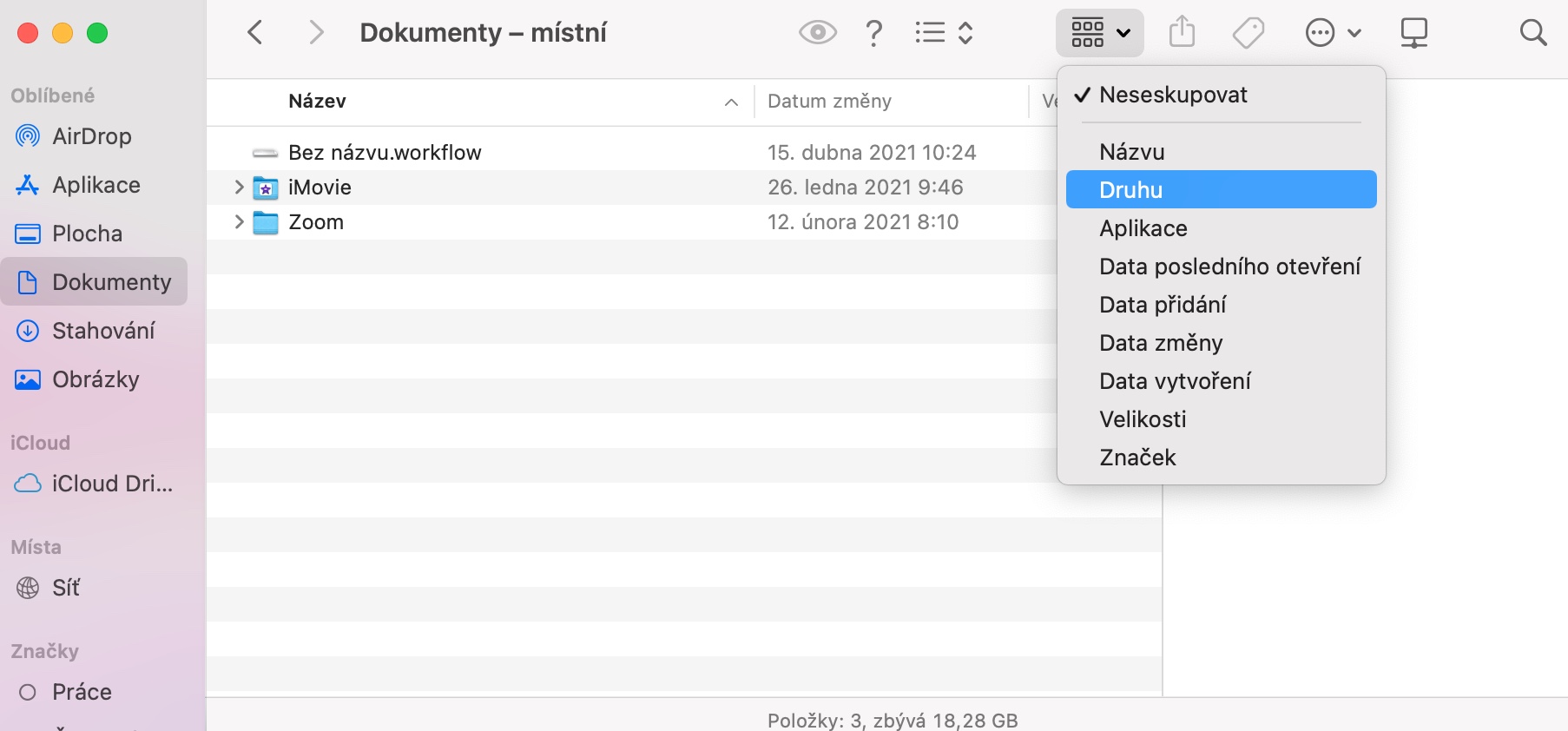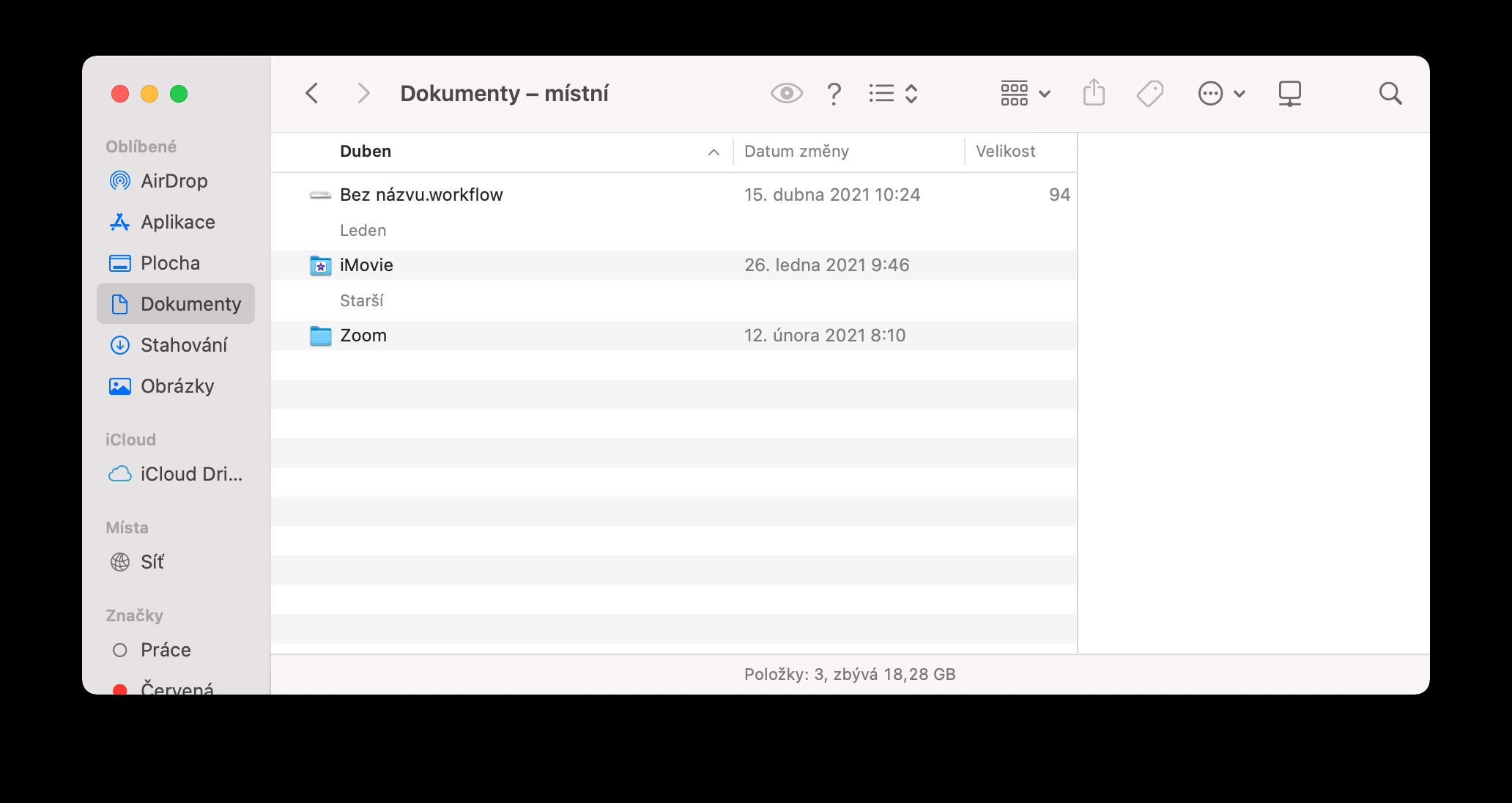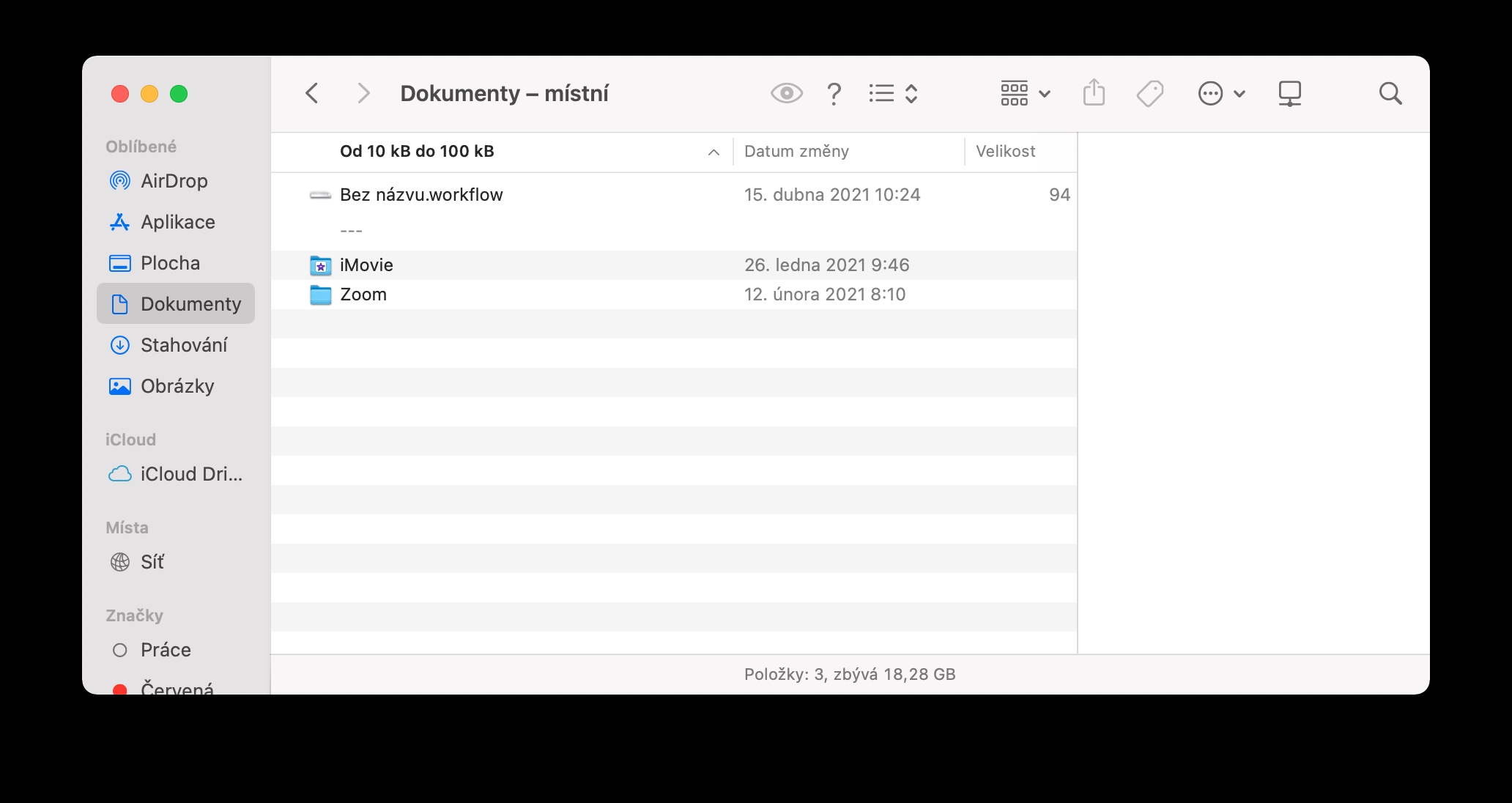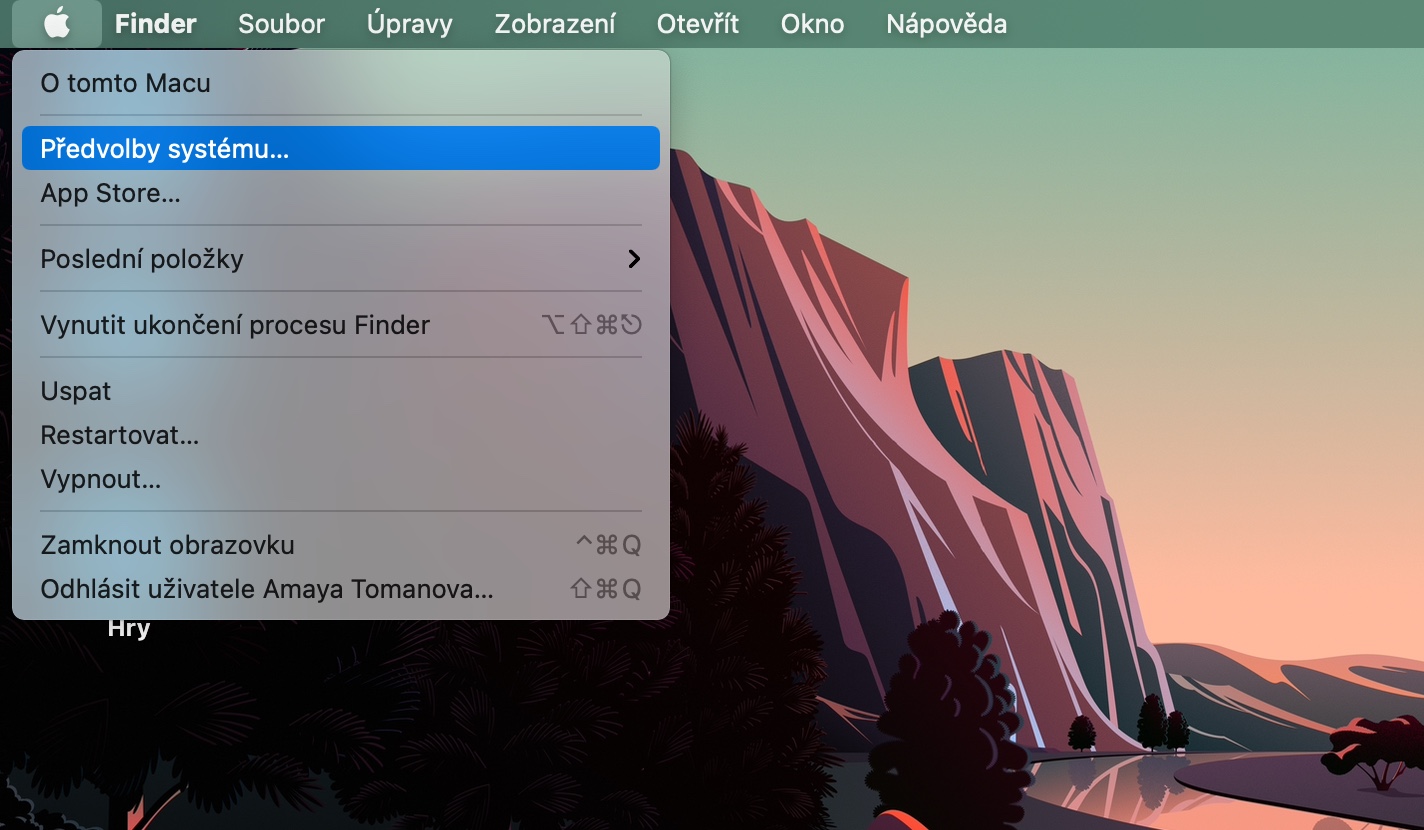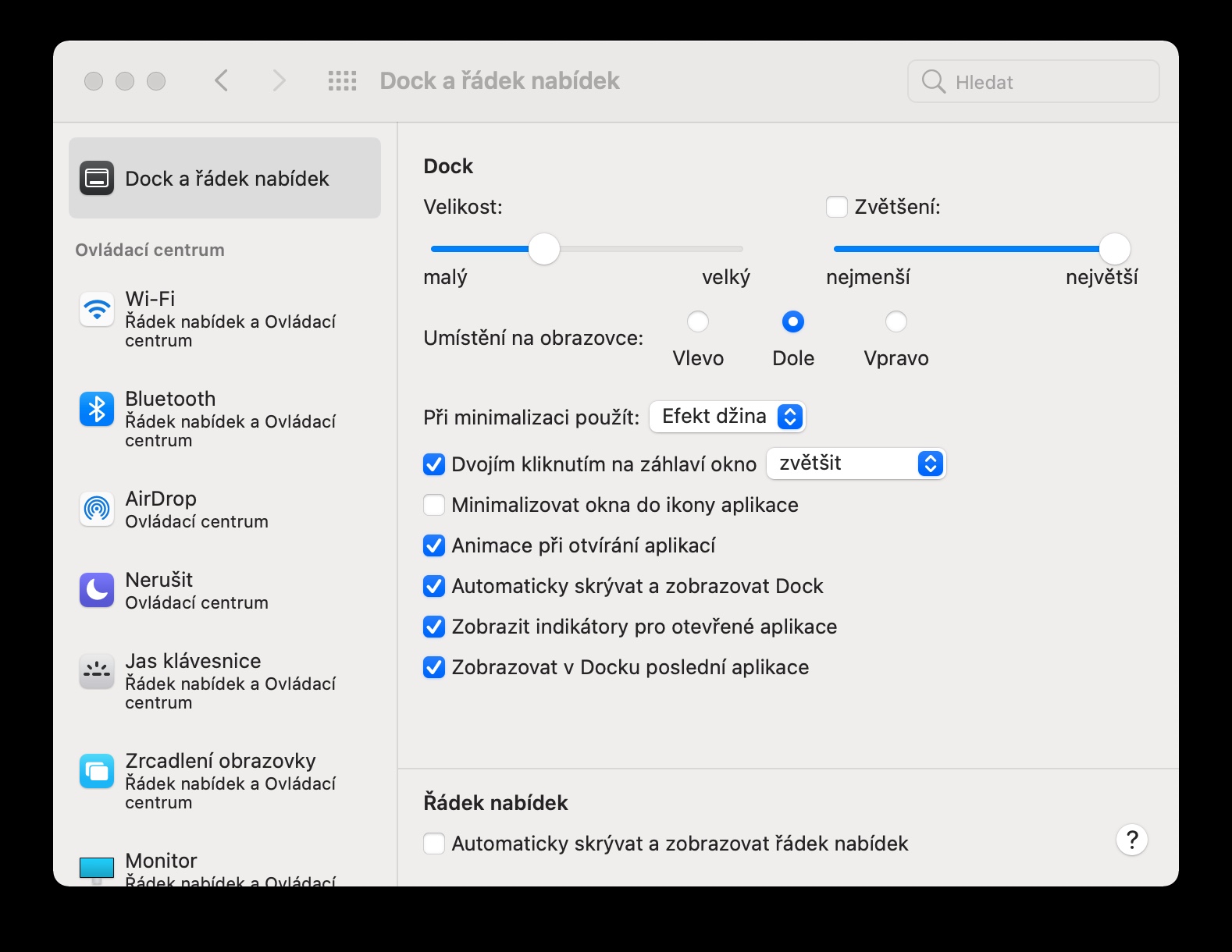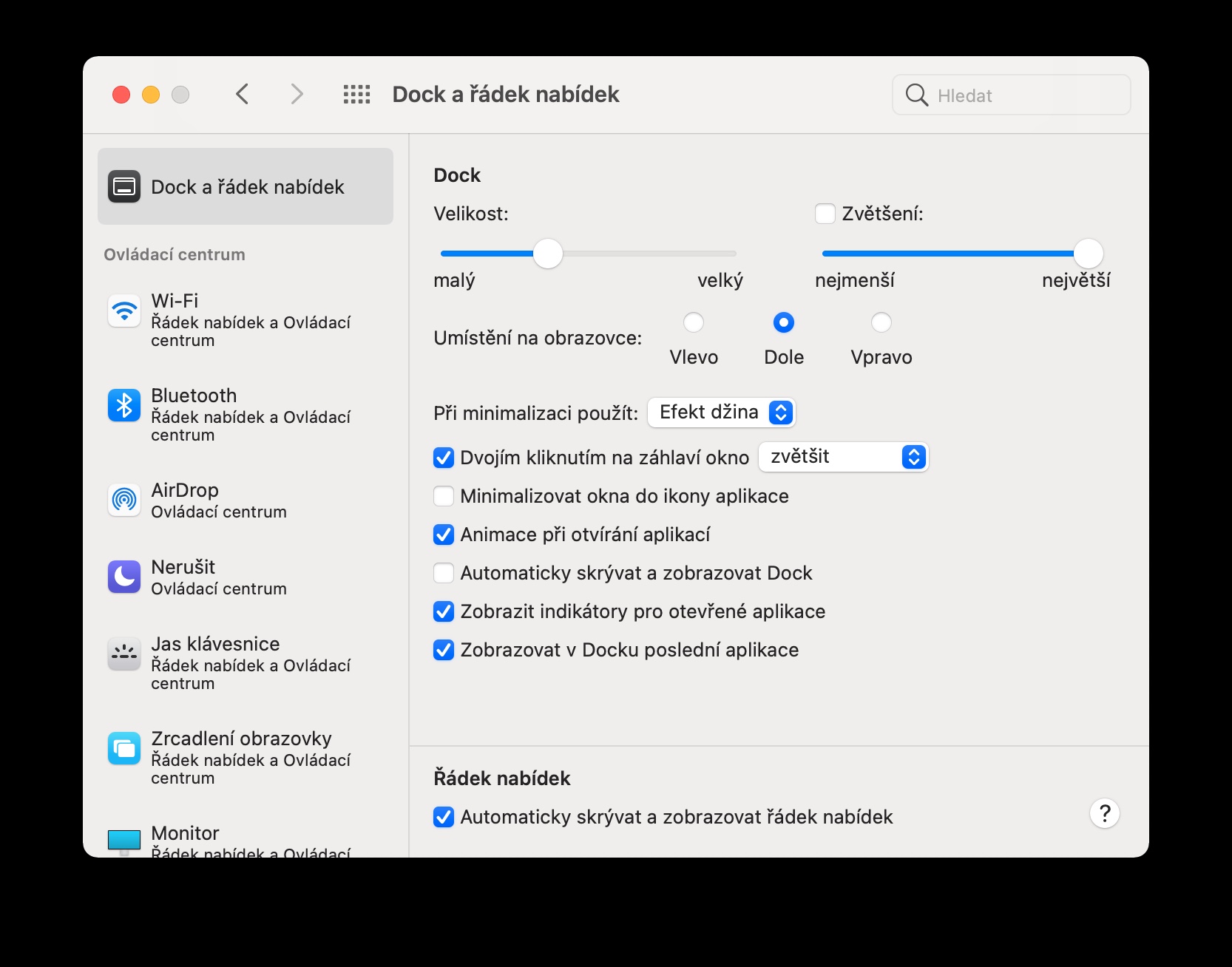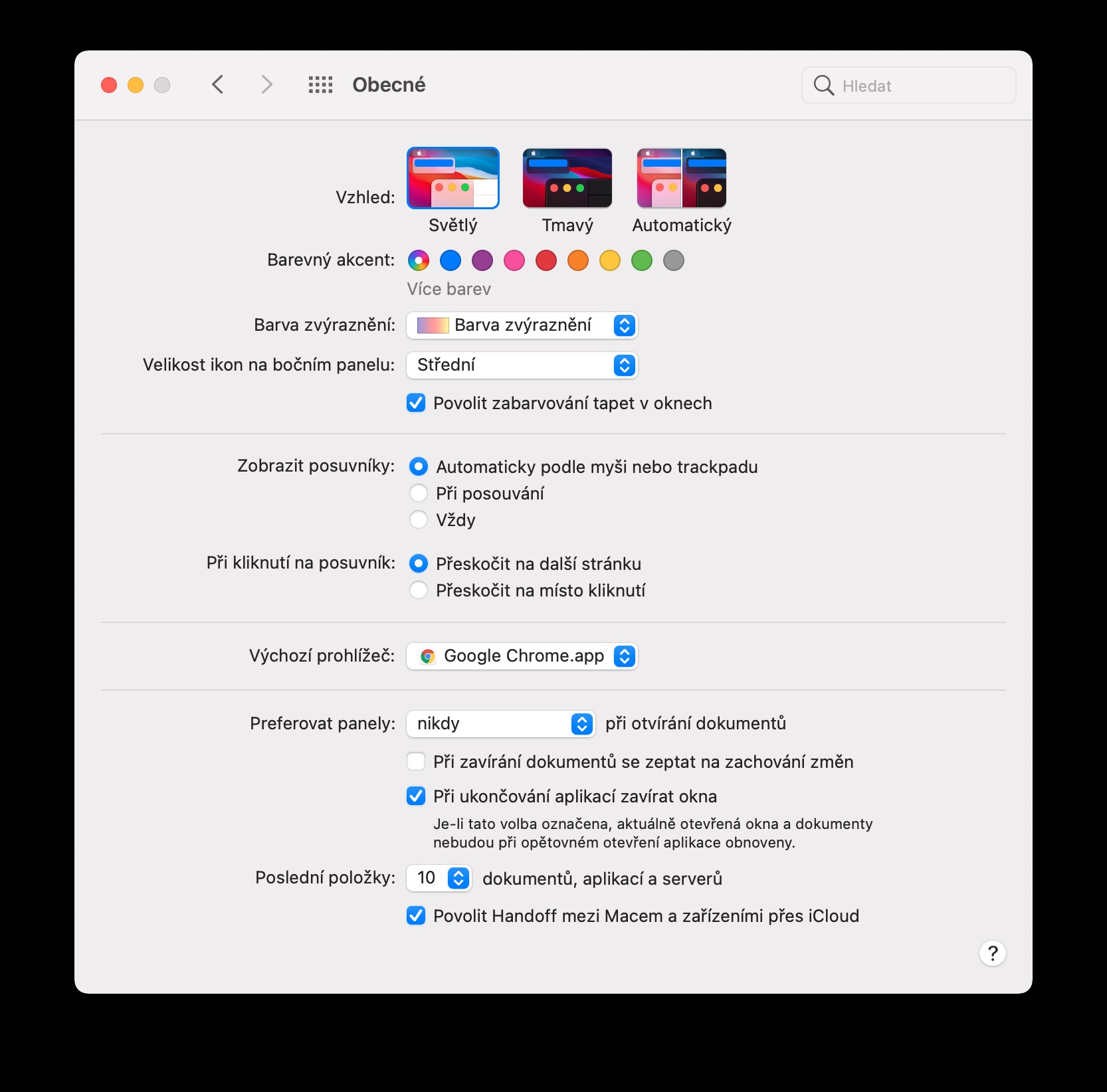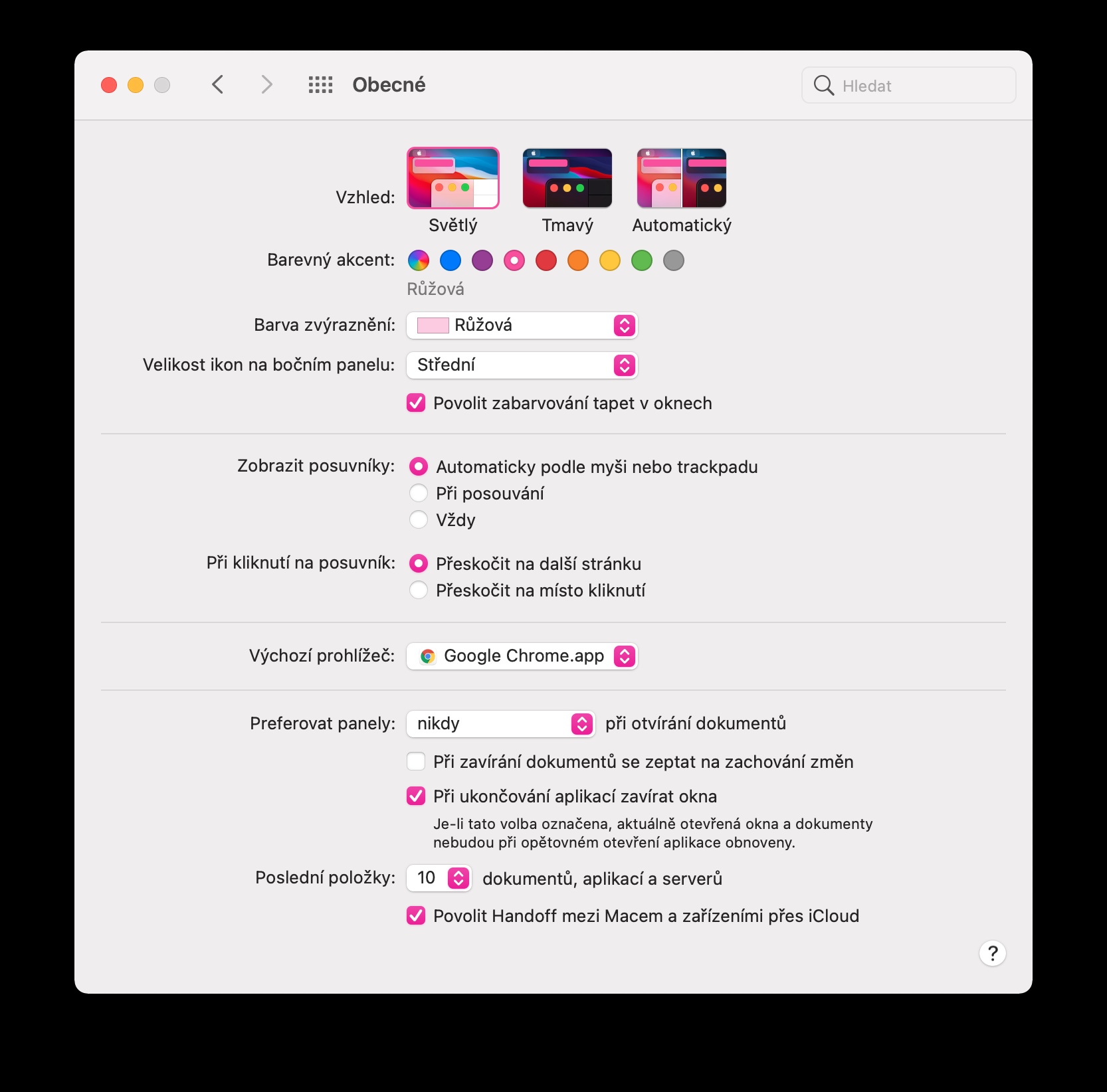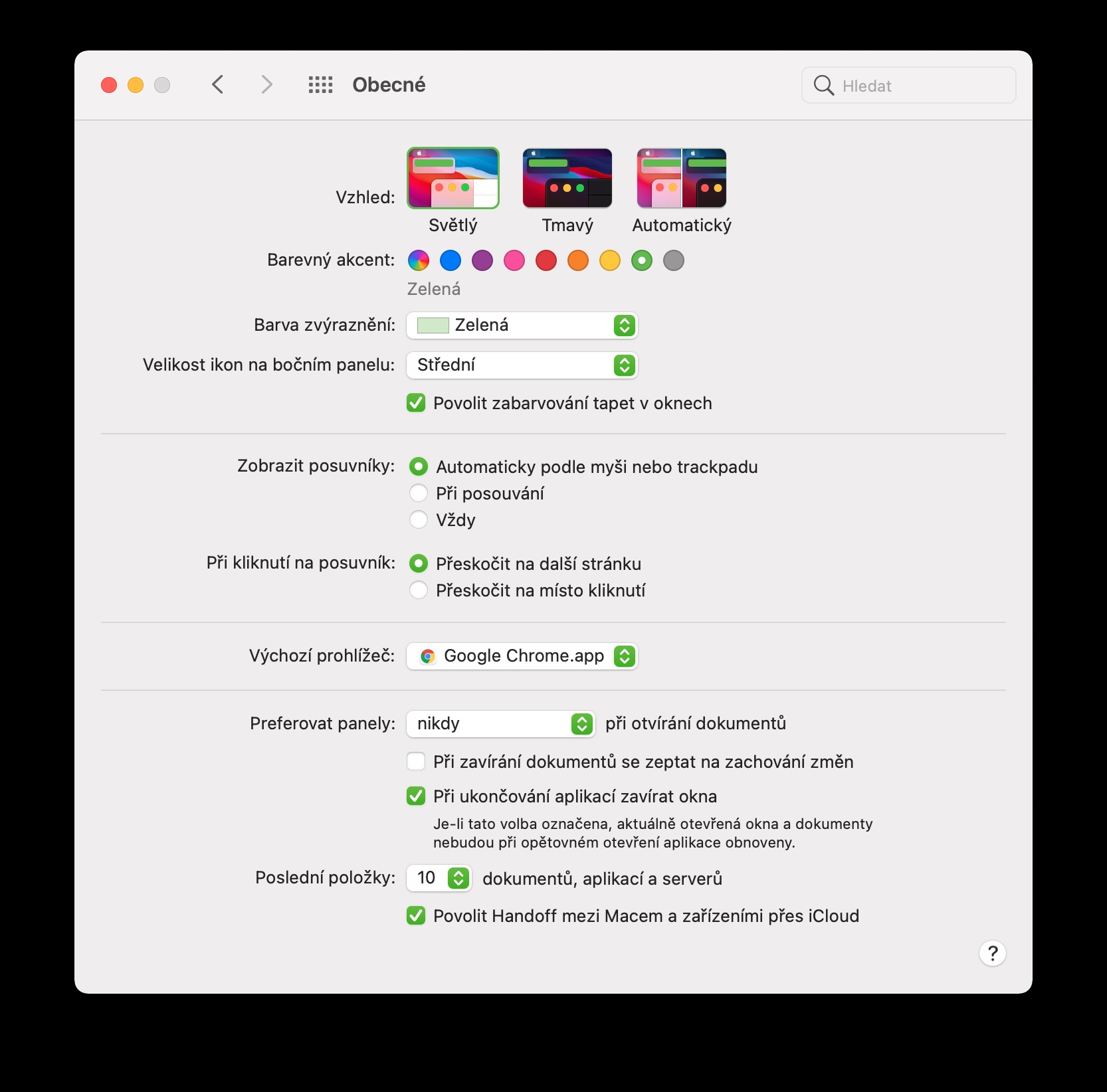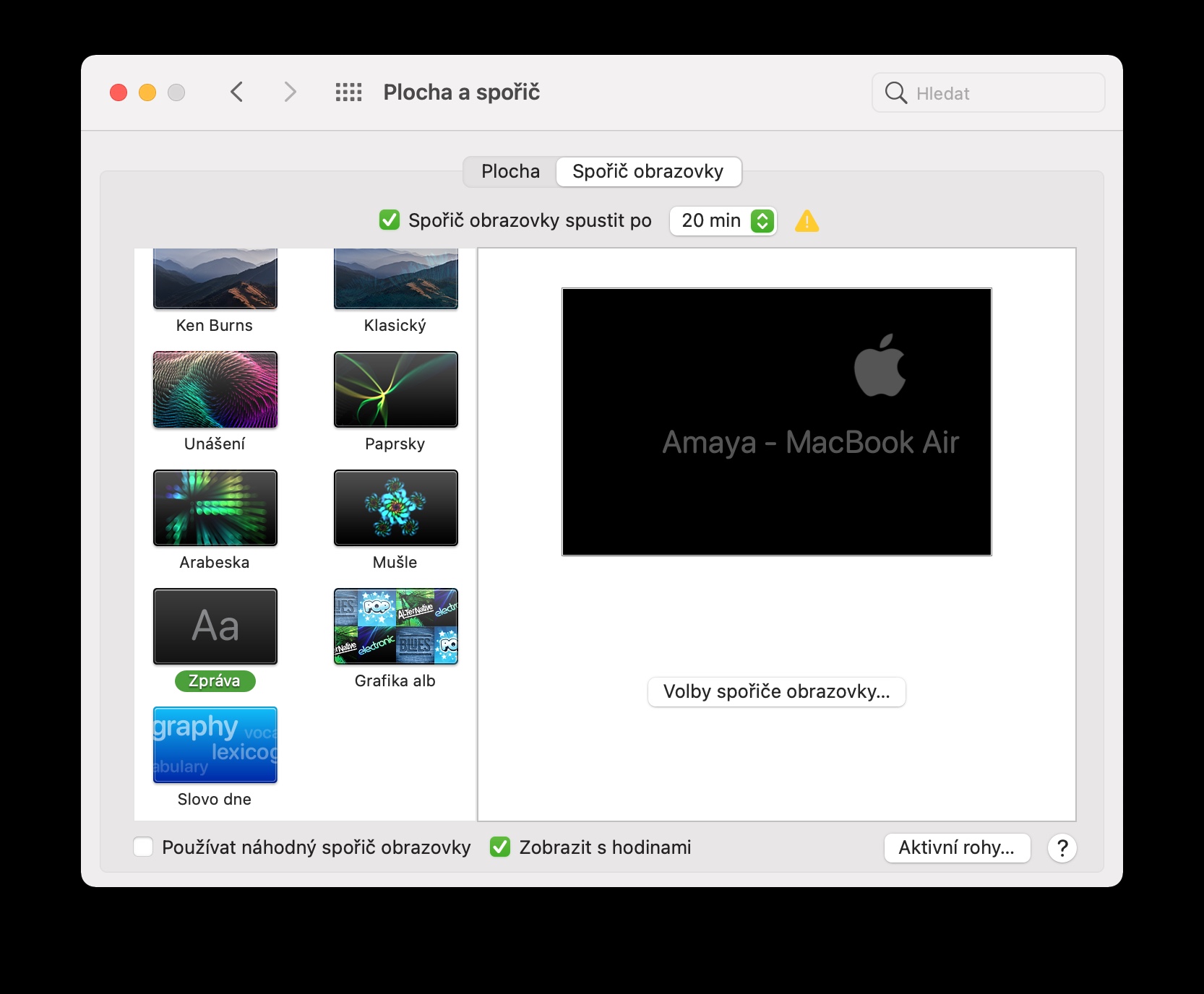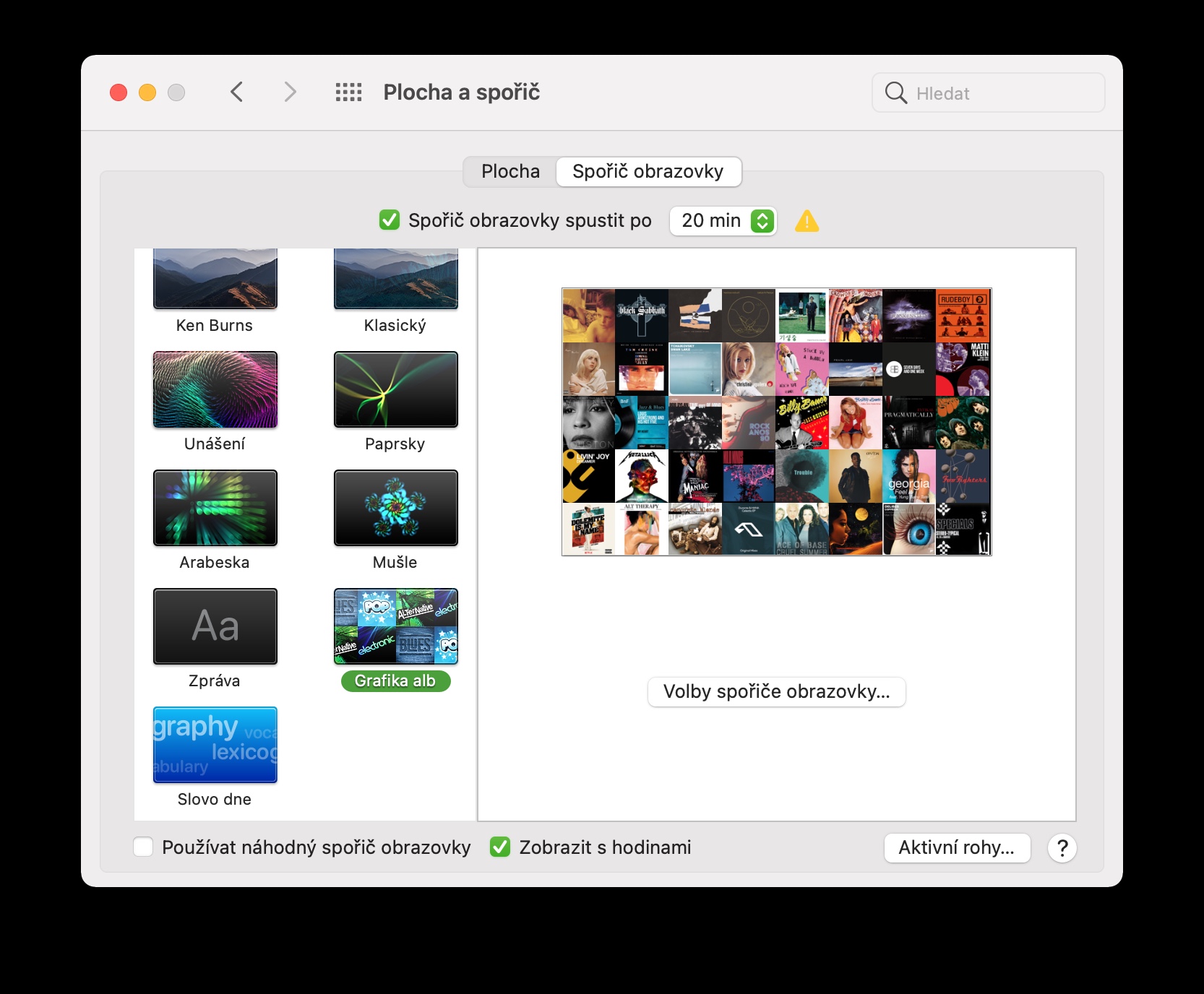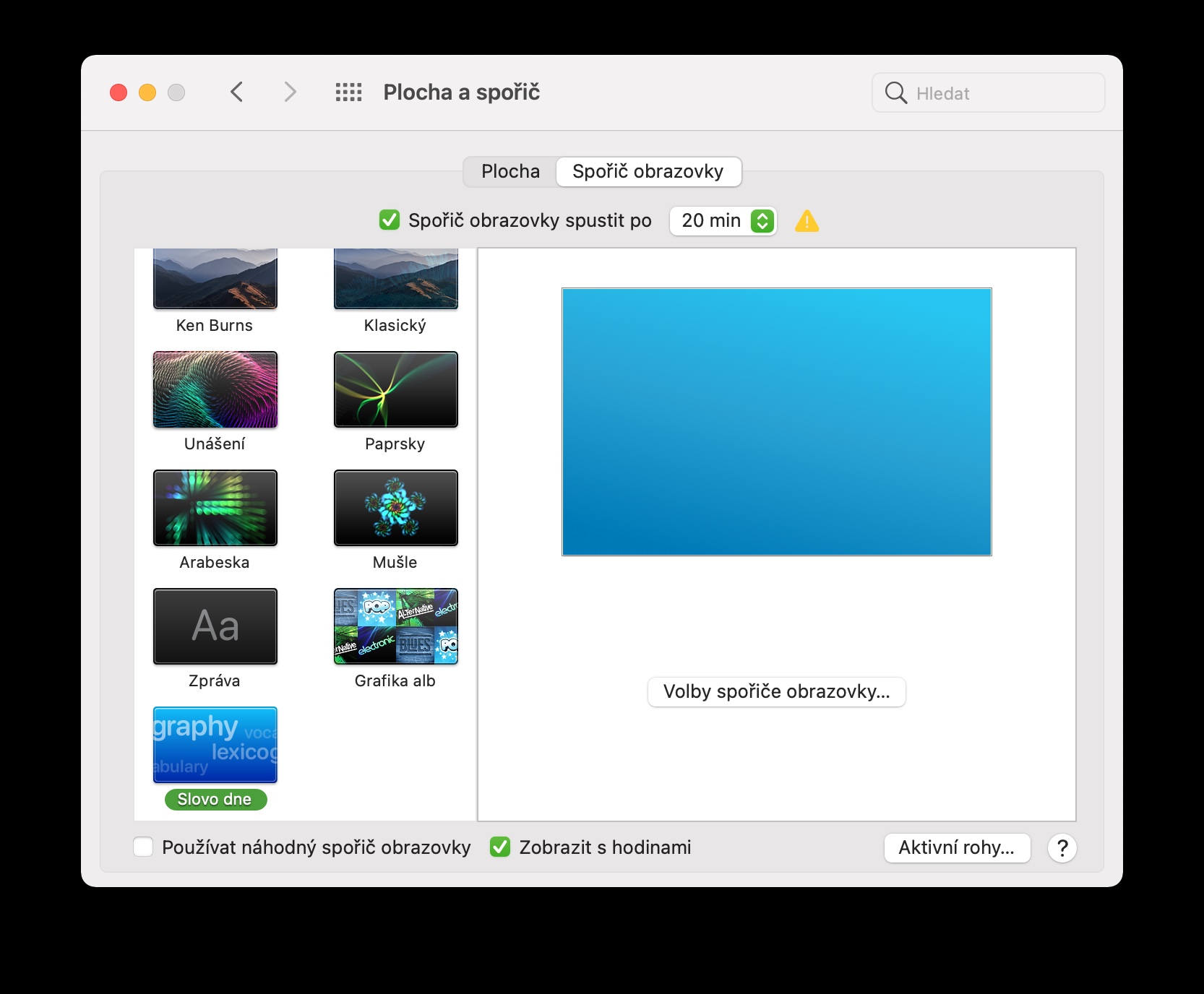Mac の利点の 1 つは、基本的に、店から家に持ち帰って初めて電源を入れるとすぐに、その可能性を最大限に使い始めることができることです。それにもかかわらず、Mac をカスタマイズして、可能な限り快適に動作し、特定のニーズに最も適合するようにすることは常に良い考えです。今日の記事では、Mac をカスタマイズする際に役立つ 5 つのヒントを紹介します。
かもしれない 興味がありますか
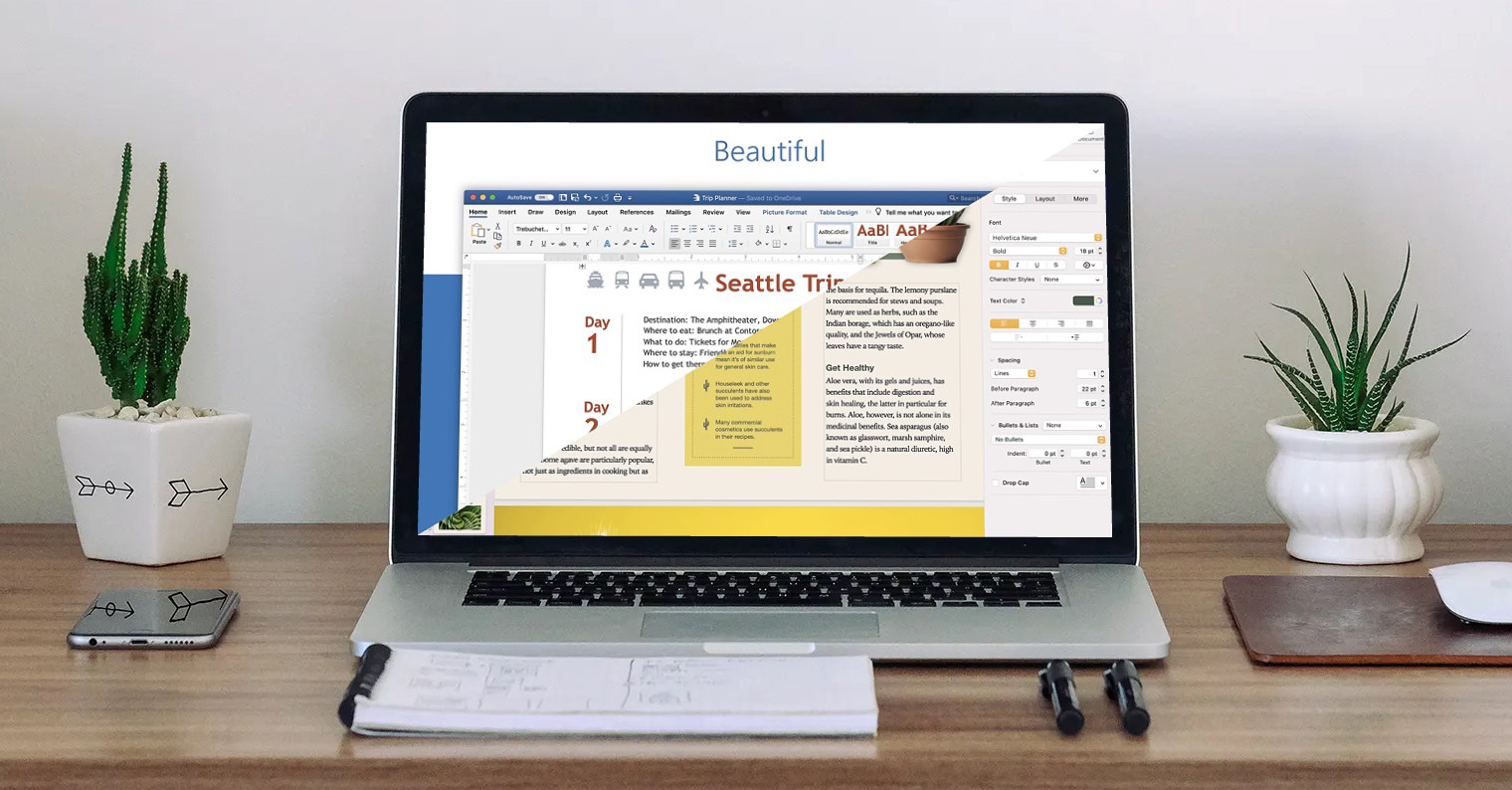
Finder でアイテムを並べ替える
Finder でアイテムを並べ替える方法は人によって異なります。アルファベット順の並べ替えを好む人、ファイルの種類による並べ替えを好む人、追加日による並べ替えを好む人もいるでしょう。 Finder 内の項目の順序を変更するだけで十分です Finder ウィンドウの上部にあるバー クリック アイテムアイコン をクリックして希望の並べ替え方法を選択します。
トップバーとドックを非表示にする
Mac の画面領域をできるだけ広くすっきりと保ちたい場合は、トップバーとドックの両方を非表示にすることができます。この場合、マウス カーソルをそれぞれの場所にポイントした後でのみ、両方が表示されます。最初に 画面の左上隅 Mac の をクリックします メニュー -> システム環境設定。次に選択します ドックとメニューバーのセクションで ドック オプションにチェックを入れます Dock を自動的に非表示にしたり表示したりする、アイテムに対して同じことを行います メニューバーを自動的に隠したり表示したりする.
カラースキームの変更
Mac のデフォルトのディスプレイの配色が気に入らない場合は、変更しても問題ありません。で Mac 画面の左上隅にある クリック メニュー -> システム環境設定。次に選択します 一般的に そしてセクションでは カラーアクセント 希望の色合いを選択してください。
スクリーンセーバー
他のコンピューターと同様に、Mac にもスクリーン セーバーを変更するオプションがあります。 Mac のセーバーをカスタマイズする場合は、v をクリックします。 メニューの左上隅 -> システム環境設定。選ぶ 一般的に タブを選択します セーバー。 lでイブパネル 新しいセーバーを選択できます。 左側の下に セーバーのランダムな回転を有効にするオプションと、時計を表示するオプションがあります。