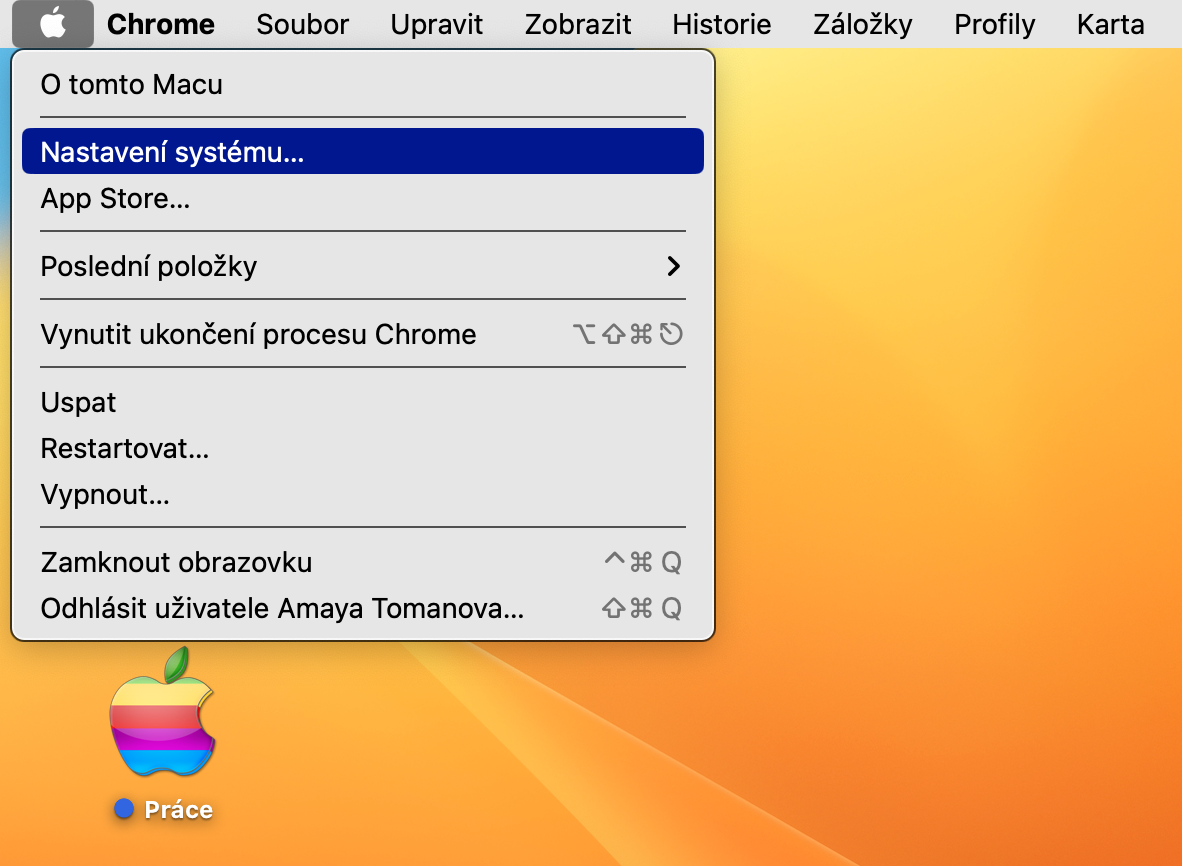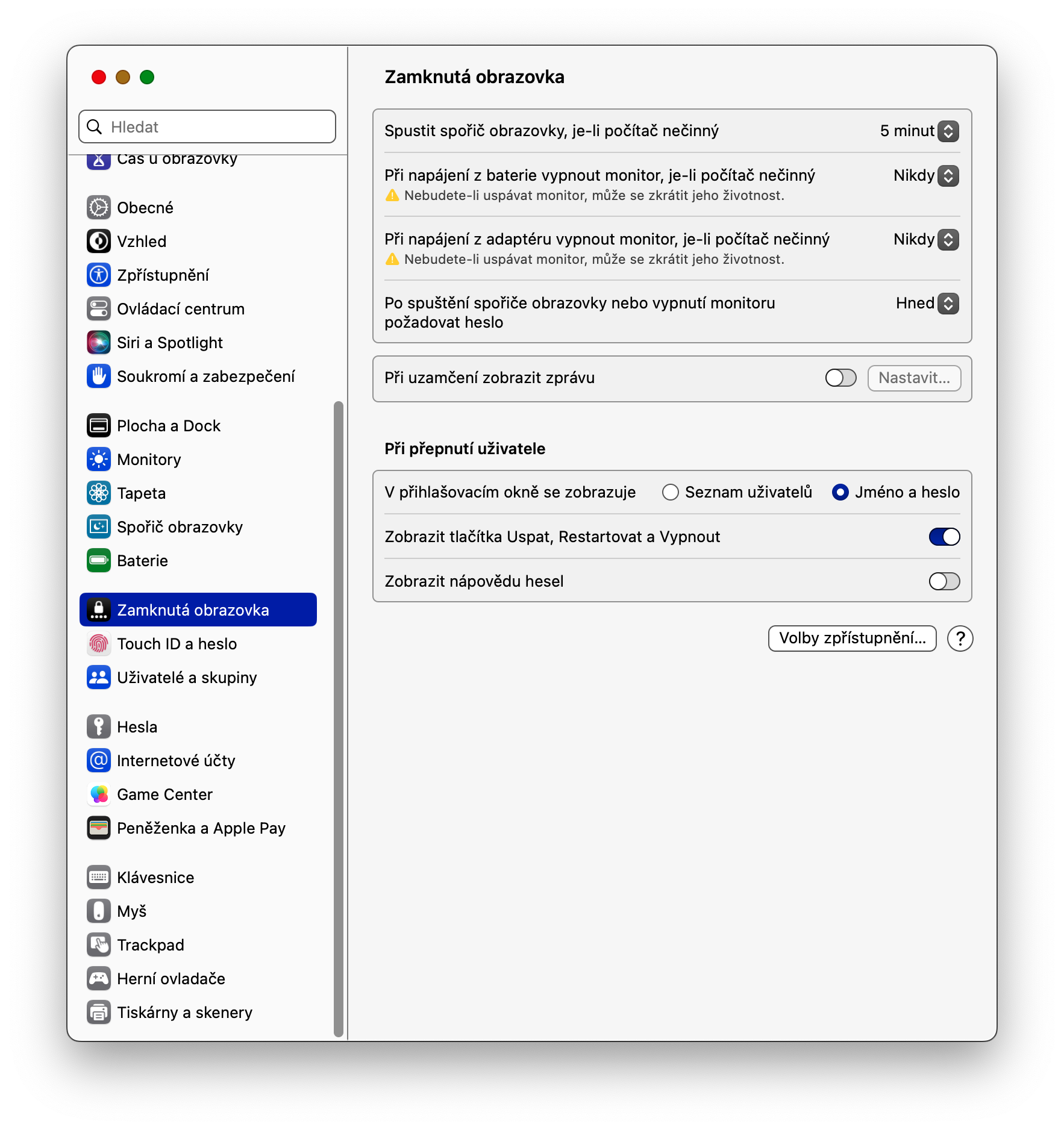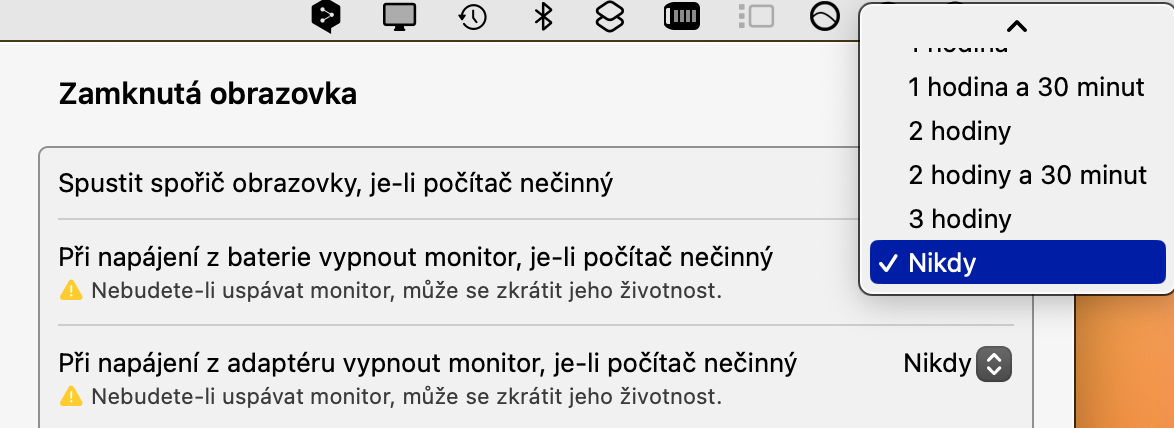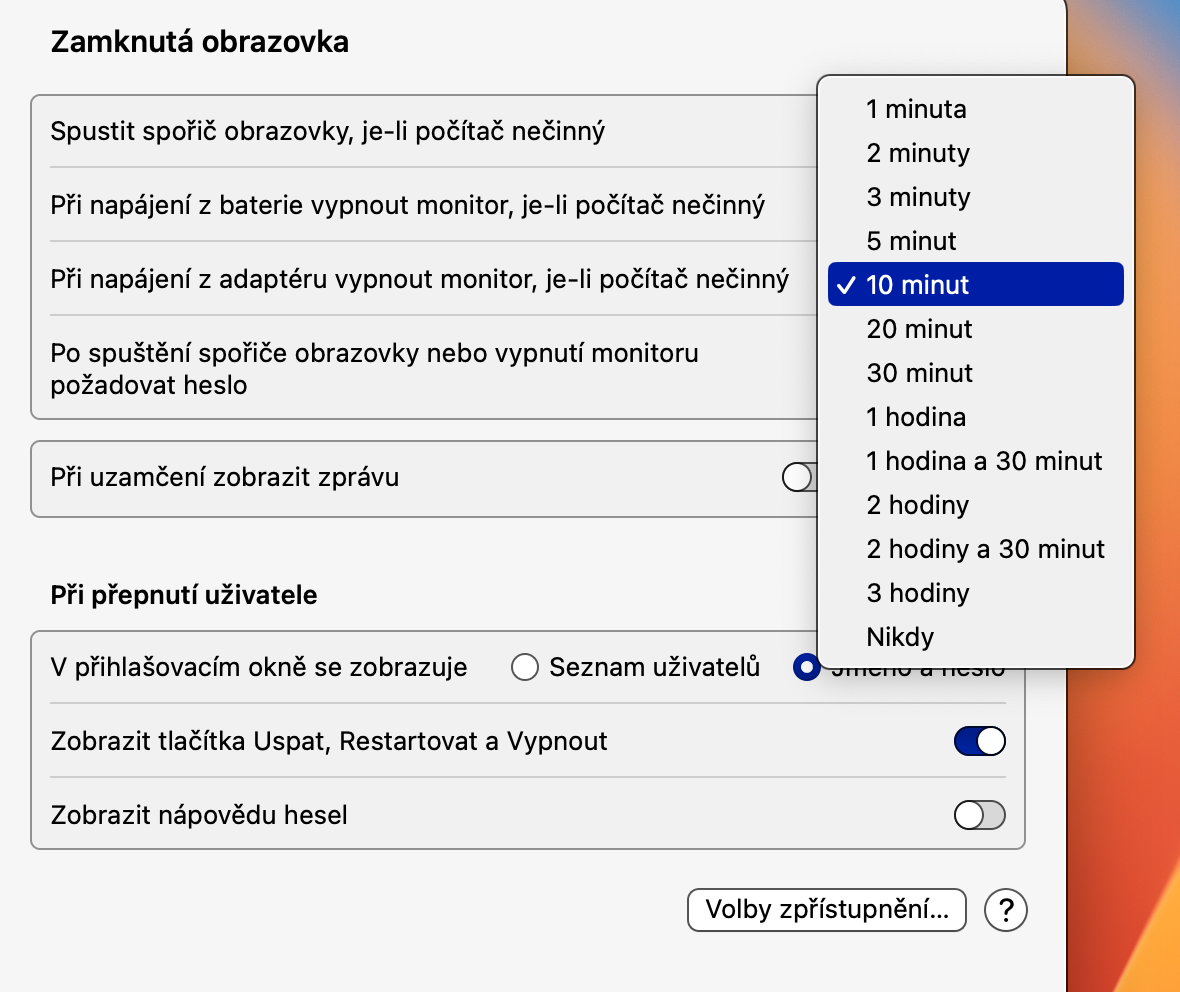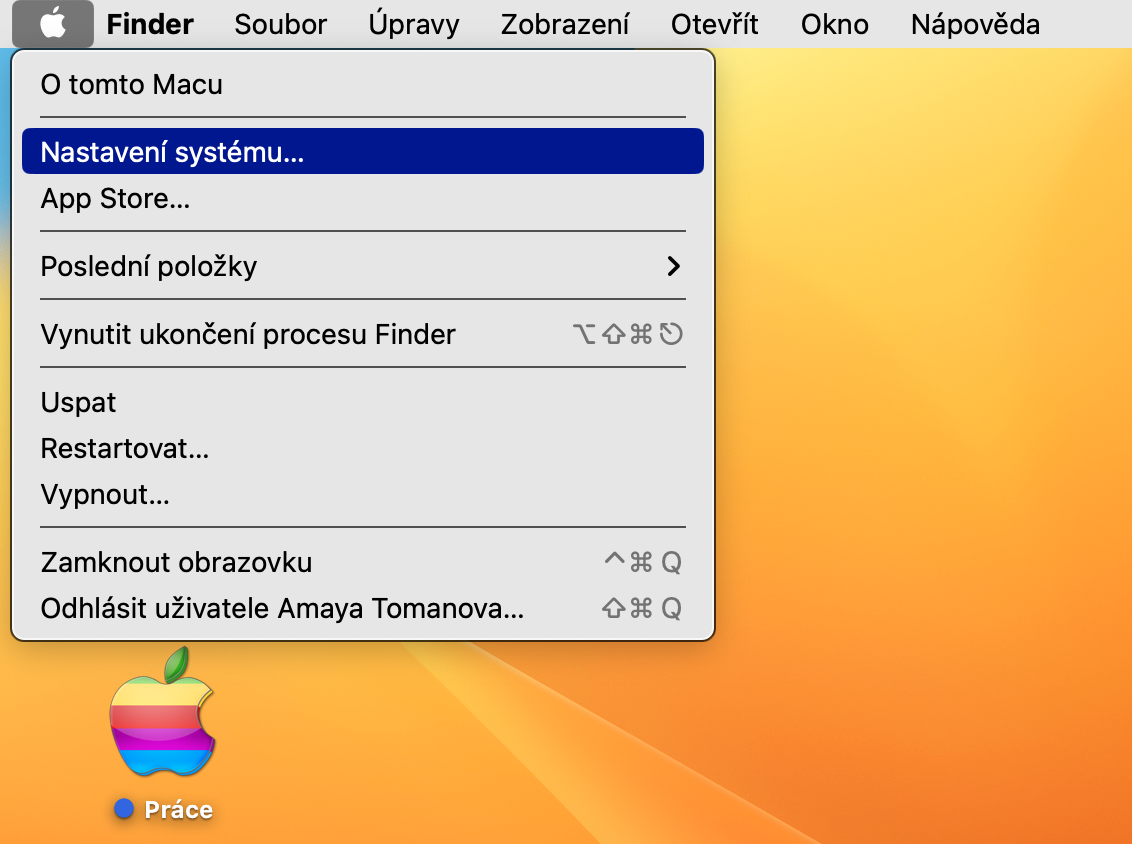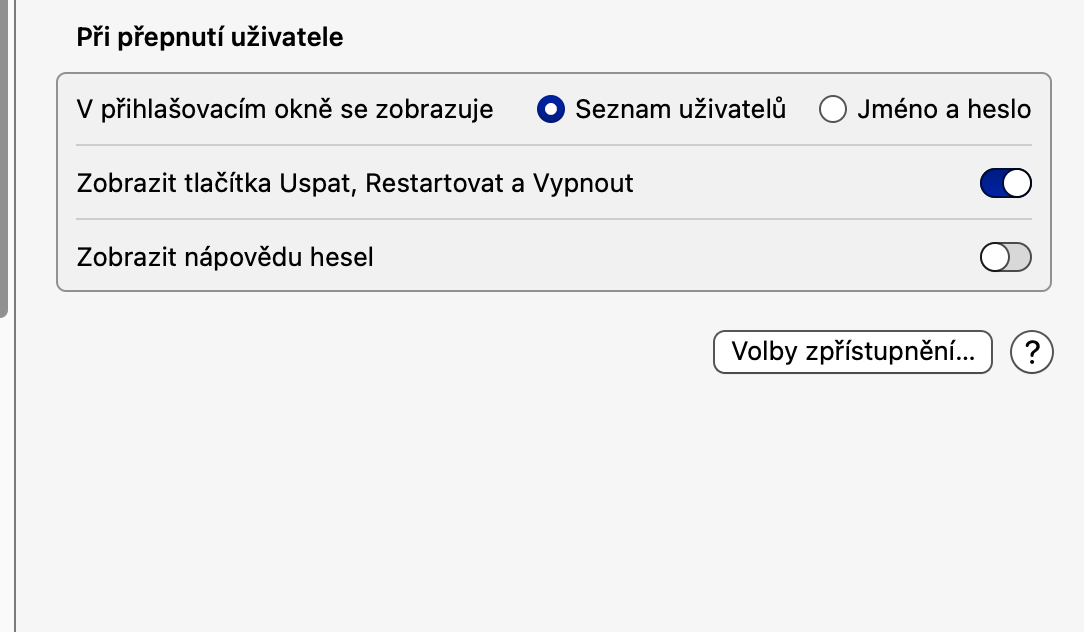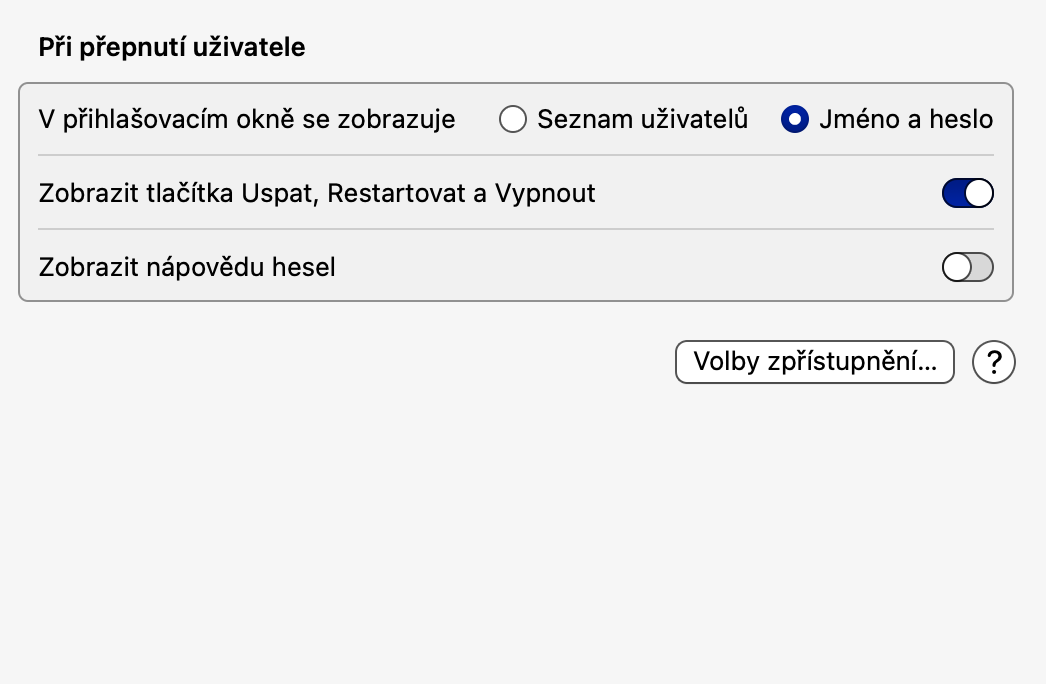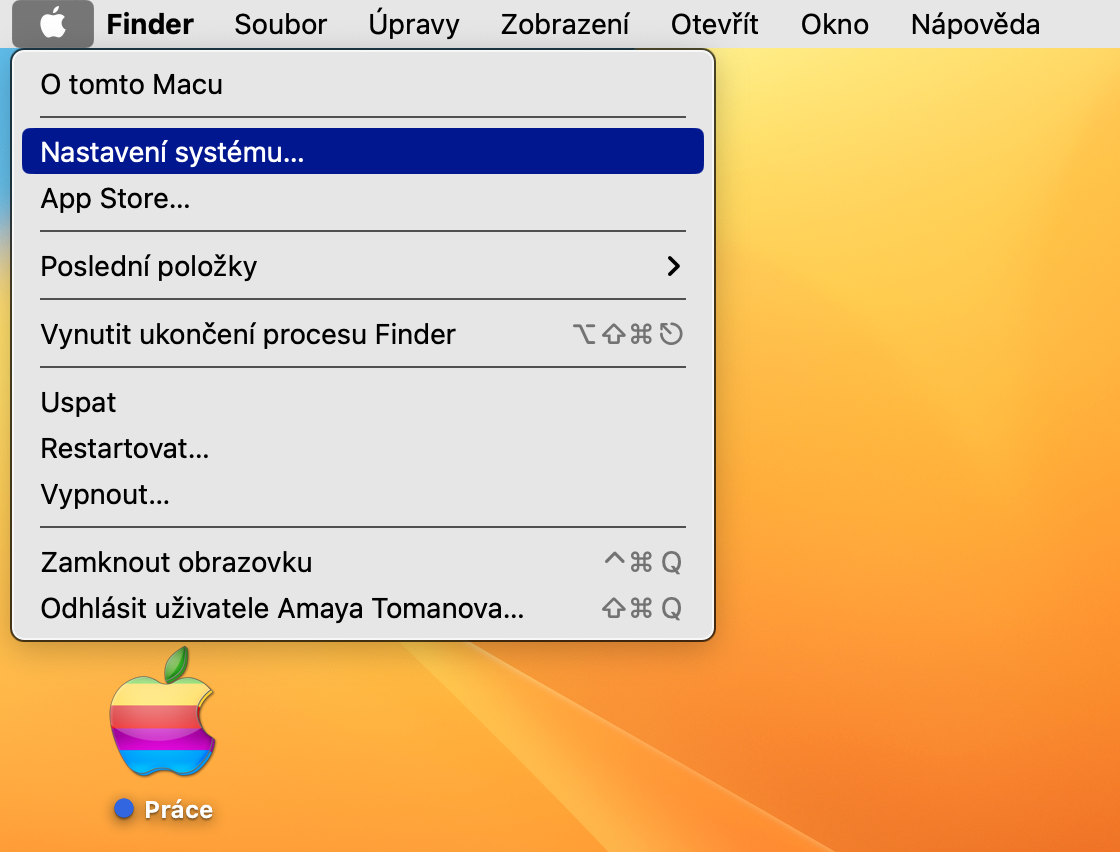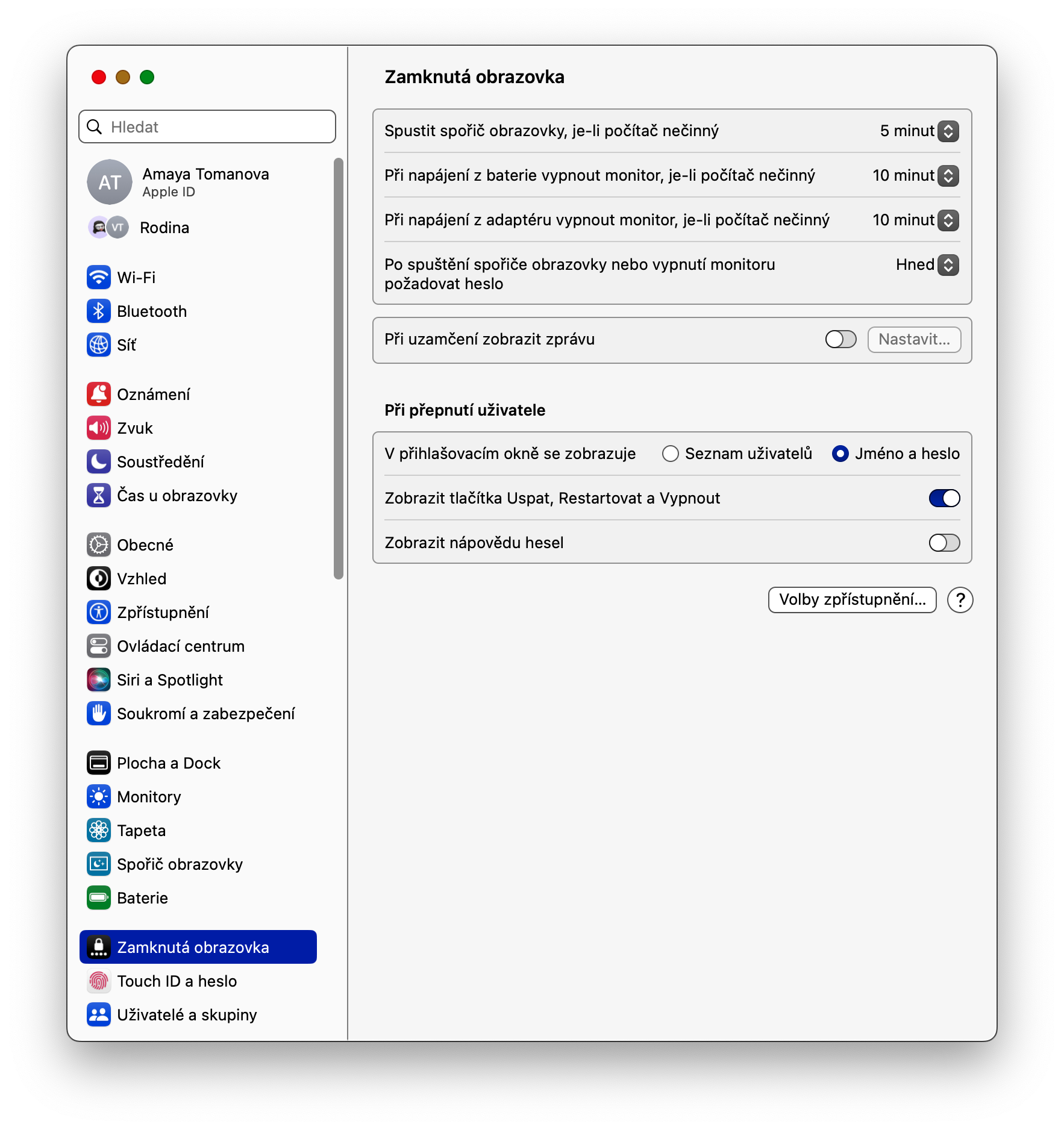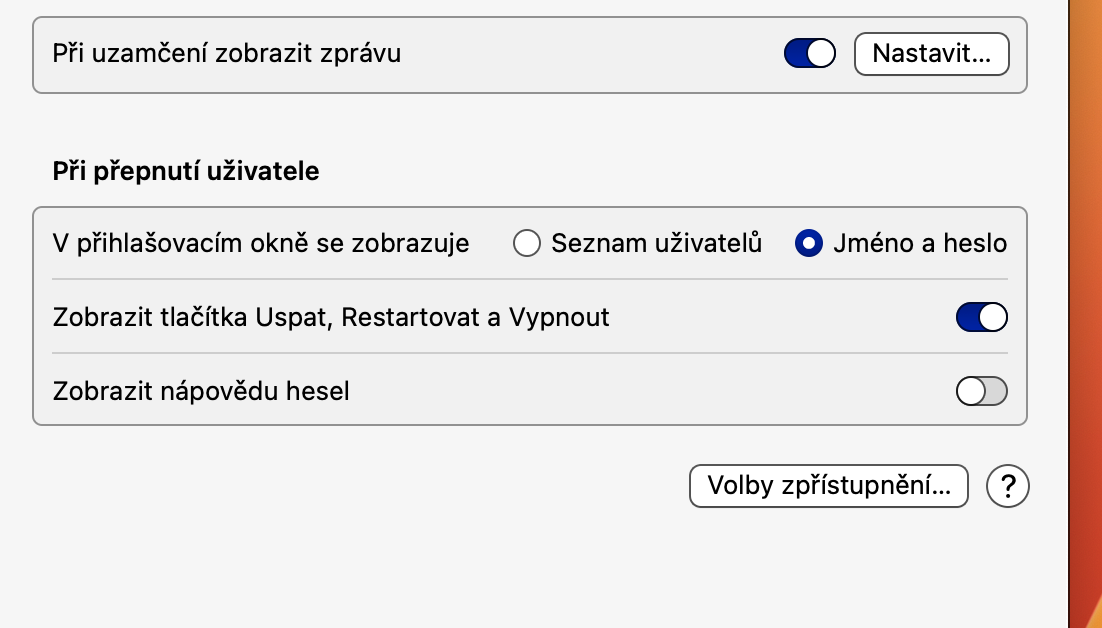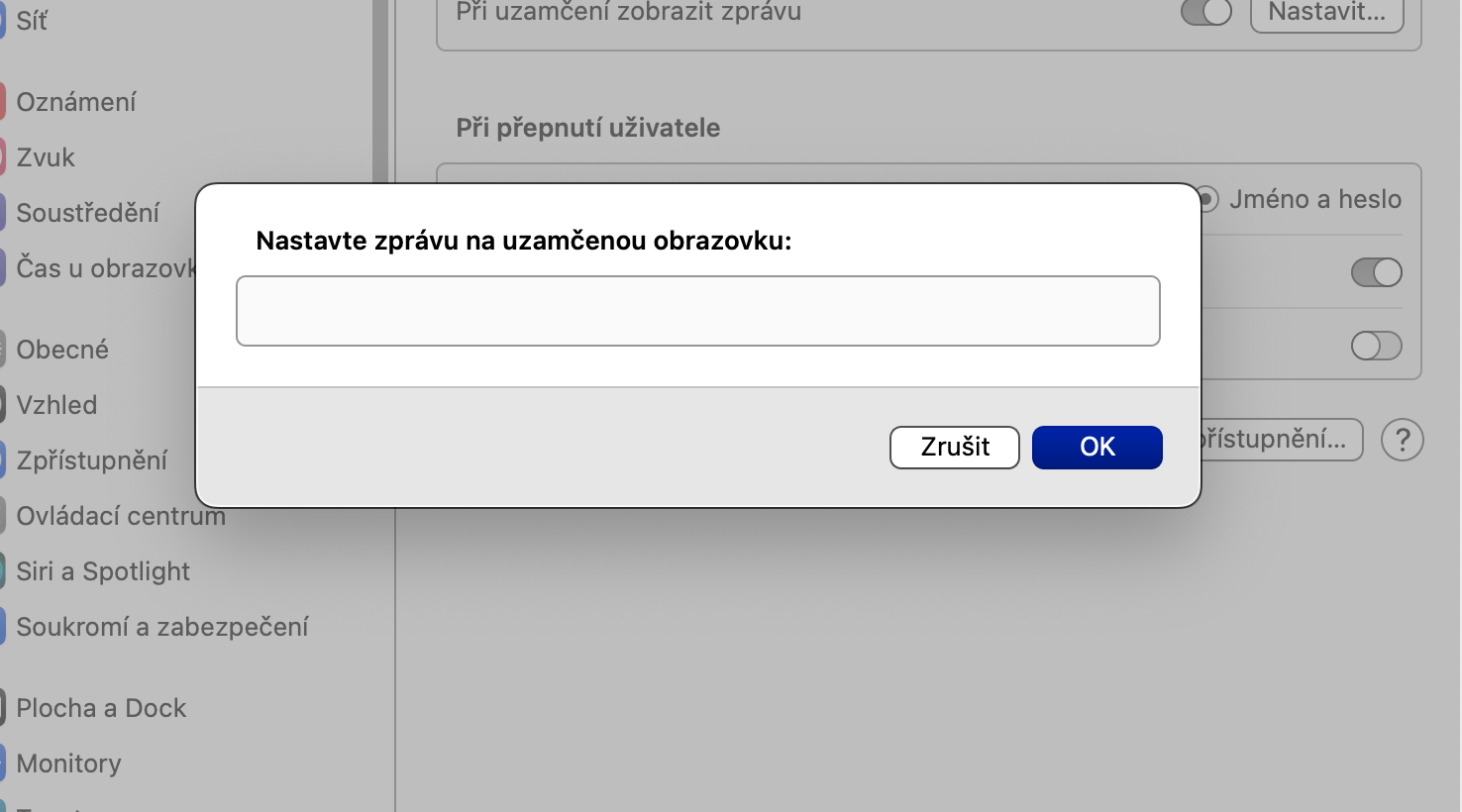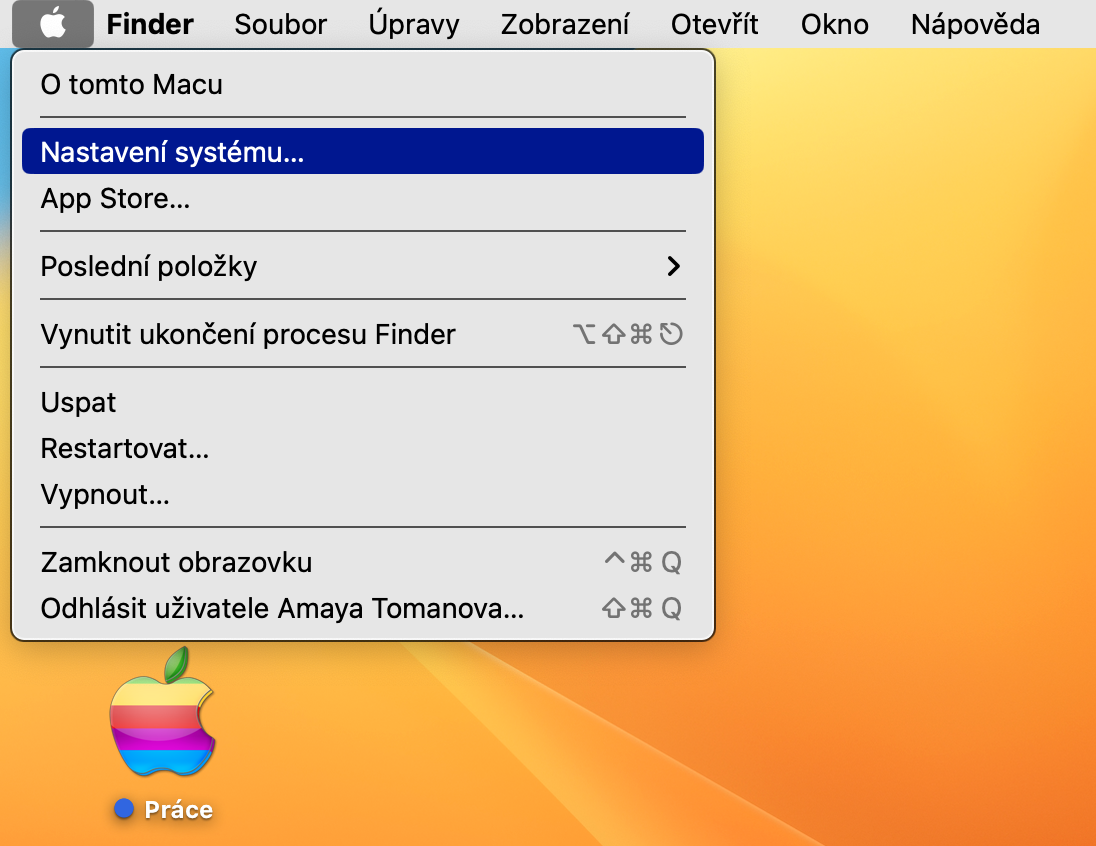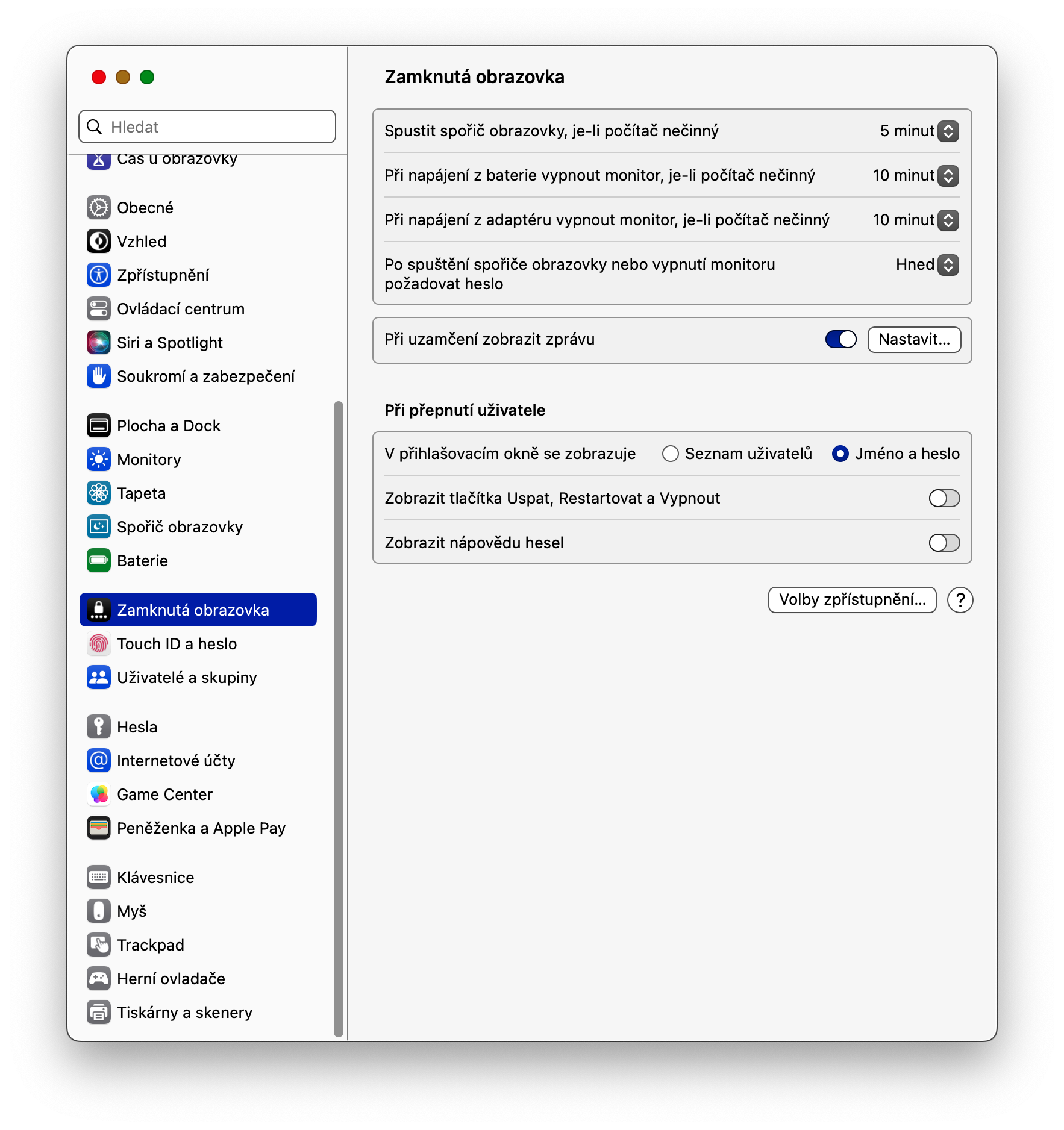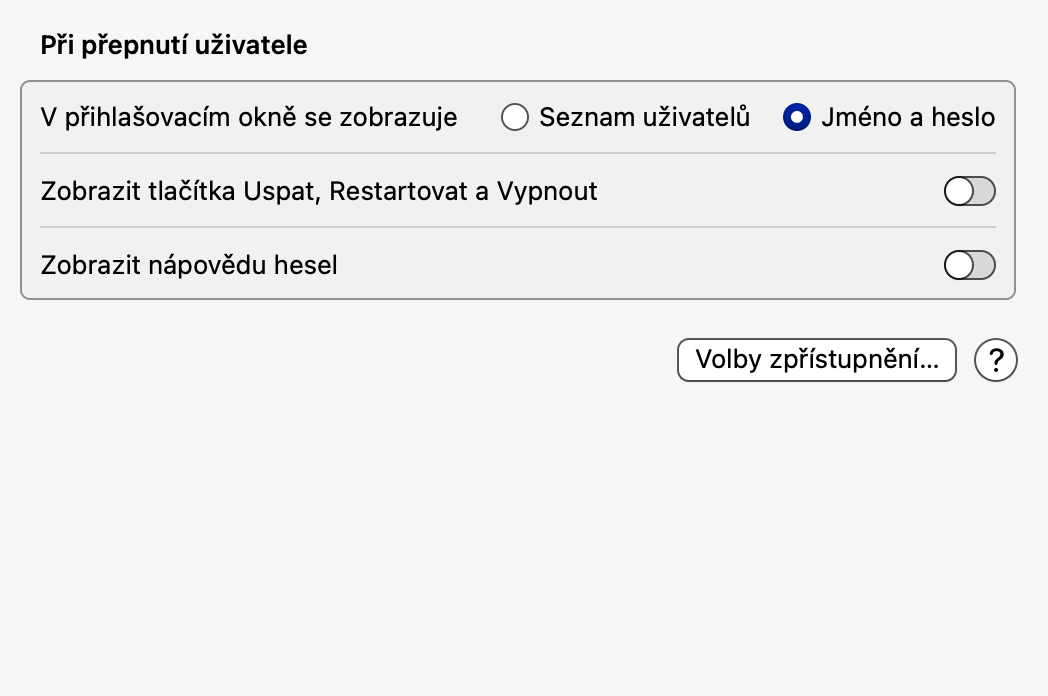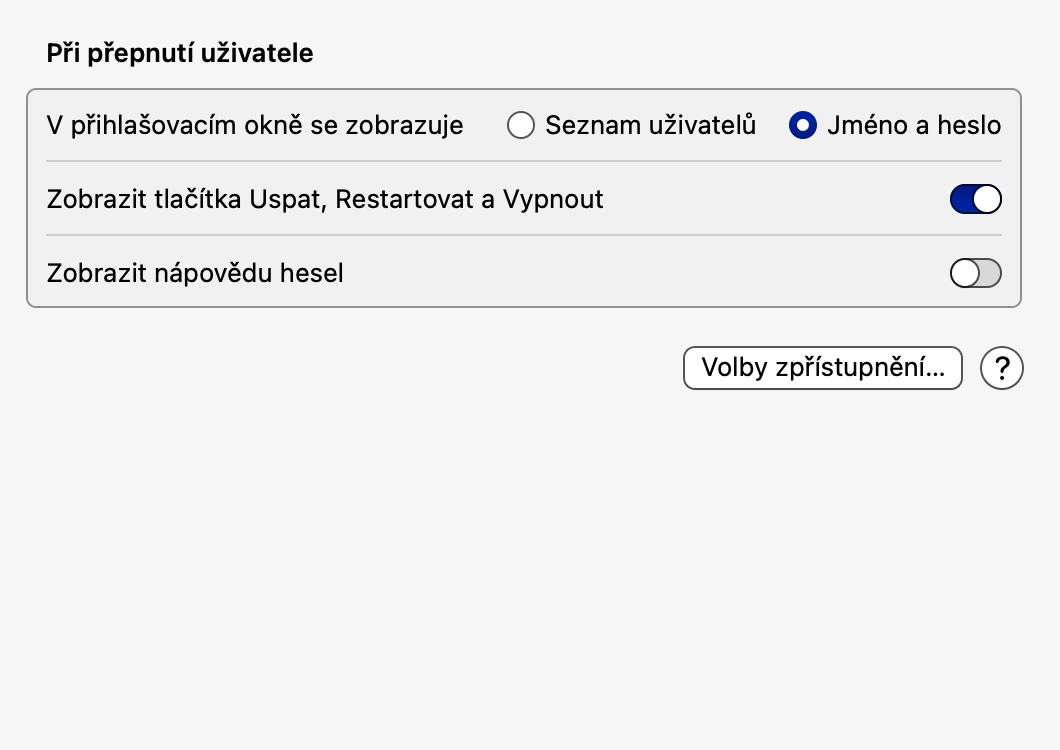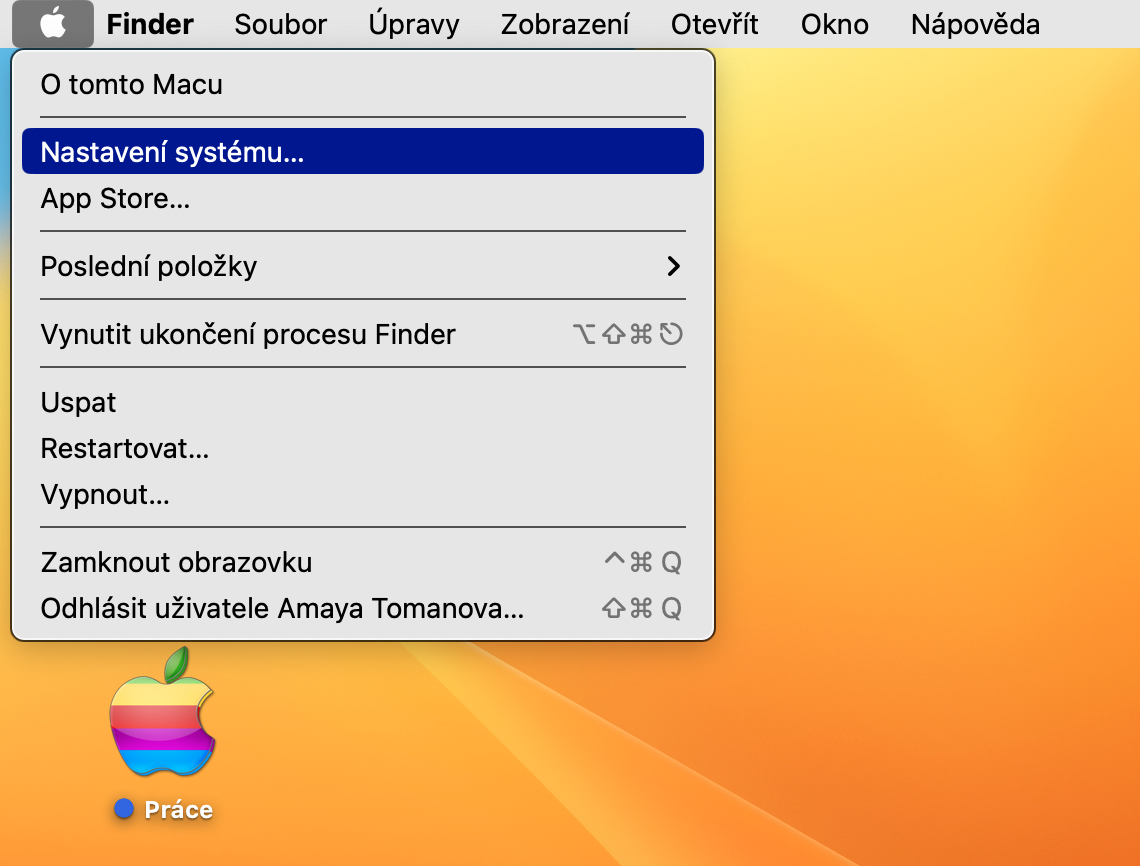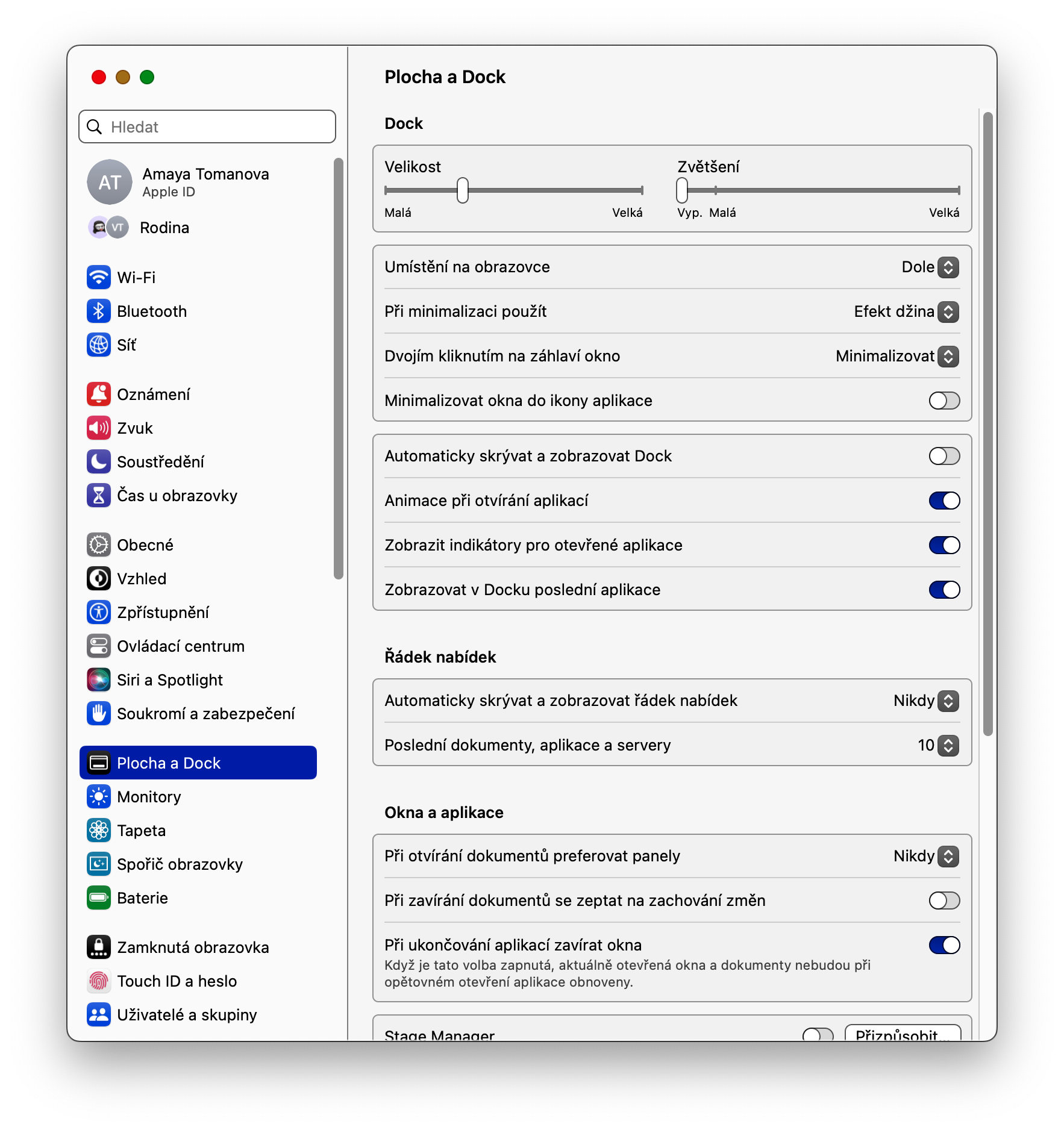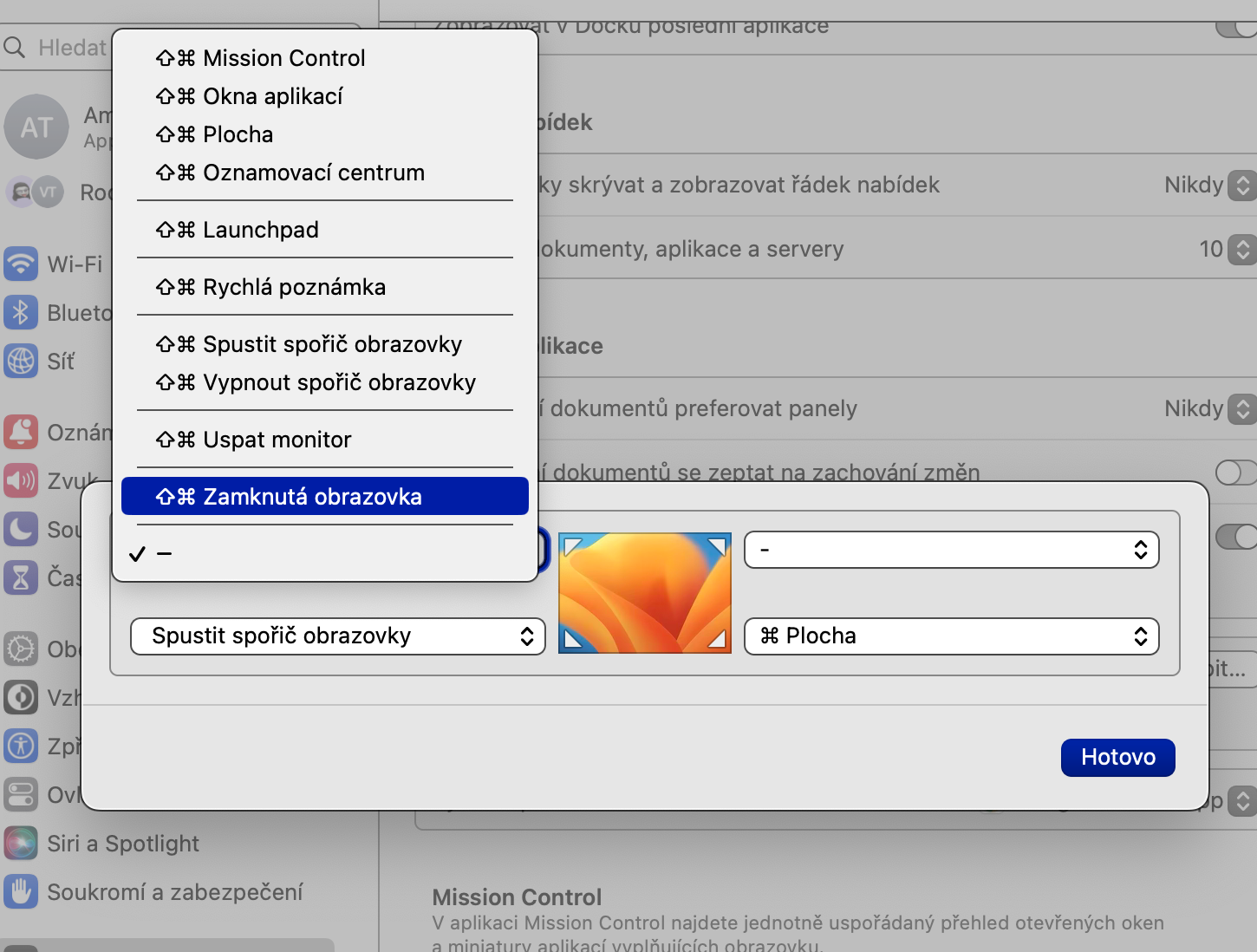モニターの電源を切ります
長期間 Mac から離れる場合、特に公共の場に出かける場合は、ディスプレイをオフにすることをお勧めします。 Mac 画面の左上隅にある をクリックします。 メニュー -> システム設定。設定ウィンドウの右側で、選択します ロック画面 ウィンドウの上部で、アダプターから電力が供給されている場合とバッテリーから電力が供給されている場合に、Mac のモニターがオフになるまでの時間を選択します。
ロック画面でユーザーを表示する
Mac で複数のユーザー アカウントを実行している場合、ユーザーのリストを表示するか、ユーザー名とパスワードを入力するフィールドを表示するかを選択できると便利であることがわかります。もう一度、このビューをカスタマイズするには に進みます。 メニュー -> システム設定 -> ロック画面。ここのセクションでは ユーザーを切り替えるとき 希望のバリエーションを選択します。
Mac のロック画面にテキストを表示する
Mac のロック画面に、モチベーションを高める引用、コンピューターに触れないようにという呼びかけ、その他のテキストを表示したいですか?クリック メニュー -> システム設定 -> ロック画面。アイテムをアクティブ化する ロック時にメッセージを表示する、 クリック 設定、希望のテキストを入力し、最後に確認するだけです。
スリープ、シャットダウン、再起動ボタンを表示する
Mac のロック画面に何が含まれるかはあなた次第です。ロック画面から直接 Mac を再起動したり、シャットダウンしたりしたい場合は、再度次の手順に進んでください。 メニュー。選ぶ システム設定 -> ロック画面をクリックし、「ユーザー切り替え時」セクションで項目を有効にします。 スリープ、再起動、およびシャットダウン ボタンを表示する.
クイックロック
Touch ID を搭載した Mac をお持ちの場合は、キーボードの右上隅にある Touch ID ボタンを押すと、即座にロックできます。 Mac を素早くロックする 2 番目のオプションは、いわゆるアクティブ コーナーで表されます。マウス カーソルを Mac 画面の選択した隅にポイントすると、コンピュータは自動的にロックされます。クリックしてアクティブコーナーを設定します メニュー -> システム設定 -> デスクトップとドック。頭を下げてクリックしてください アクティブコーナー、選択した隅にあるドロップダウン メニューをクリックして、 ロック画面.