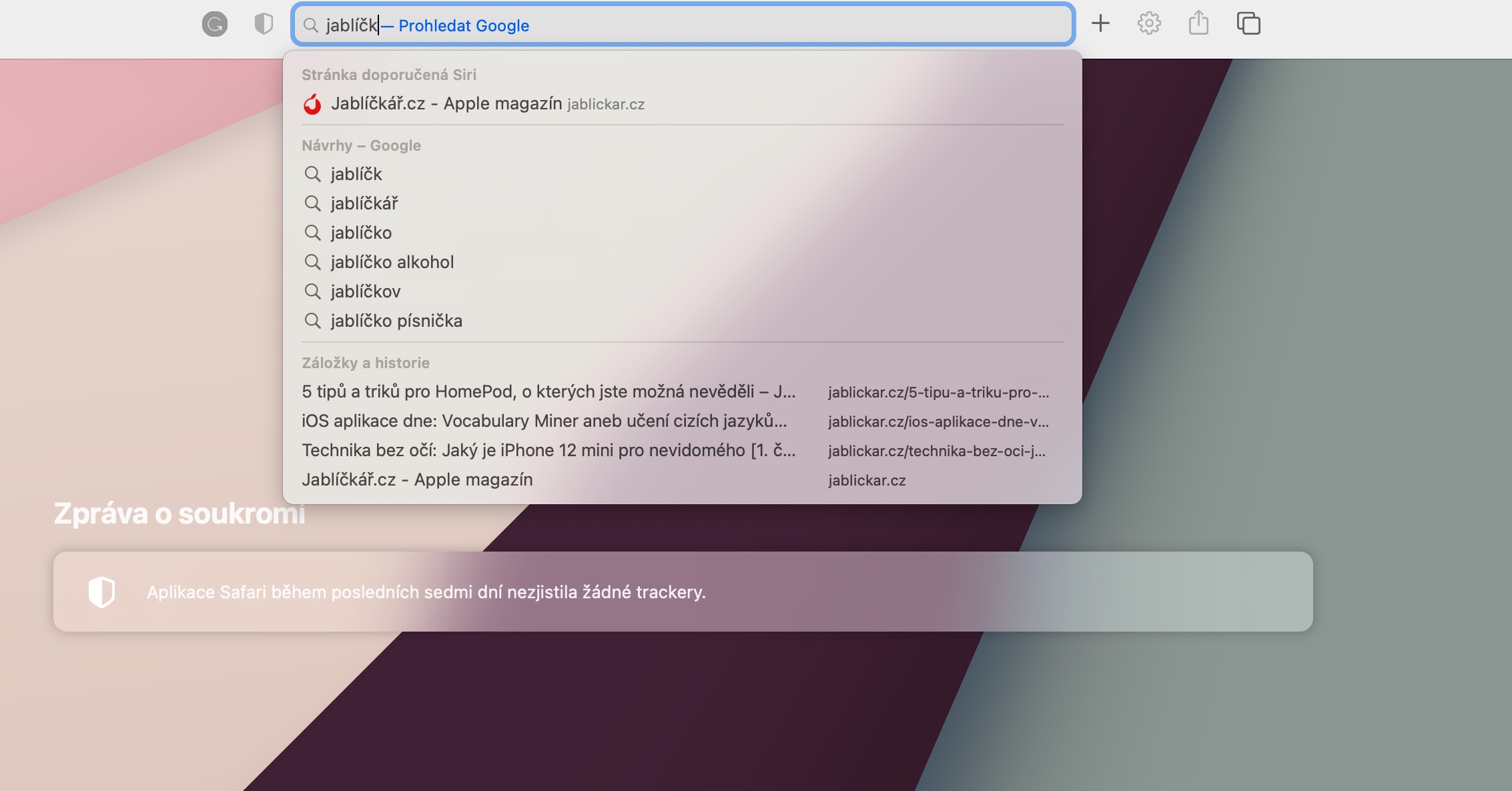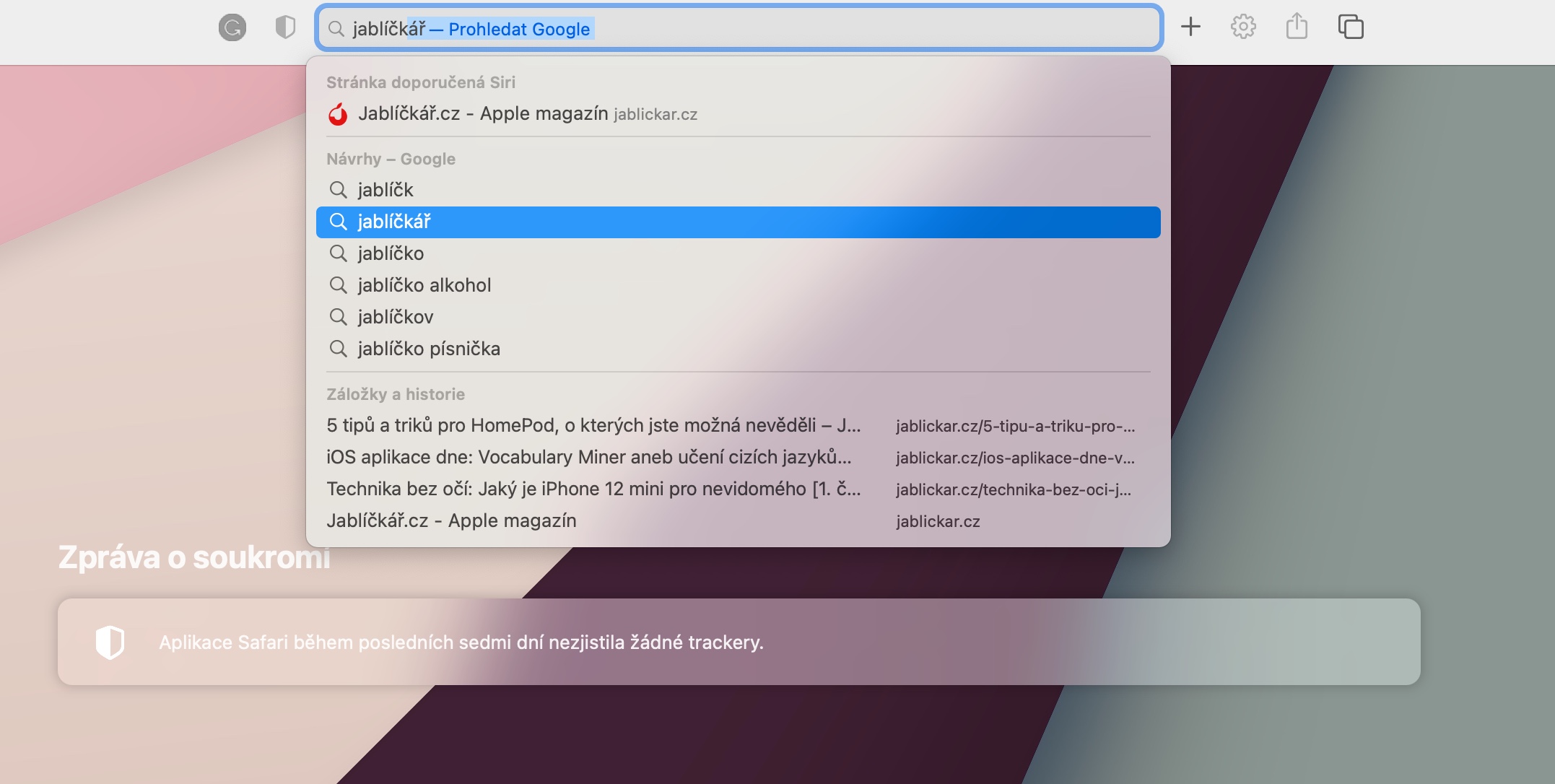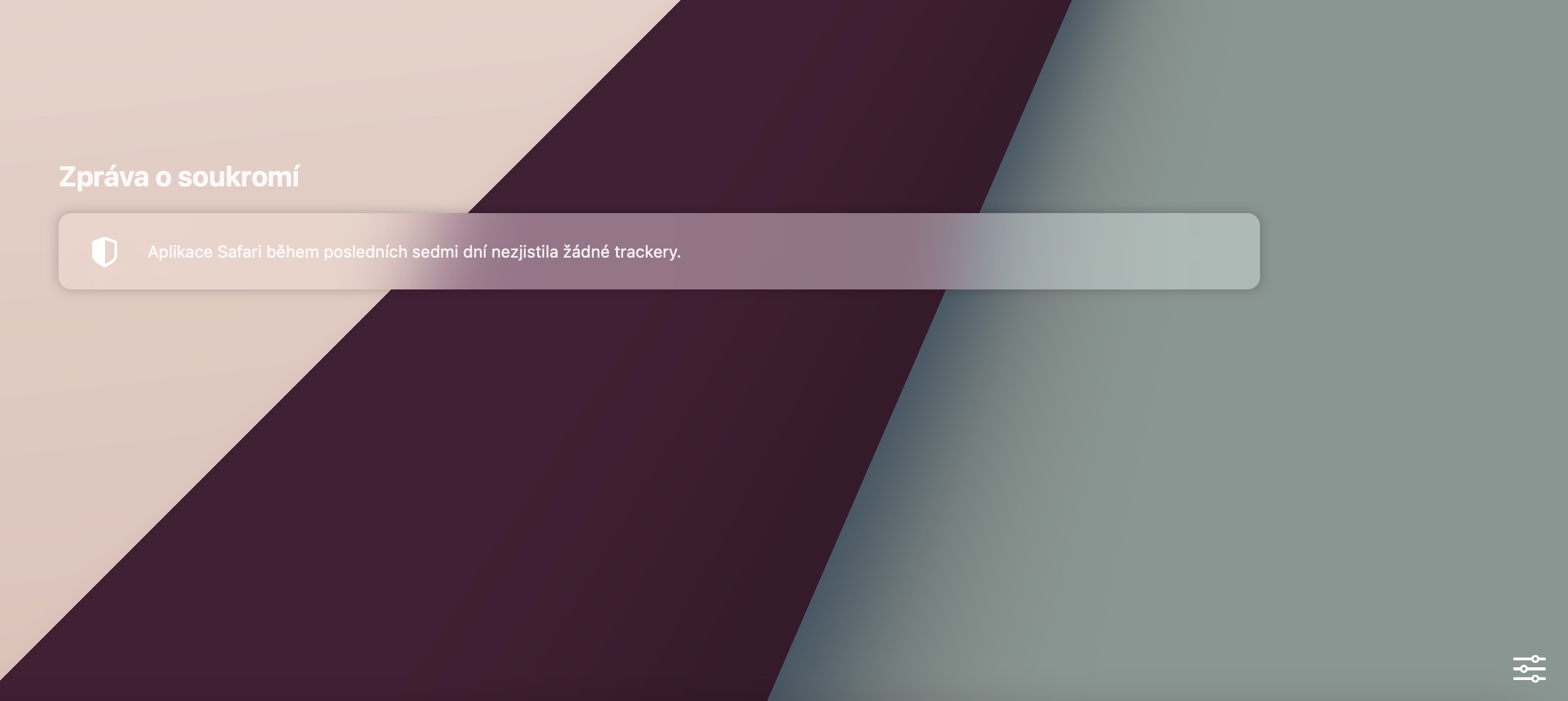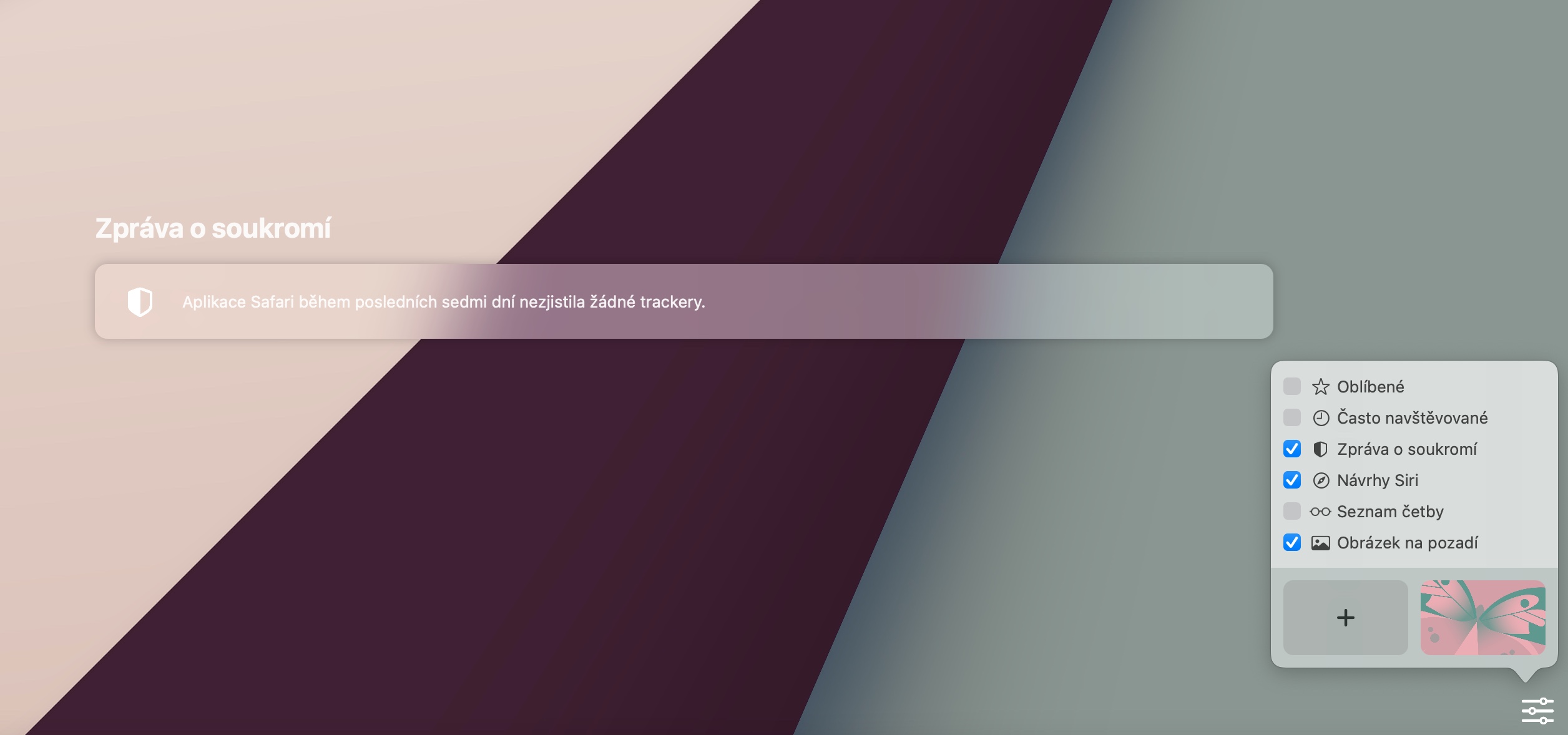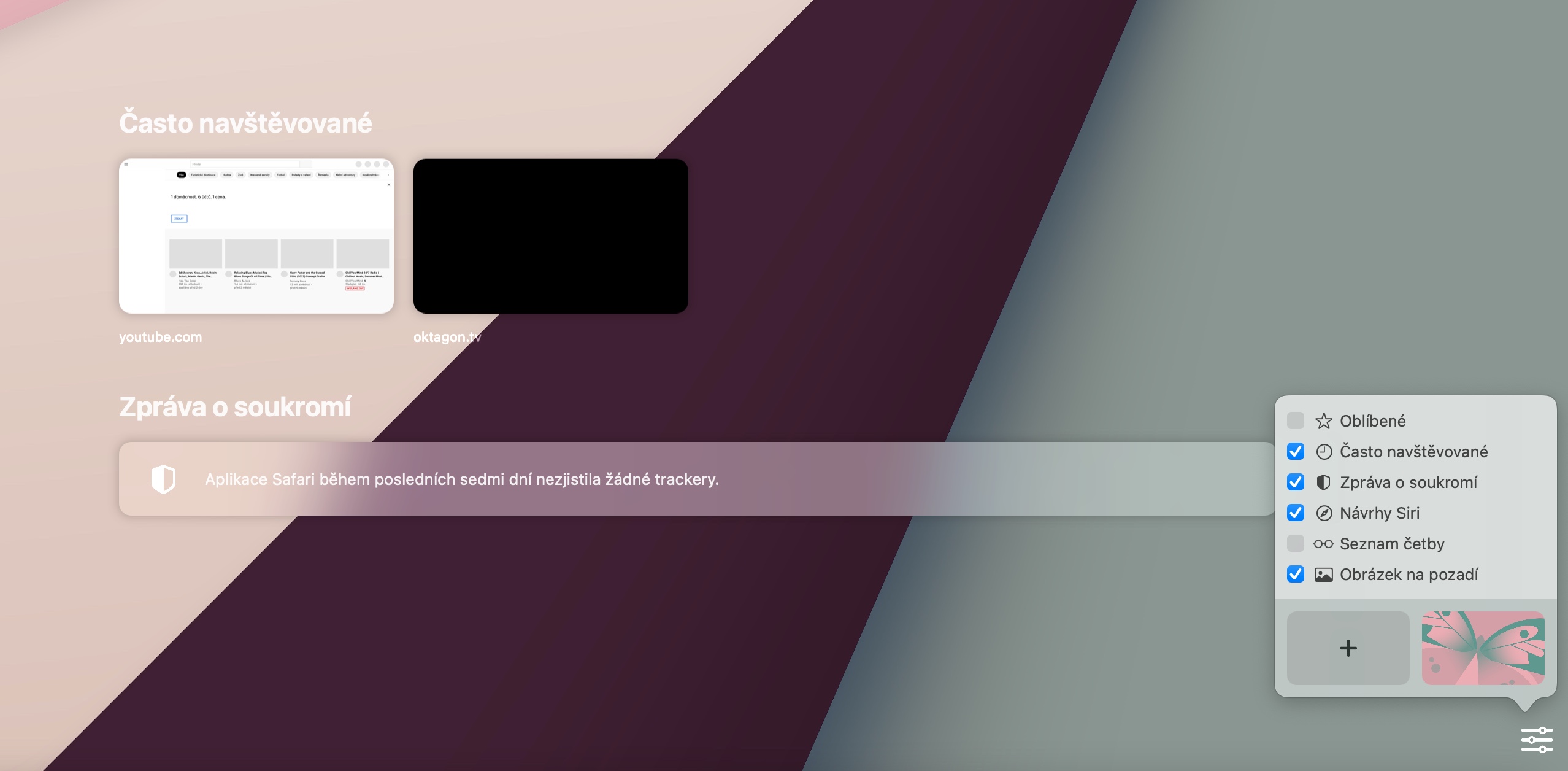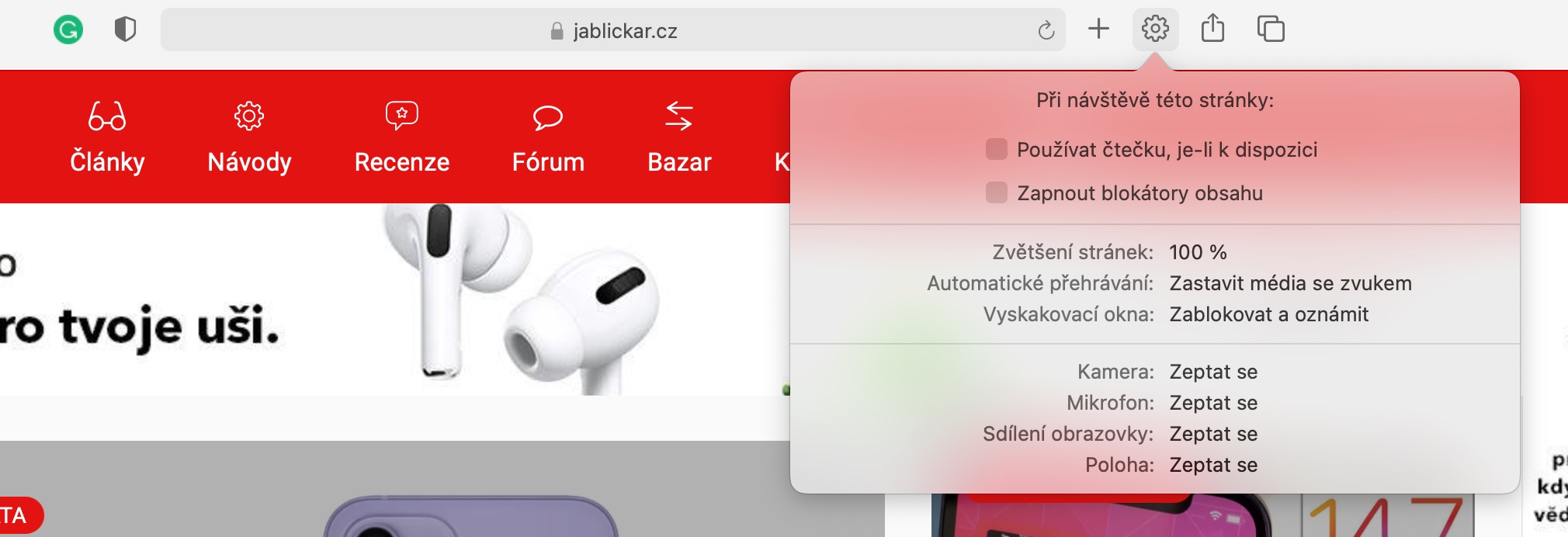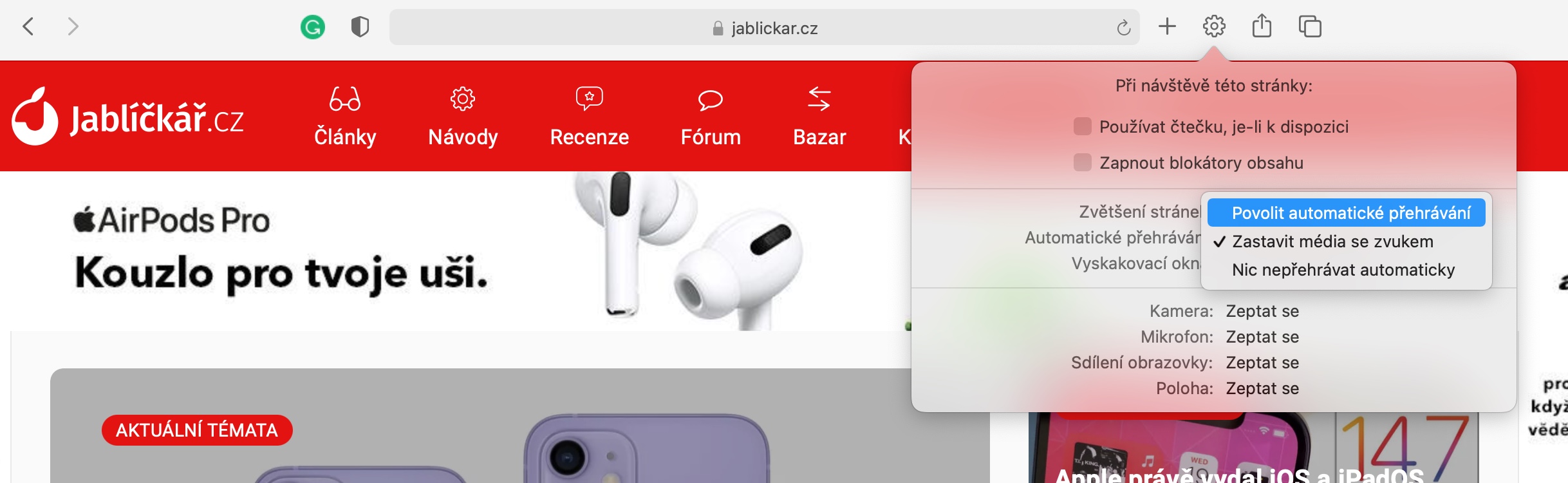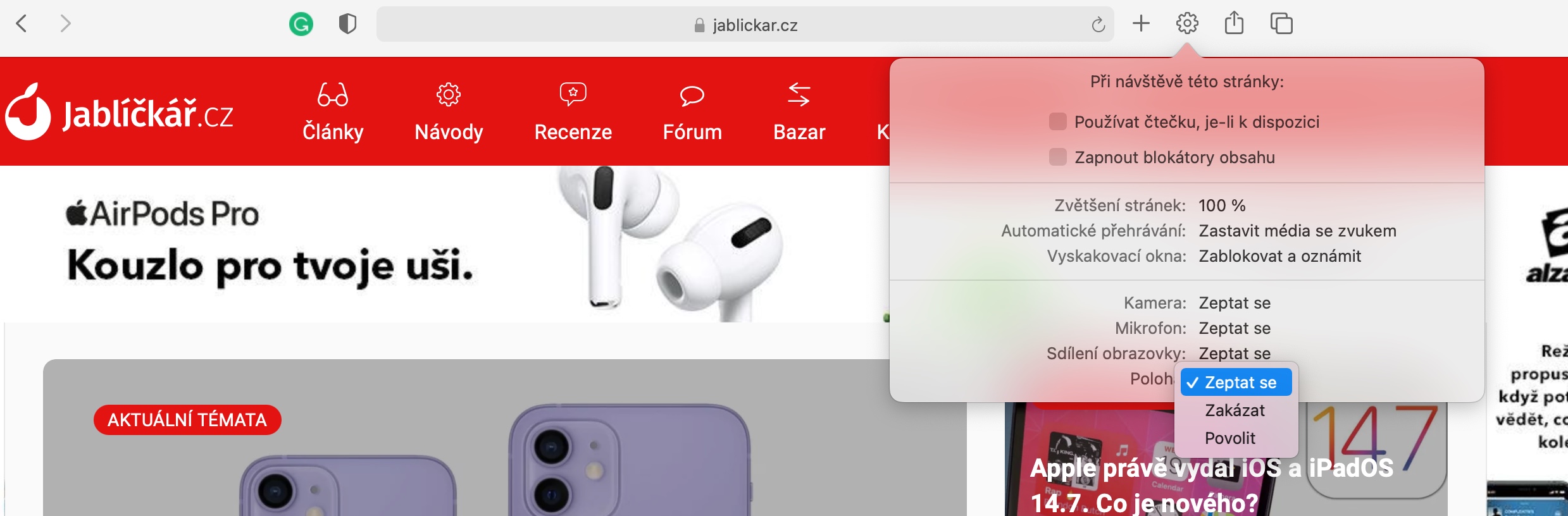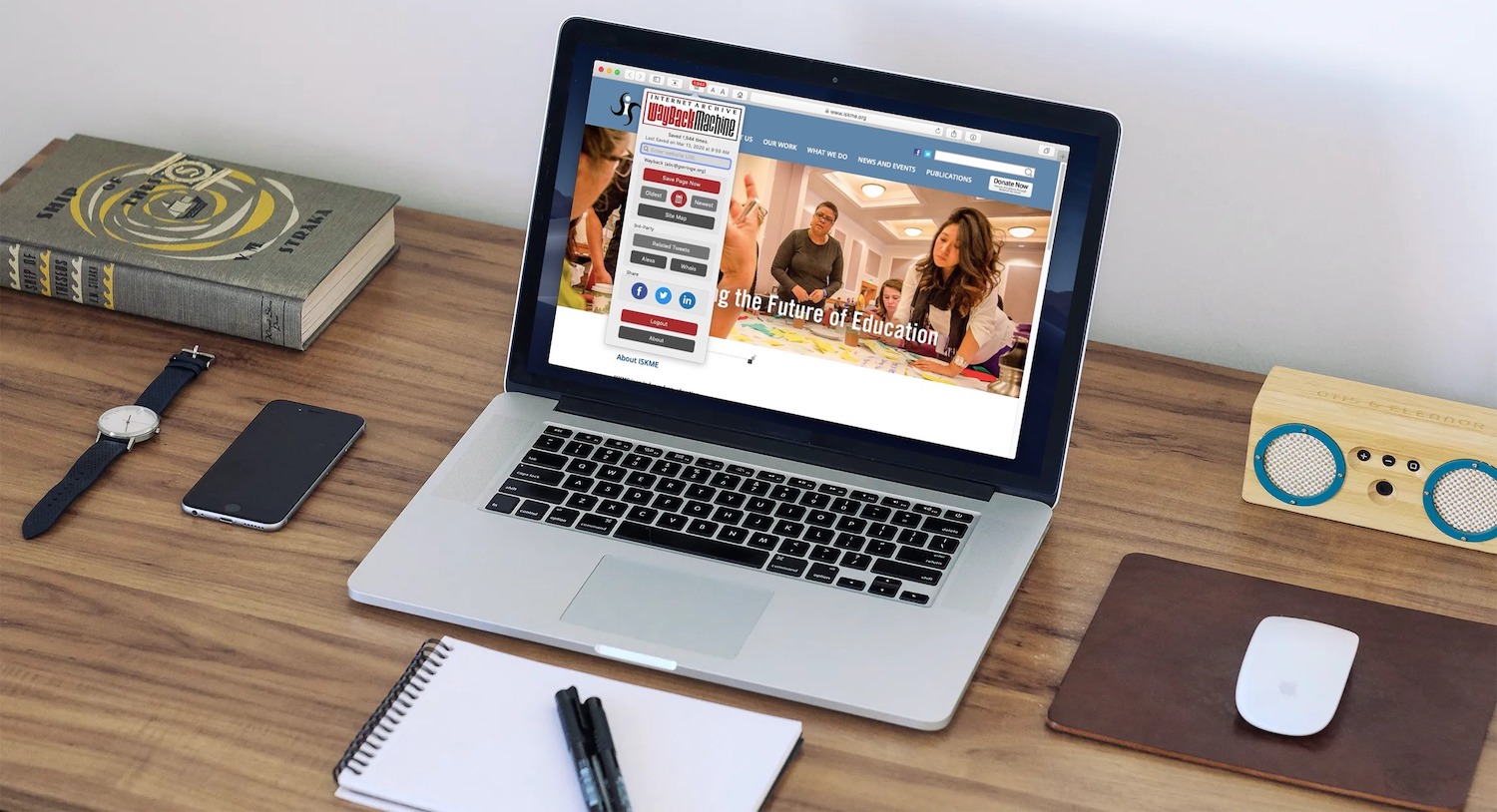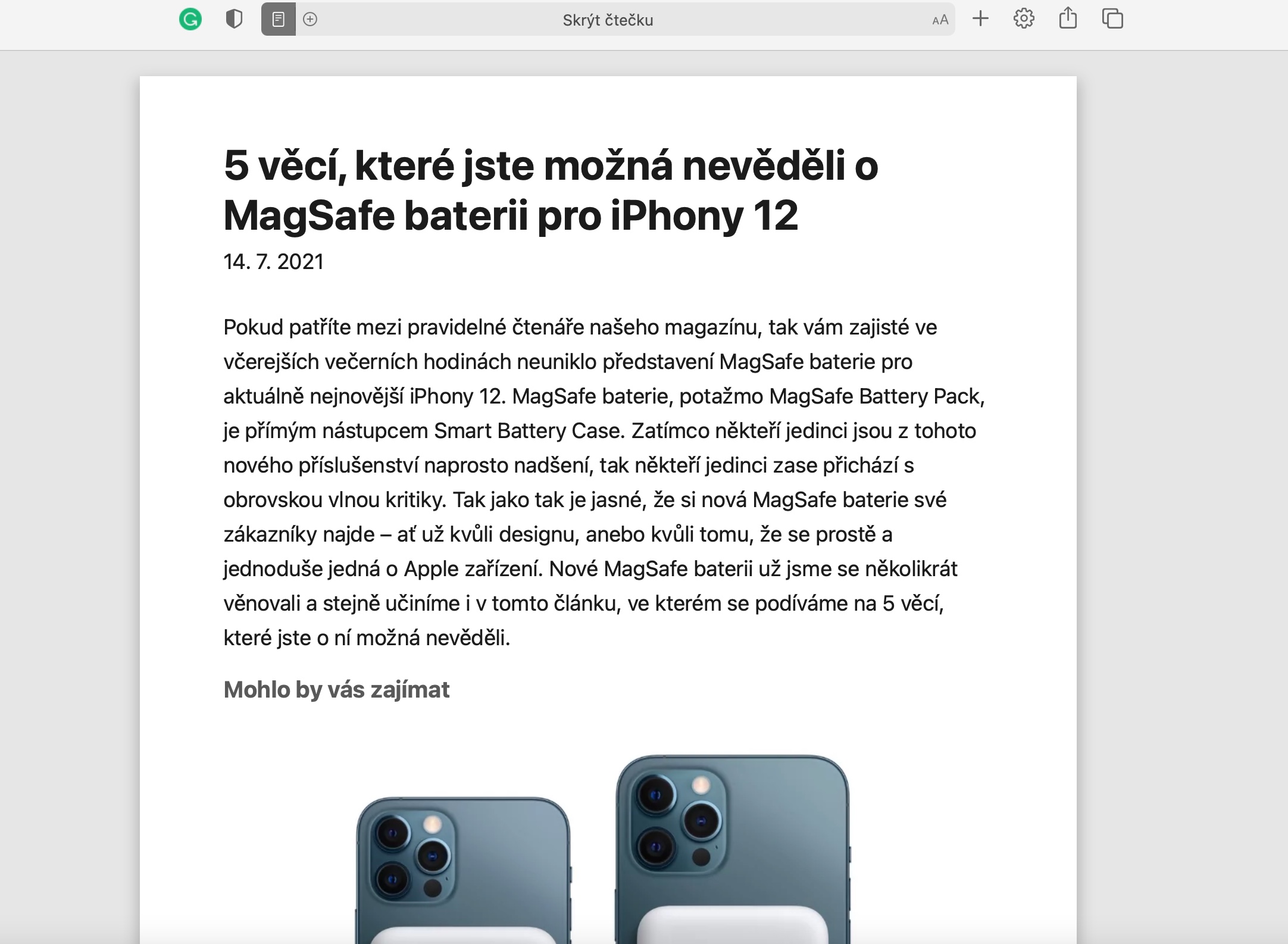Safari Web ブラウザは、かなり長い間 Apple のデスクトップ オペレーティング システムの一部でした。 Apple は、Safari をさらに使いやすくするための新機能や改良を加えて、常に Safari を改良しています。今日の記事では、Mac 上の Safari をさらにうまく活用できる 5 つの興味深いヒントとコツをお届けします。
かもしれない 興味がありますか

スマート検索
Mac の Safari 検索エンジンが提供する機能の 1 つは、いわゆるスマート検索です。に Safari ブラウザ ウィンドウの上部にあるアドレス ボックス 希望の用語を入力します。入力すると、ブラウザが自動的に候補を表示します。 Safariで使いたい場合 デフォルトの検索エンジン以外、 クリック 虫眼鏡アイコン.
メインページのカスタマイズ
Mac で新しいバージョンの macOS オペレーティング システムを使用している場合は、Safari ホーム ページをより適切にカスタマイズできます。で 右下隅 クリック スライダーアイコン をクリックして、Mac の Safari のメイン ページに表示するコンテンツを選択します。このセクションでは次のこともできます メインページの壁紙を選択してください.
サイトのパーソナライゼーション
Safari の特定のサイトではリーダー モードに慣れていますが、他のサイトではクラシック ビューを好みますか?個々のページのコンテンツの自動再生に異なるパラメータを設定しますか? Safariでページを開く、カスタマイズしたいものを指定します。その後 検索バーの右側 クリック 歯車アイコン AV メニューが表示されるので、必要な設定を入力します。