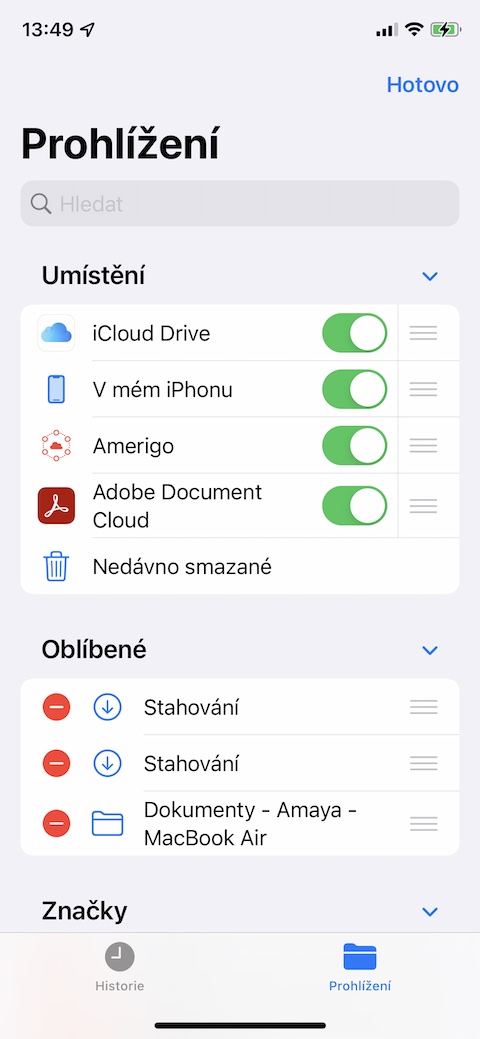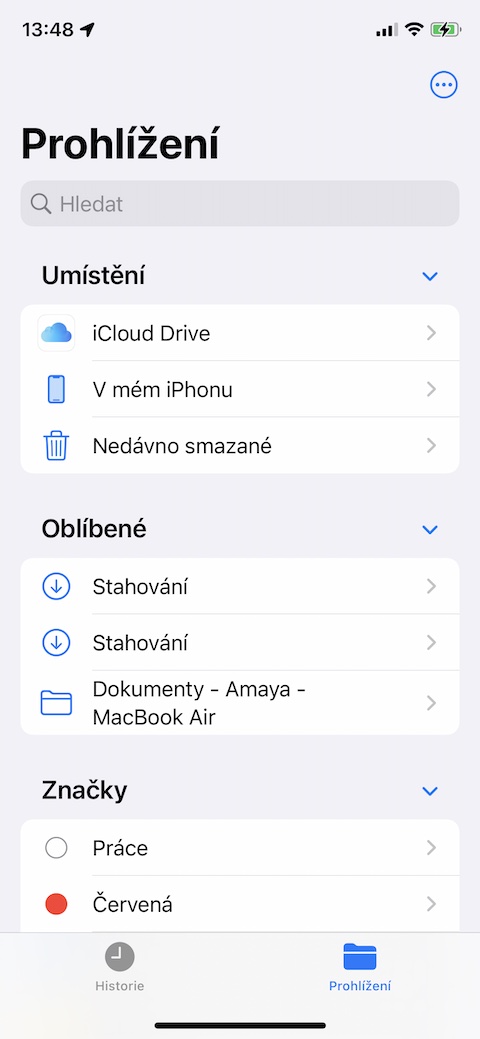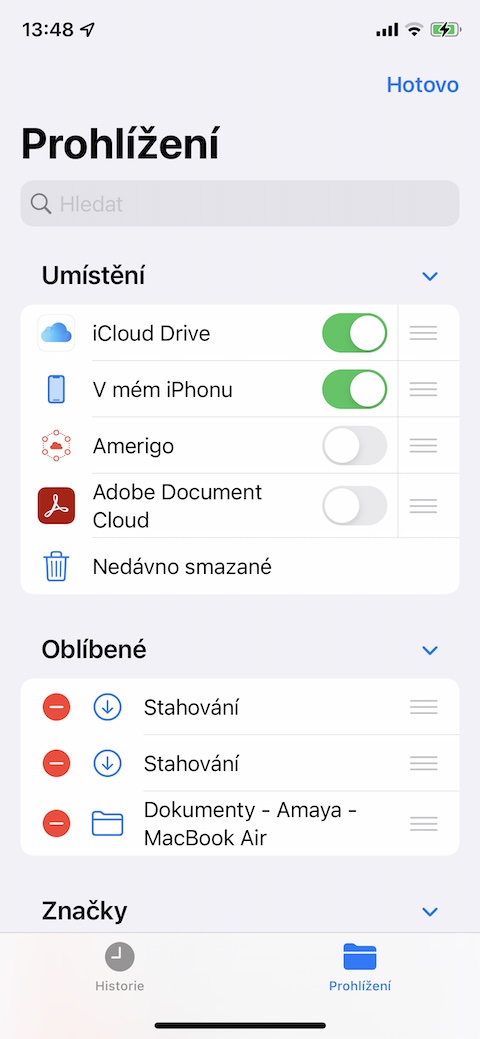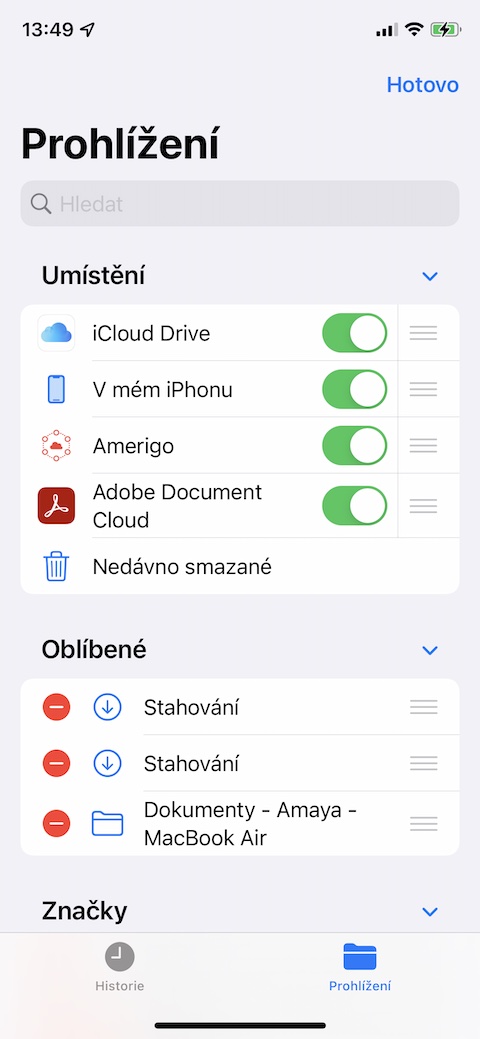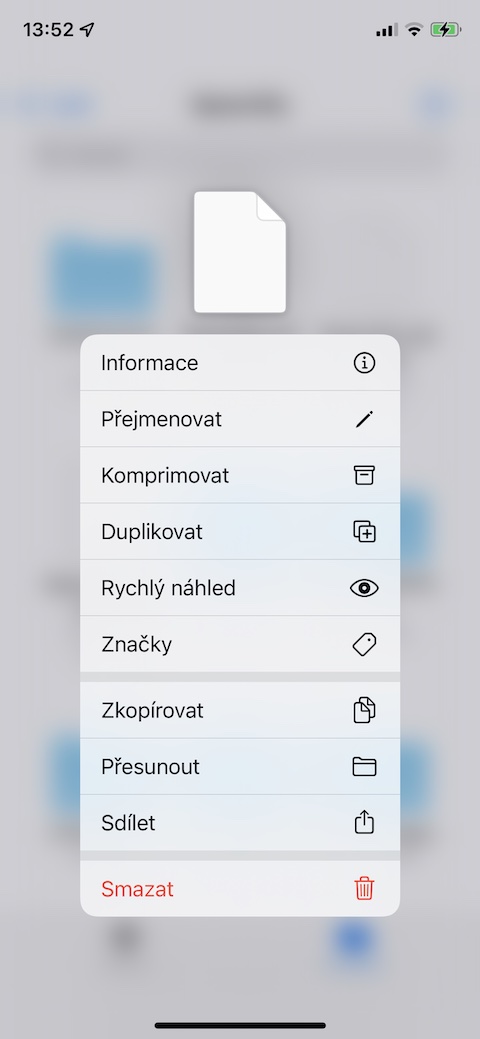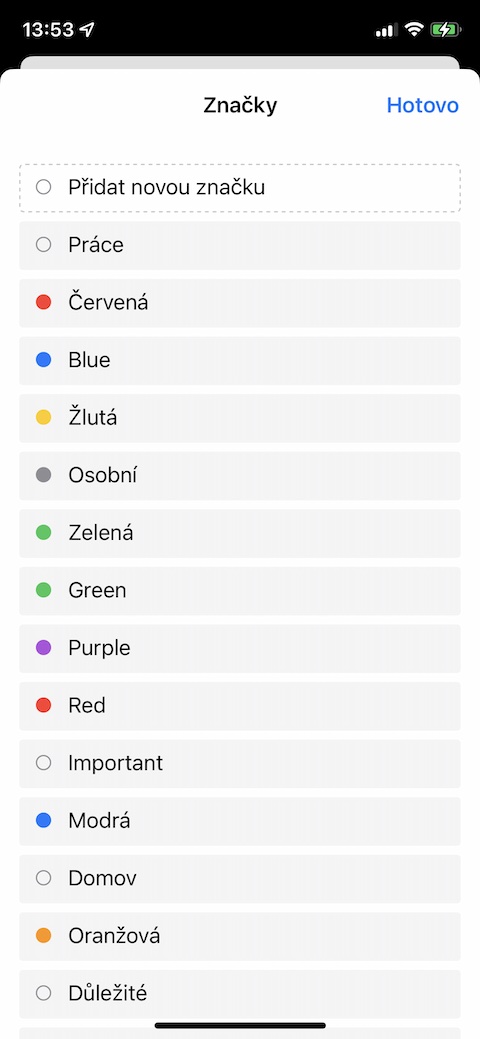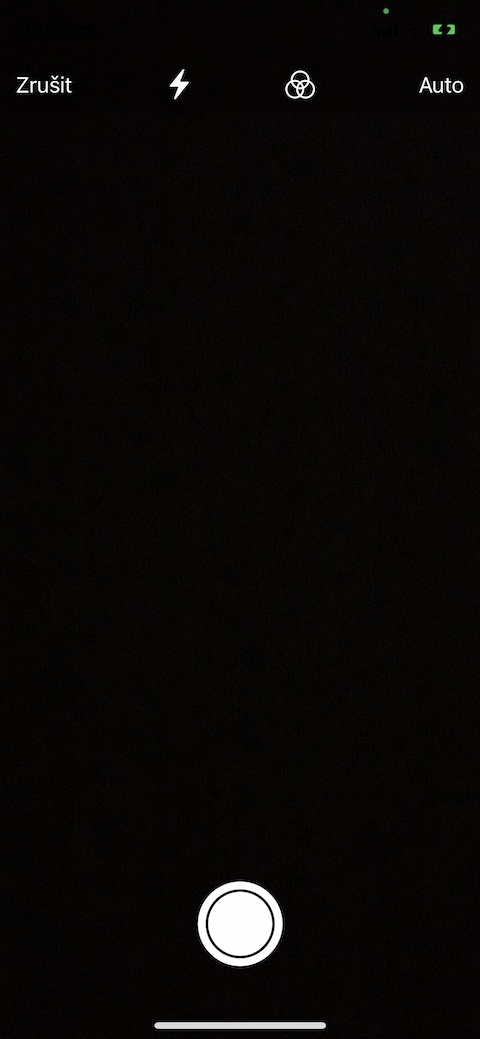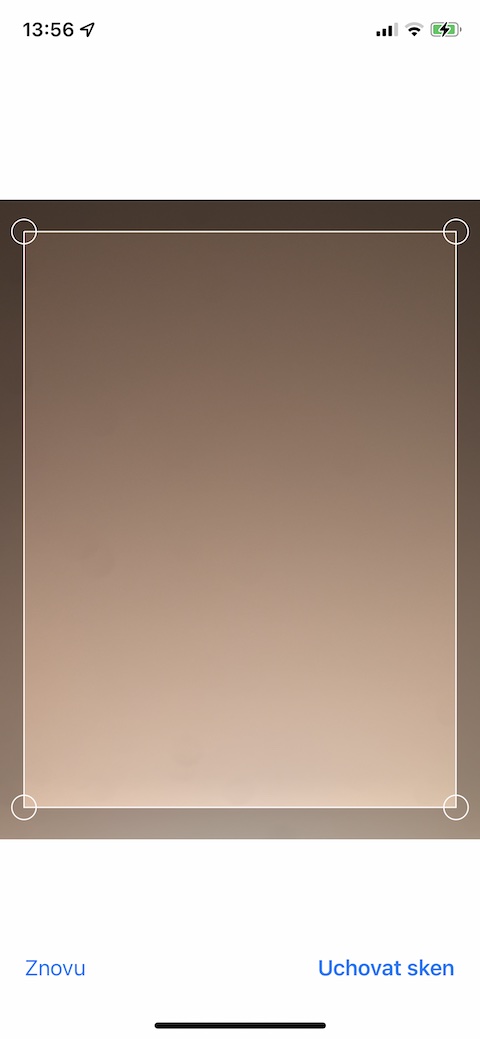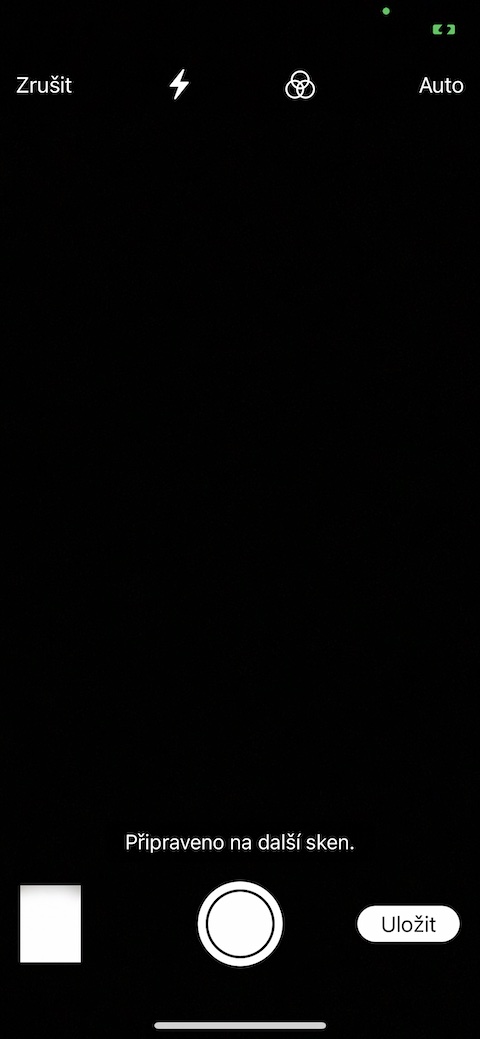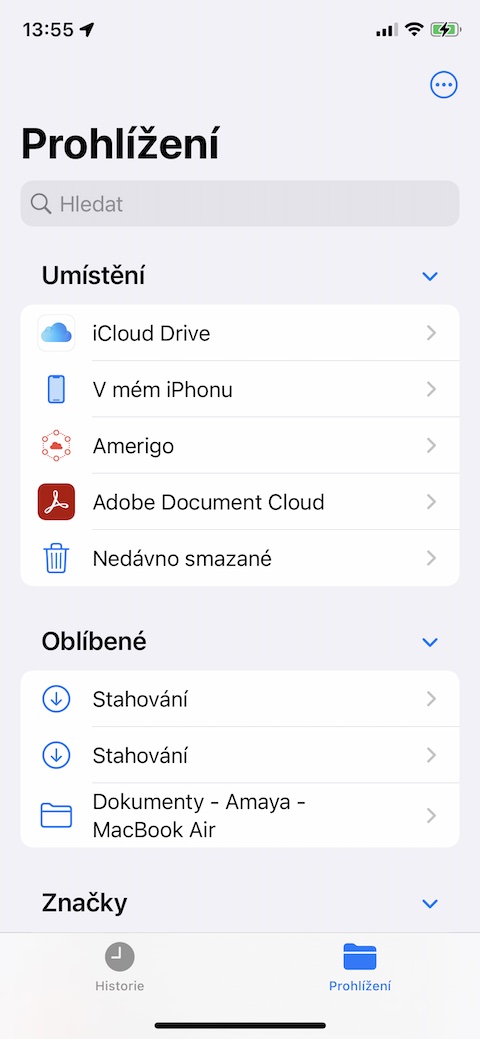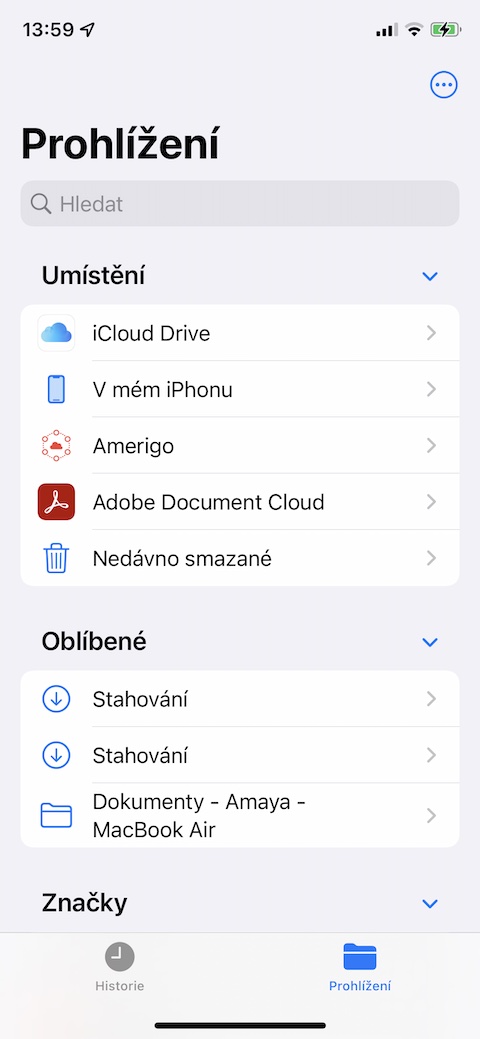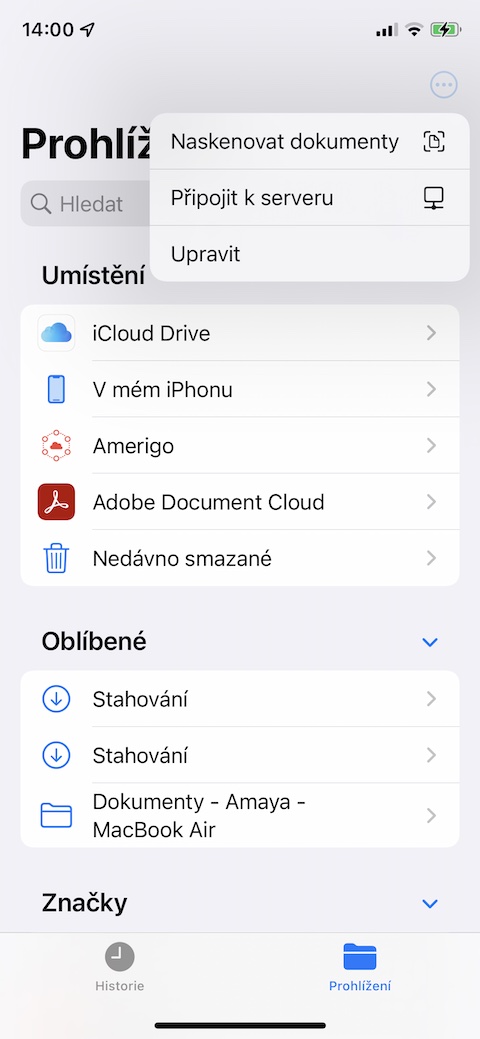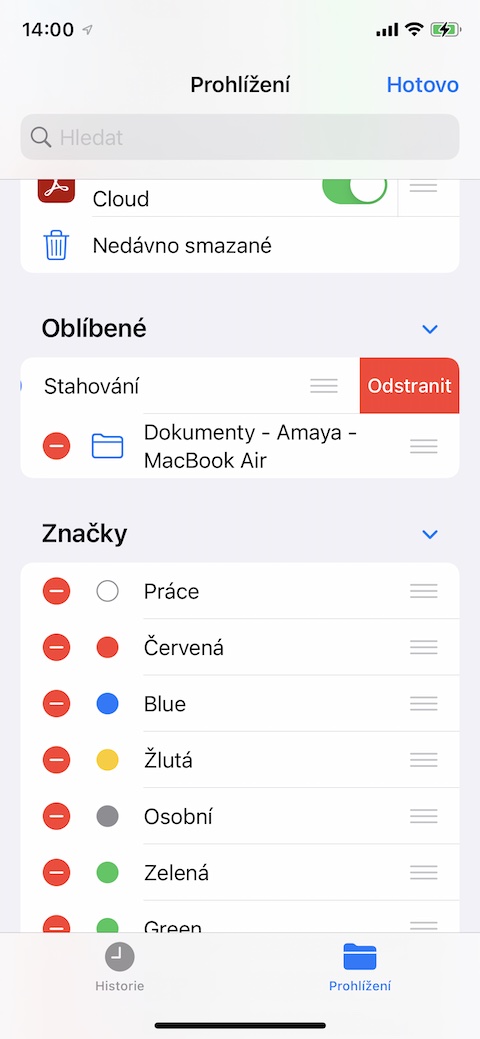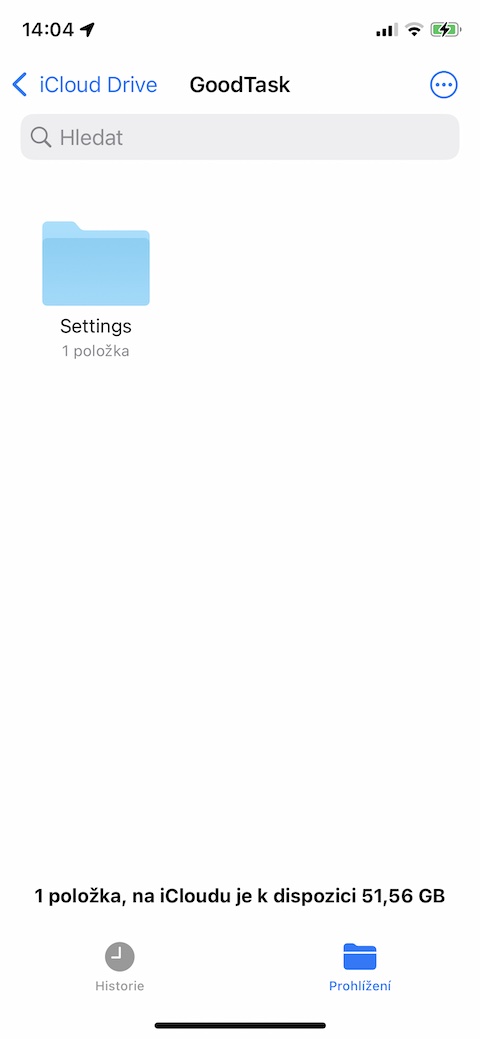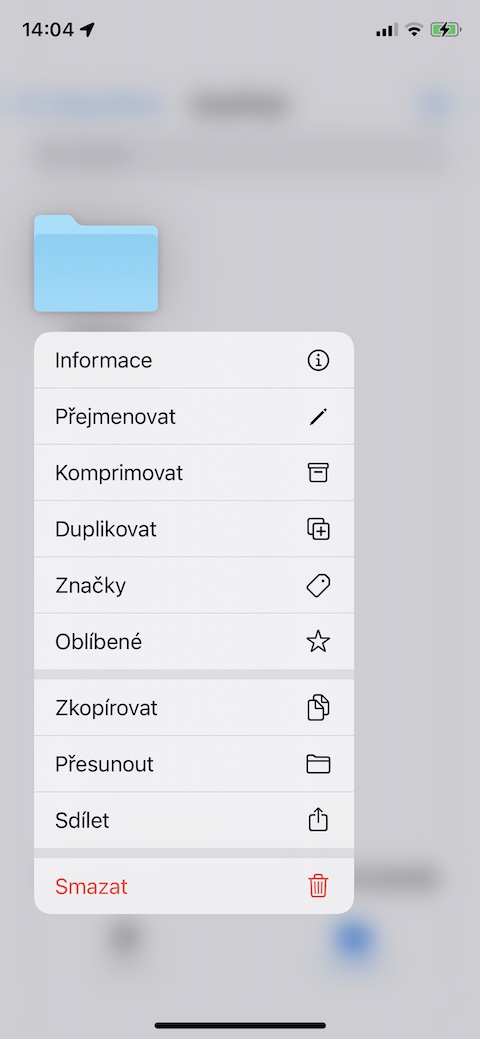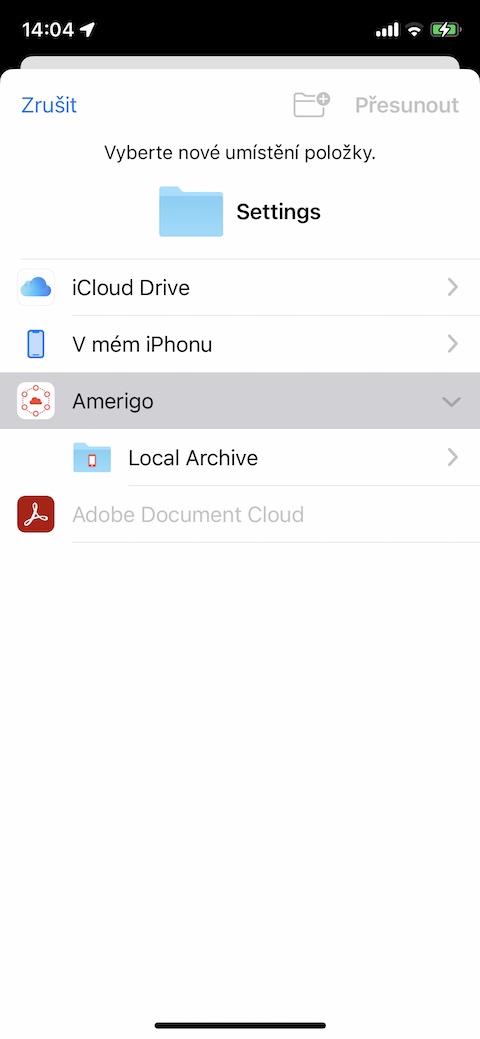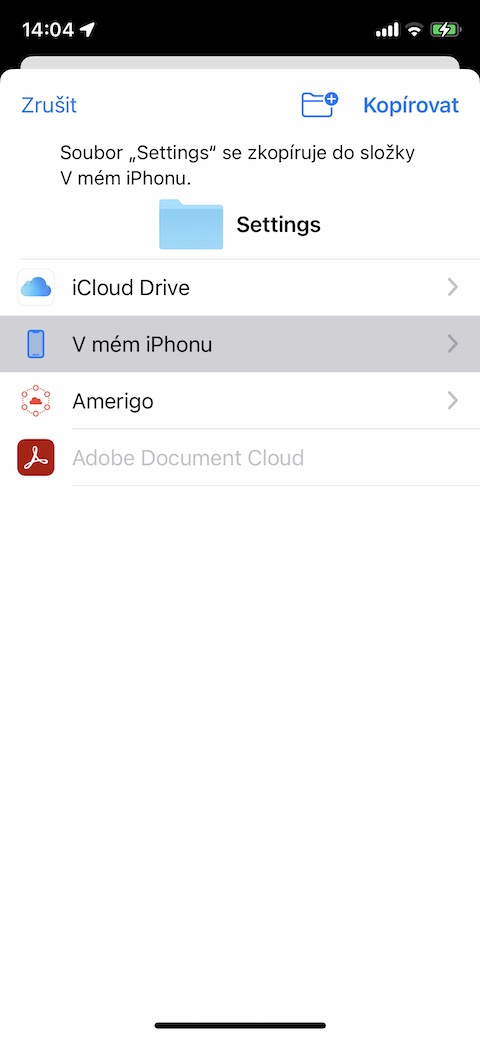iPhone で何らかの方法でダウンロードしたファイルを操作したい場合は、ネイティブのファイル アプリが第一の選択肢です。 Apple は長年にわたってこのツールを継続的に改善しており、ネイティブ ファイルはますます優れたヘルパーになっています。今日の記事では、iPhone でネイティブ ファイルを使用するときに必ず役立つ 5 つの基本的なヒントを紹介します。
かもしれない 興味がありますか

ストレージを追加する
ファイルの保存と管理に使用する別のクラウド サービスを iPhone のネイティブ ファイルに追加して、より適切かつ簡単にアクセスすることもできます。まず、iPhone にクラウド ストレージ アプリをインストールする必要があります。その後 ディスプレイの右下隅にある ネイティブ ファイルで、 ブラウジング a 右上にある それから私に円の中の 3 つの点の終わり。選ぶ ウプラビット 次に、必要なリポジトリをアクティブ化します。古いバージョンの iOS では、[場所] セクションで、 別の場所 必要なリポジトリをアクティブ化します。
ラベル
iPhone のネイティブ ファイルでラベルを使用して、ファイルとフォルダーをより適切に区別して並べ替えることもできます。最初の d により、選択したラベルをファイルまたはフォルダーに追加します。希望の項目を押すだけです。メニューで選択します ズナチュキ 次に、目的のラベルを選択してファイルまたはフォルダーに追加するだけです。
ドキュメントスキャン
iPhone のネイティブ ファイルに追加したい紙の文書がある場合、別のアプリを使用してスキャンして文書を移動する必要はありません。の代わりに 右下隅をタップします na ブラウジング その後 右上にある na 円の中に 3 つの点のアイコン。 V メニューが表示されるので、項目を選択するだけです ファイルをスキャンする.
位置管理
iPhone のネイティブ ファイルに、あまり頻繁に使用しないフォルダー、または何らかの理由でそれらをメインの概要に表示したくないフォルダーがありますか?単純に非表示にすることもできます。初め 右下 クリック ブラウジング その後 上部の円の中に点が 3 つあるアイコン。 V メニューが表示されるので選択します ウプラビットをタップして各項目を削除します 赤い車輪.
リポジトリ間でのアイテムの移動
iPhone のネイティブ ファイルは複数のクラウド ストレージをサポートしているため、あるストレージから別のストレージにアイテムを簡単かつ迅速に移動できます。ただv希望の項目を選択して長押しします。 V メニューが表示されるので選択します 動くをクリックし、保存先ストレージとして選択するだけです。