Spotify は現在、最も人気のある音楽ストリーミング プラットフォームの 1 つです。 iOSアプリ、macOSアプリのほか、Webブラウザ環境でもご利用いただけます。今日の記事では、Spotify をさらに楽しむための 5 つの便利なヒントとテクニックをお届けします。
かもしれない 興味がありますか

音楽の品質を設定する
Mac の Spotify アプリケーションでは、再生中の音楽コンテンツの品質を簡単かつ迅速に調整できます。どうやってするの?アプリケーション ウィンドウの上部で、まず をクリックします。 あなたのプロフィールアイコン そして選択します ナスタヴェニ。 設定ウィンドウで、セクションに進みます ストリーミング品質。 次に、ドロップダウン メニューから希望の音楽再生品質を選択できます。
他のアプリから音楽を変換する
他のストリーミング アプリでプレイリストを作成したことがあり、それらのプレイリストを Spotify にも入れたいと思っていますか?幸いなことに、個々のプレイリストを手動で作成して個々の曲を追加するという時間のかかるプロセスを回避する方法があります。 Web ブラウザで Web サイトをポイントします サウンディーズ そしてログインまたは登録します。左側のパネルを使用する場合 ログイン 関連するストリーミング サービスに移動し、左側の をクリックします 転送。 デフォルトのサービスを選択し、プレイリストを選択し、詳細を調整して、ターゲット サービス (この場合は Spotify) を選択します。
キーボード ショートカットを使用する
Mac の Spotify アプリケーションでは、他の多くのアプリケーションと同様に、さまざまなキーボード ショートカットを使用して、利便性を高め、コントロールを迅速に行うことができます。 スペースキー たとえば、次のような用途に役立ちます。 サスペンション a 再生を再開し、 ショートカットは新しいプレイリストを作成するために使用されます コマンド+ N。 Mac および Windows PC での Spotify キーボード ショートカットの完全な概要 ここで見つけることができます.
かもしれない 興味がありますか
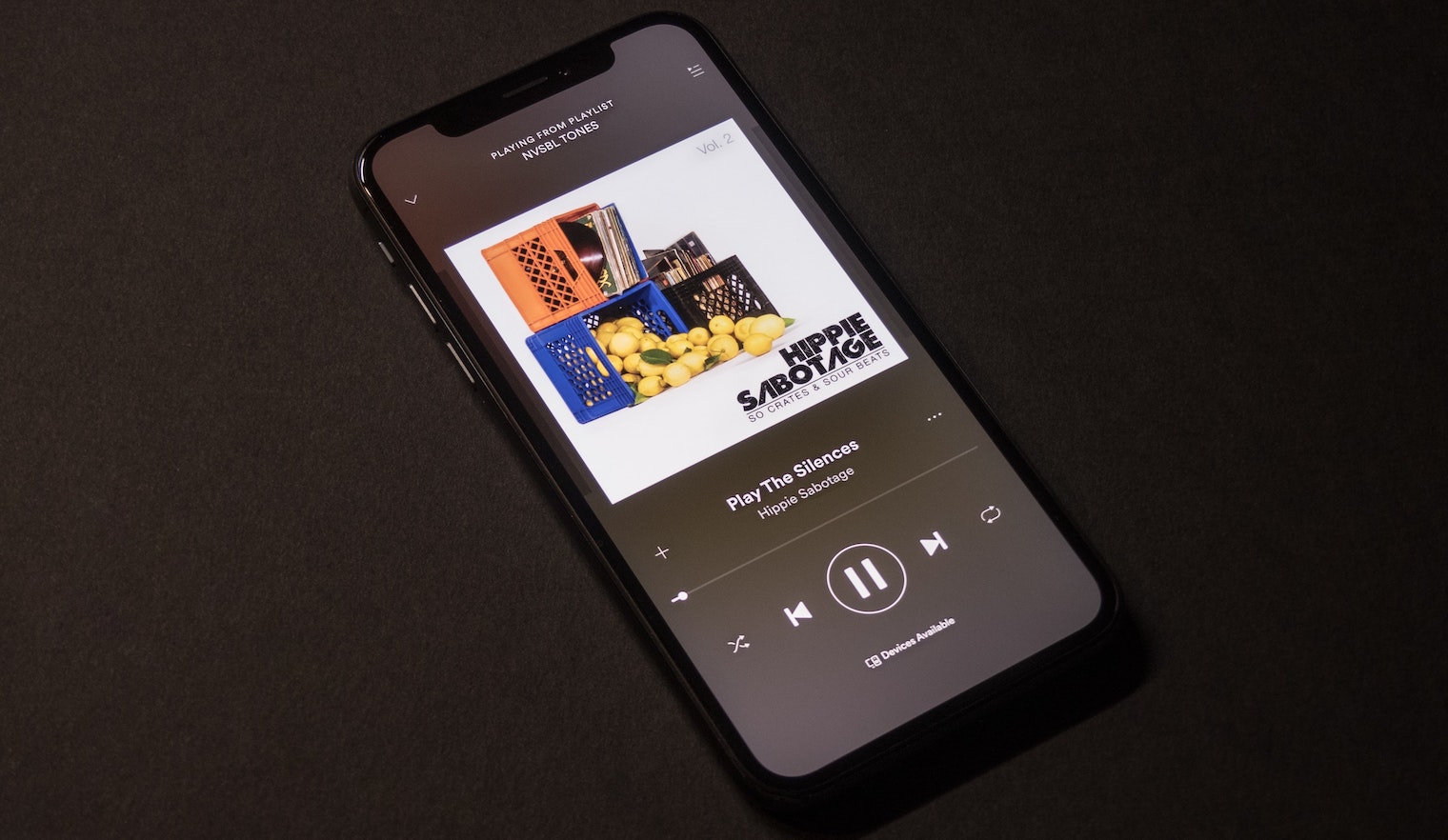
独自の音楽を追加する
Spotify にはない曲をコンピュータに保存していますか? Mac では、自分のライブラリに簡単に追加できますが、共有することはできません。 Spotify アプリを起動し、ウィンドウ上部の をクリックします。 プロフィールアイコン -> [設定]. 活性化 可能性 ローカルファイルを表示する そして、 をクリックします リソースを追加します。 その後はそれで十分です 希望のトラックを選択します コンピューター上のフォルダーから。
削除されたプレイリストを復元する
Mac 上の Spotify で、本当は削除するつもりはなかったプレイリストを削除したことがありますか?頭を下げる必要はありません。幸いなことに、プレイリストは簡単に復元できます。ただし、次の場所に移動する必要があります Spotify のウェブ版、まずどこから ログインします あなたのアカウントに。次に、左側のパネルで、 プレイリストを復元し、 リストから選択する 希望のプレイリスト そしてクリックしてください 復元する。
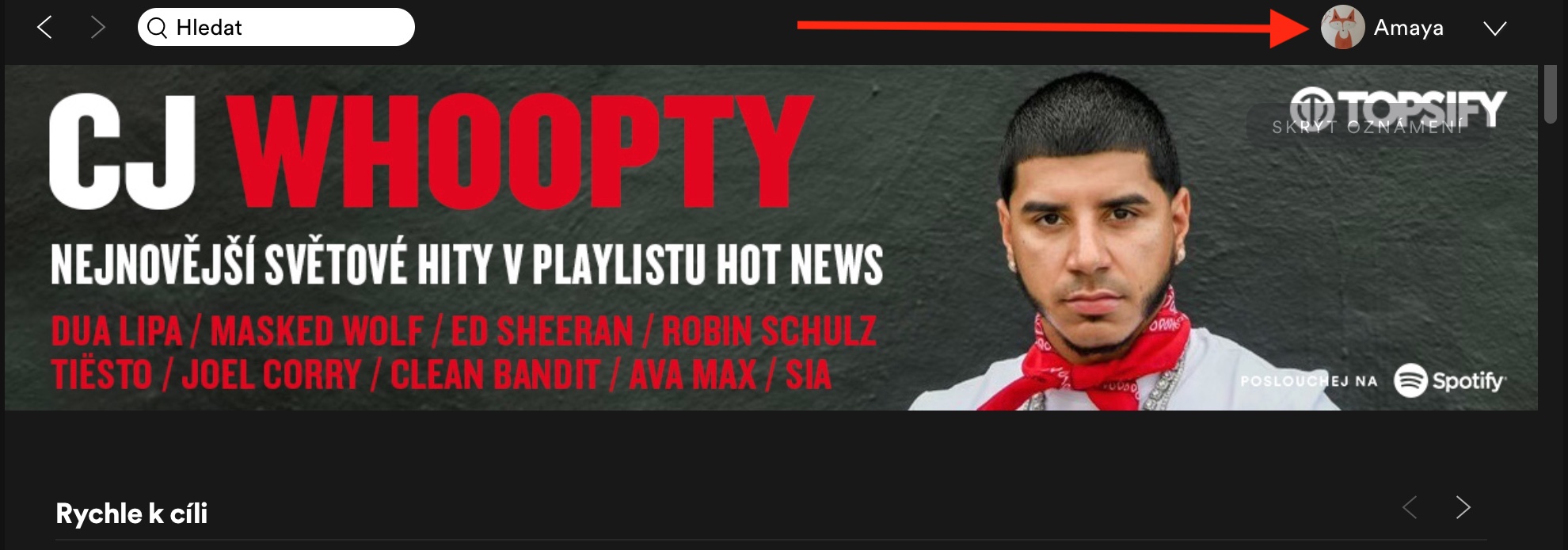
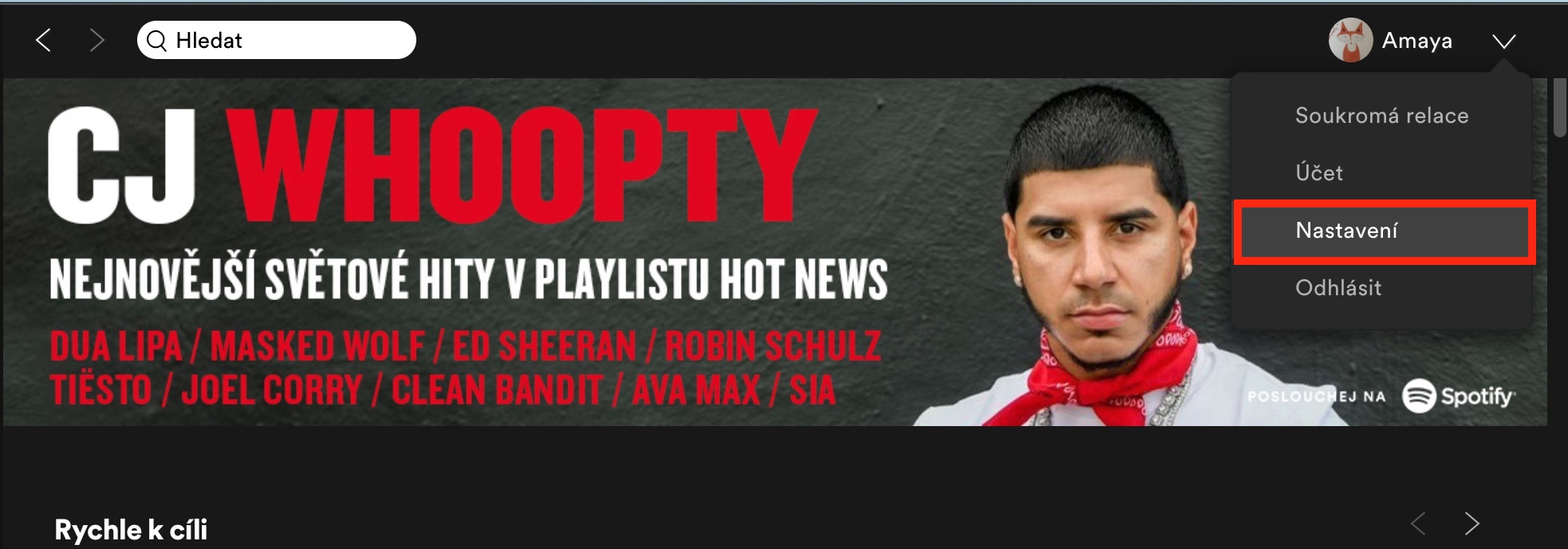
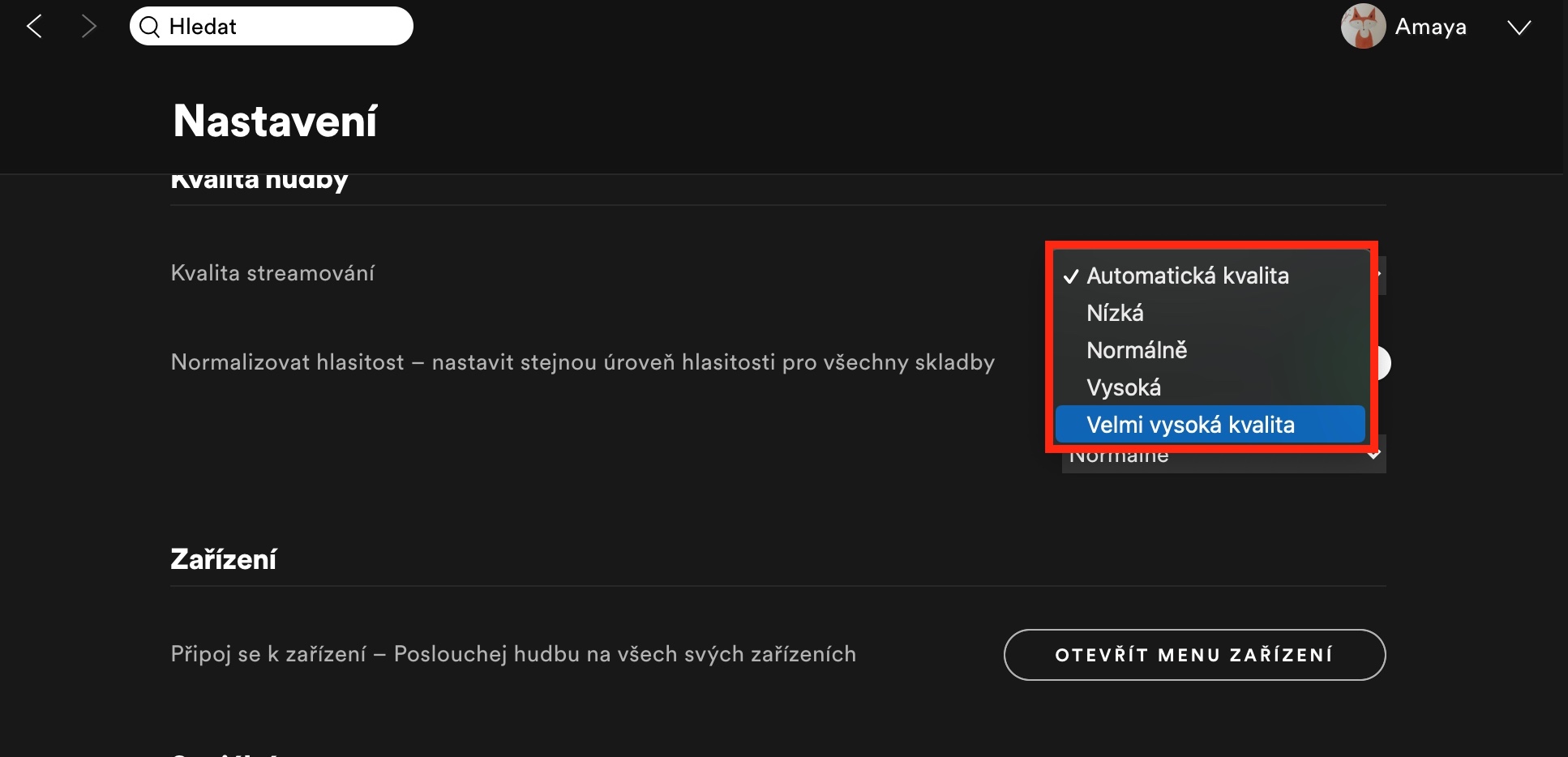
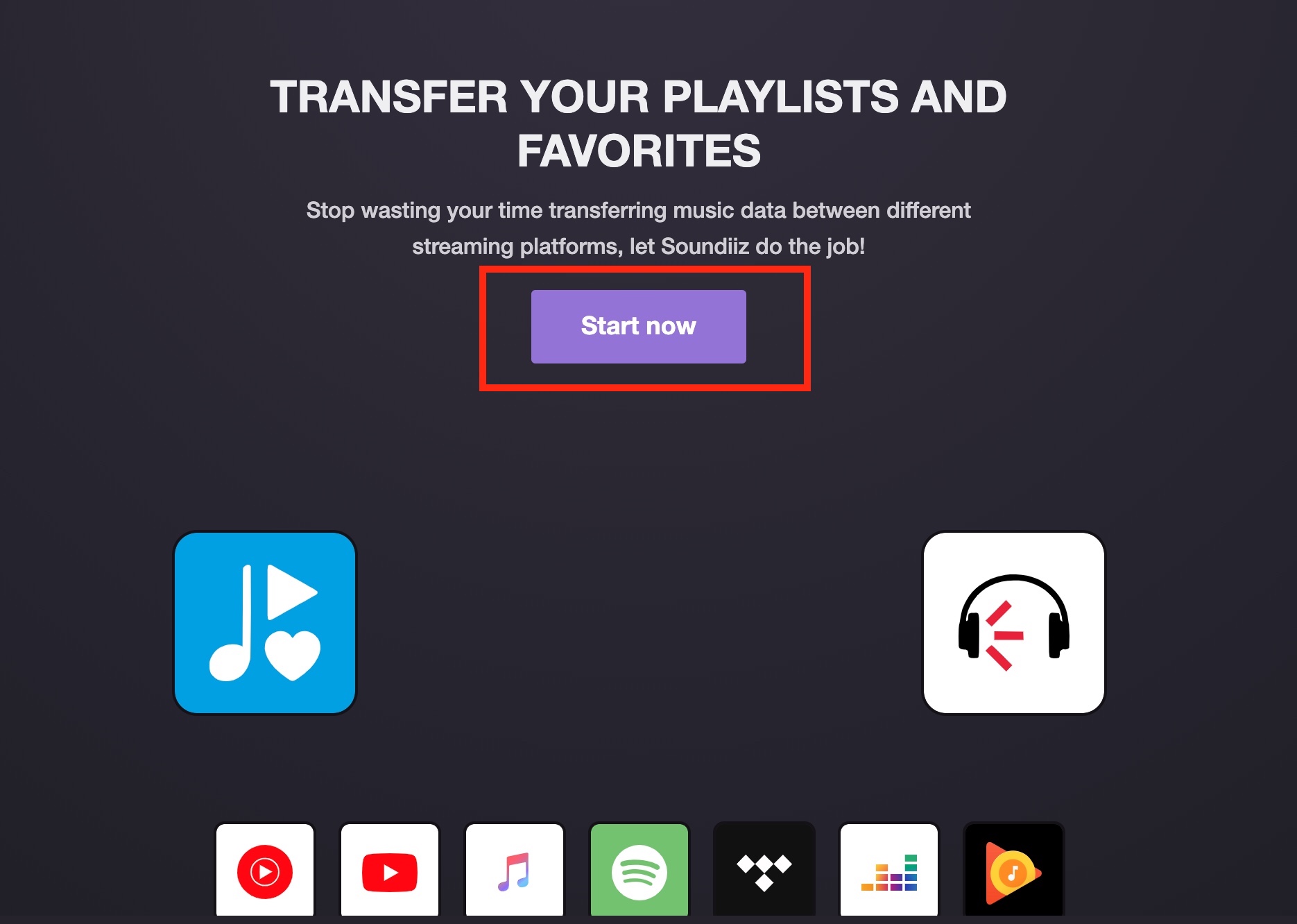
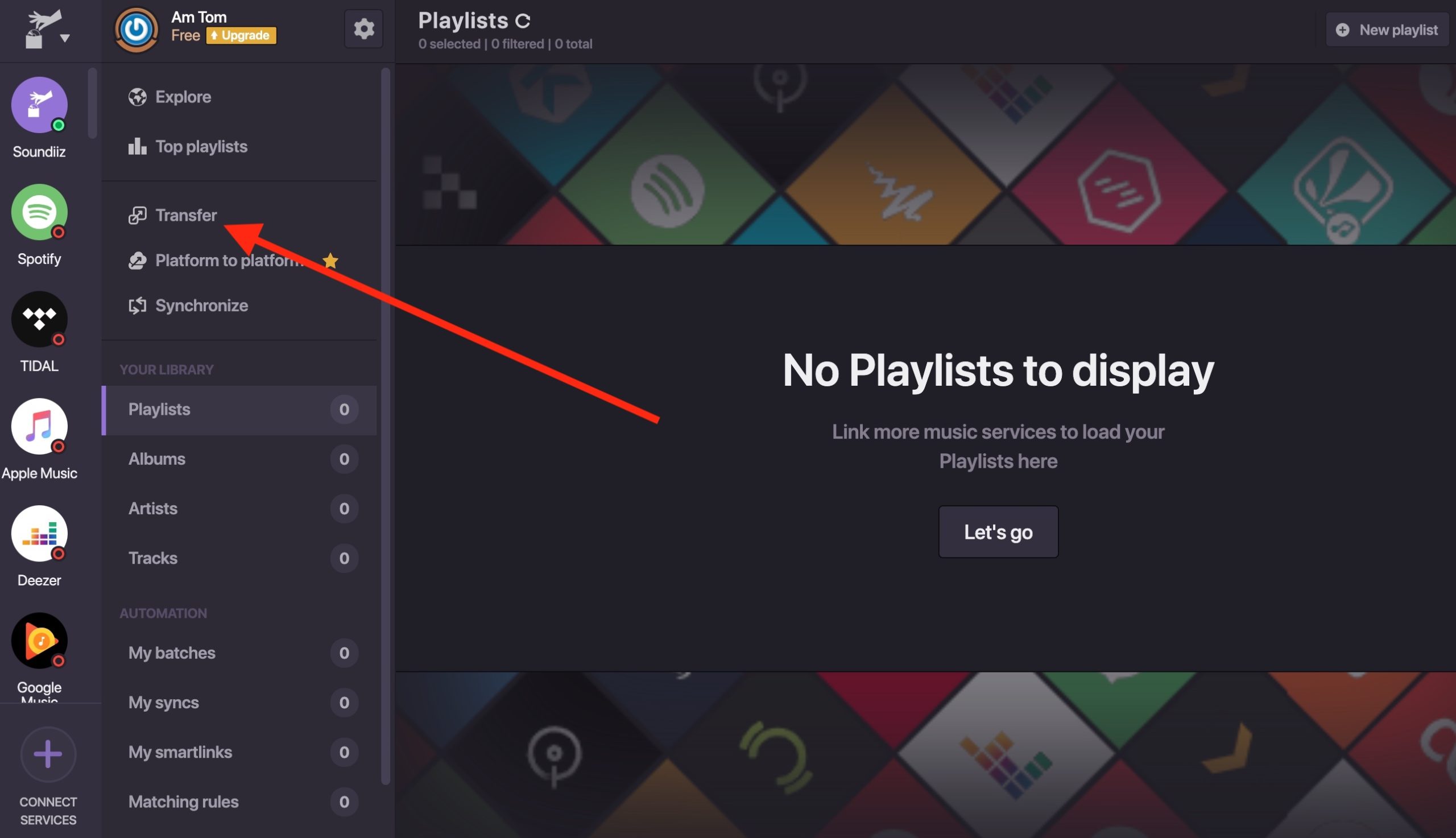
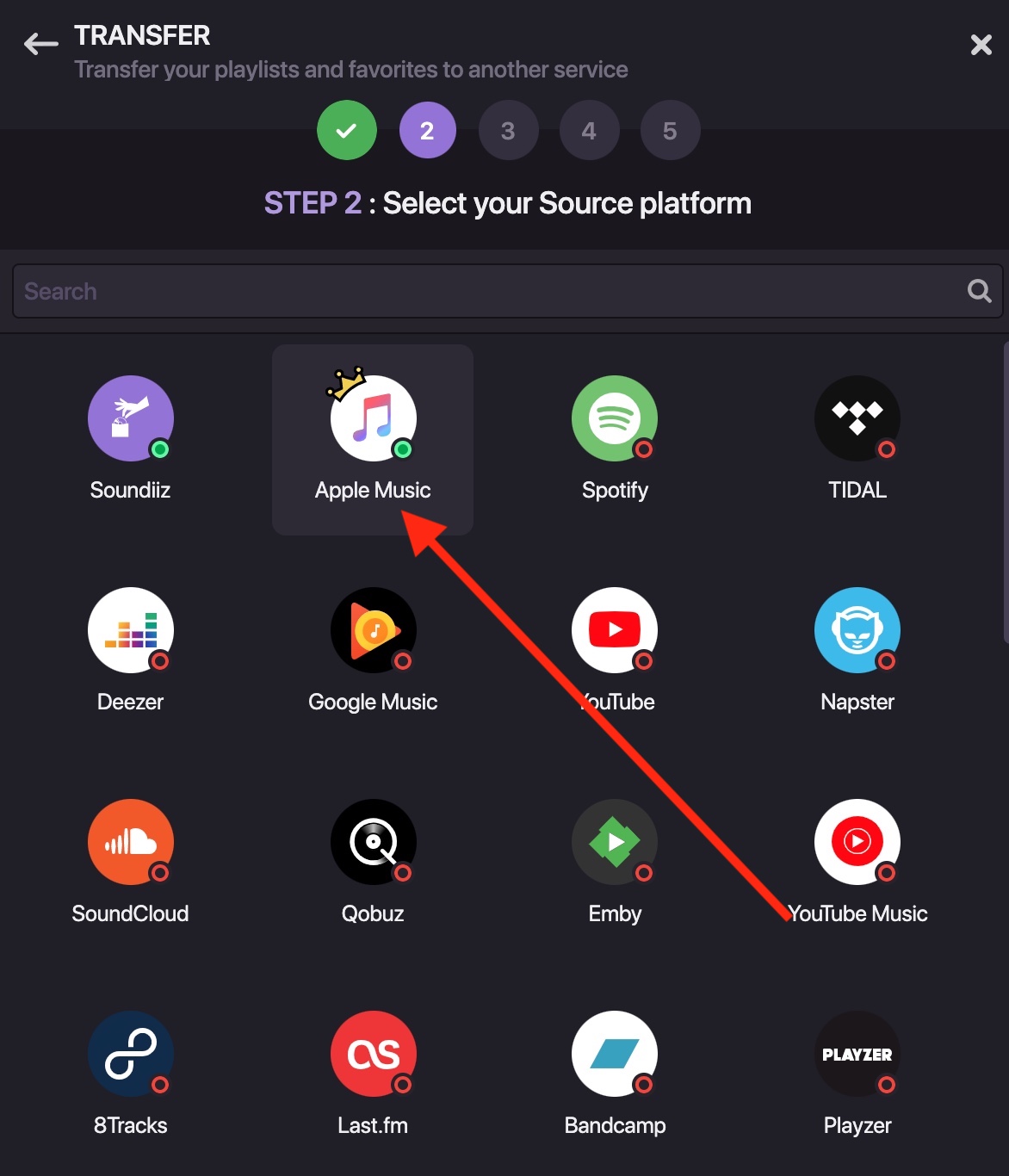
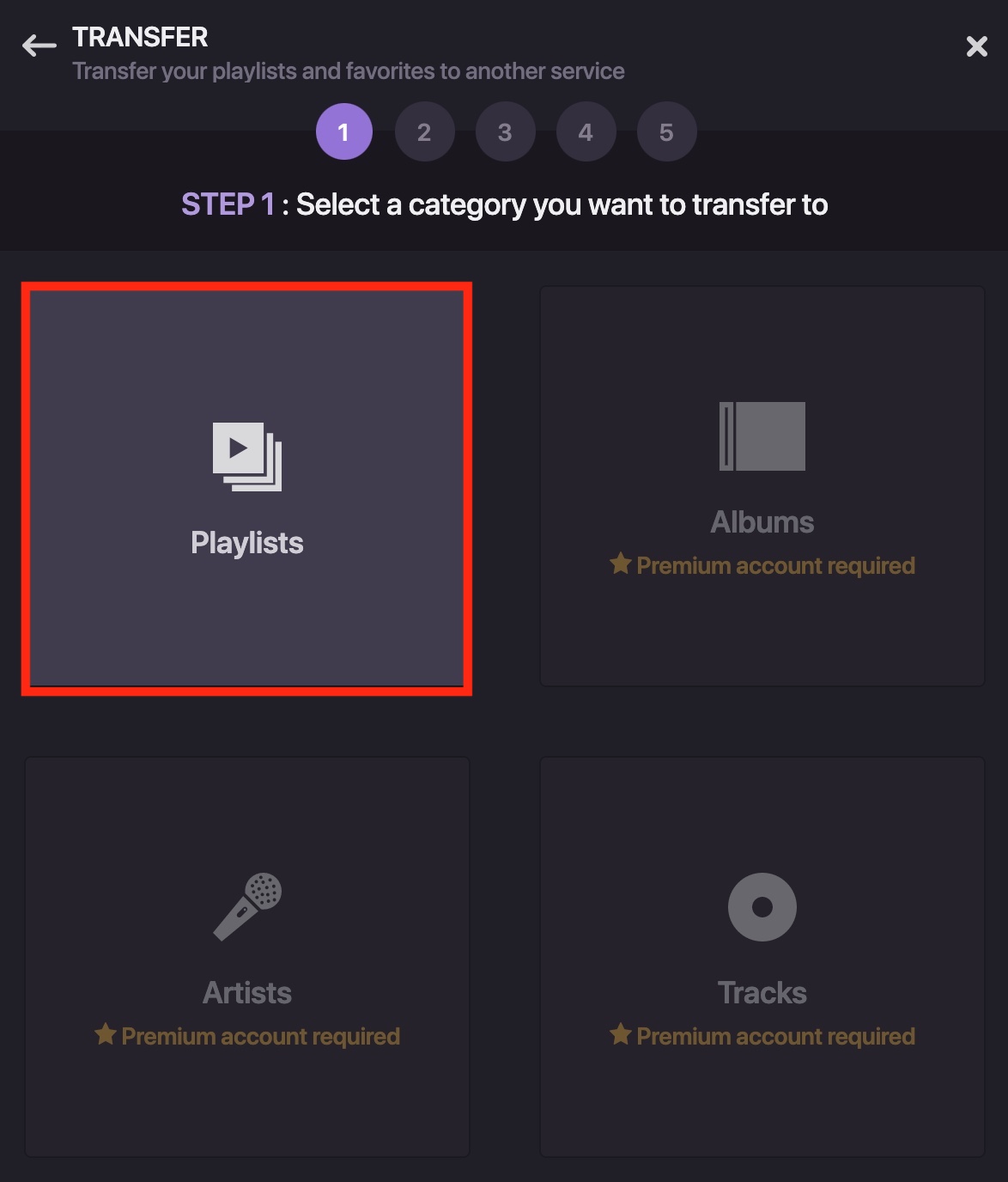
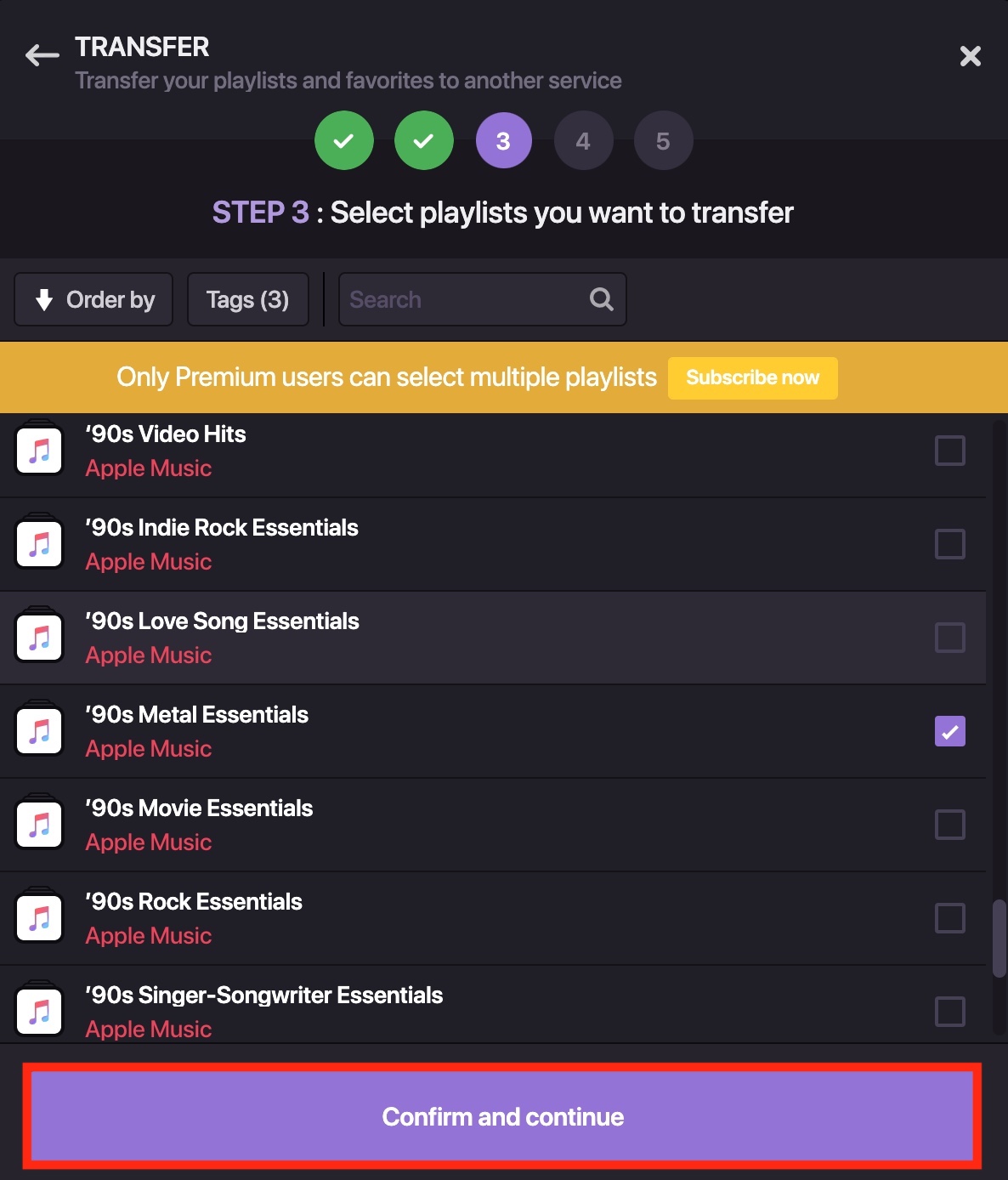
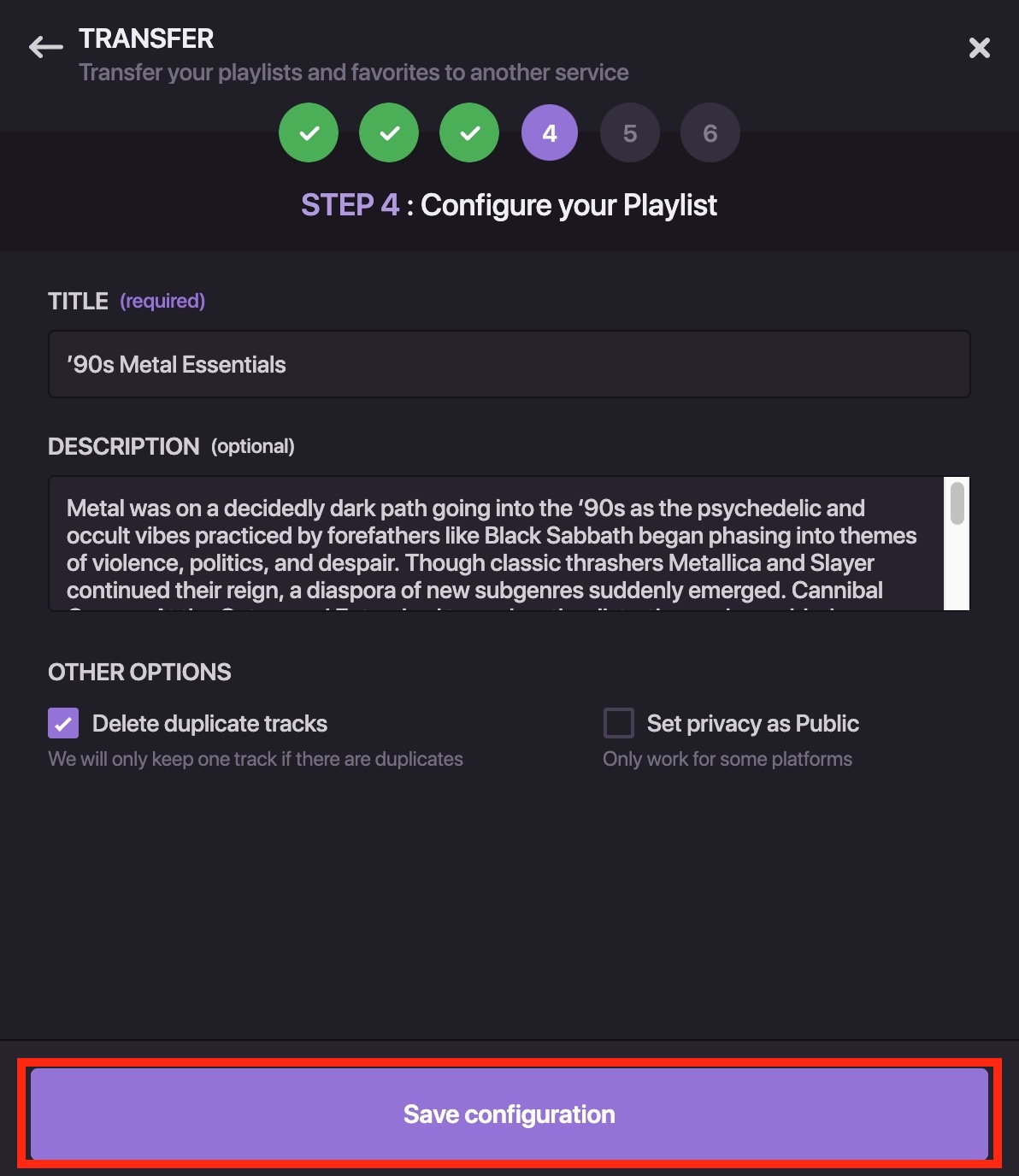

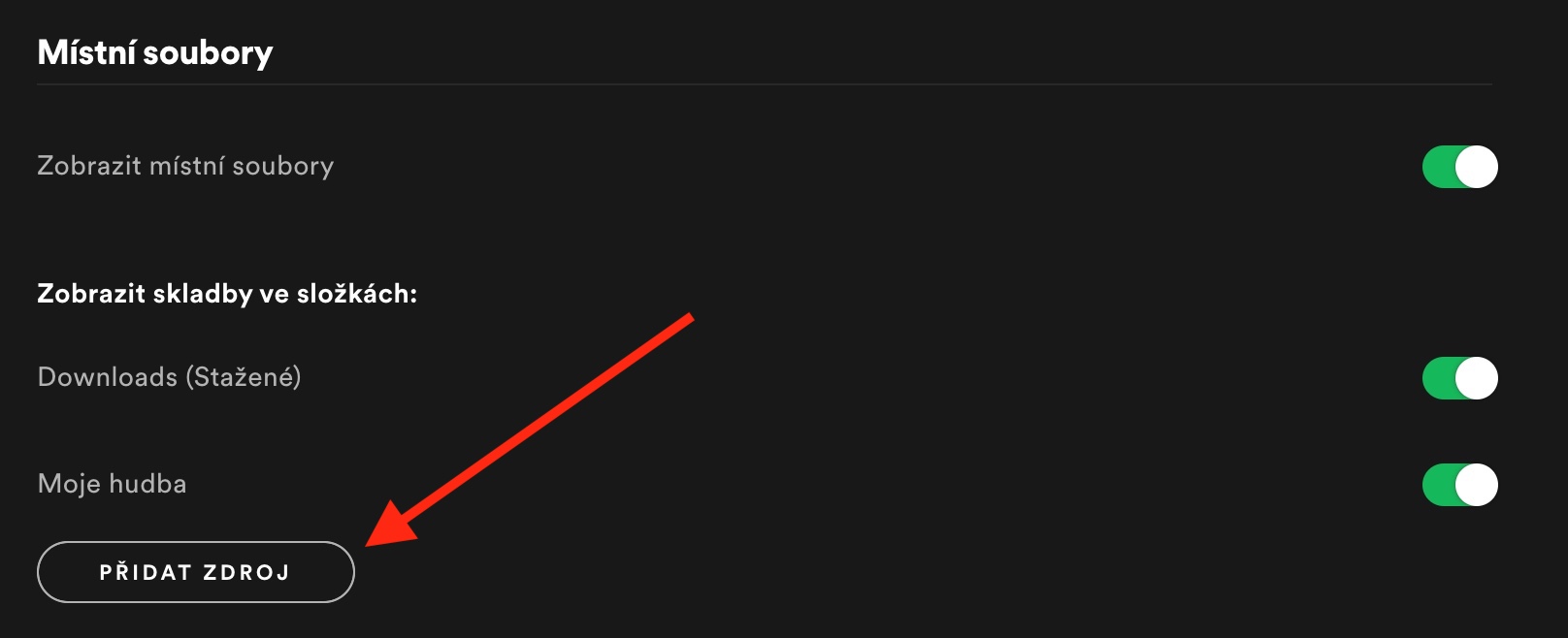
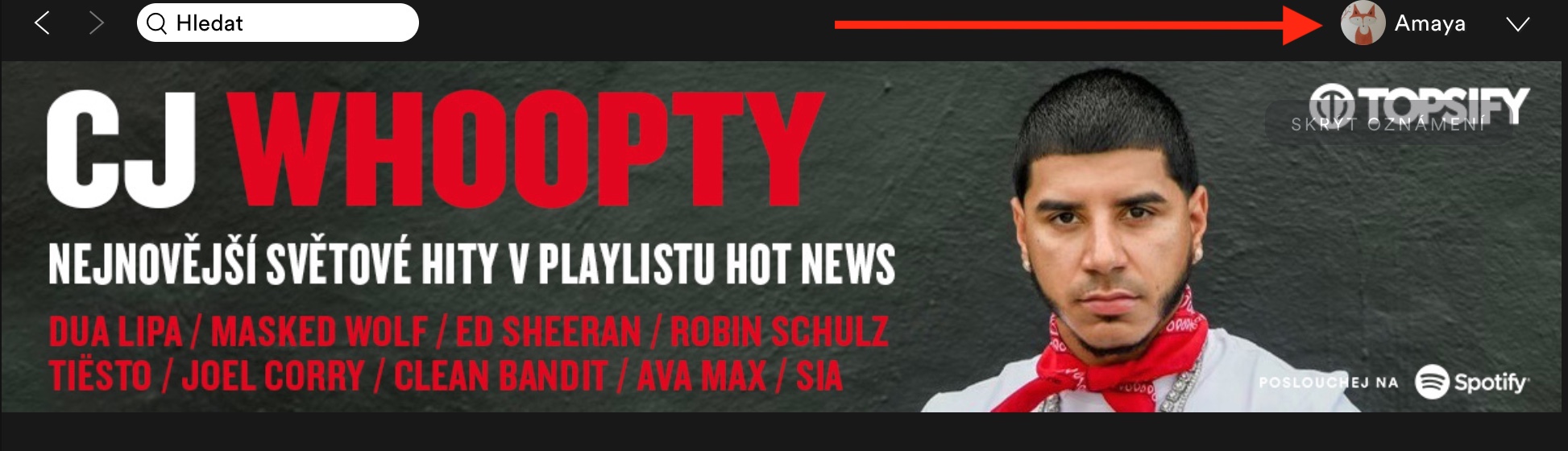
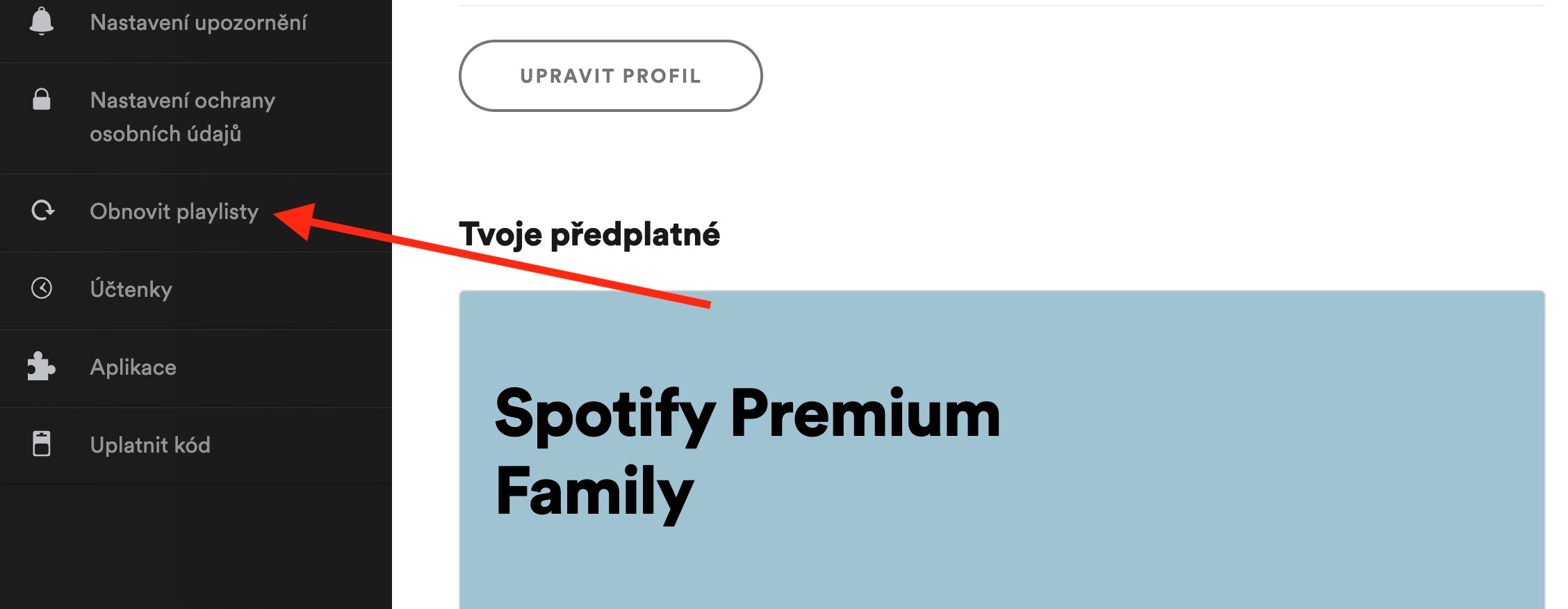
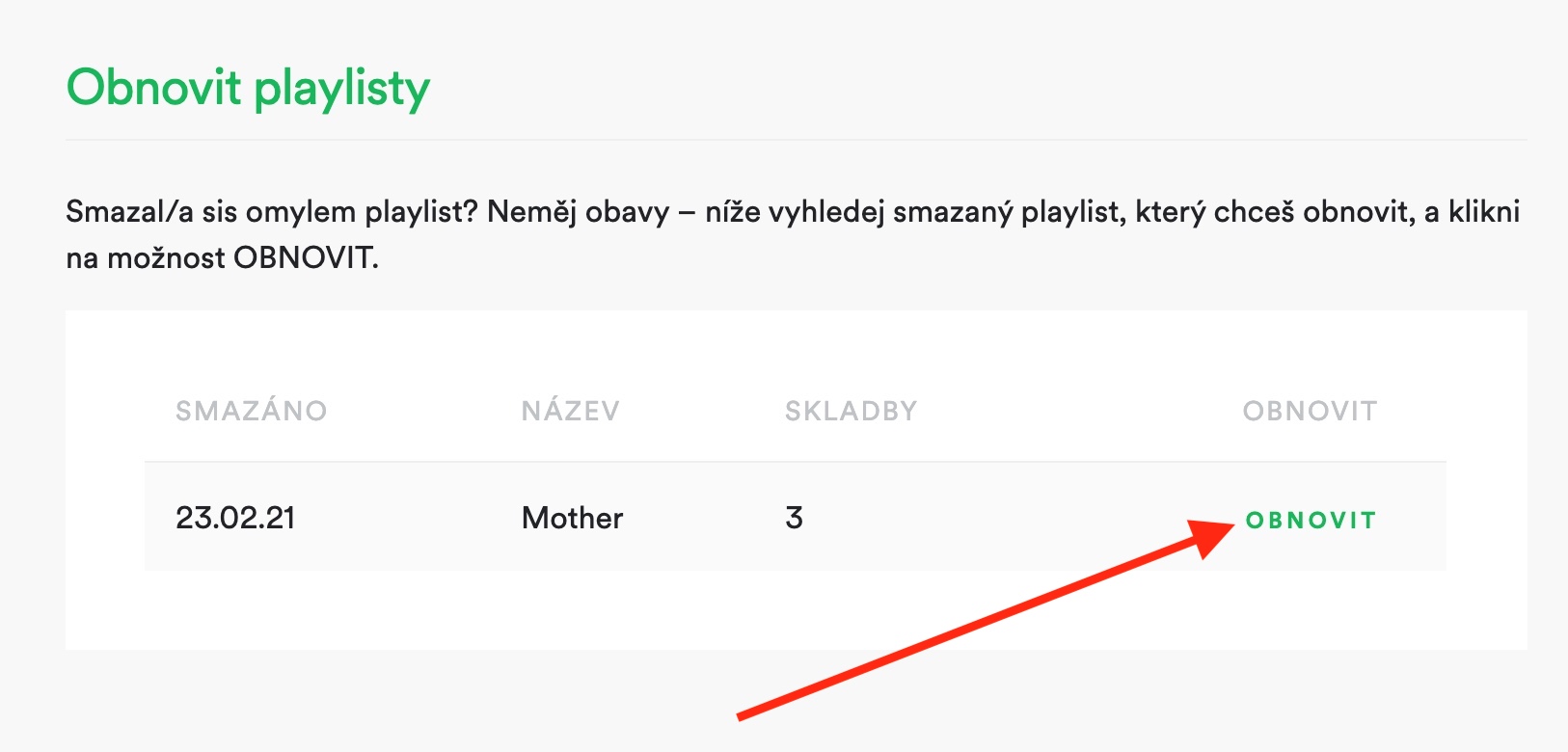

こんにちは、MacBook Air で Spotify から音楽を再生することについて質問があります。最近までこのアプリケーションは完璧に機能していましたが、今では曲は再生されますが、サウンドが再生されません。 Spotifyを使用する場合のみサウンドに問題があると登録していますが、YouTube経由の音楽は問題なく再生され、ビデオ通話でも同様です。どこに問題があるのでしょうか?
回答ありがとうございます。
ヴェロニカ