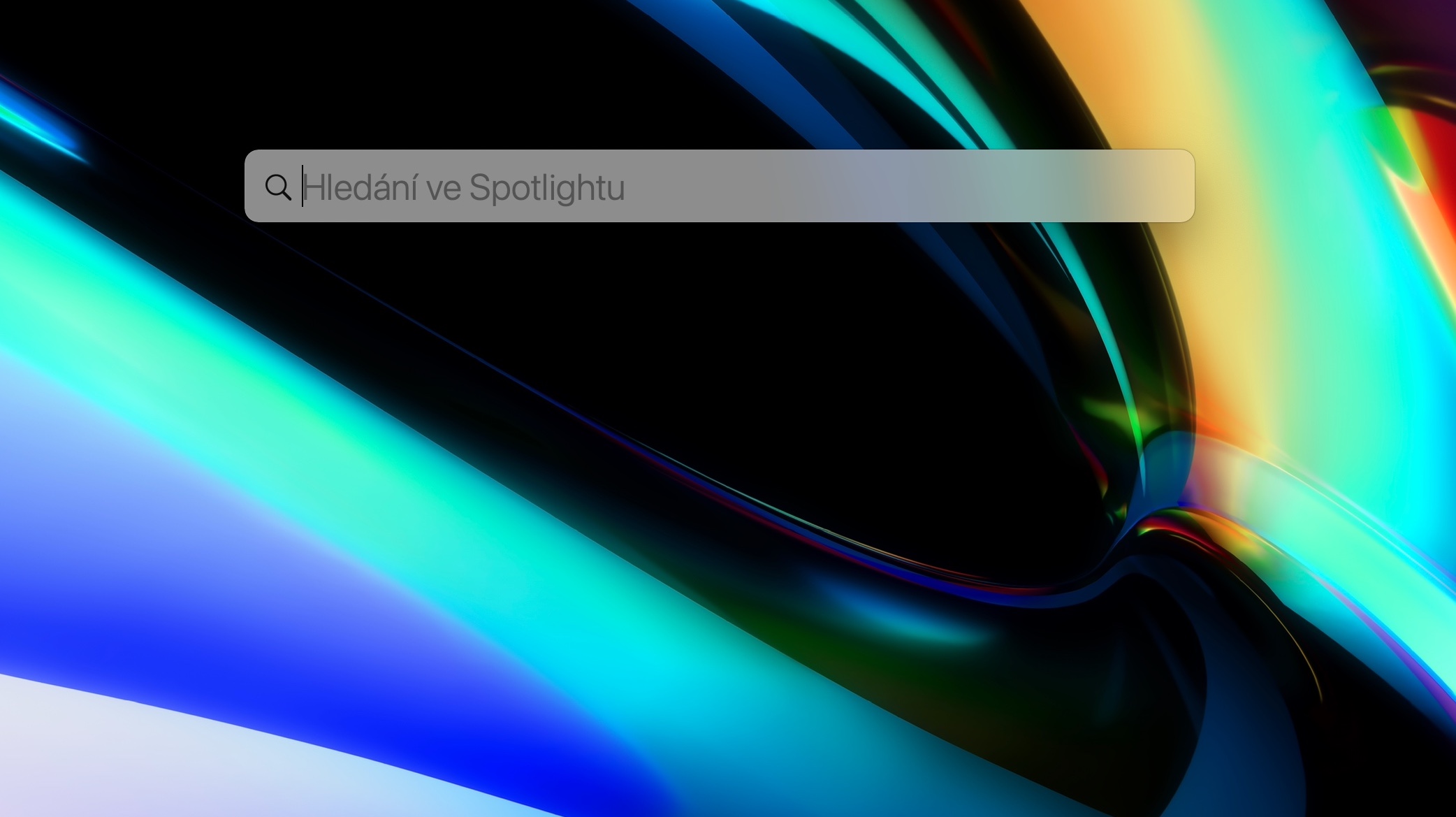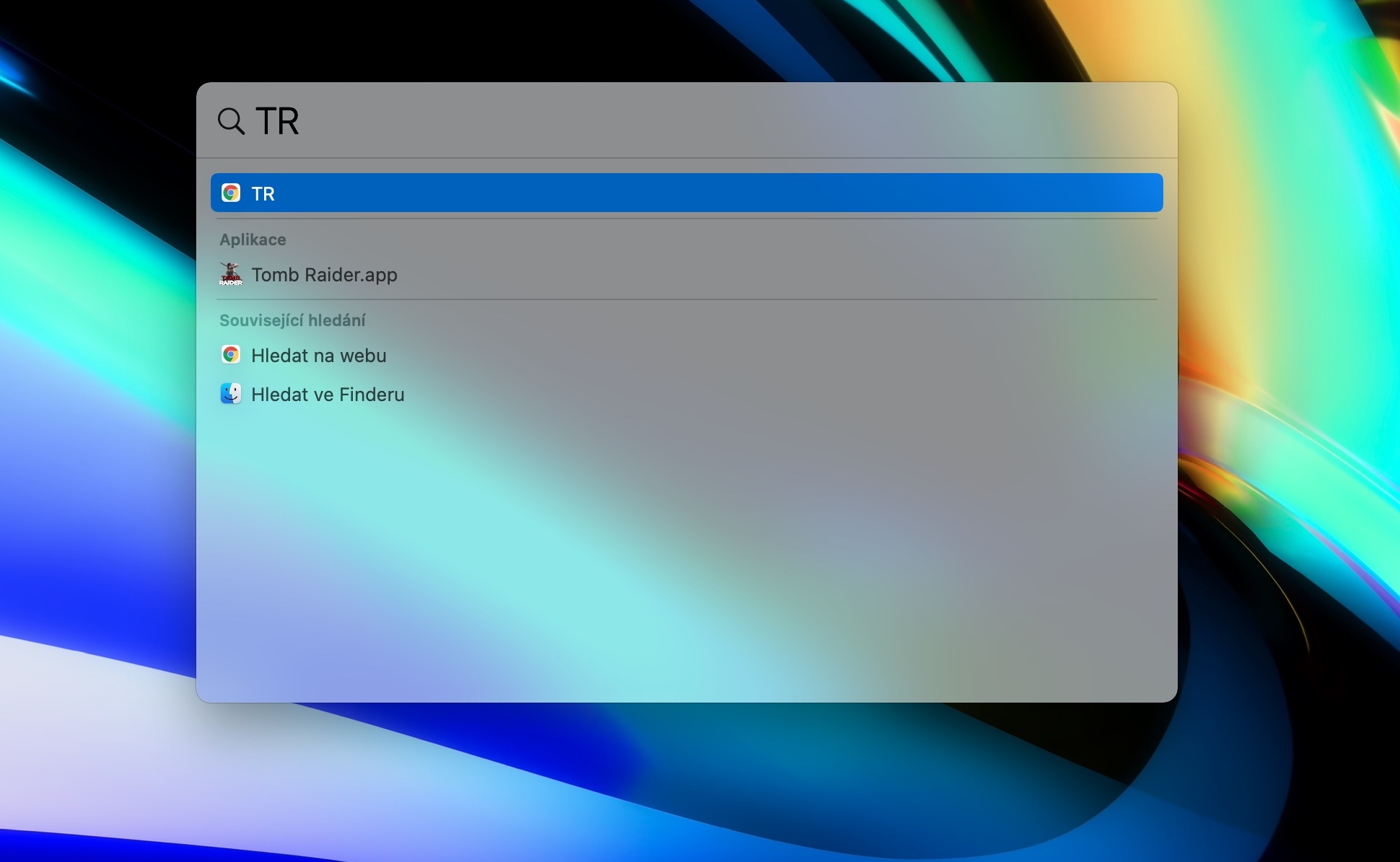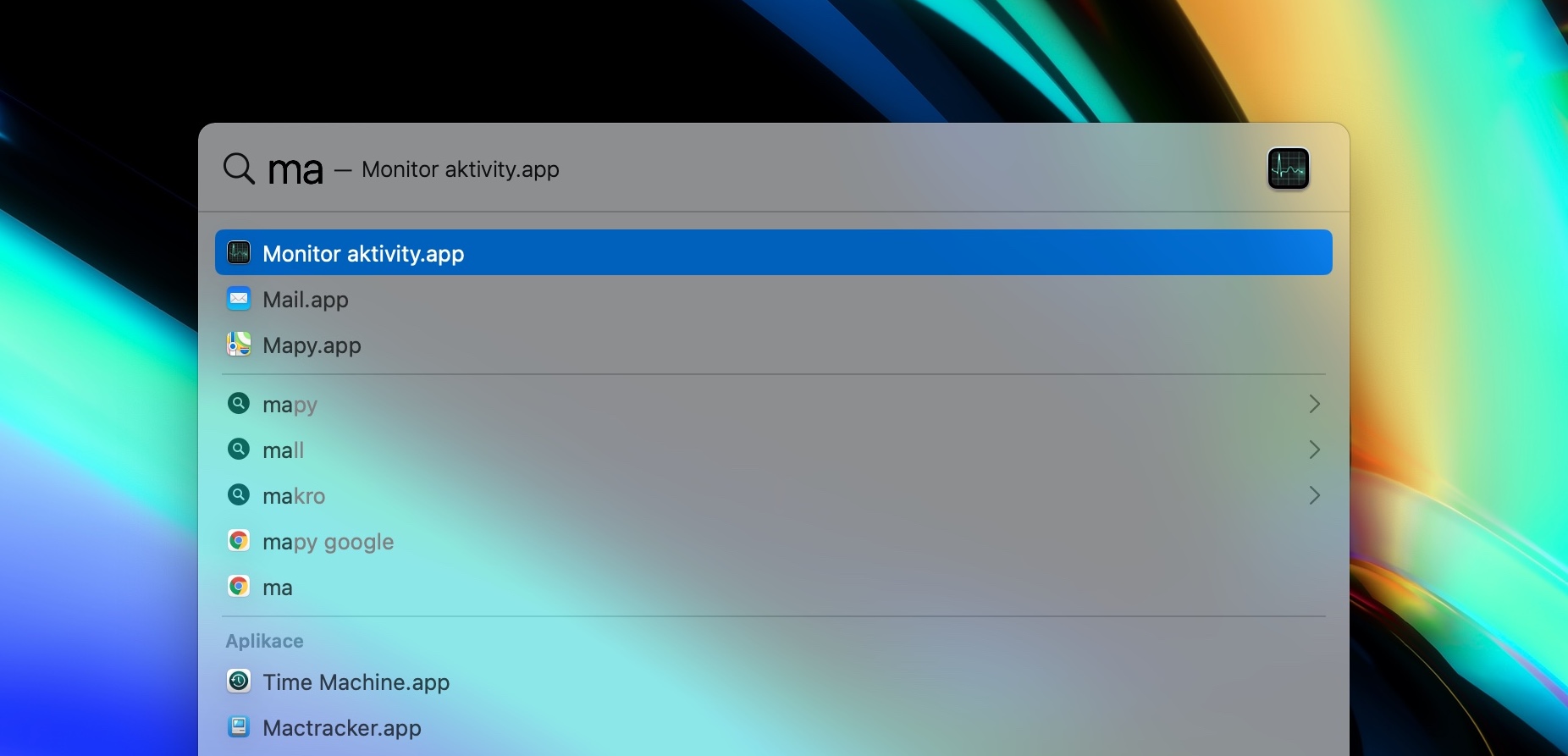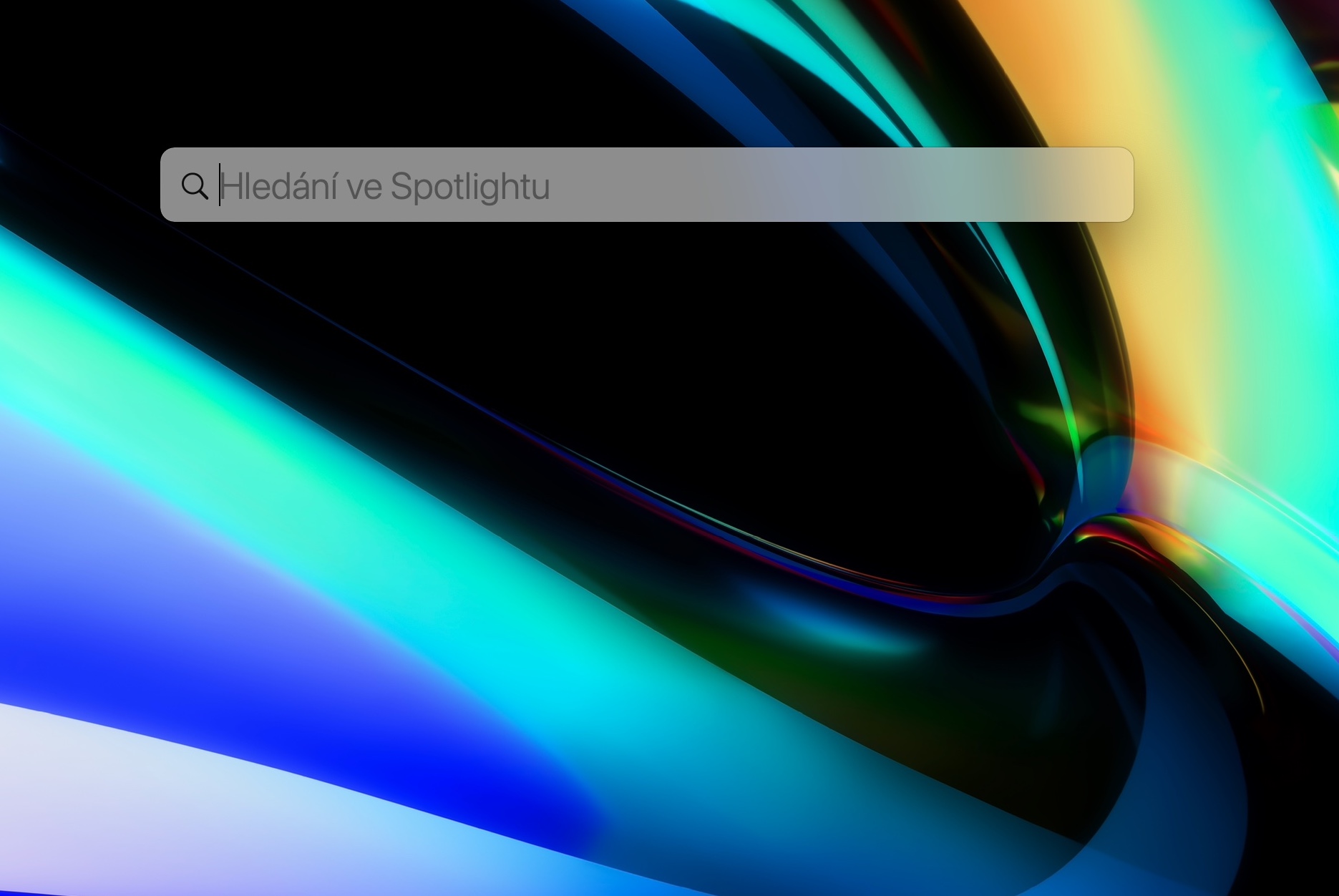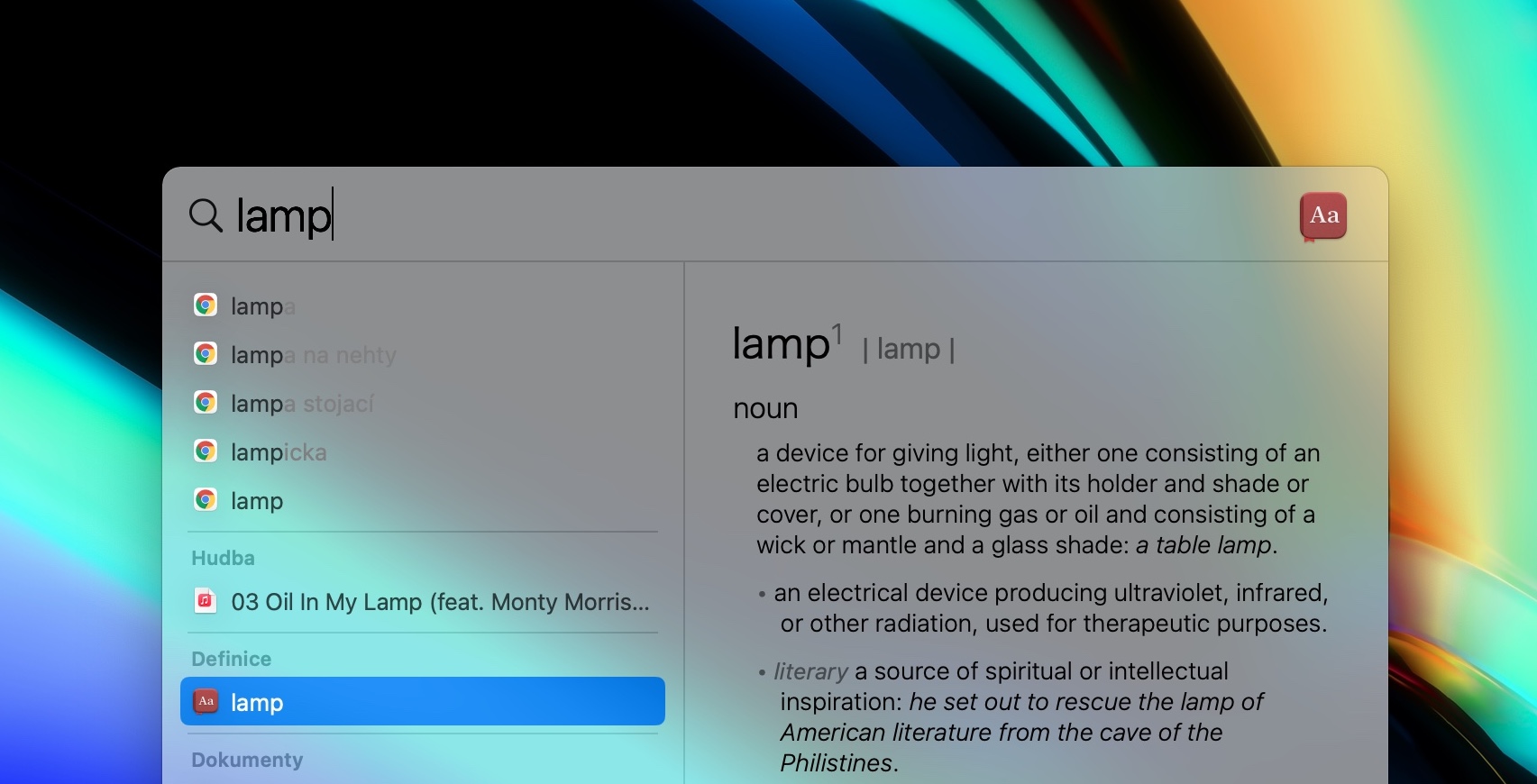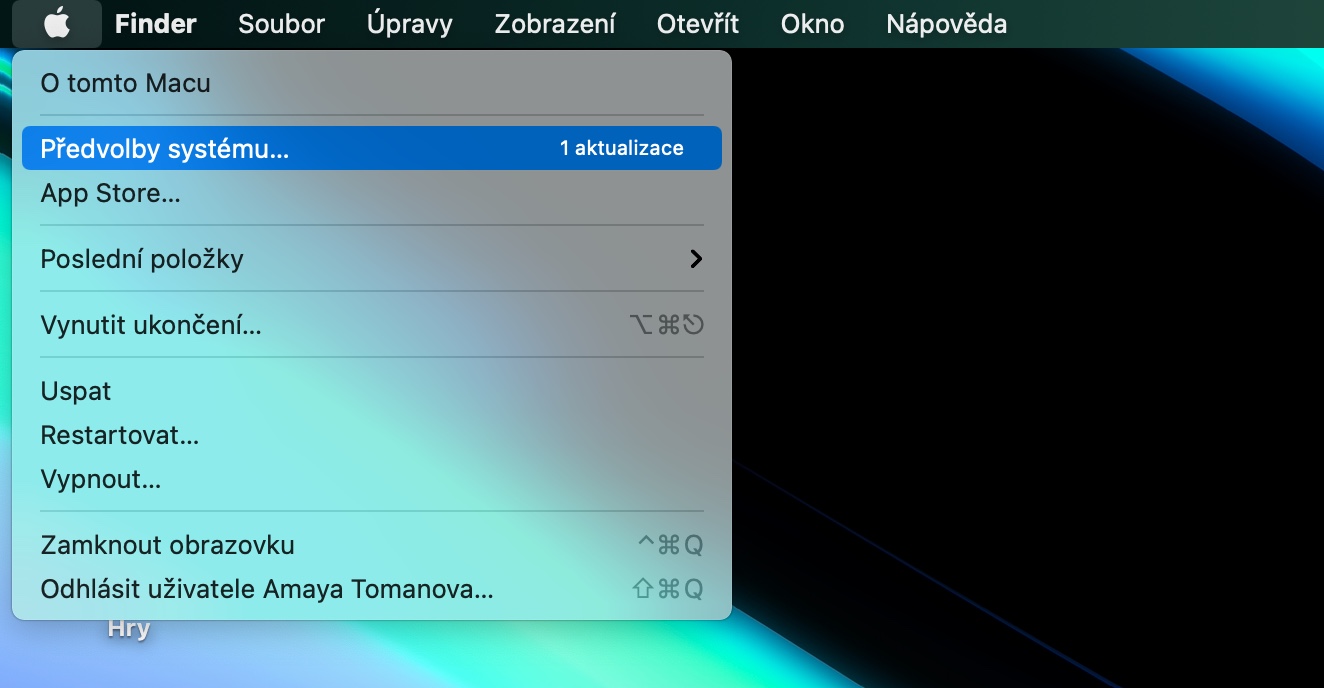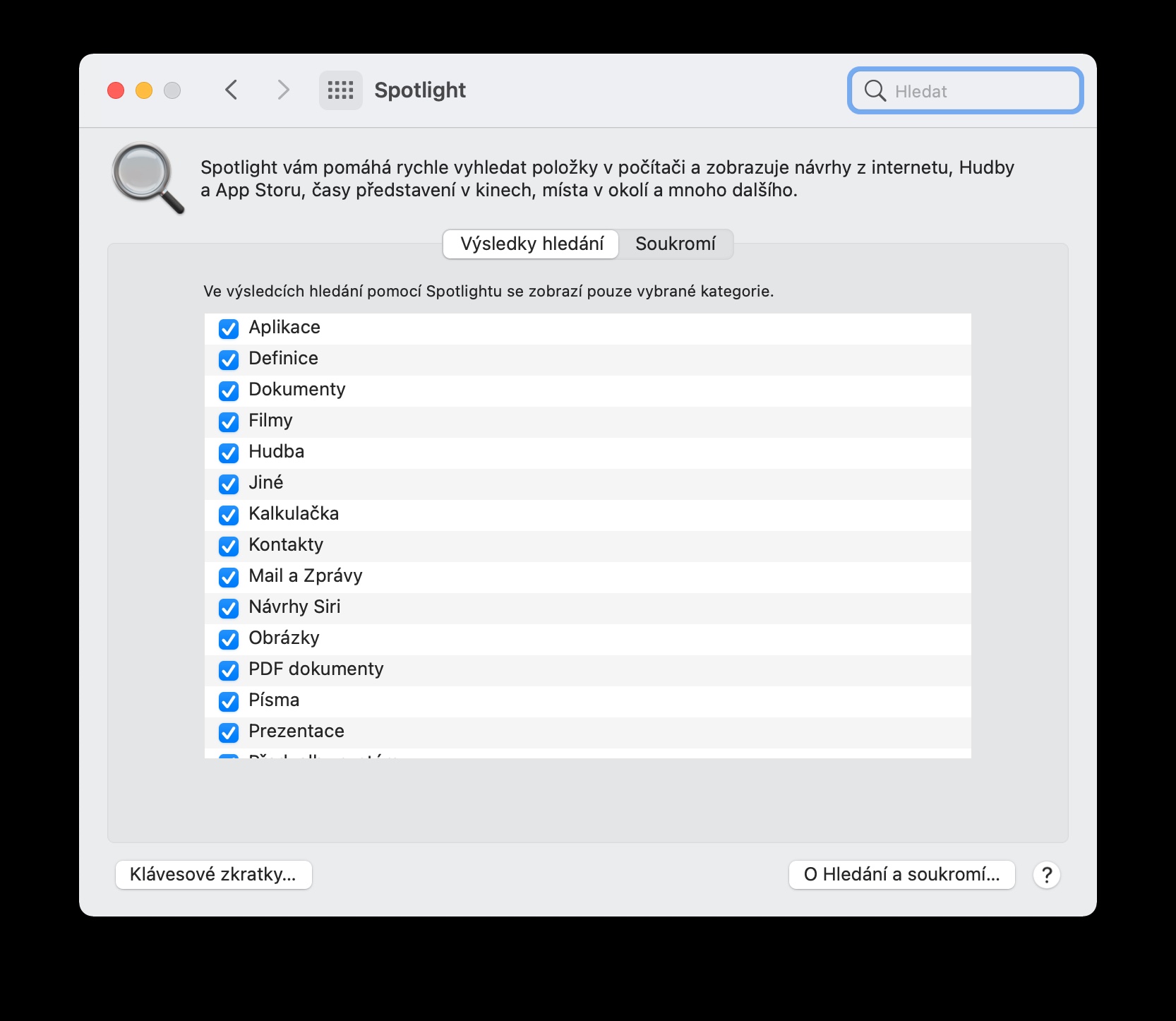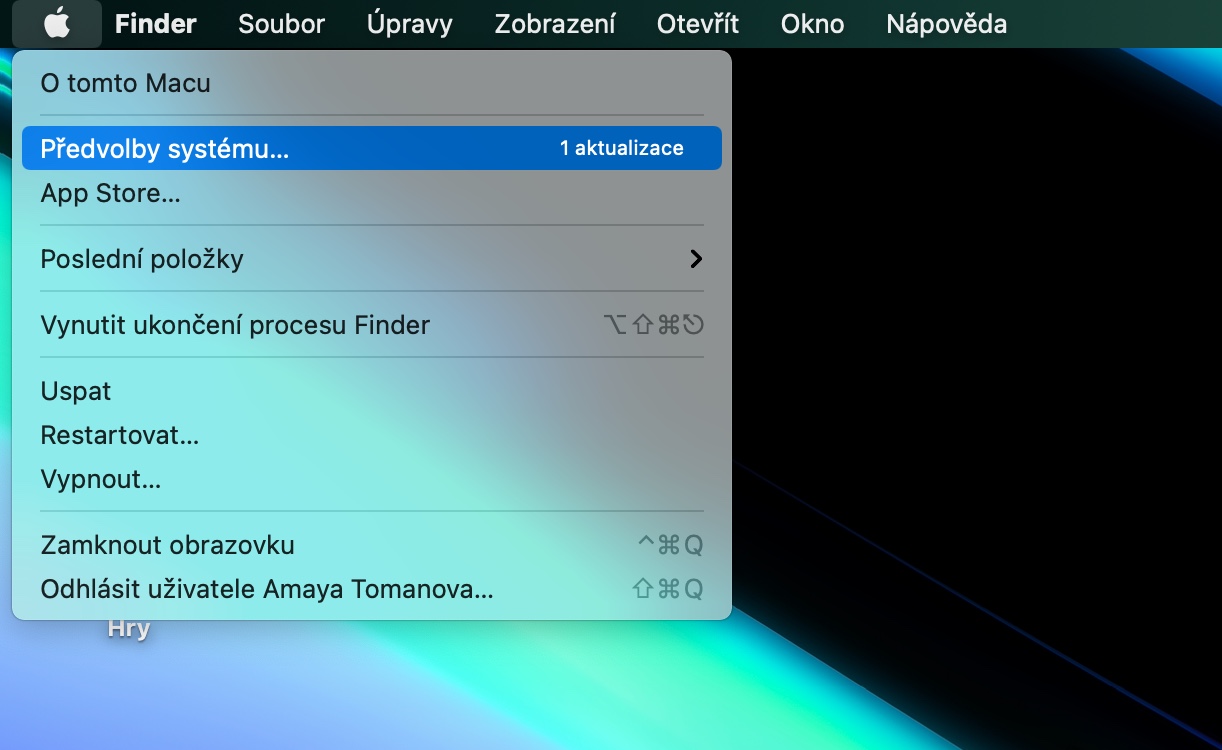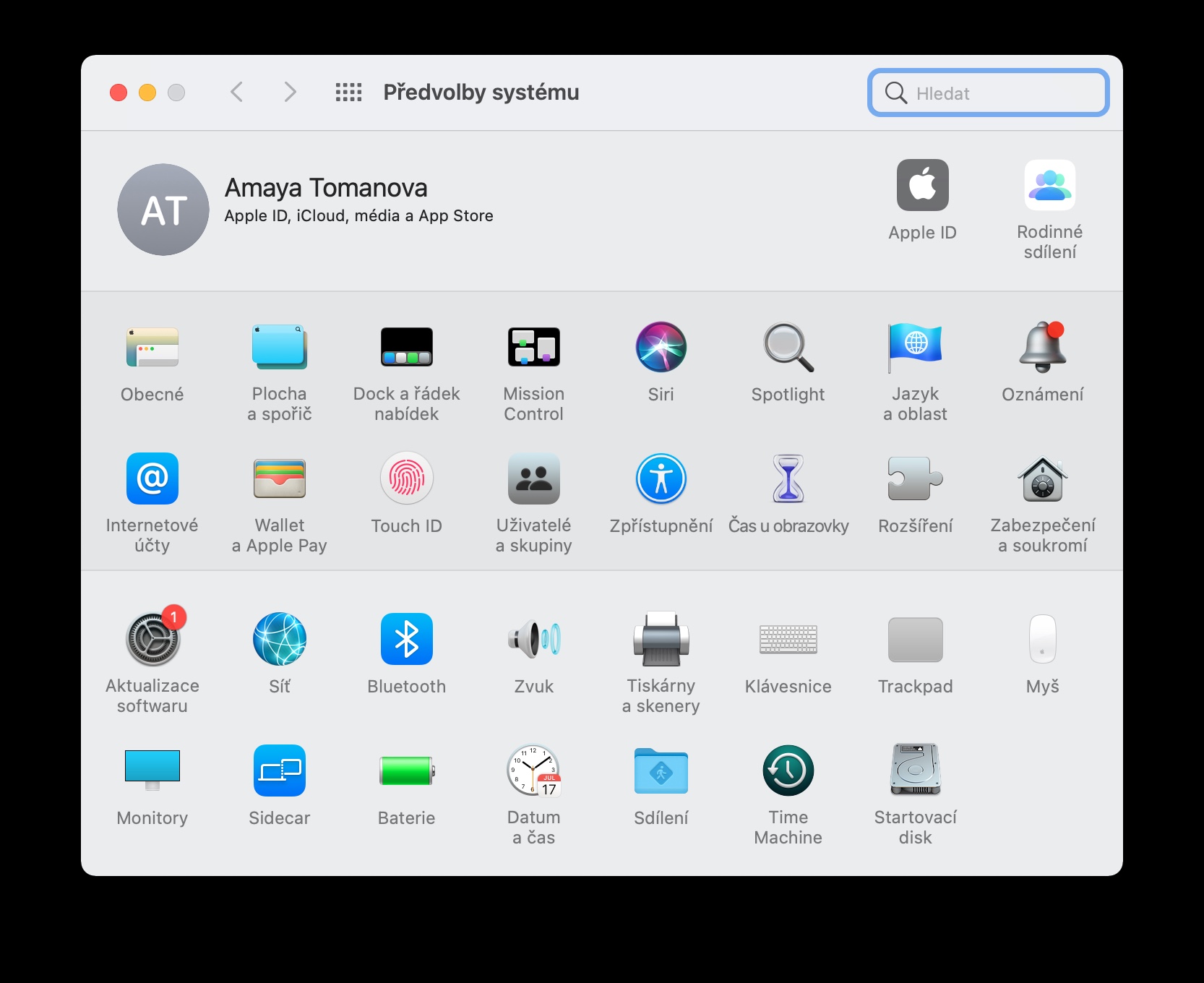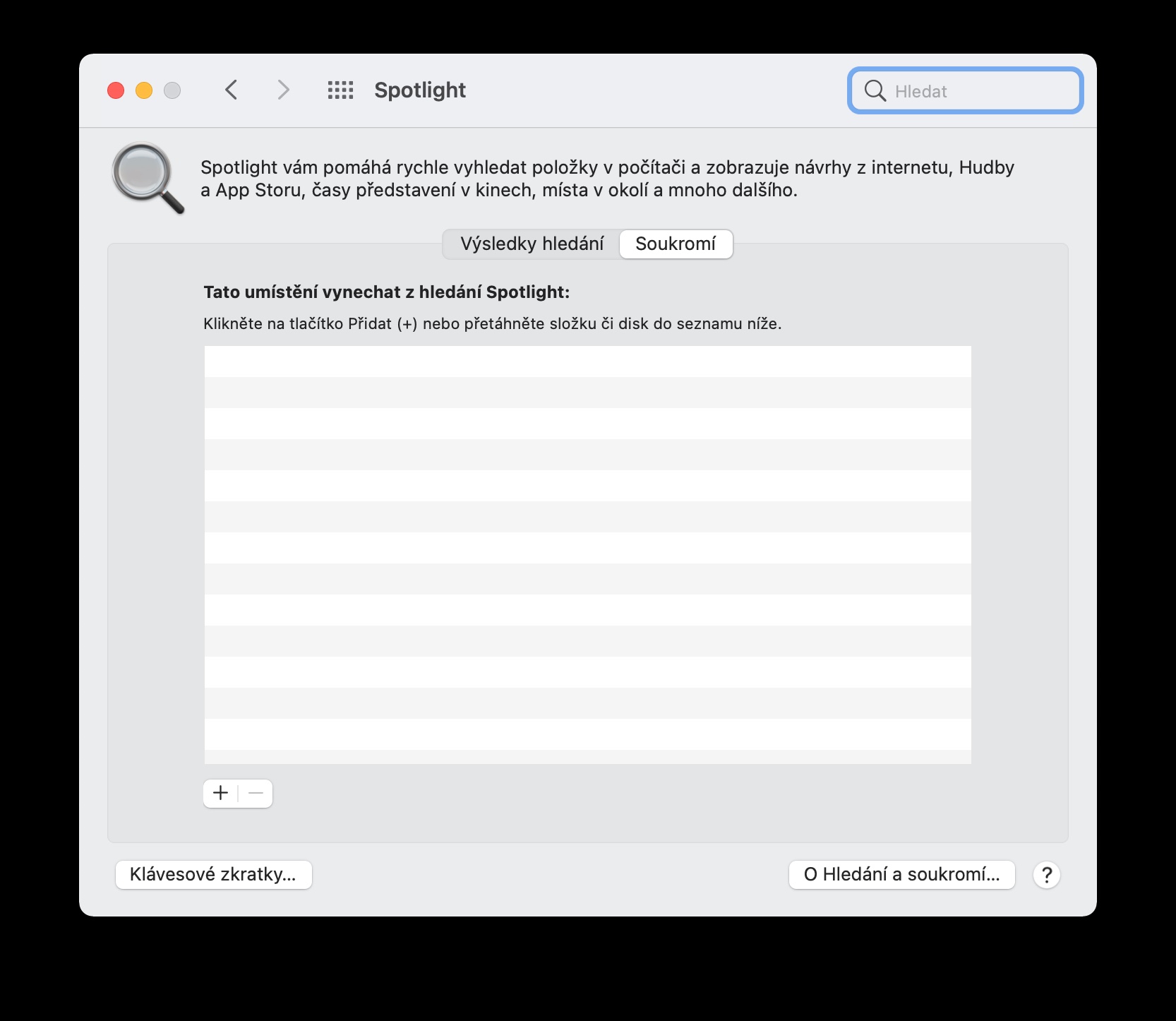Spotlight は、比較的目立たないものの、Apple コンピュータ用の macOS オペレーティング システムの非常に便利で便利な部分です。 Apple はこの機能を数年前に導入しましたが、継続的に改良しているため、ユーザーは Mac で Spotlight を使用するためのオプションがますます増えています。自分で試したことがある人なら、コンピュータ上のファイルを検索するためだけに使用されているわけではないことがすぐにわかるでしょう。今日の記事では、この素晴らしい機能を使用する 5 つの方法を紹介します。
かもしれない 興味がありますか

アプリケーションをイニシャルで検索する
もちろん、Mac の Spotlight でアプリを名前で検索できることは周知の事実です。この方法に加えて、アプリケーションを頭文字で検索することもできます。手順を長々と説明する必要はありません。ヘルプだけで十分です。 キーボード ショートカット Cmd + スペースバー Spotlight をアクティブにして実行します 検索フィールド 希望するアプリケーションのイニシャルを入力します。
言葉の意味
これは、Mac 上の macOS オペレーティング システムの一部でもあります。 ネイティブ辞書。ただし、Spotlight は相互接続のおかげで同じサービスを提供するため、個々の単語の意味を調べるために必ずしもこのアプリケーションを起動する必要はありません。に入力してください スポットライト検索ボックス 希望の表現を選択すると、しばらくするとその意味が表示されます。 検索結果の辞書アイコン。あとはそれをクリックするだけです。
結果のフィルタリング
デフォルトでは、Spotlight Fix は表示される結果の種類に関して幅広い範囲を提供します。しかし、このショットに非常に簡単に影響を与えることができます。たとえば、Mac の Spotlight で特定のカテゴリの結果を表示したくない場合は、v をクリックします。 Mac 画面の左上隅にある na アップルメニュー -> システム環境設定 -> スポットライト。ここのタブでできます の検索結果 個別のカテゴリをキャンセルします。
検索結果からフォルダーを除外する
Spotlight の検索結果から特定のフォルダーを除外することもできます。クリックイン 左上隅 na アップルメニュー -> システム環境設定 -> スポットライト。 V スポットライト設定ウィンドウ タブをクリックします プライバシー, 左側の下に クリック 「+」をクリックし、Spotlight の検索結果から除外する場所を選択します。