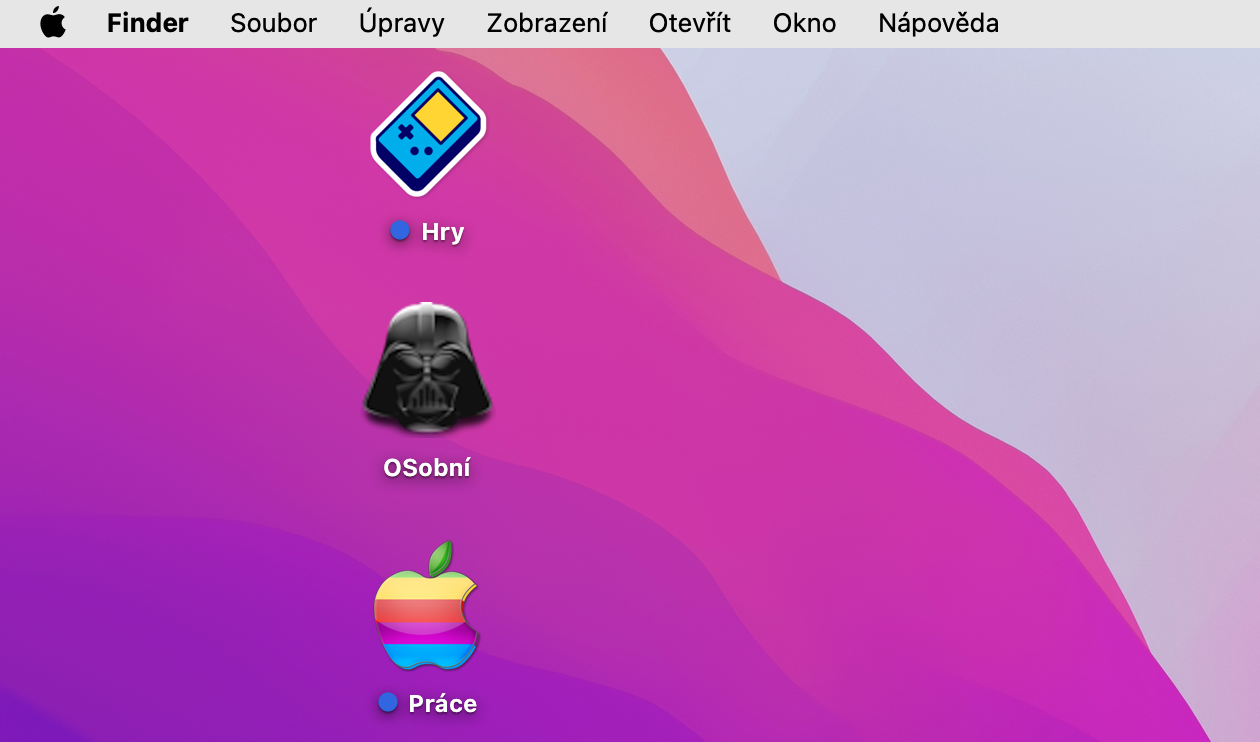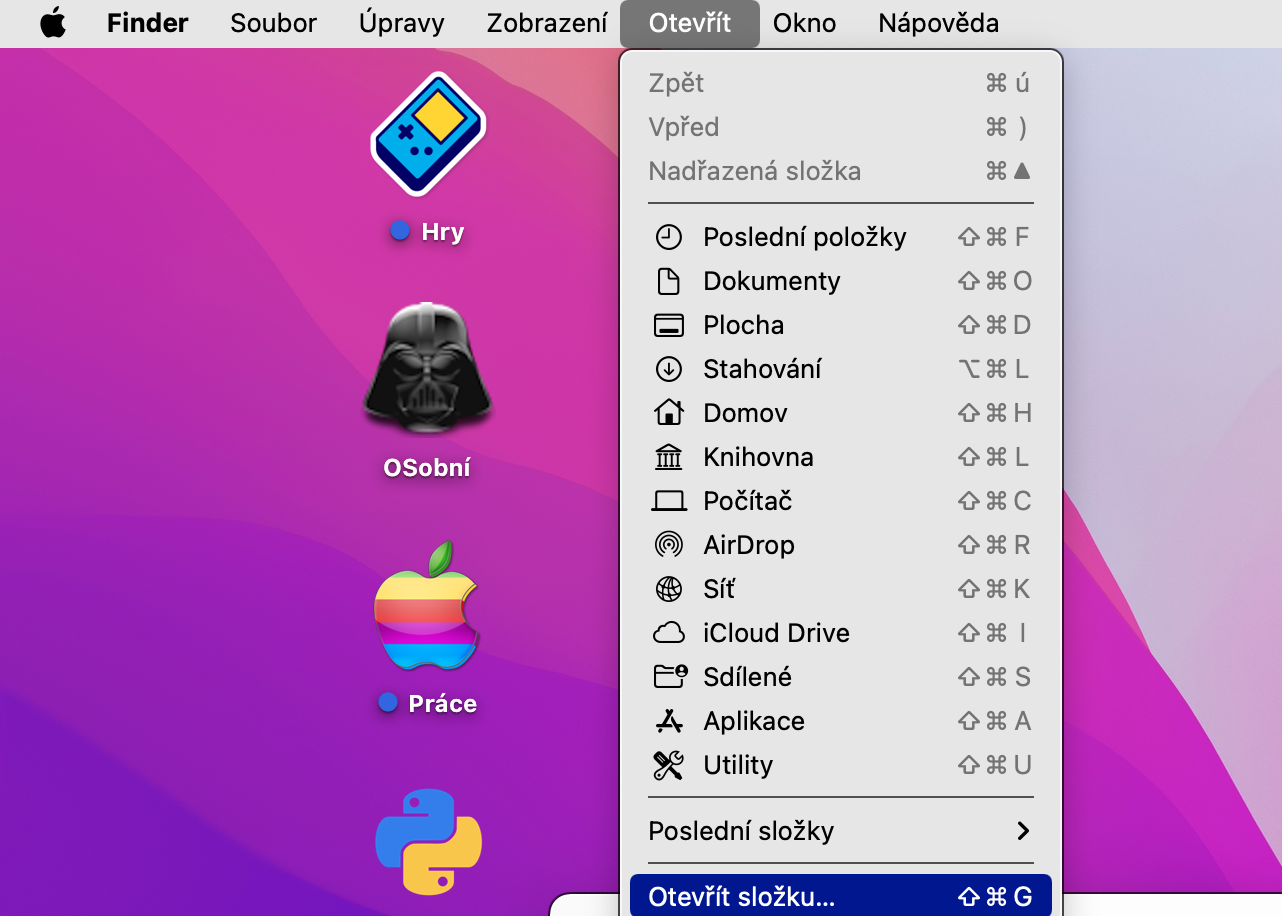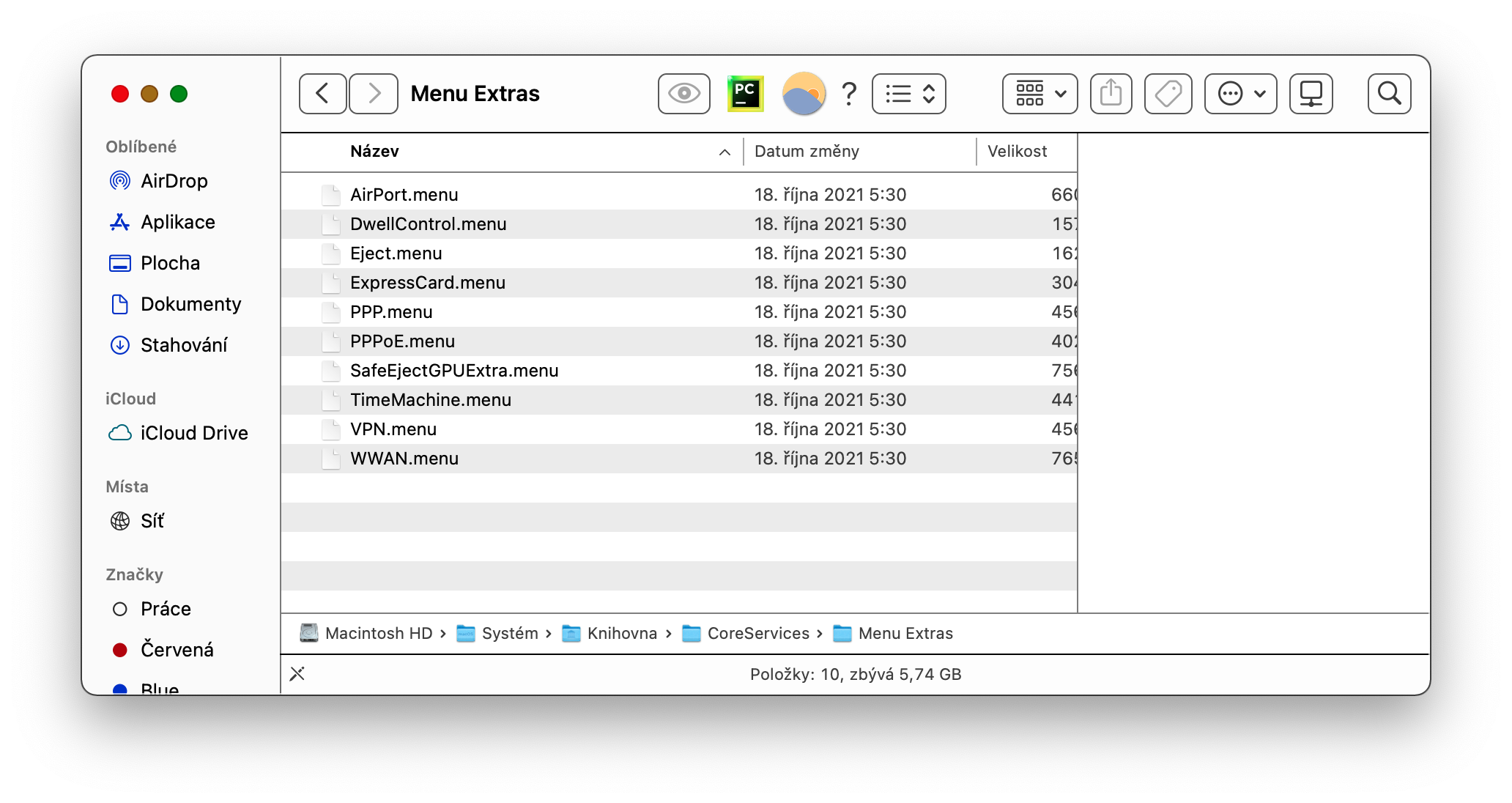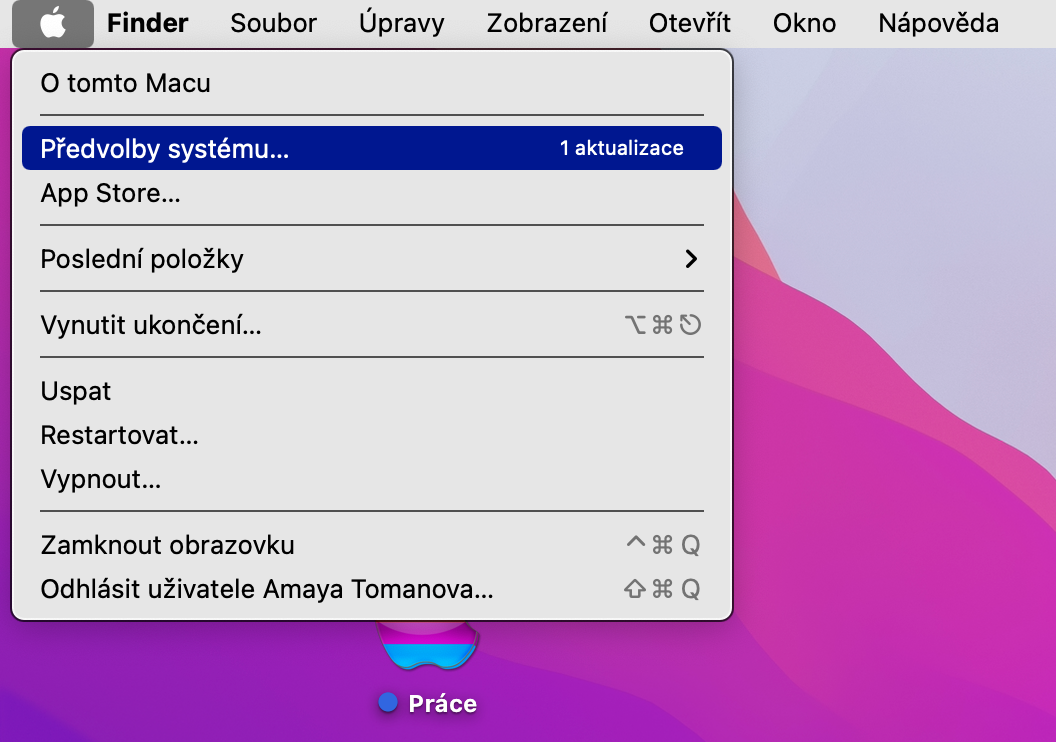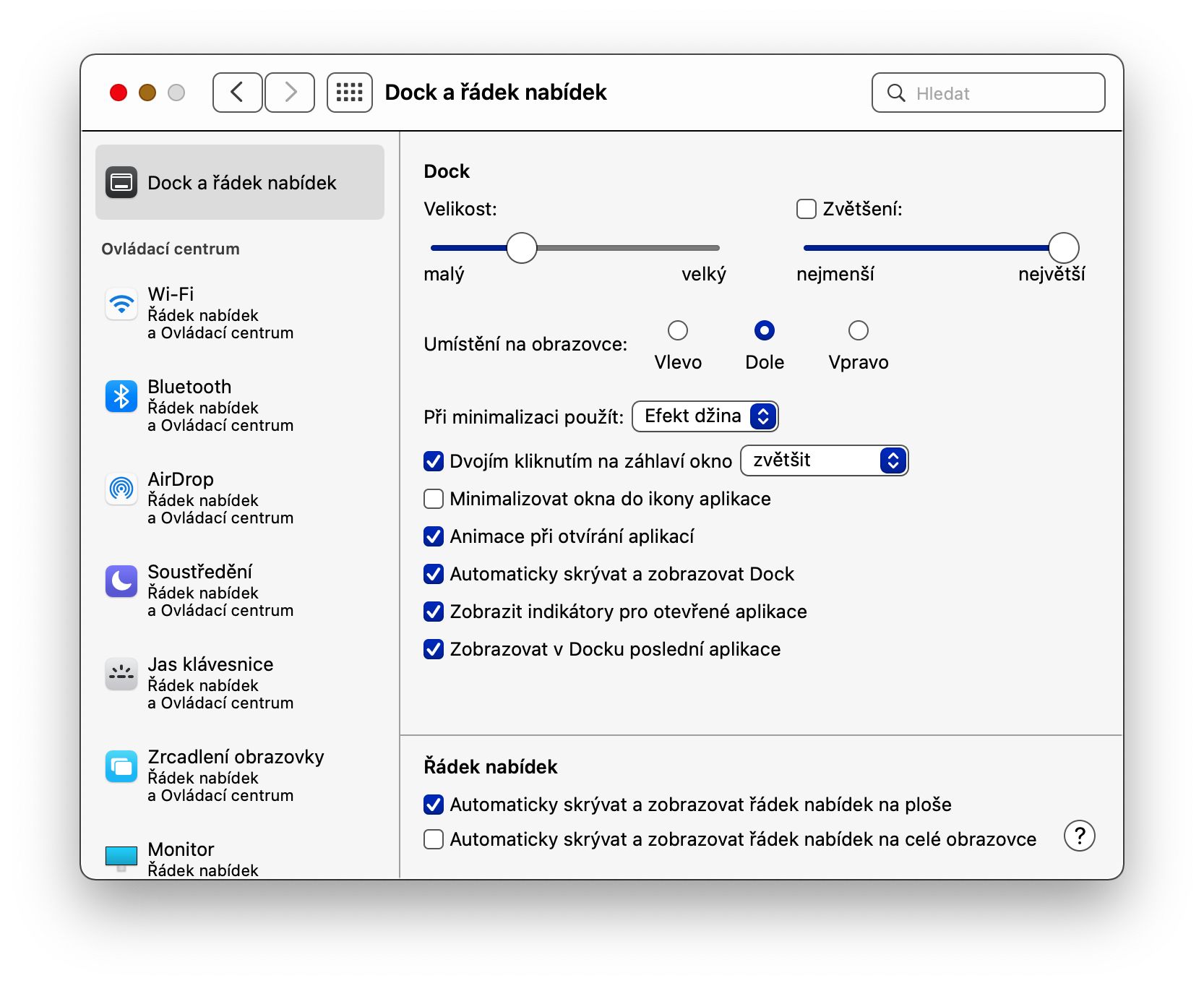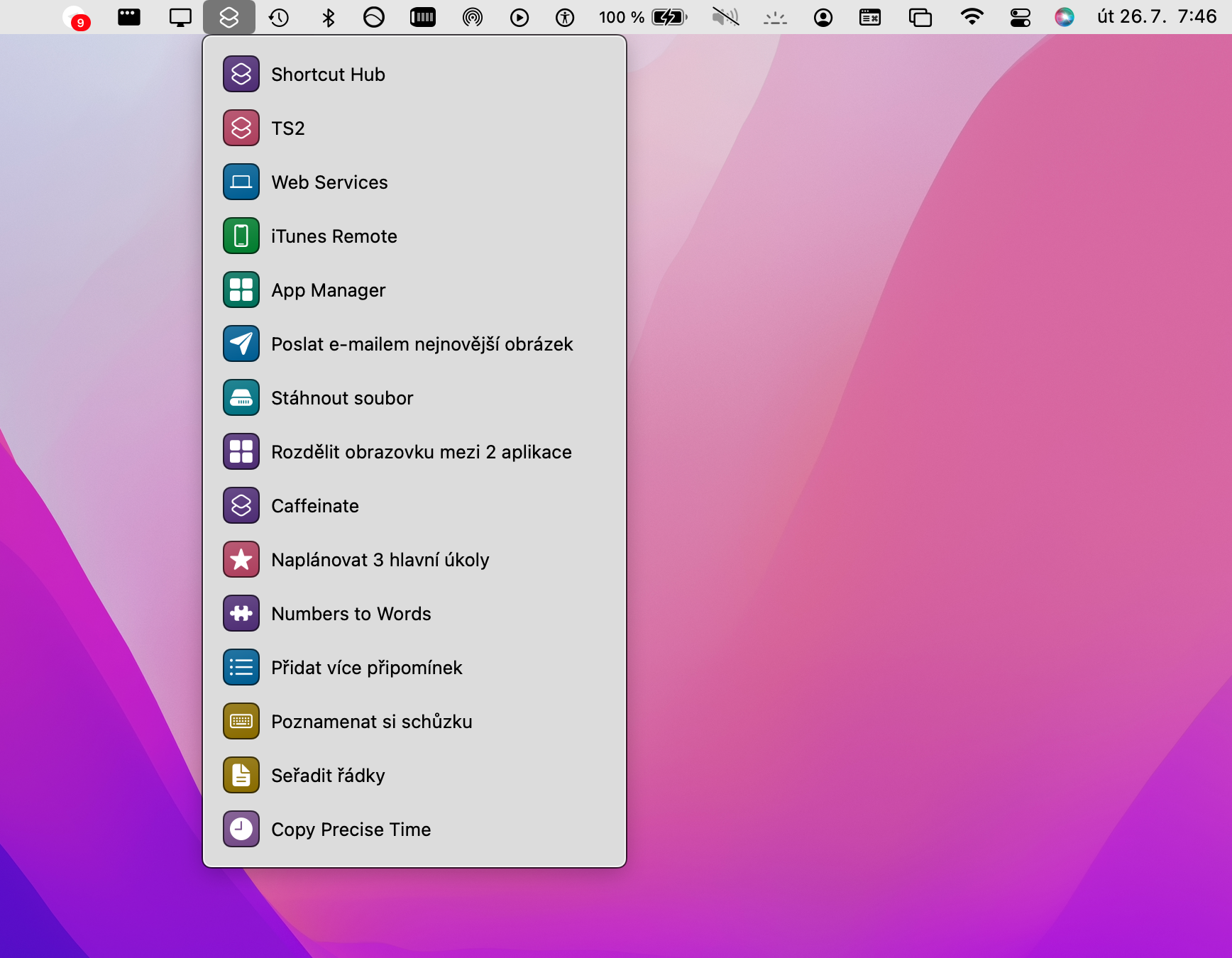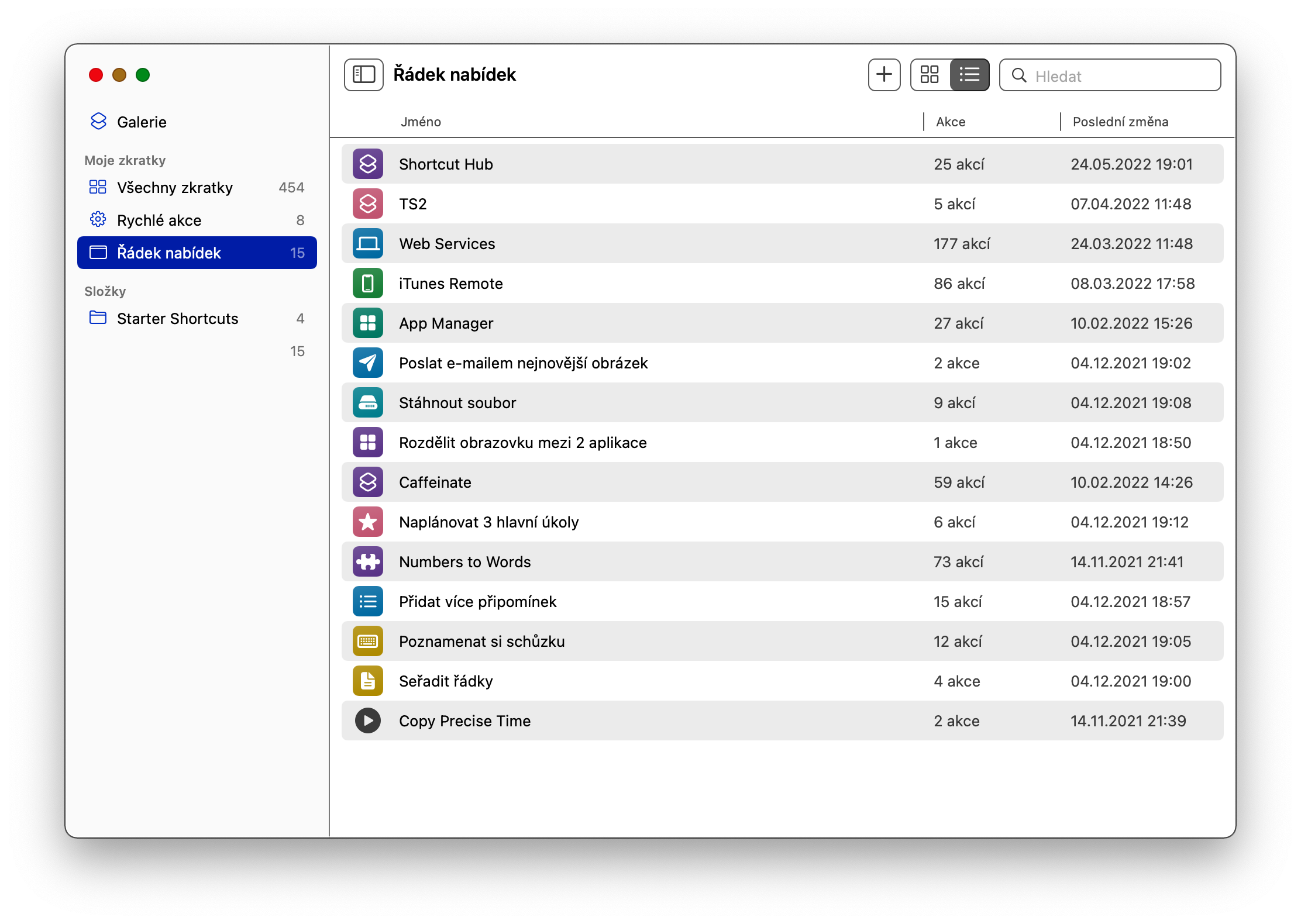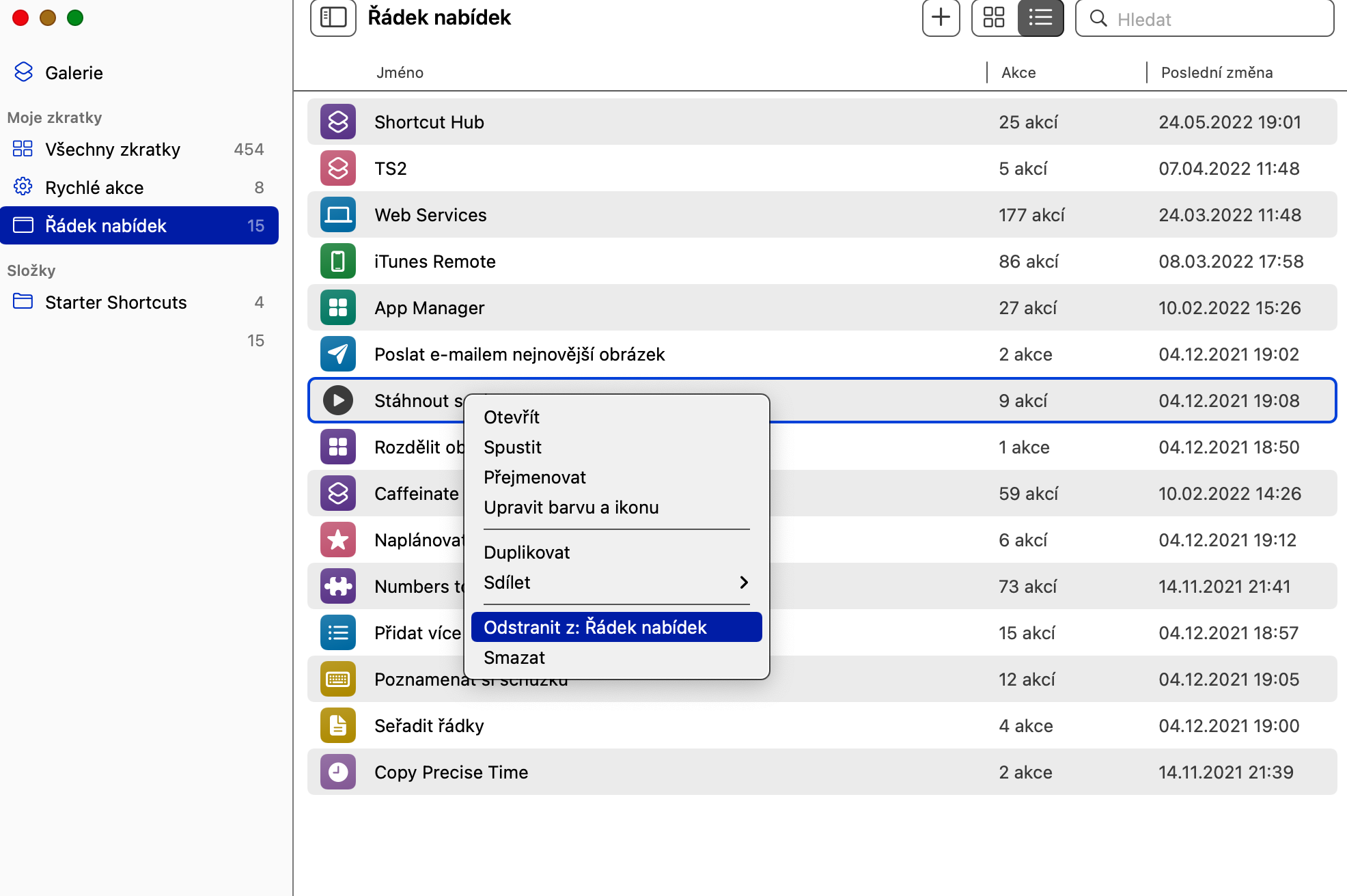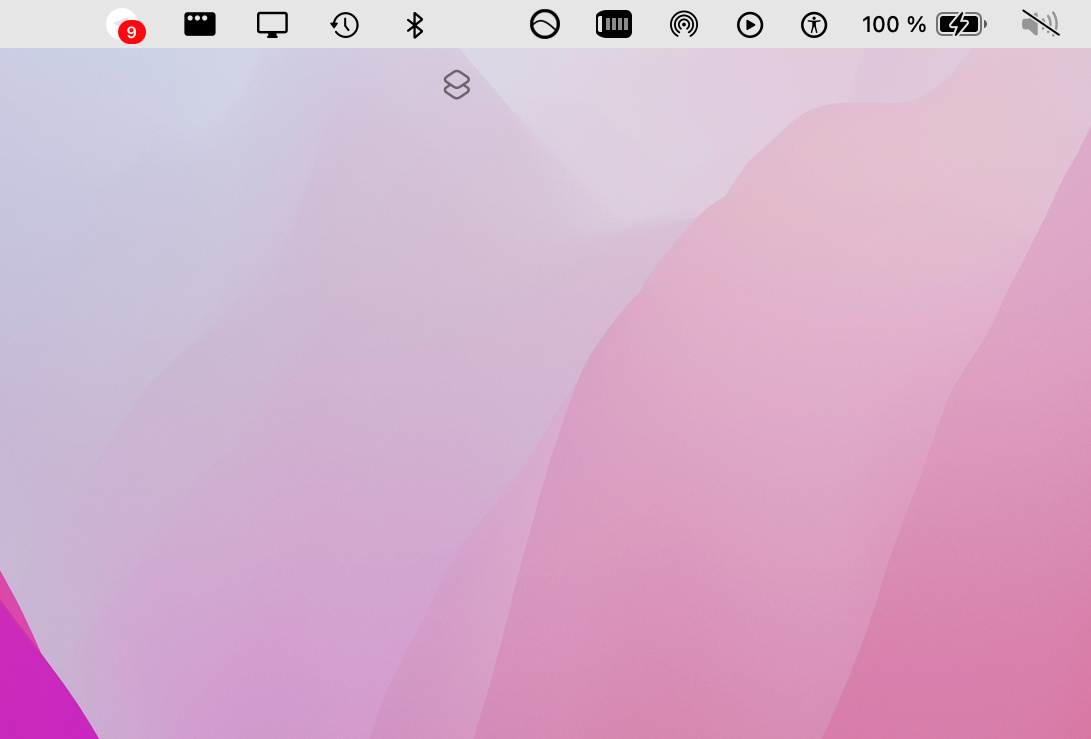トップ バー (メニュー バーまたは一部のメニュー バー) は、現在の日付と時刻を確認する機能を提供するだけでなく、選択したアプリケーション、ツール、Mac のカスタマイズに簡単にアクセスするための場所も提供します。今日の記事では、Mac のメニュー バーを最大限にカスタマイズできる興味深いヒントを紹介します。
かもしれない 興味がありますか

フルスクリーンモードでトップバーを表示する
macOS オペレーティング システム内でアプリケーションを全画面表示で起動すると、トップ バーは自動的に非表示になります。マウスカーソルを画面上部に移動すると表示されます。ただし、自動非表示を完全に無効にすることもできます。画面の左上隅で、[メニュー] -> [システム環境設定] -> [ドックとメニュー バー] をクリックし、[メニュー バーの自動非表示と全画面表示] を無効にします。
トップバーの項目の再配置
ほとんどの場合、Mac 画面の上部バーにあるアプリケーション アイコンやその他の項目は、可能な限り最適になるように自由に移動および再配置できます。 Mac のメニュー バーの項目の位置を変更するのは簡単です。Cmd (コマンド) キーを押したまま、マウスの左ボタンを押して位置を変更したいアイコン上にカーソルを置き、最後にアイコンを移動するだけです。新しい立場。
かもしれない 興味がありますか

隠れたアイコンを表示する
トップバーにはさまざまなアイコンを配置できますが、一部のアイコンは非表示になっており、多くのユーザーはそれらが利用可能であることに気づきません。これらのアイコンのいずれかをツールバーに配置する場合は、Finder を起動し、画面上部の [開く] -> [フォルダーを開く] をクリックして、パス /System/Library/CoreServices/Menu Extras を入力します。その後、ダブルクリックして適切なアイコンを選択するだけです。
トップバーの自動非表示
前の段落の 1 つで、アプリケーションの全画面表示でもトップ バーの表示を有効にする方法について説明しました。ただし、Mac では、Dock の場合と同様に、トップ バーの自動非表示を有効にするオプションもあります。これを行うには、[メニュー] -> [システム環境設定] -> [ドックとメニュー バー] をクリックし、左側のパネルで [ドックとメニュー バー] を選択し、メニュー バーの自動非表示と表示を有効にします。
ショートカットアイコンの削除
macOS Monterey オペレーティング システムの登場により、ユーザーは特に Mac 上でネイティブ ショートカットを使用できるようになりました。対応するアイコンもトップバーに自動的に表示されますが、Mac でショートカットを使用しない場合は、削除した方がよいでしょう。その場合は、Mac でショートカットを起動し、左側のパネルのメニュー バー セクションをポイントし、常に個々の項目を右クリックして [メニュー バーから削除] を選択します。次に、トップバーに移動し、Cmd (コマンド) キーを押したまま、X が表示されるまでショートカット アイコンを下にドラッグして放します。最後に、画面左上隅のメニュー -> ユーザーのログアウトをクリックして、再度ログインします。
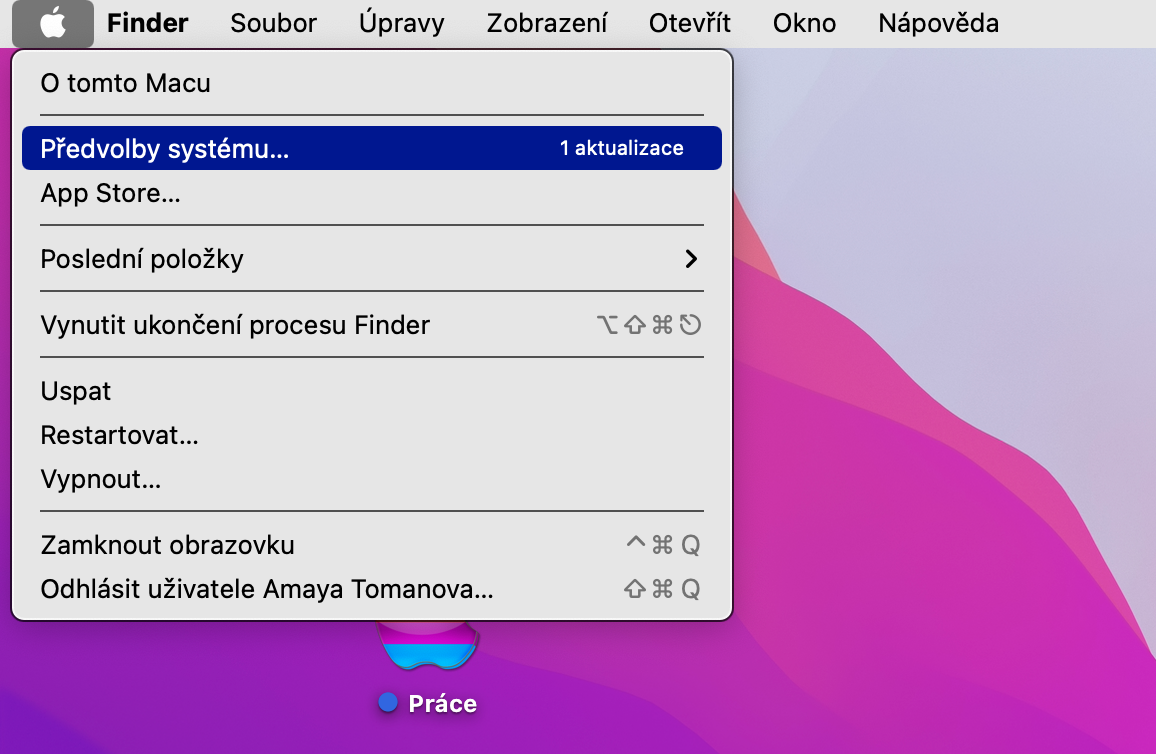
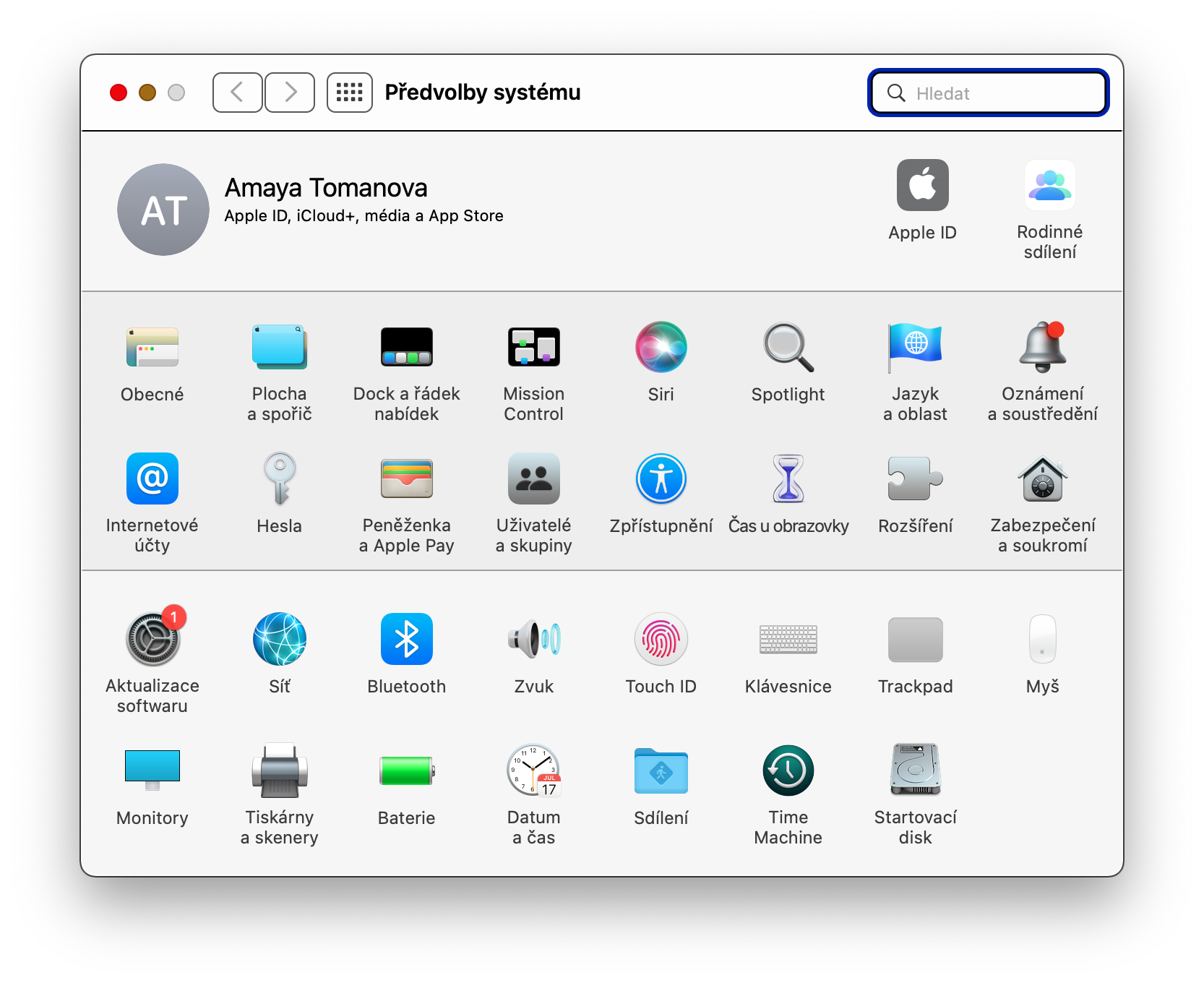

 Apple と一緒に世界中を飛び回る
Apple と一緒に世界中を飛び回る