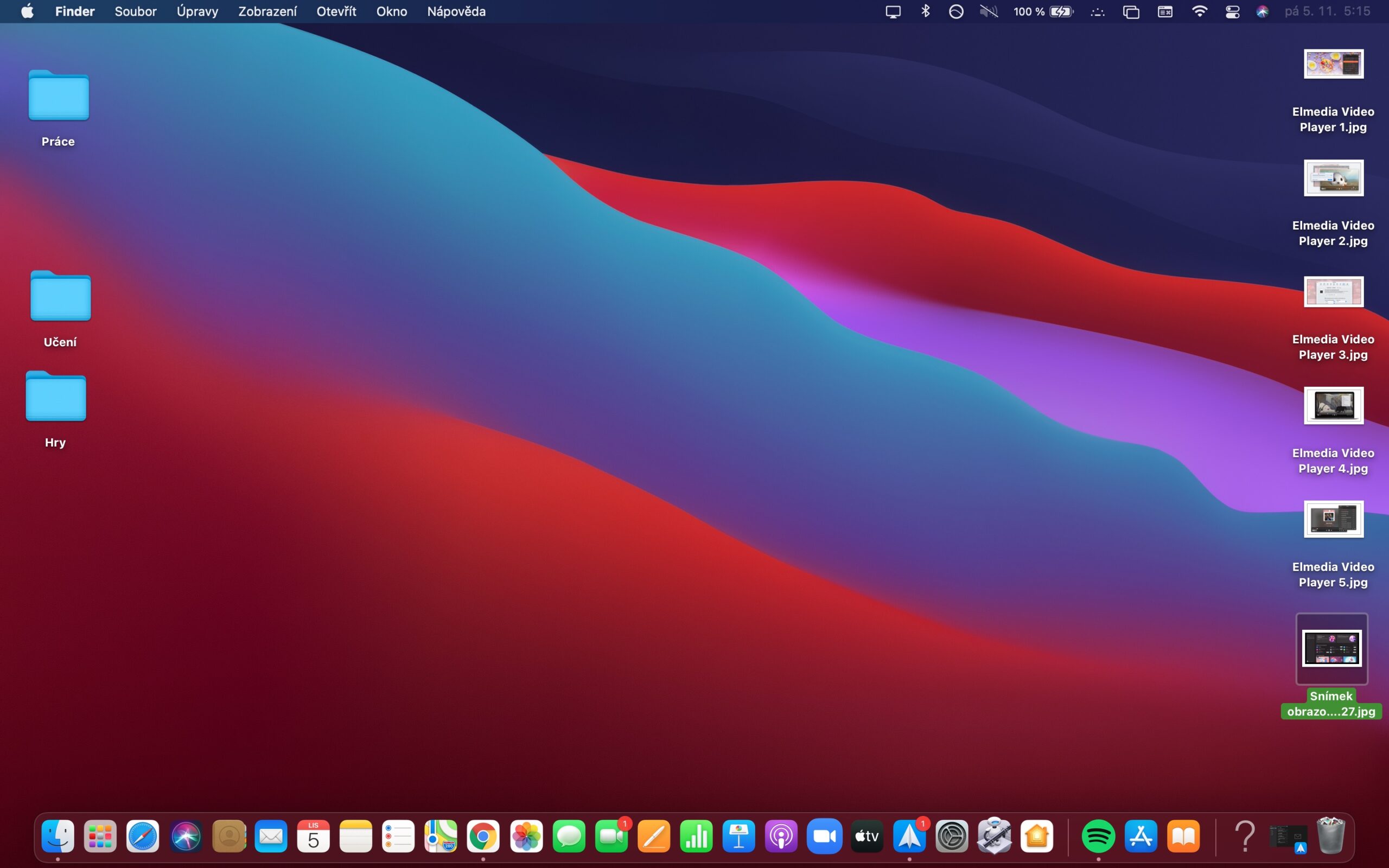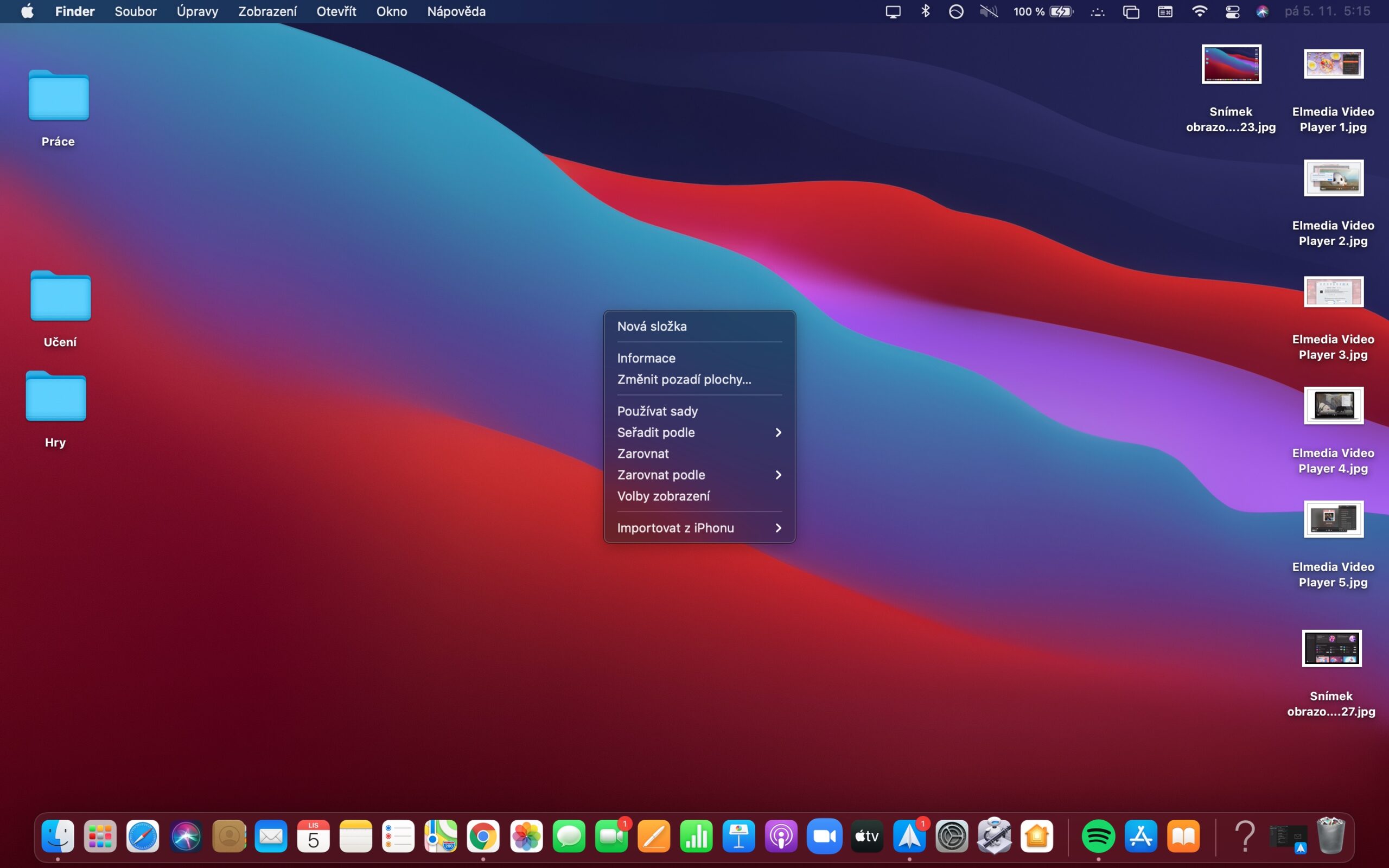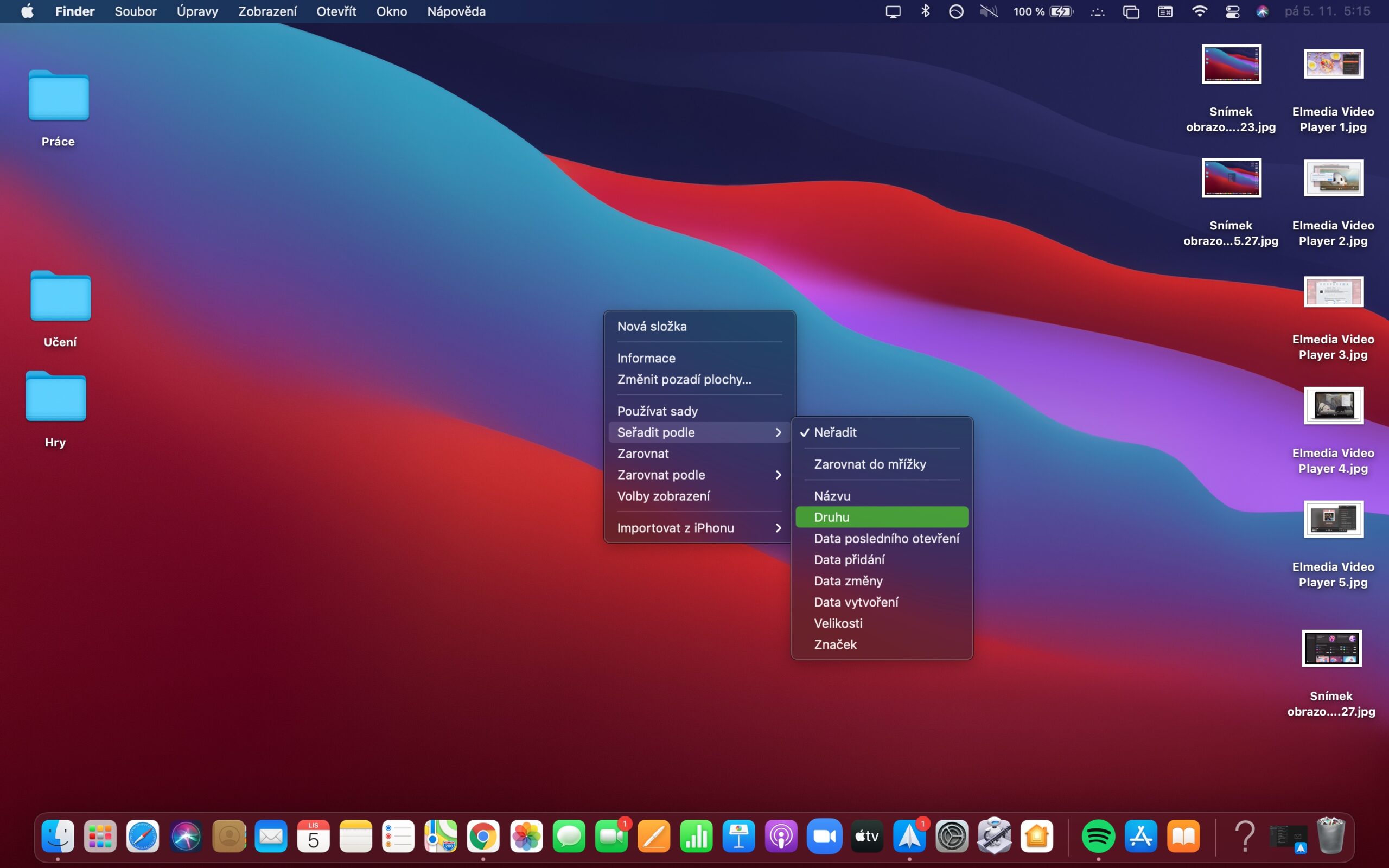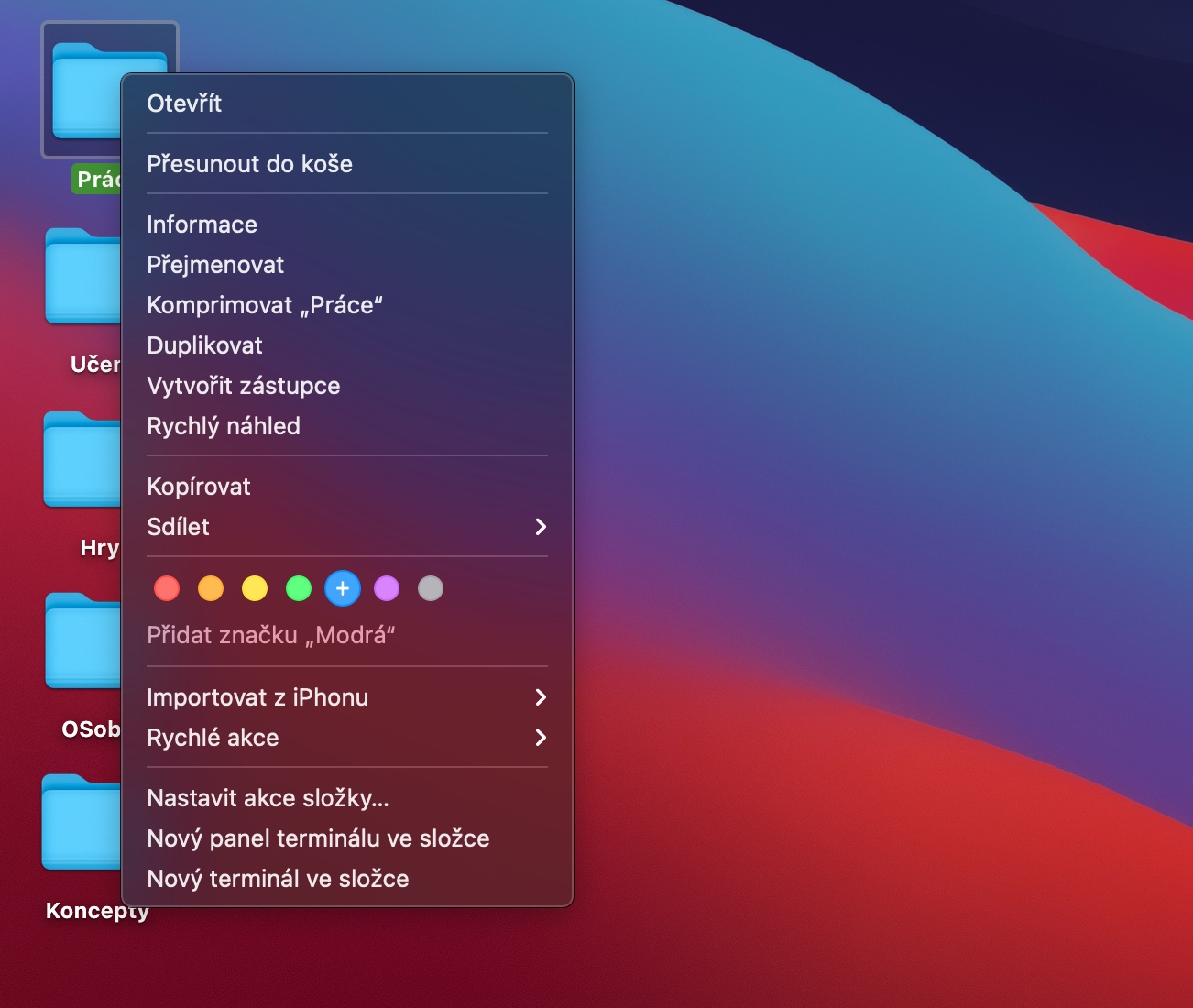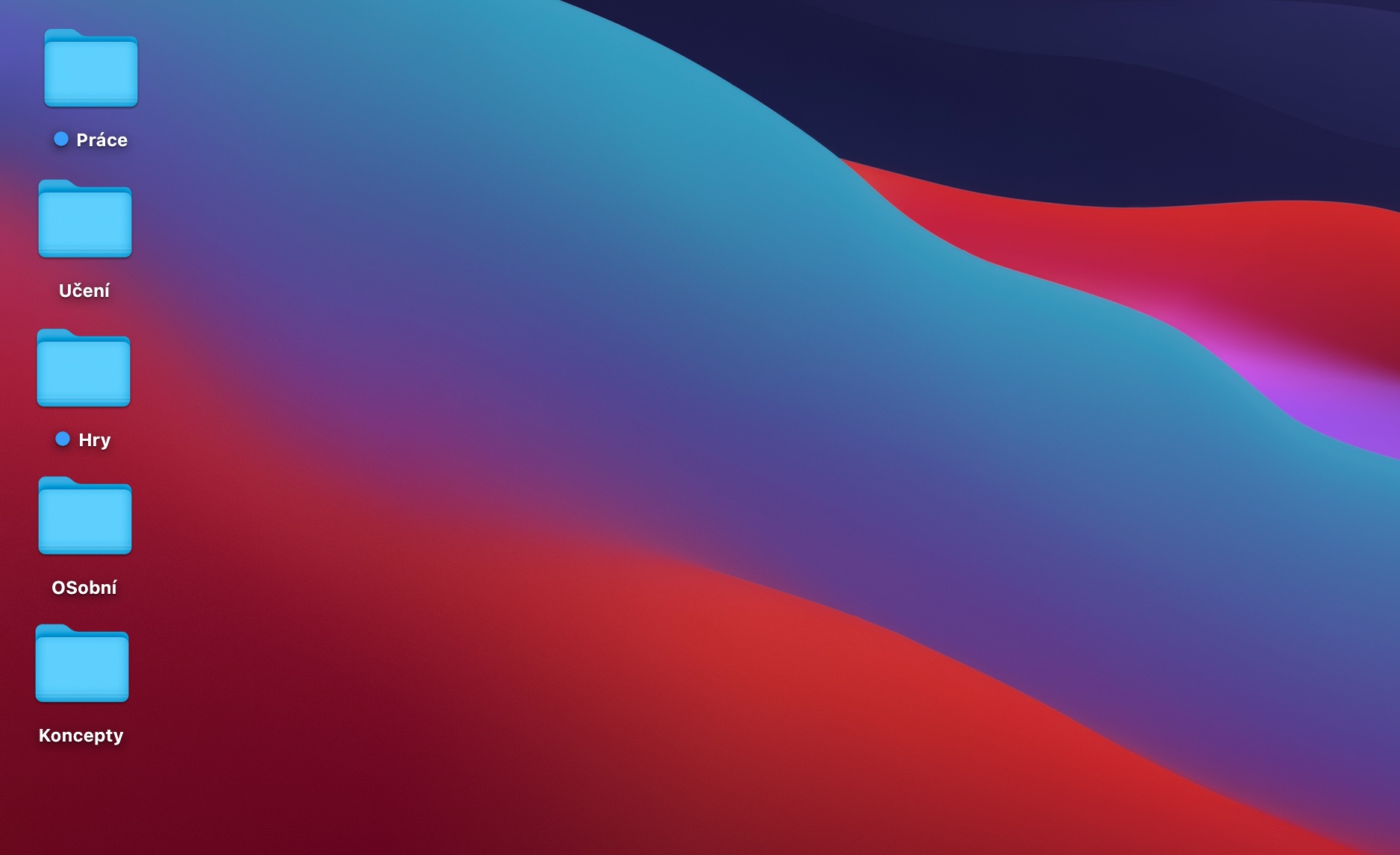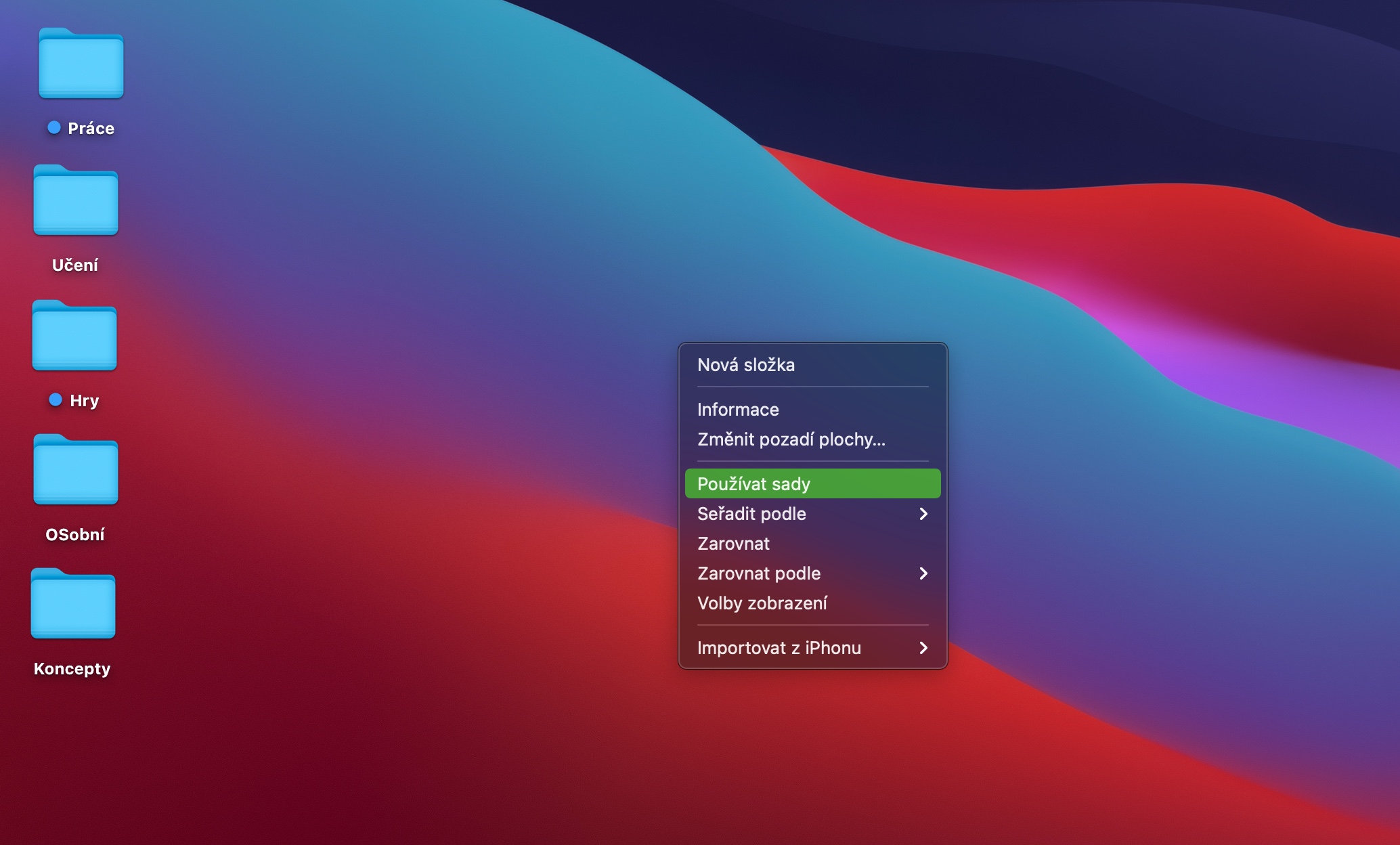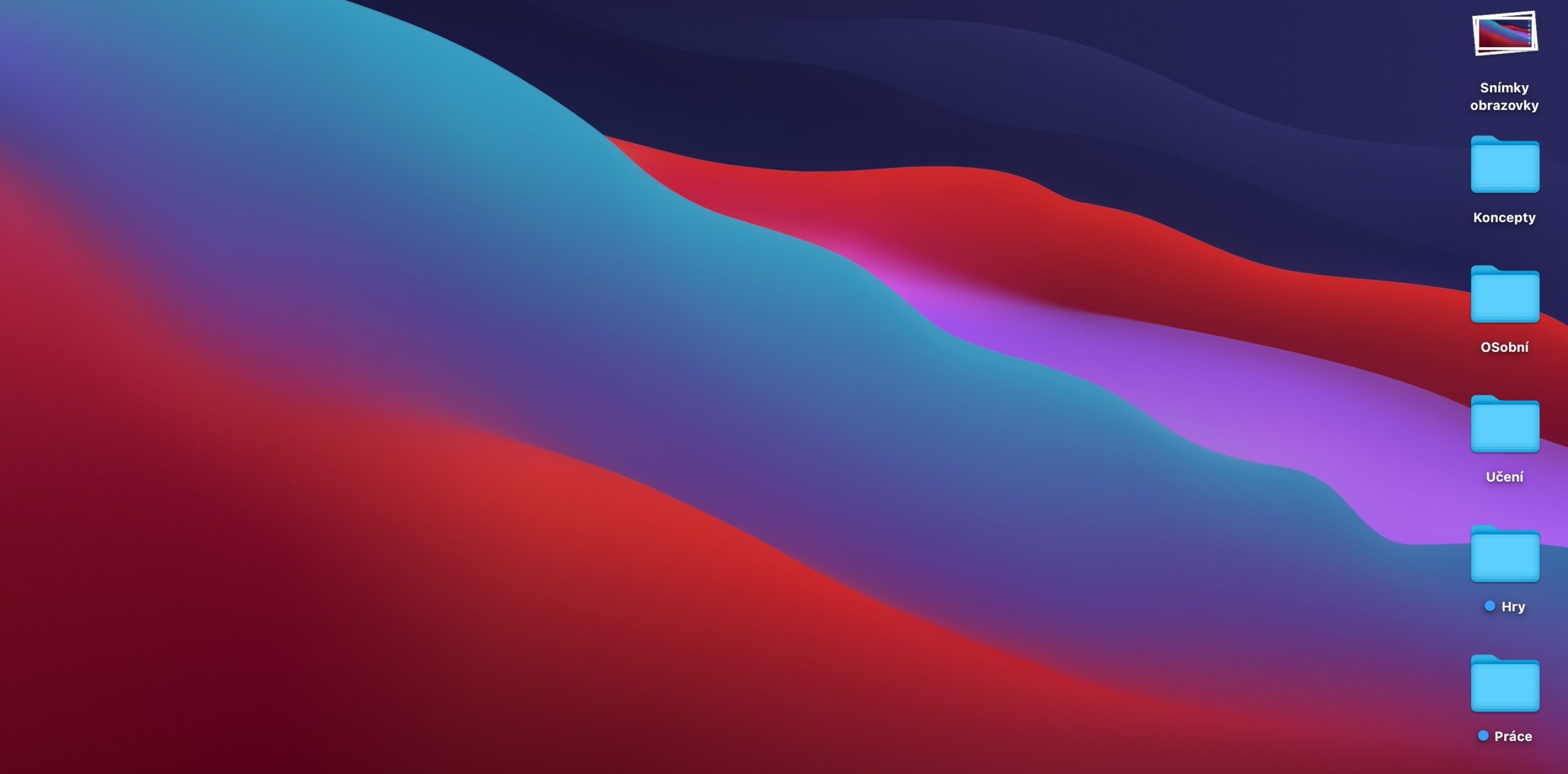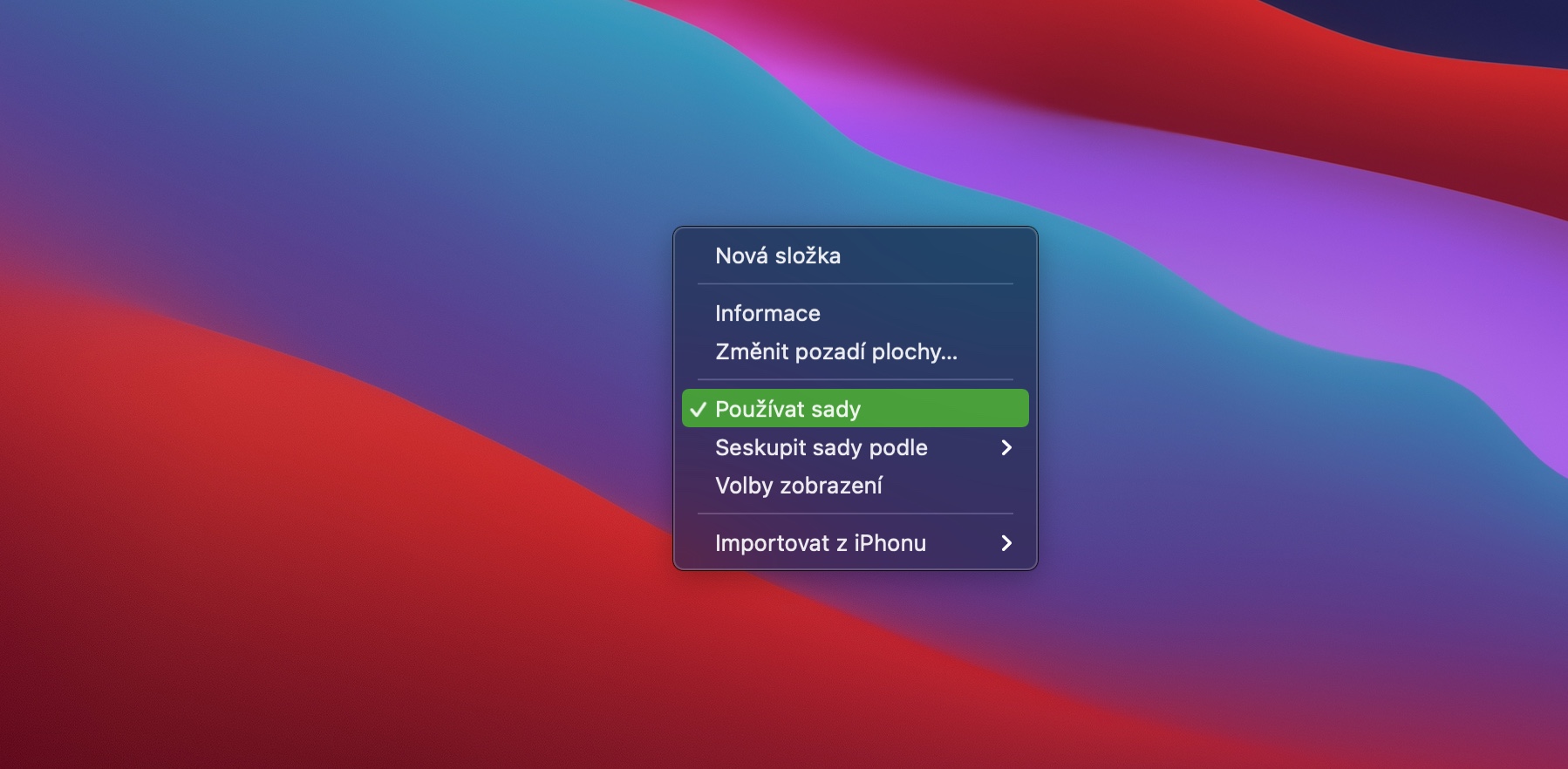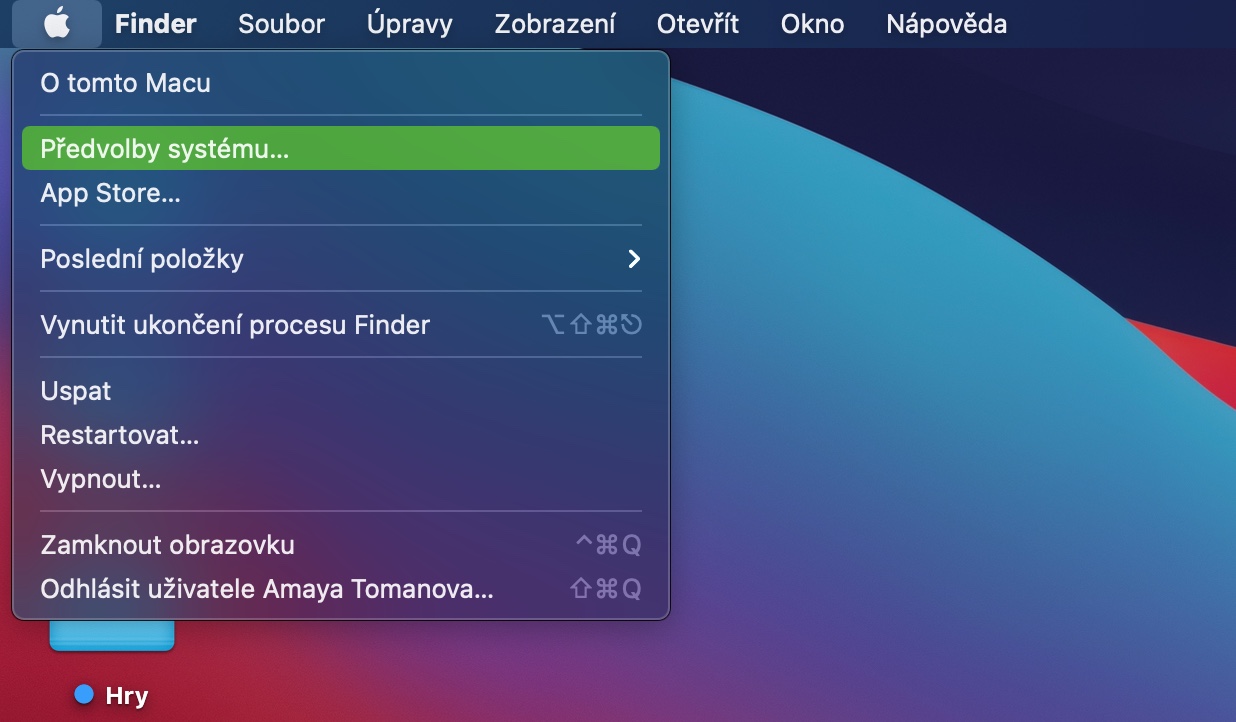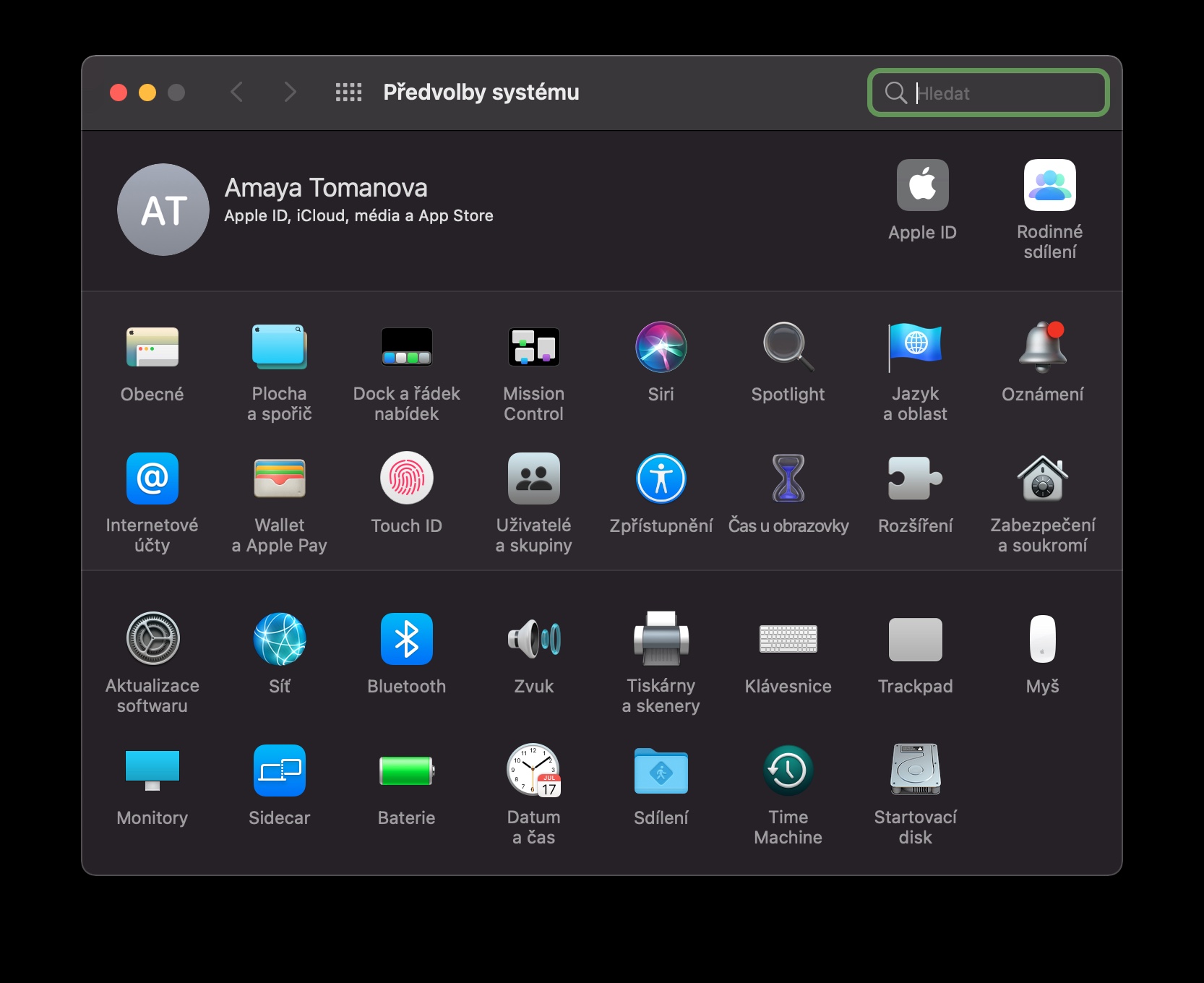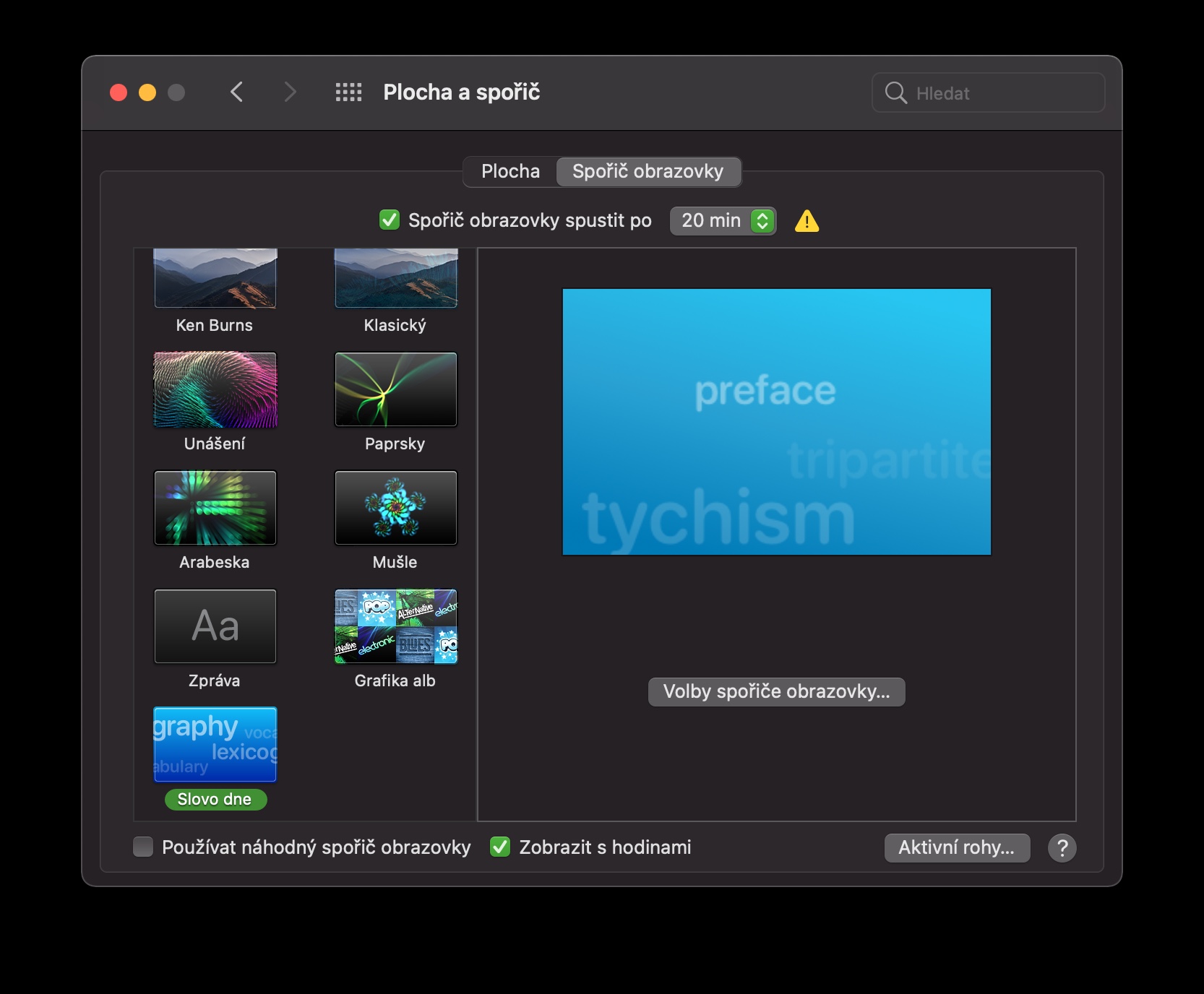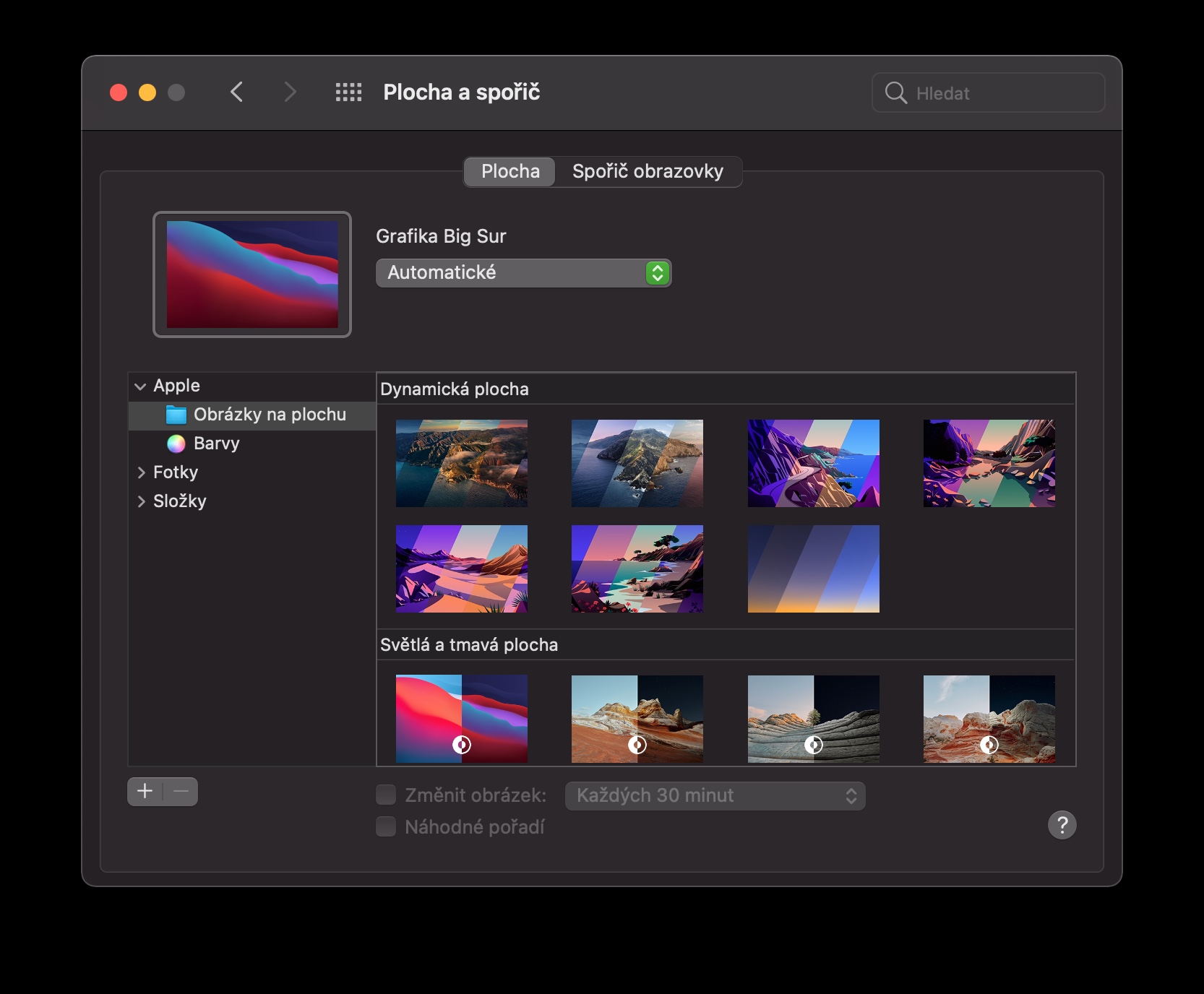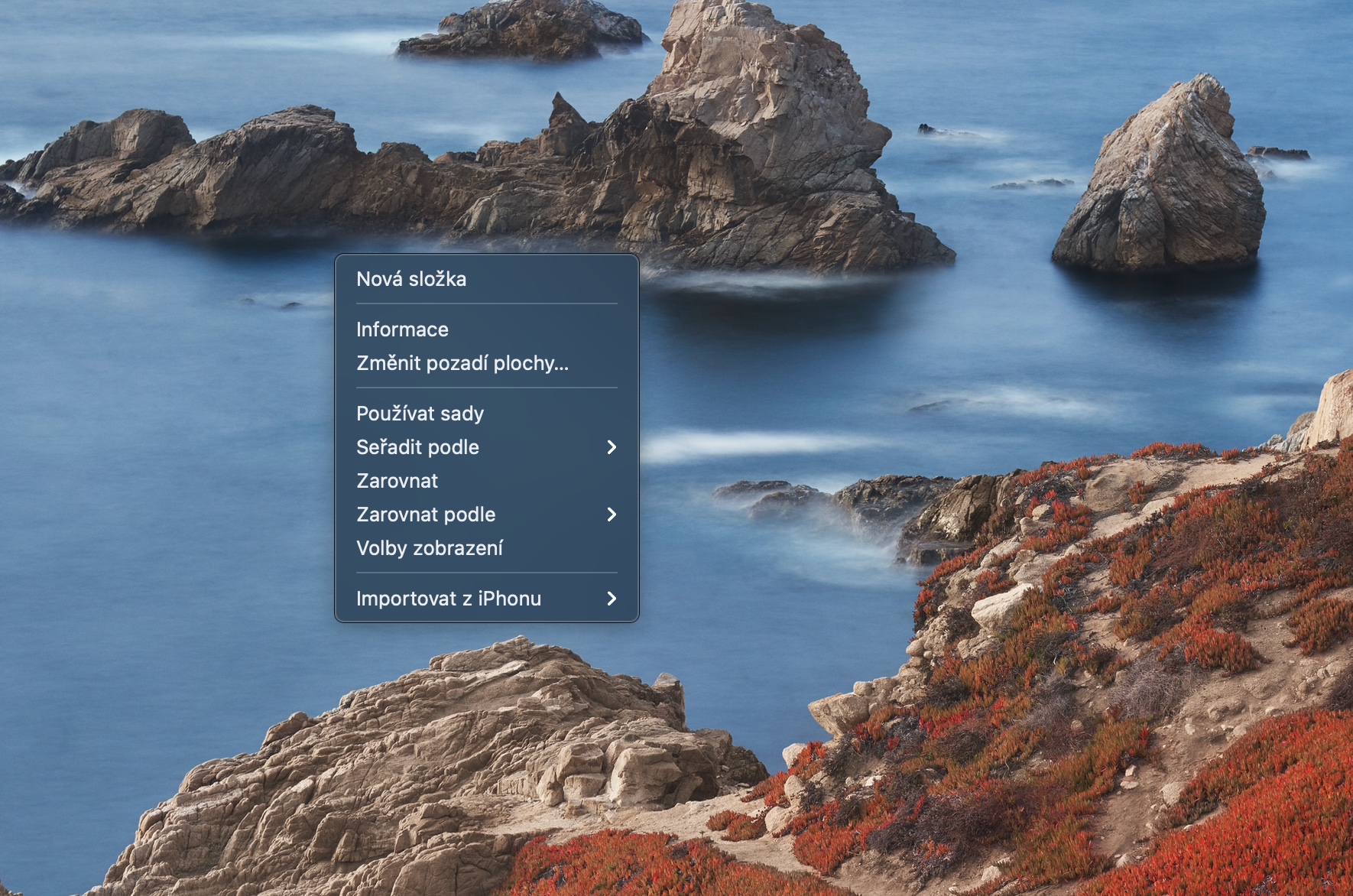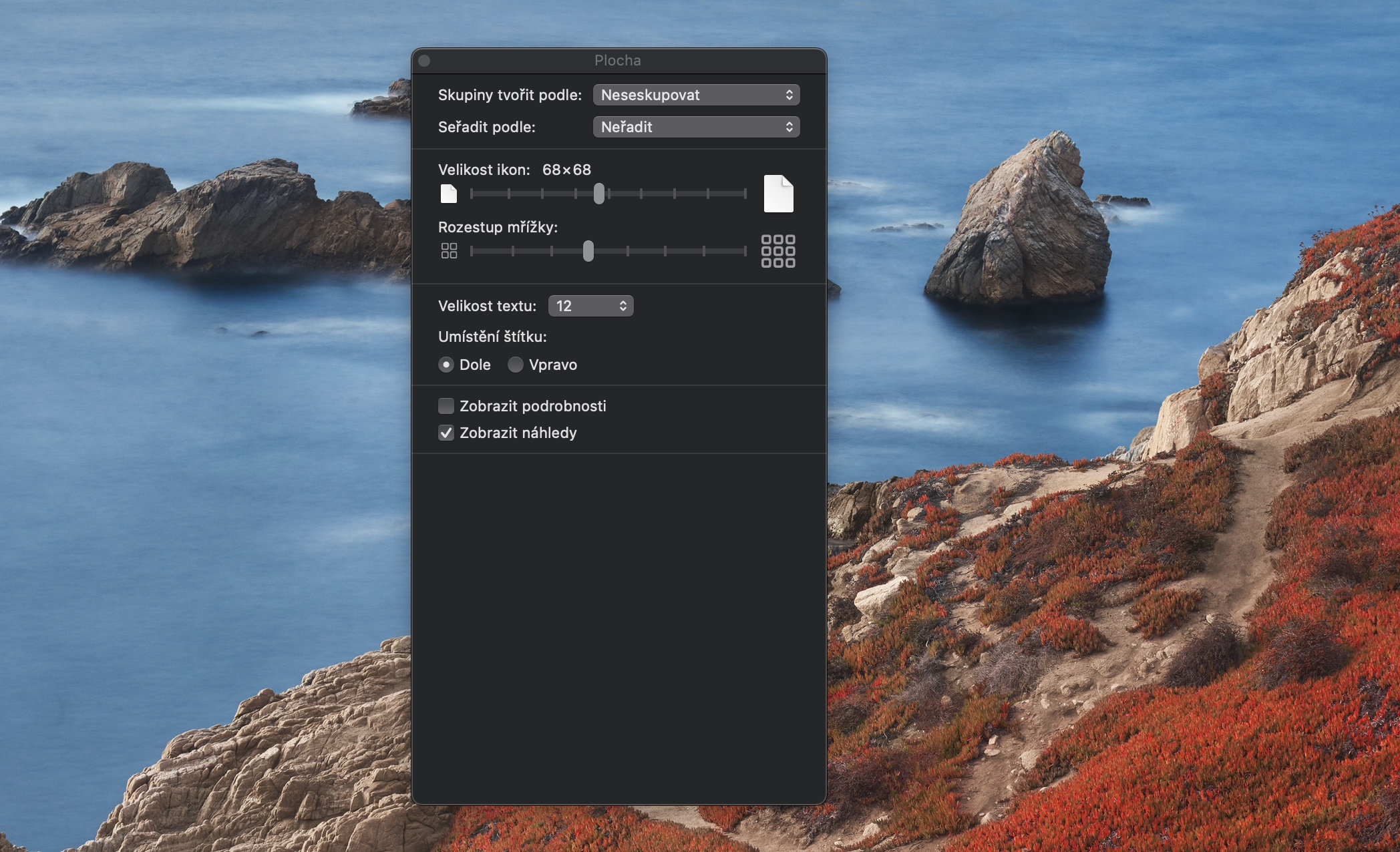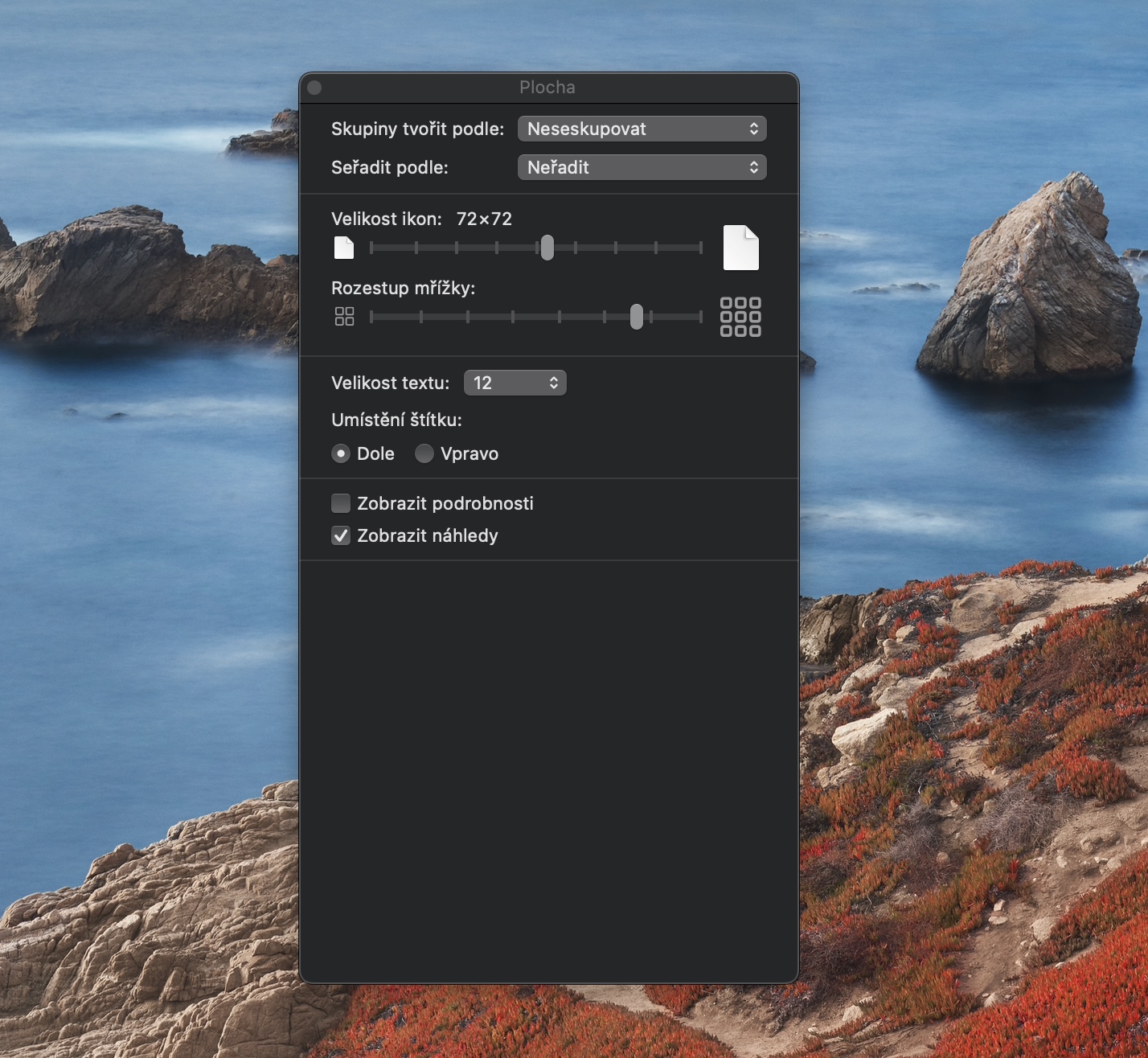Apple のコンピュータには、デスクトップを改善および変更するためのさまざまなオプションが用意されています。あなたがデスクトップを最大限にカスタマイズしたいと考えているユーザーの一人であれば、今日の 5 つのヒントとコツからこの方向にインスピレーションを受けることができます。
かもしれない 興味がありますか

自動仕分け
おそらく、Mac デスクトップをすばやく簡単かつ効果的にクリーンアップする最も簡単な方法は、好みの基準に従って個々のアイテムを並べ替えることです。手順は本当に簡単ですが、ここで説明します。 Mac のデスクトップ上の項目を並べ替えるには、デスクトップを右クリックします。表示されるメニューで [並べ替え] を選択し、アイテムを種類、名前、追加日、サイズ、またはその他の基準で並べ替えるかどうかを選択します。
フォルダータグ
Mac のデスクトップに多数のフォルダがあり、それらをより詳しく知りたい場合は、個々のフォルダに独自のカラー ラベルを割り当てることができます。フォルダーにタグを割り当てるには、まずマウスの右ボタンで指定されたフォルダーをクリックします。表示されるメニューで、目的のカラー マーカーをクリックして選択します。
キットの使用
macOS オペレーティング システムでは、しばらくの間、デスクトップ上のアイテムの配置の一部としてセットを使用する機能が提供されてきました。 Mac でバンドルをアクティブ化すると、すべてのアイテムが自動的に Mac 画面の右側に移動され、種類ごとにスマートに並べ替えられます。キットをアクティブにするには、Mac デスクトップを右クリックし、[キットの使用] を選択します。キットをもう使用したくない場合は、デスクトップを再度右クリックして、キットの使用機能を無効にします。
壁紙の自動変更
変化が好みの場合は、Mac の壁紙を定期的に自動的に変更することも選択できます。この機能を設定するには、Mac 画面の左上隅にある [アップル メニュー] -> [システム環境設定] -> [デスクトップとセーバー] をクリックします。壁紙カテゴリのリストで、「画像」を選択し、環境設定ウィンドウの下部にある「画像を変更」オプションをチェックして、希望の間隔を設定します。
アイコンのサイズを変更する
Mac のデスクトップのカスタマイズの一環として、Mac のデスクトップ上のアイコンのサイズと配置を調整することもできます。デスクトップを右クリックし、表示されるメニューから「表示オプション」を選択します。これらのオーバーライドのウィンドウで、新しいアイコン サイズ、グリッド間隔、その他の表示パラメーターを簡単に設定できます。
 Apple と一緒に世界中を飛び回る
Apple と一緒に世界中を飛び回る