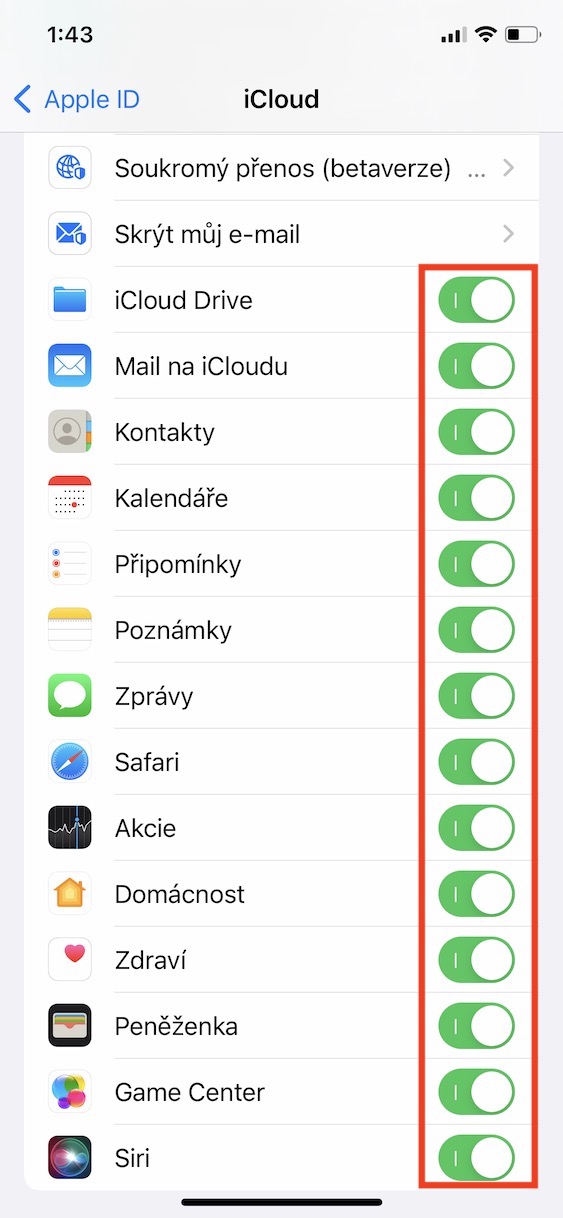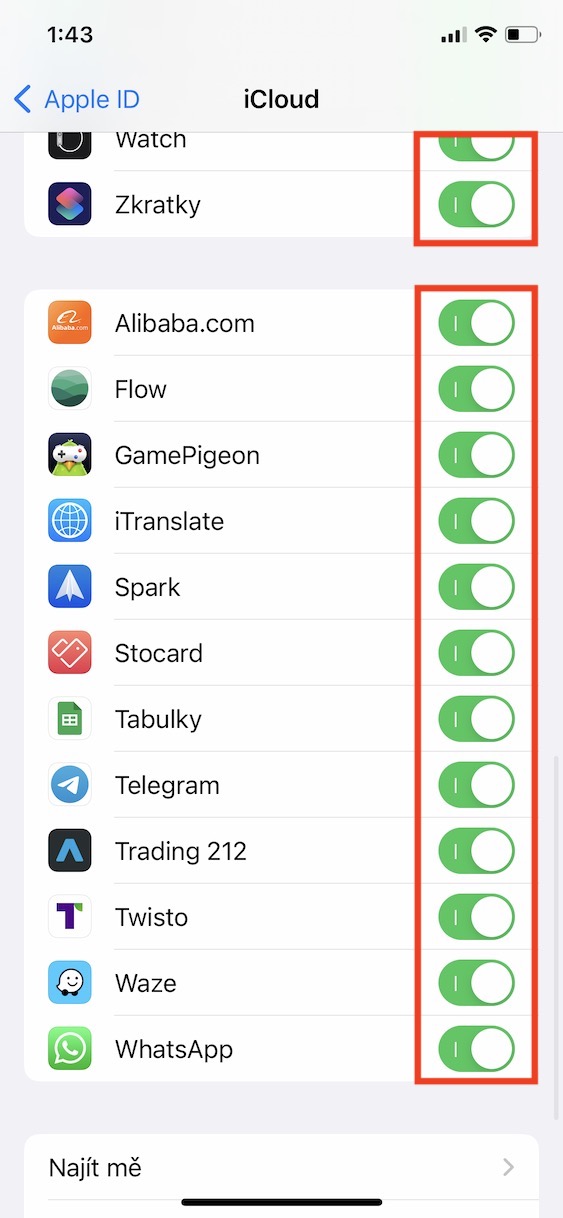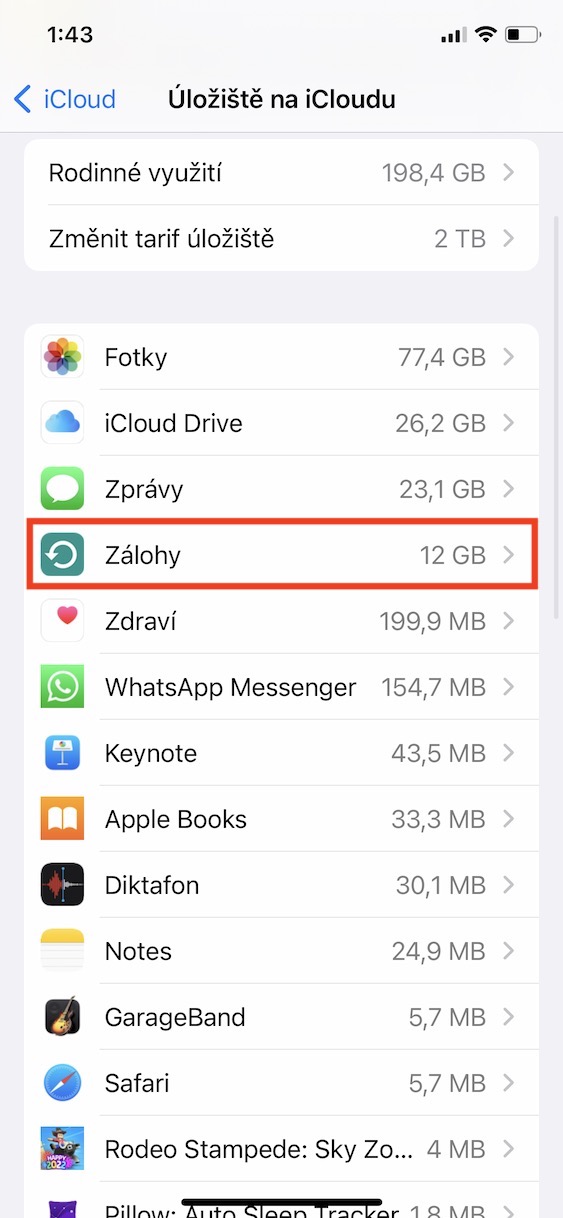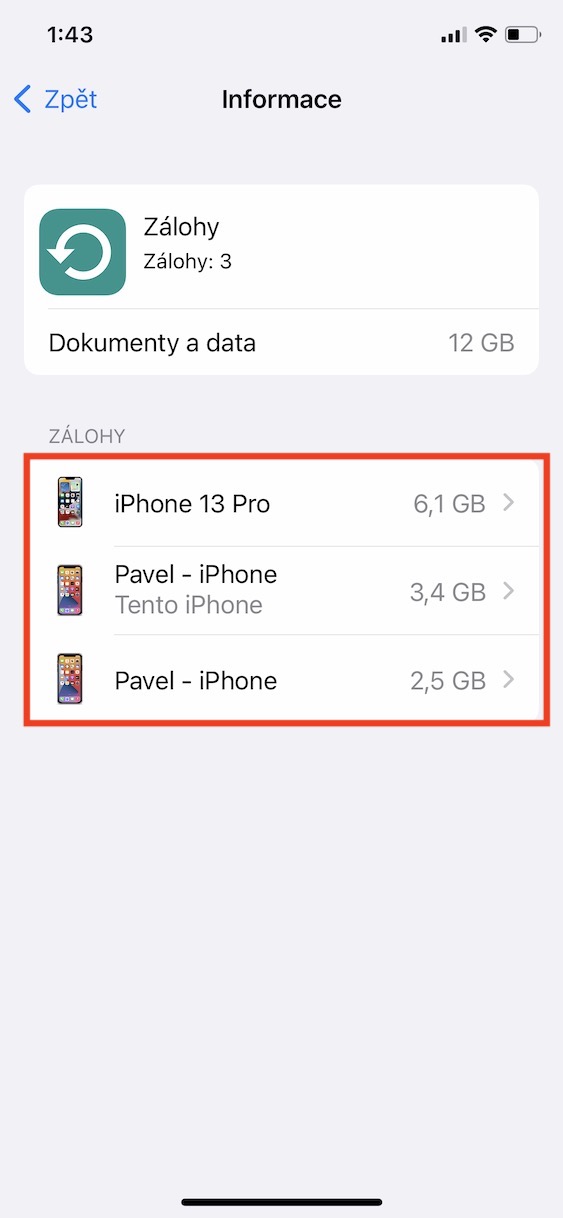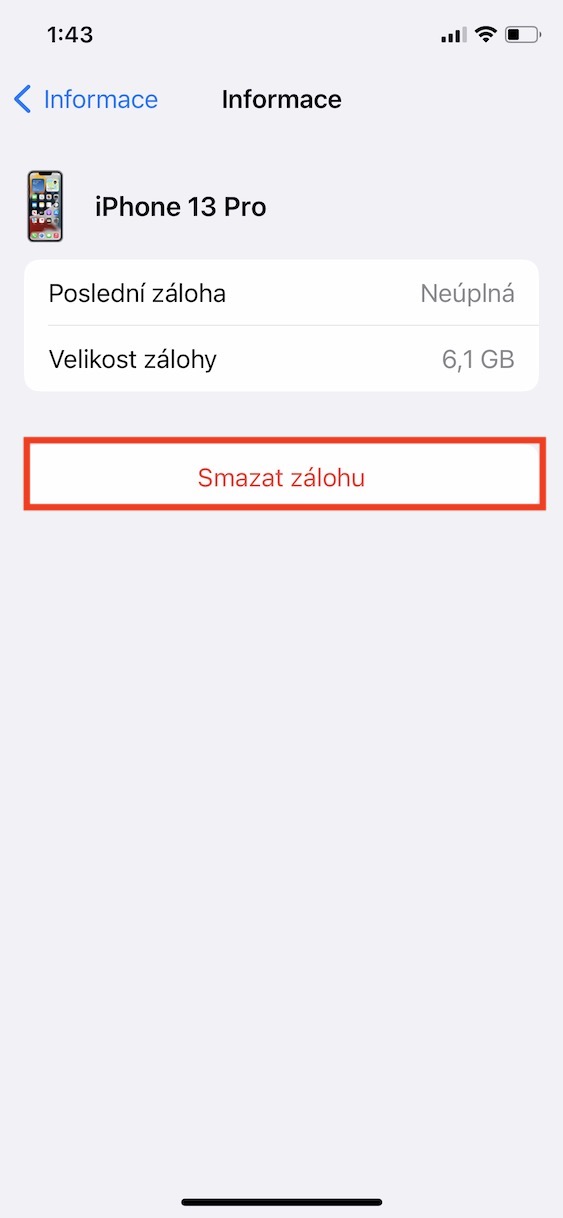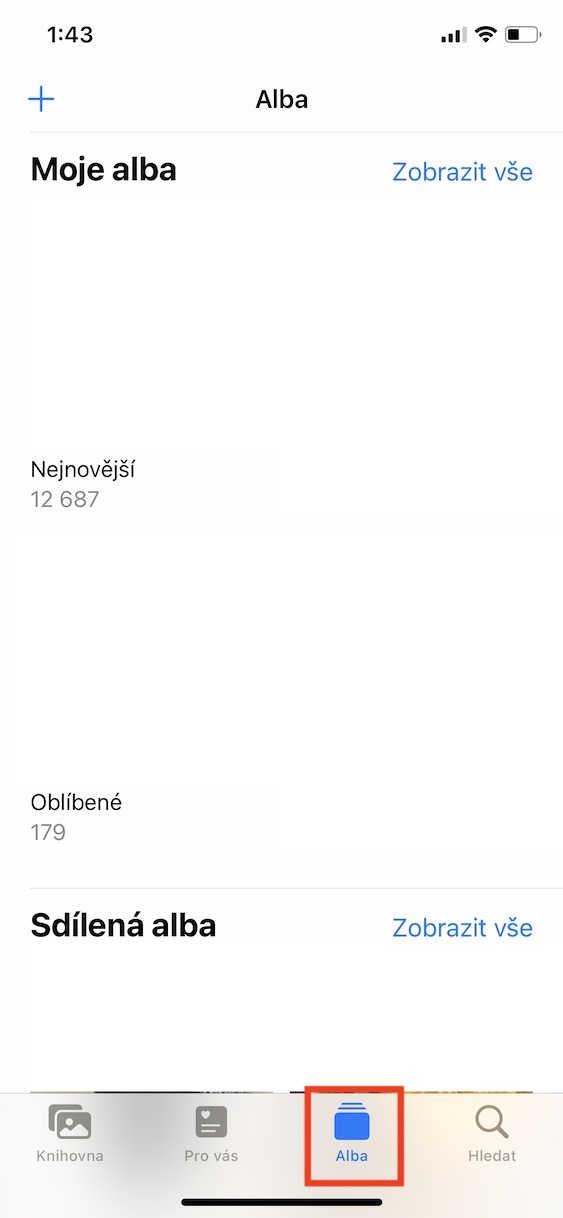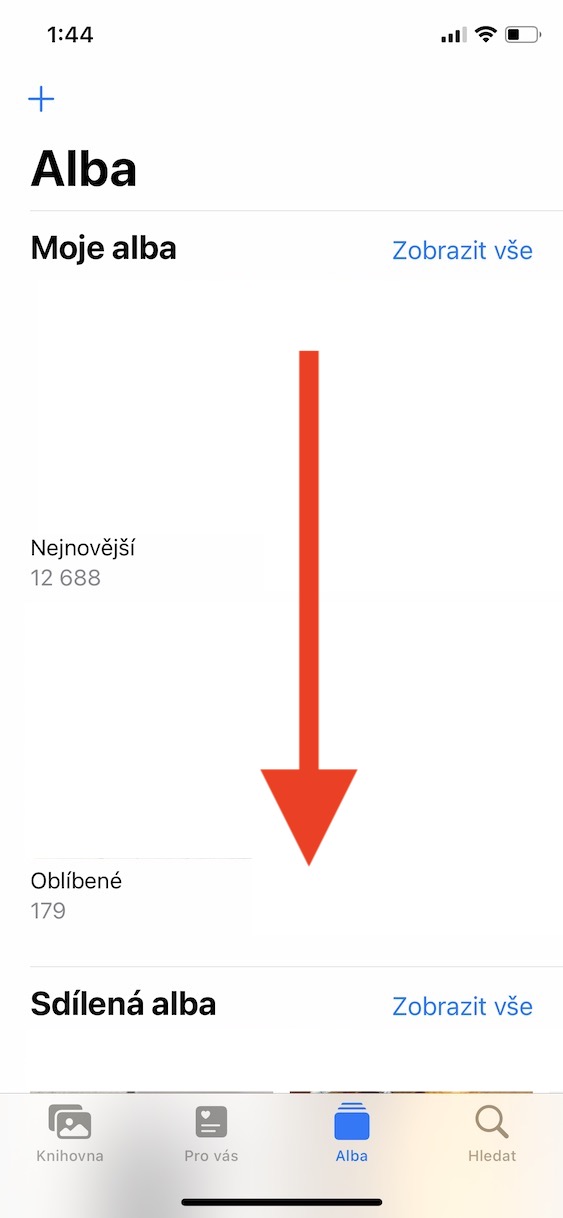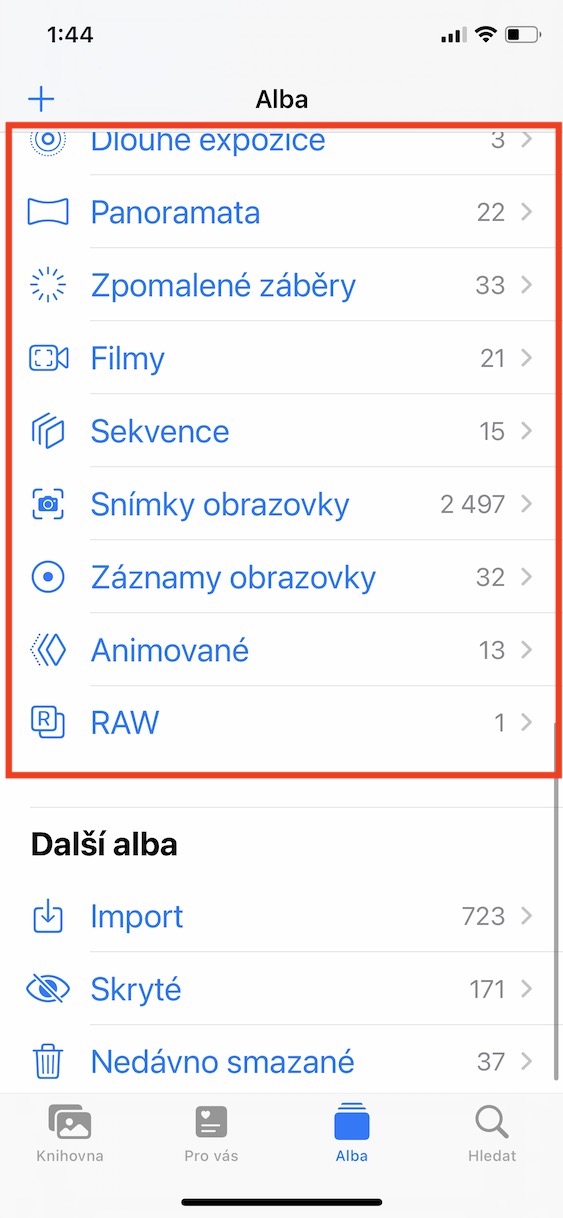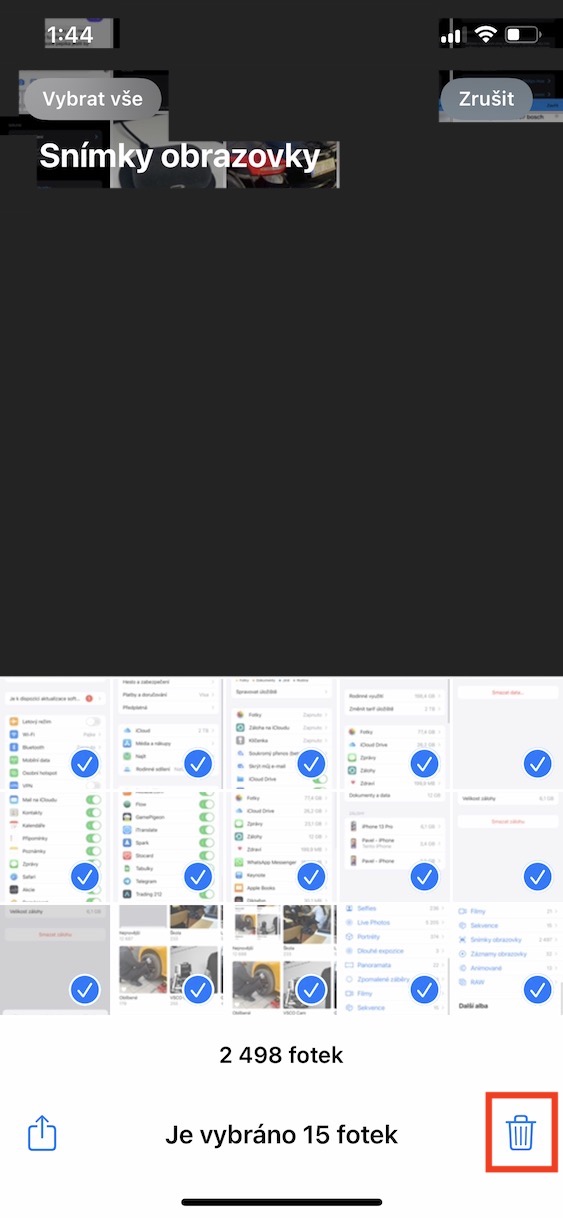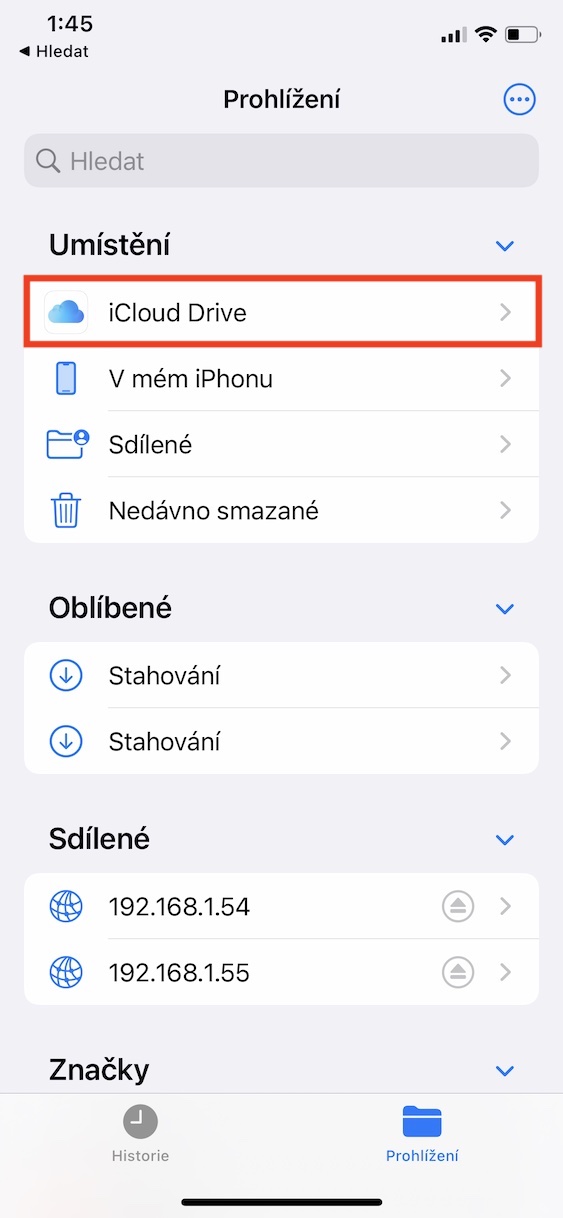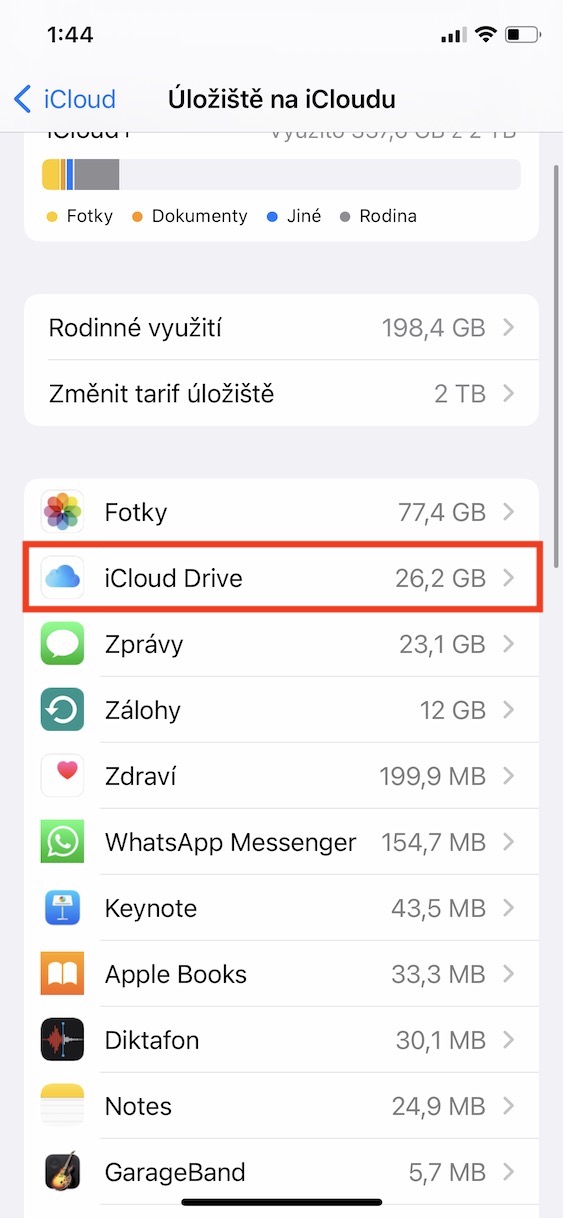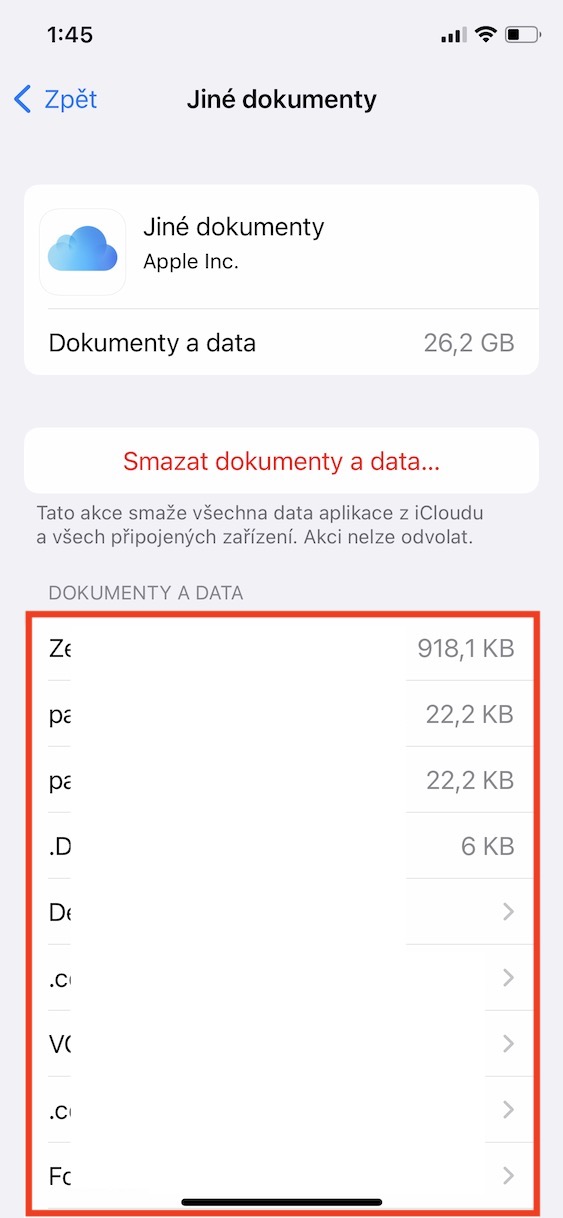iCloud は、主にすべての Apple ユーザーを対象としたクラウド サービスです。これを利用すると、すべてのデータを簡単にバックアップして保存し、事実上どこからでもアクセスできます。カリフォルニアの大手企業は、各 Apple ID で 5 GB の iCloud ストレージを無料で提供していますが、有料プランでは最大 2 TB まで利用できます。 iCloud の容量が不足していて、まだ高価なプランを購入したくない場合は、すぐにクリーニングに取り組むことができ、多くの場合、数ギガバイトの容量を節約できます。最終的には、より高価な料金を支払う必要さえなくなるでしょう。この記事では、iCloud のスペースを最大限に節約するのに役立つ 5 つの基本的なヒントを見ていきます。
かもしれない 興味がありますか

申請データを確認する
ネイティブのアプリケーションだけでなく、サードパーティのアプリケーションのデータも iCloud に保存できます。ここでは、デバイスが盗まれたり紛失したりしても、データは安全に保たれます。 iCloud 上のほとんどのアプリはそれほど多くのスペースを占有しませんが、このルールは例外を裏付けています。良いニュースは、アプリごとの iCloud の使用状況を非常に簡単に確認できることです。 iCloud 上のアプリケーションが多くのスペースを占有していると思われる場合は、後でデータを削除できます。アプリごとの iCloud の使用状況を表示するには、次のリンクにアクセスしてください。 設定 → プロフィール → iCloud → ストレージの管理。ここには、iCloud 上で最も多くのスペースを占有しているアプリの降順に並べ替えられたアプリのリストが表示されます。データ管理の場合、ここだけを具体的に指定する必要があります 彼らはアプリケーションをクリックしました、 その後 データを単純に 削除されました。
iCloudを利用できるアプリを設定する
前のページでは、iCloud を使用してアプリケーションを表示し、場合によってはそのデータを削除できる手順をまとめました。一部のアプリが iCloud にデータを保存できないようにする場合は、それらのアプリへのアクセスを拒否できます。これは複雑なことではありません。まず、次の場所に行く必要があります 設定→アカウント→iCloud。 以下は、iCloud を使用するネイティブ アプリのリストです。さらに下にスクロールすると、サードパーティ製アプリケーションのリストも表示されます。アプリケーションがそのデータを iCloud に保存できないようにするには、iCloud にアクセスするだけです。 彼らはスイッチを非アクティブな位置に切り替えました。
バックアップを確認する
アプリケーションデータに加えて、デバイスの完全なバックアップを iCloud に保存することもできます。これらのバックアップのおかげで、すべてのデータは完全に安全になります。そのため、iPhone や iPad に何が起こっても、データが失われることはありません。さらに、iCloud バックアップを使用して、新しいデバイスにデータをインポートできます。ただし、ユーザーは通常、数年前のデバイスのバックアップも iCloud に保存しています。たとえば、それらのデバイスは自動的に削除されないため、もう所有していません。これらのバックアップは iCloud 上でかなりのギガバイトのスペースを占有する可能性がありますが、それはまったく不要です。古いバックアップを確認し、場合によっては削除するには、次の場所にアクセスしてください。 「設定」→「プロフィール」→「iCloud」→「ストレージの管理」→「バックアップ」。 ここに表示されます 利用可能なすべてのバックアップ。削除するには、それをクリックするだけです 彼らはタップした そしてオプションを押しました バックアップを削除します。
不要な画像を削除する
最も価値のあるデータを 1 つ挙げるなら、それは間違いなく写真でしょう。写真やビデオを失った場合、それらを復元する方法はありません。そのため、iCloud だけでなく、ホームサーバーや外部ドライブにもバックアップする必要があります。写真やビデオを iCloud にバックアップするには、すべてのデータを自動的に Apple クラウドに送信する iCloud 上の写真機能を使用します。しかし、嘘をつくつもりはありません。日中、私たちは芸術的な写真を撮るだけでなく、たとえばスクリーンショットやその他の不要な画像も撮ります。このデータはすべて iCloud に送信され、不必要にスペースを占有します。その場合は、ネイティブ アプリケーションで直接整理する必要があります。 写真。 スクリーンショットやその他の種類の画像を単純に解像度するには、次のことだけが必要です。 彼らはアルバムの下に行きました、カテゴリがある場所 メディアの種類、 ここで、必要なタイプをクリックして、クリーニングを実行できます。
iCloudドライブを消去する
アプリケーション、写真、バックアップなどのデータは自動的に iCloud に送信されます。 iCloud Drive を使用すると、特に Mac から独自の任意のデータを保存できます。 iCloud Drive は事実上ディスクのように動作するため、整理整頓に苦労するユーザーもいるかもしれません。たとえば、大きなファイルを誤って iCloud Drive に移動してしまい、不必要にスペースを占有してしまうことがあります。したがって、iPhone の場合はファイル アプリを使用し、Mac の場合は従来の Finder を使用して、時間をかけて iCloud Drive を使用することは間違いなく価値があります。または、iPhone の iCloud Drive からデータを削除するには、次の手順に進みます。 「設定」→「プロフィール」→「iCloud」→「ストレージの管理」→「iCloud Drive」。 以下にいくつかを示します ファイル、 どれが可能ですか スワイプして削除します。