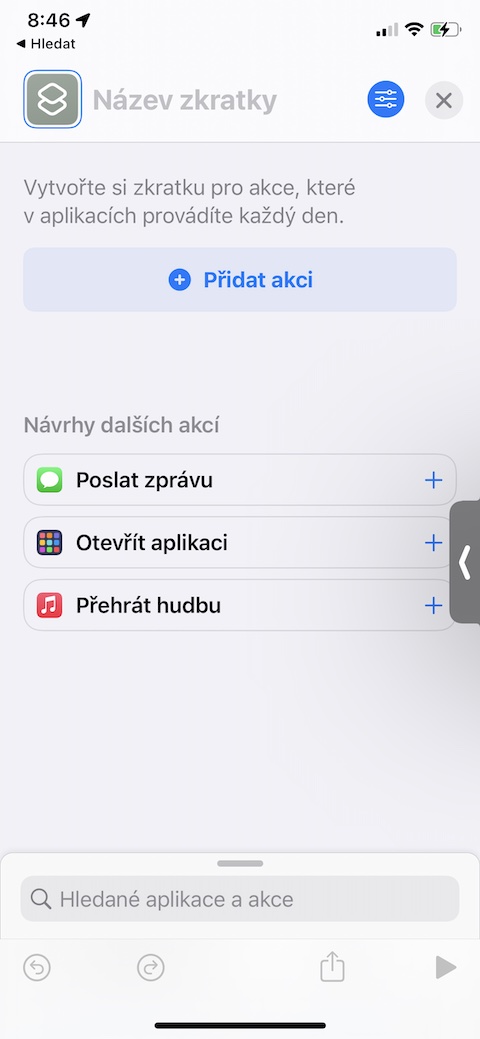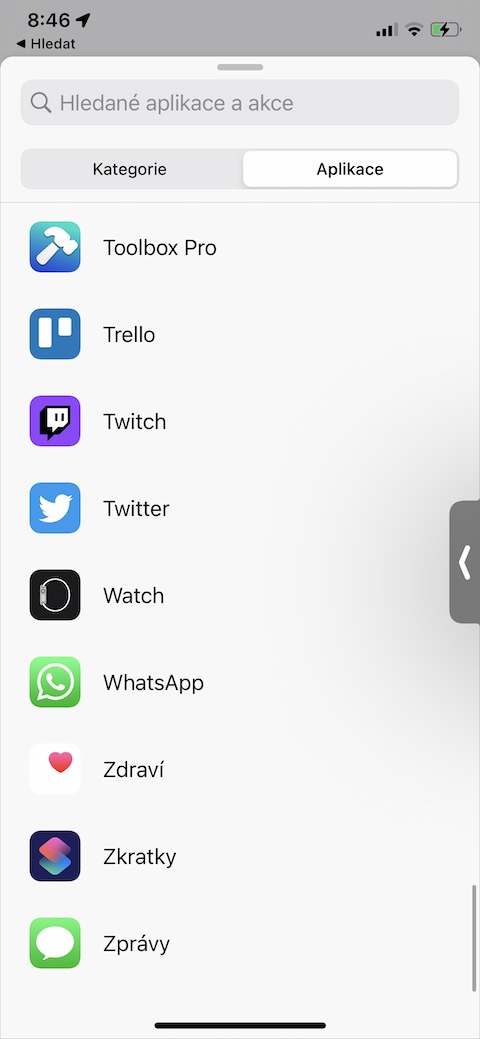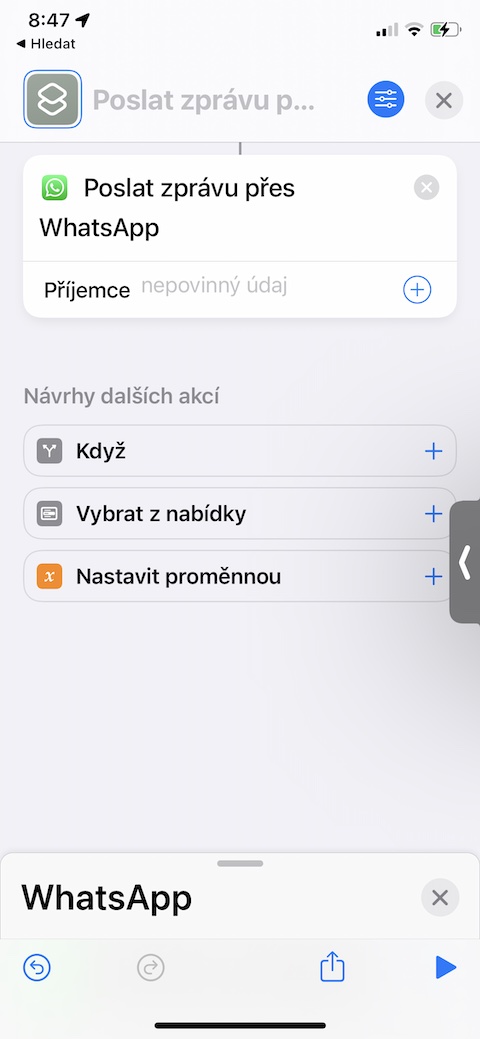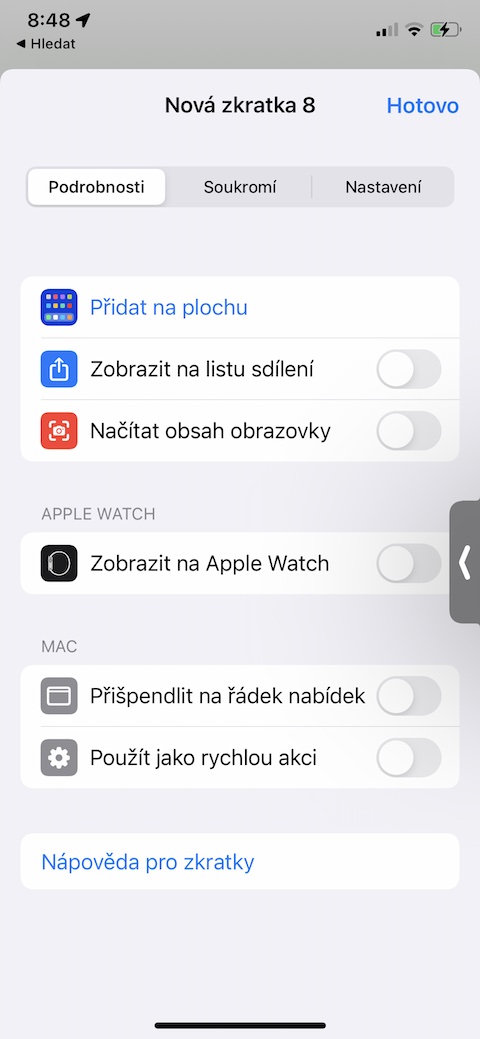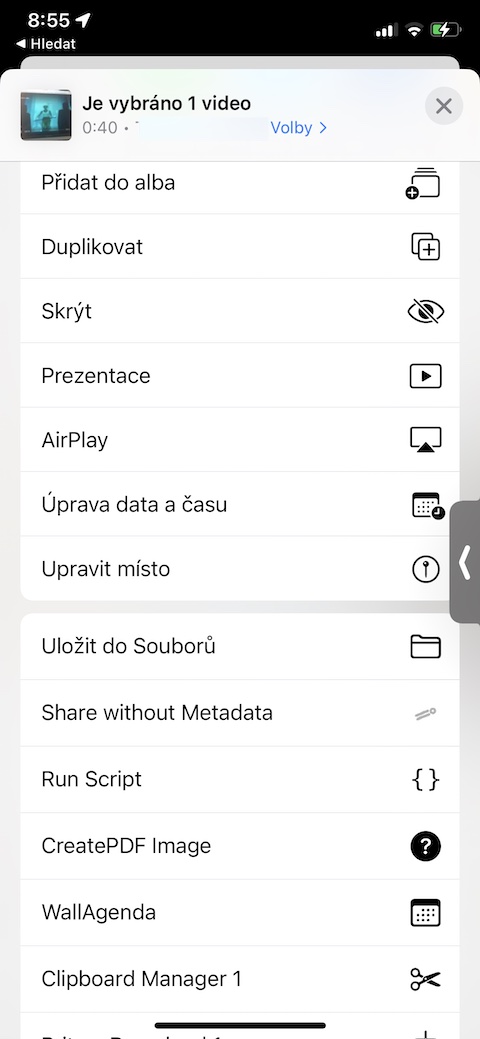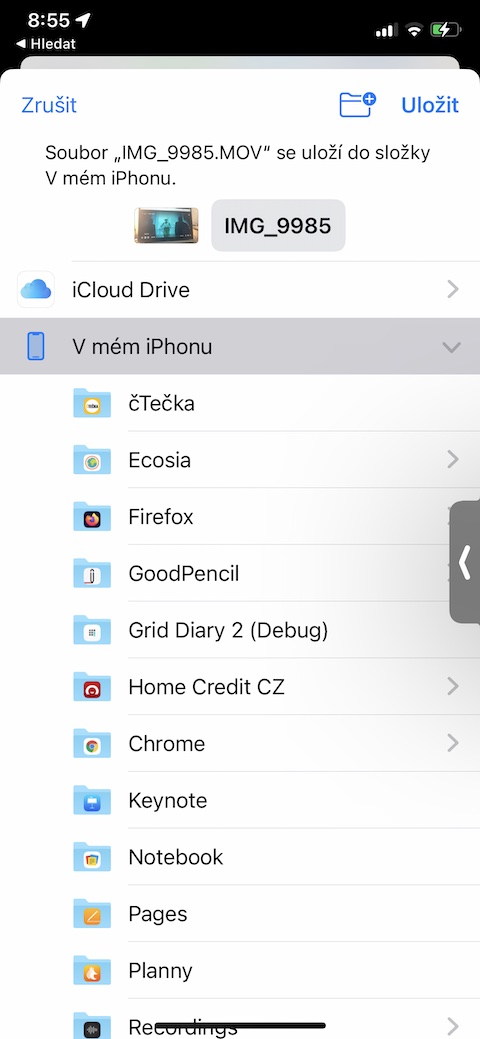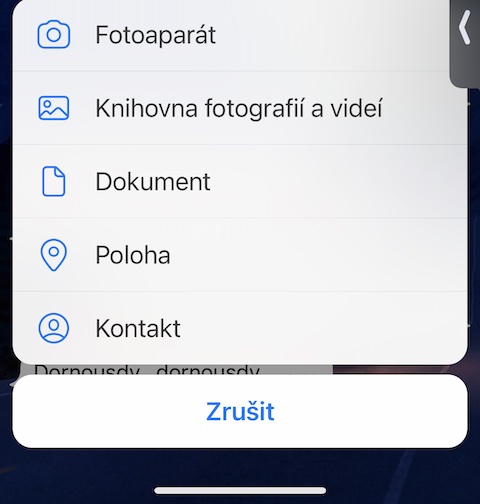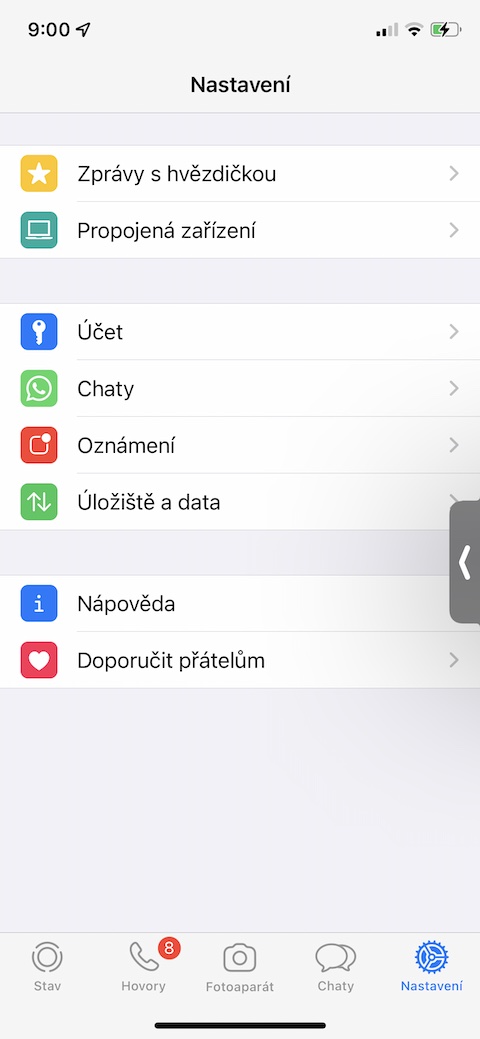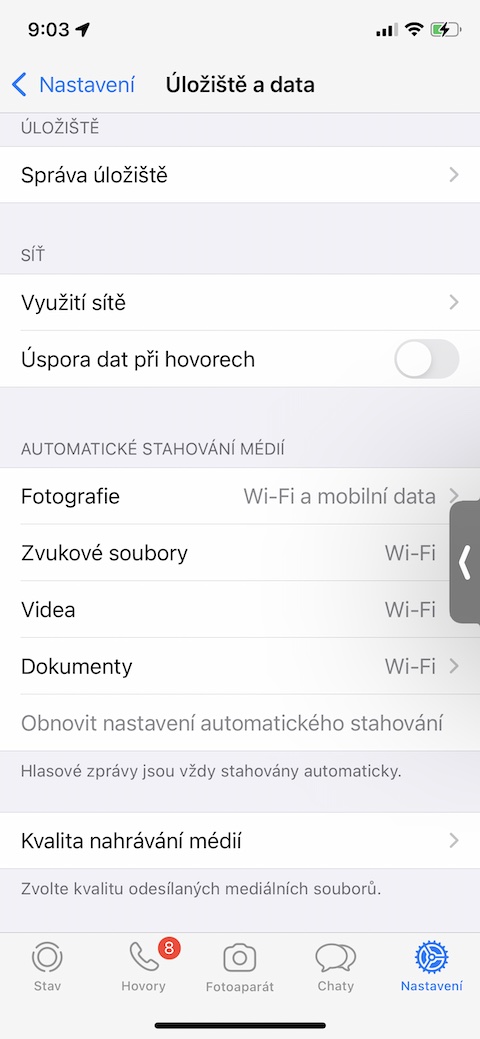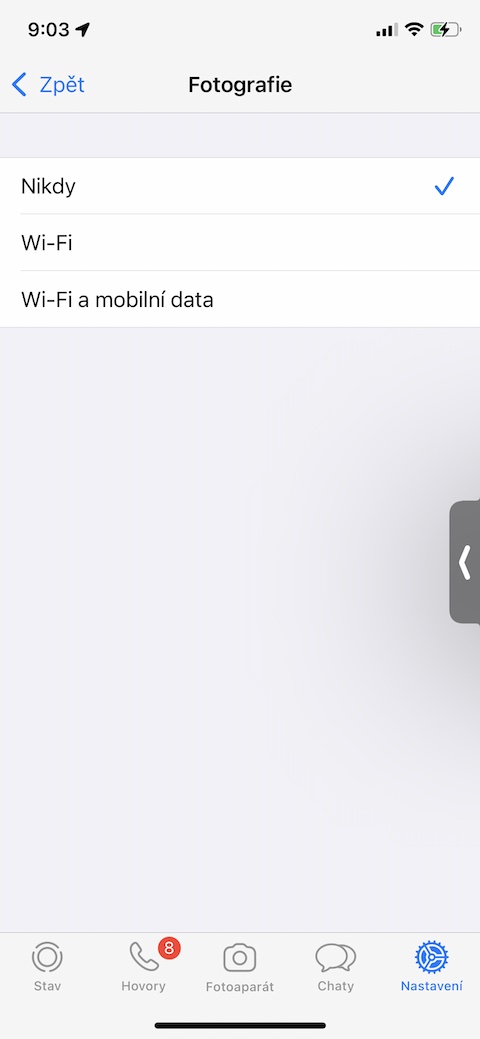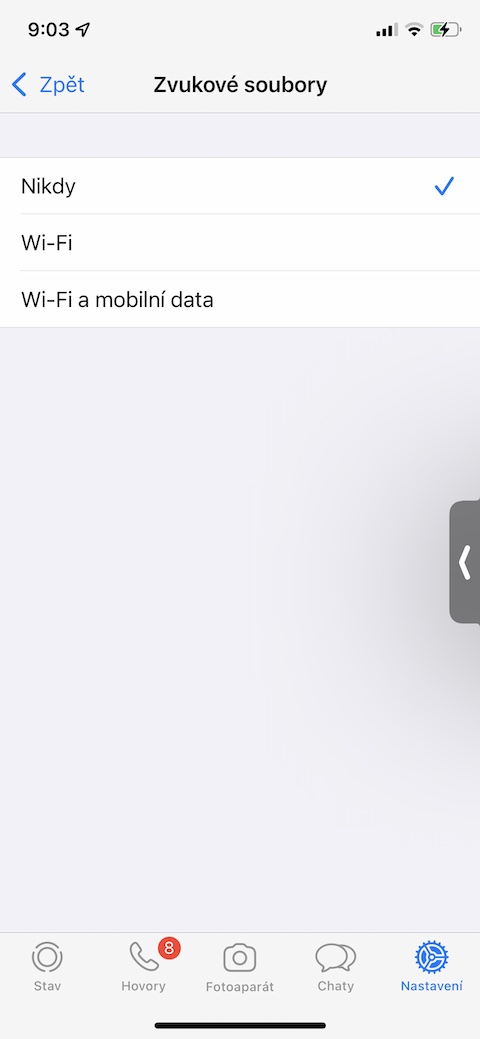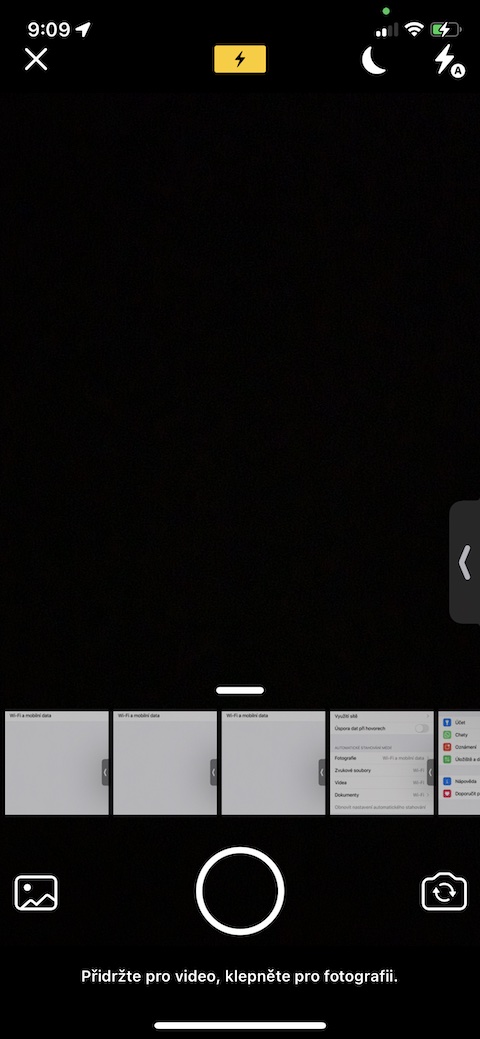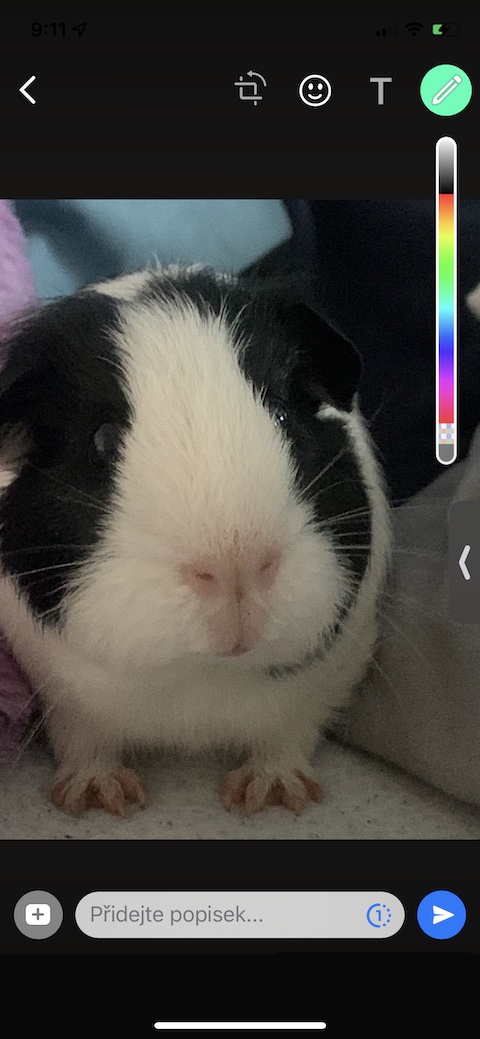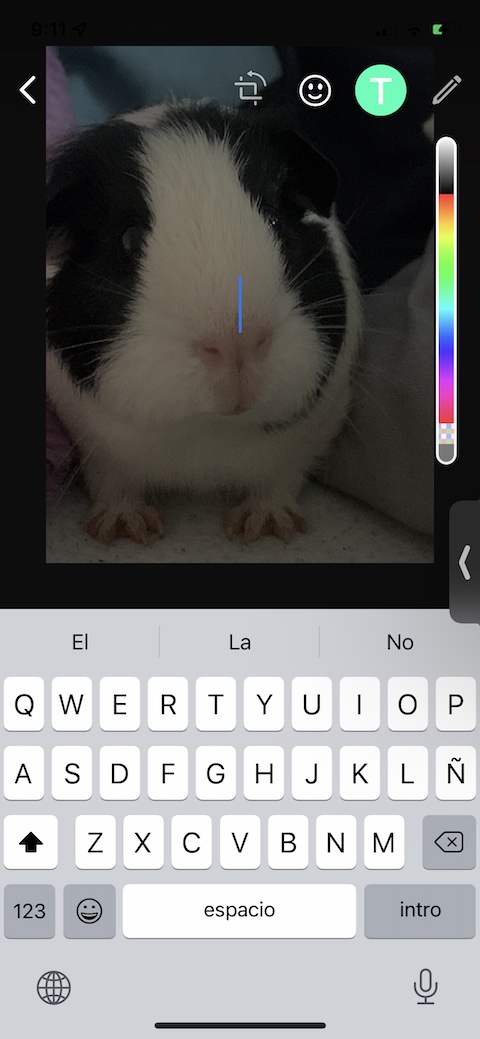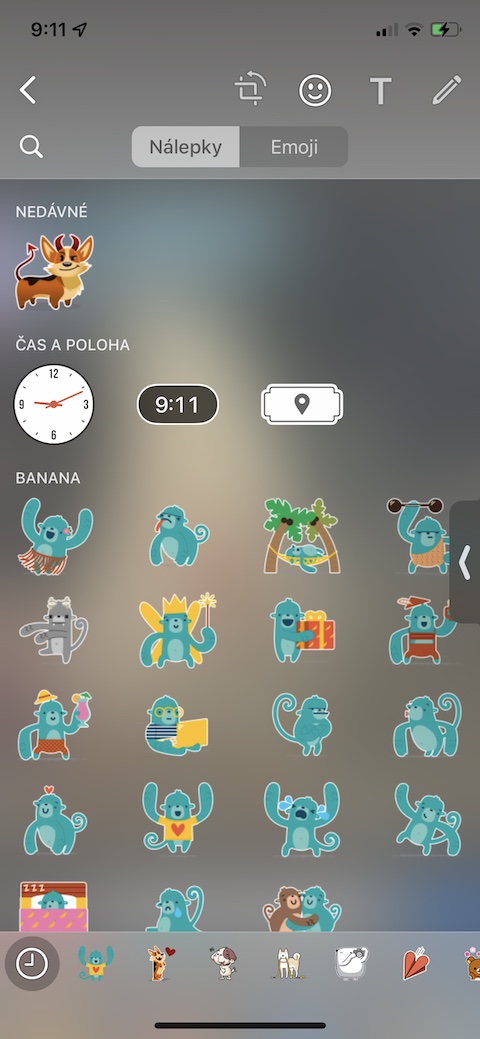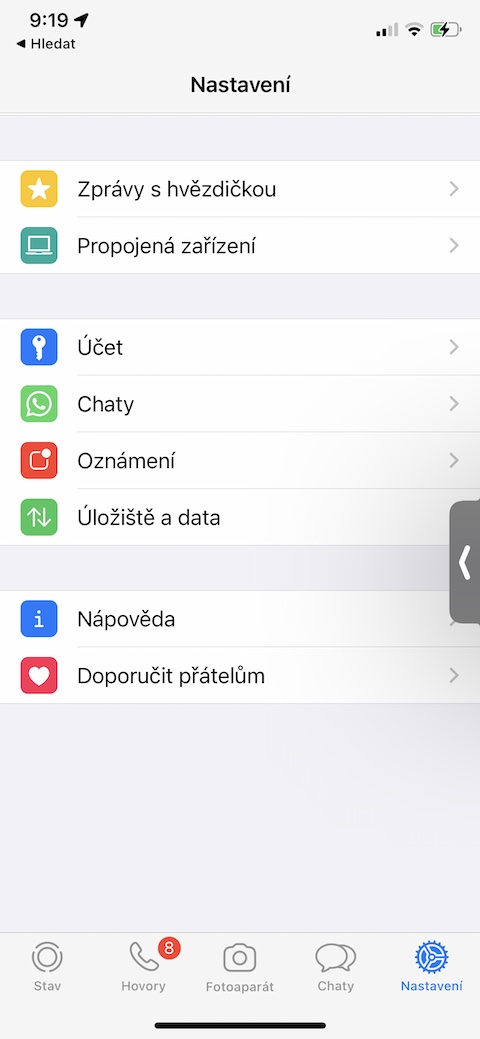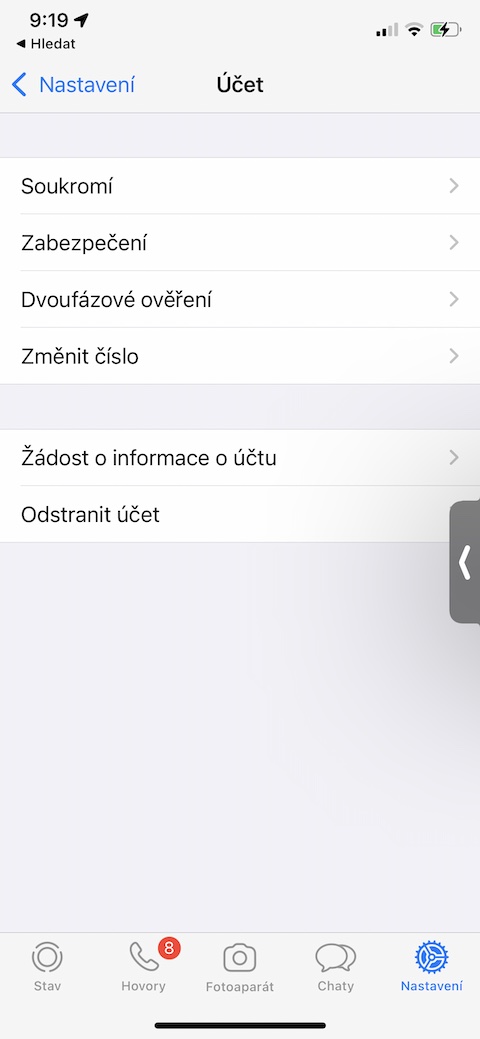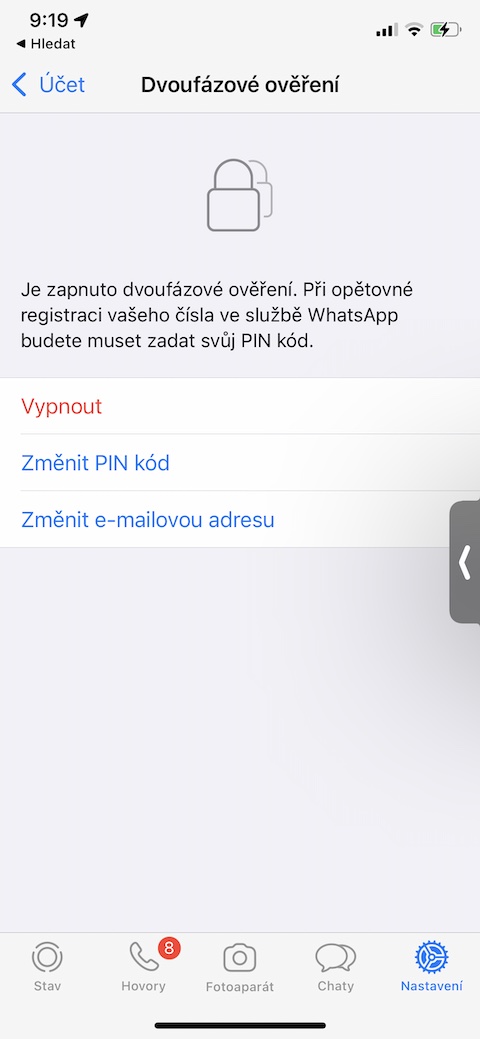もちろん、ユーザー間でメディアやその他のファイルを通信したり送信したりするために使用されるアプリケーションは数多くあります。 WhatsAppは多くの人に非常に人気があります。あなたがこの人気のある通信プラットフォームのユーザーの一人であれば、iPhone で WhatsApp をさらに便利に、より良く、より効率的に操作できるよう、今日私たちが提供するヒントとコツをきっと高く評価していただけるでしょう。
かもしれない 興味がありますか
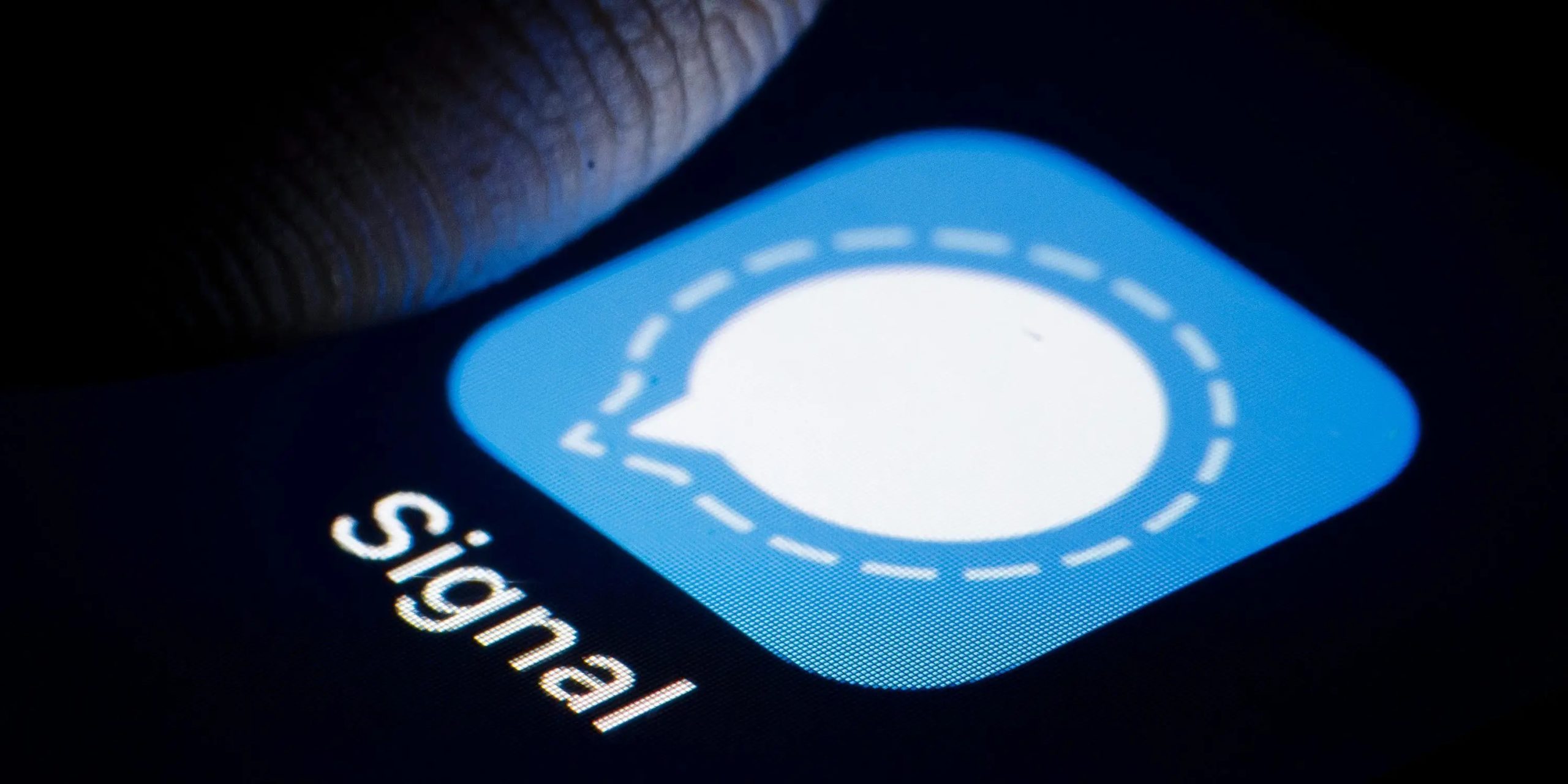
デスクトップに会話を追加する
簡単かつ迅速にアクセスできるように、iPhone のデスクトップにある特定の人とチャットしたいと思いませんか?このソリューションへのパスは、右上隅の「+」をタップするネイティブ ショートカット アプリケーションを経由します。 [アクションの追加] を選択し、アプリのリストで WhatsApp を選択し、[WhatsApp 経由でメッセージを送信] をタップします。受信者を入力し、右上の設定アイコンをタップします。 [デスクトップに追加] を選択し、名前やアイコンなどのショートカットの詳細をカスタマイズします。その後、右上の「追加」をクリックするだけです。
長い動画を送る
残念ながら、WhatsApp では、ネイティブの写真から添付ファイルとして送信するビデオの最大サイズが設定されています。この措置を回避したい場合は、比較的簡単で迅速な方法があります。まず、iPhoneのフォトギャラリーから送信したいビデオを選択します。ビデオの場合は、共有アイコンをクリックし、「ファイルに保存」を選択します。次に、WhatsApp を起動し、選択した会話でディスプレイの下部にある「+」をタップします。メニューで [ドキュメント] を選択し、ネイティブ ファイル フォルダーからビデオを選択して会話に追加します。
自動メディアダウンロードをキャンセルする
写真、ドキュメント、ビデオなどの添付ファイルを含む WhatsApp で会話を開くと、その添付ファイルは iPhone のフォト ギャラリーに自動的に保存されます (これは、一度表示するように設定されている写真には適用されません)。これを望まない場合は、iPhone で WhatsApp を起動し、[設定] を選択します。 [ストレージとデータ] をクリックし、[メディアを自動的にダウンロードする] で各項目に対して [しない] を選択します。
写真撮影や撮影時の効果
iPhone のフォト ギャラリーから写真やビデオを WhatsApp の会話に送信でき、これらのファイルをアプリ内で直接編集できます。選択した会話で、左下の「+」をタップして写真を追加します。次に、画面上部の鉛筆アイコンをタップして手書きするか、T アイコンをタップしてテキストを挿入するか、絵文字をタップしてステッカーを追加します。
二要素認証
WhatsApp では、外には出したくない会話が行われていることがよくあります。会話自体はエンドツーエンドの暗号化によって保護されていますが、これによって他人があなたの WhatsApp アカウントに侵入しようとするのを防ぐことはできません。アカウントをより効果的に保護したい場合は、2 要素認証を有効にします。 WhatsAppを起動し、「設定」に進みます。 「アカウント」→「2要素認証」をタップし、ここで有効化します。