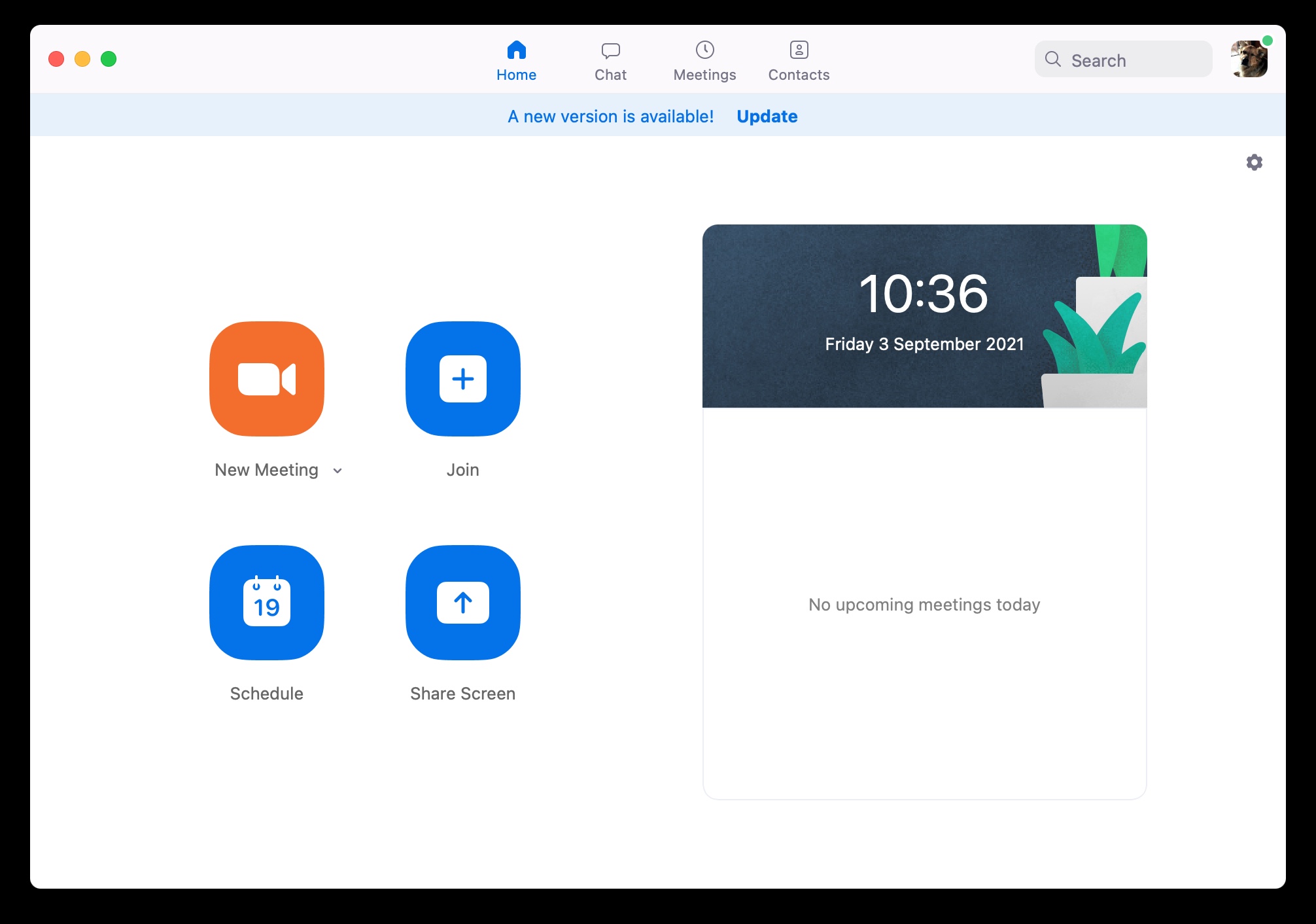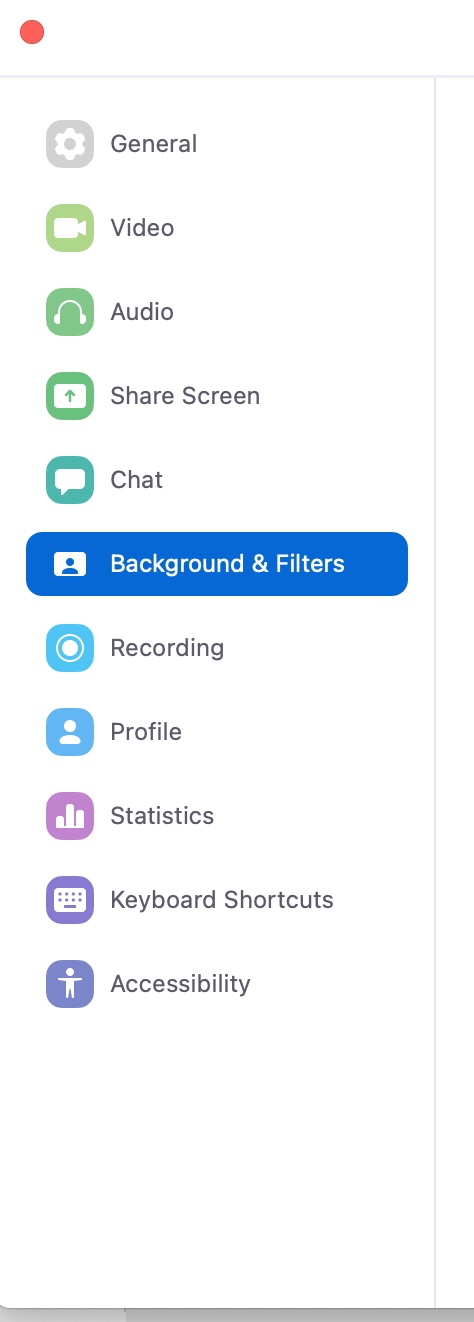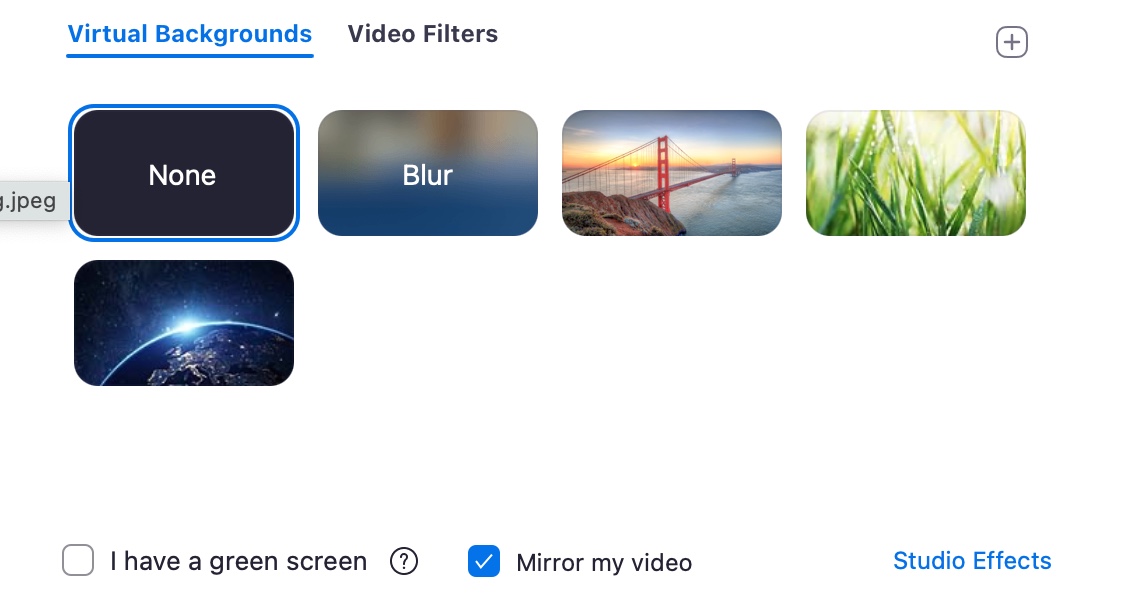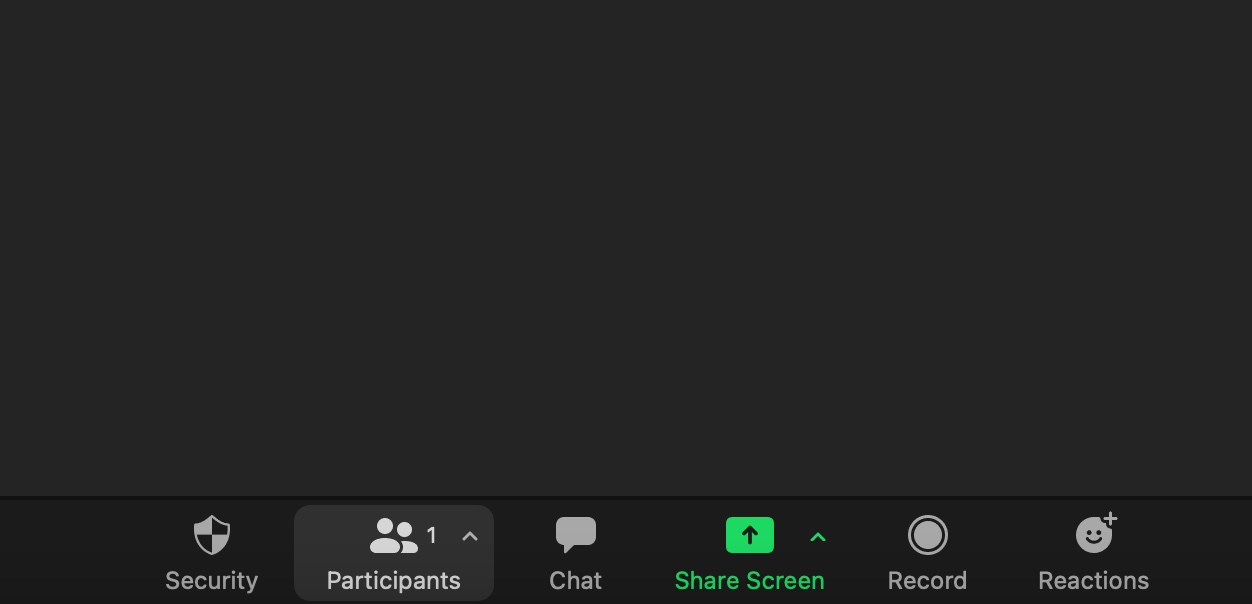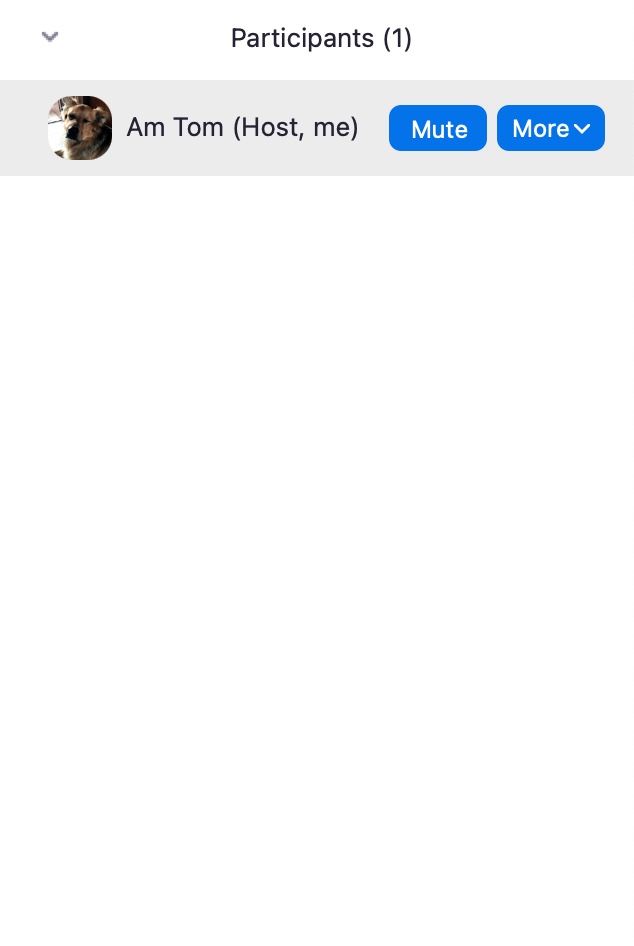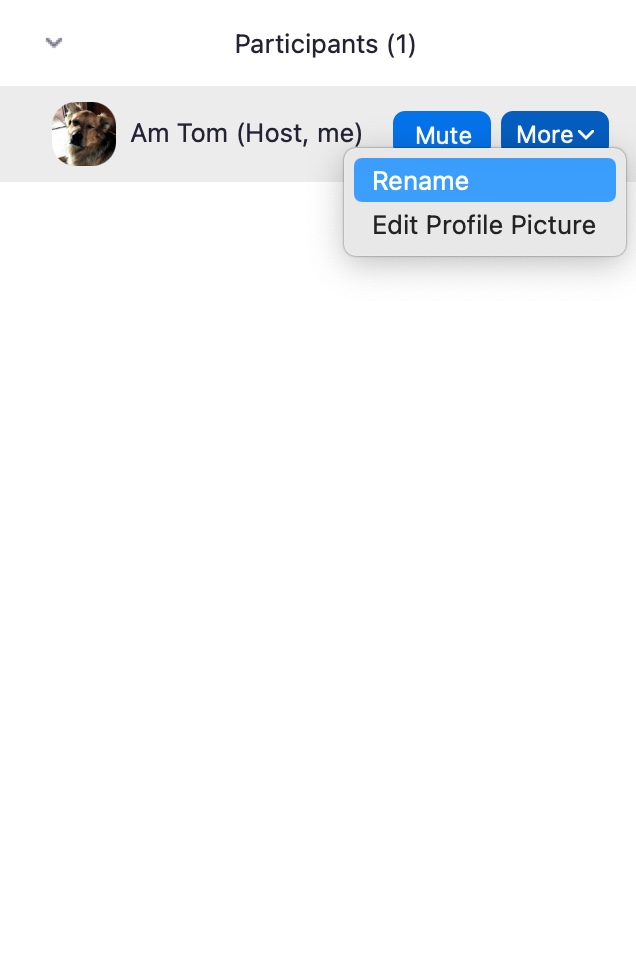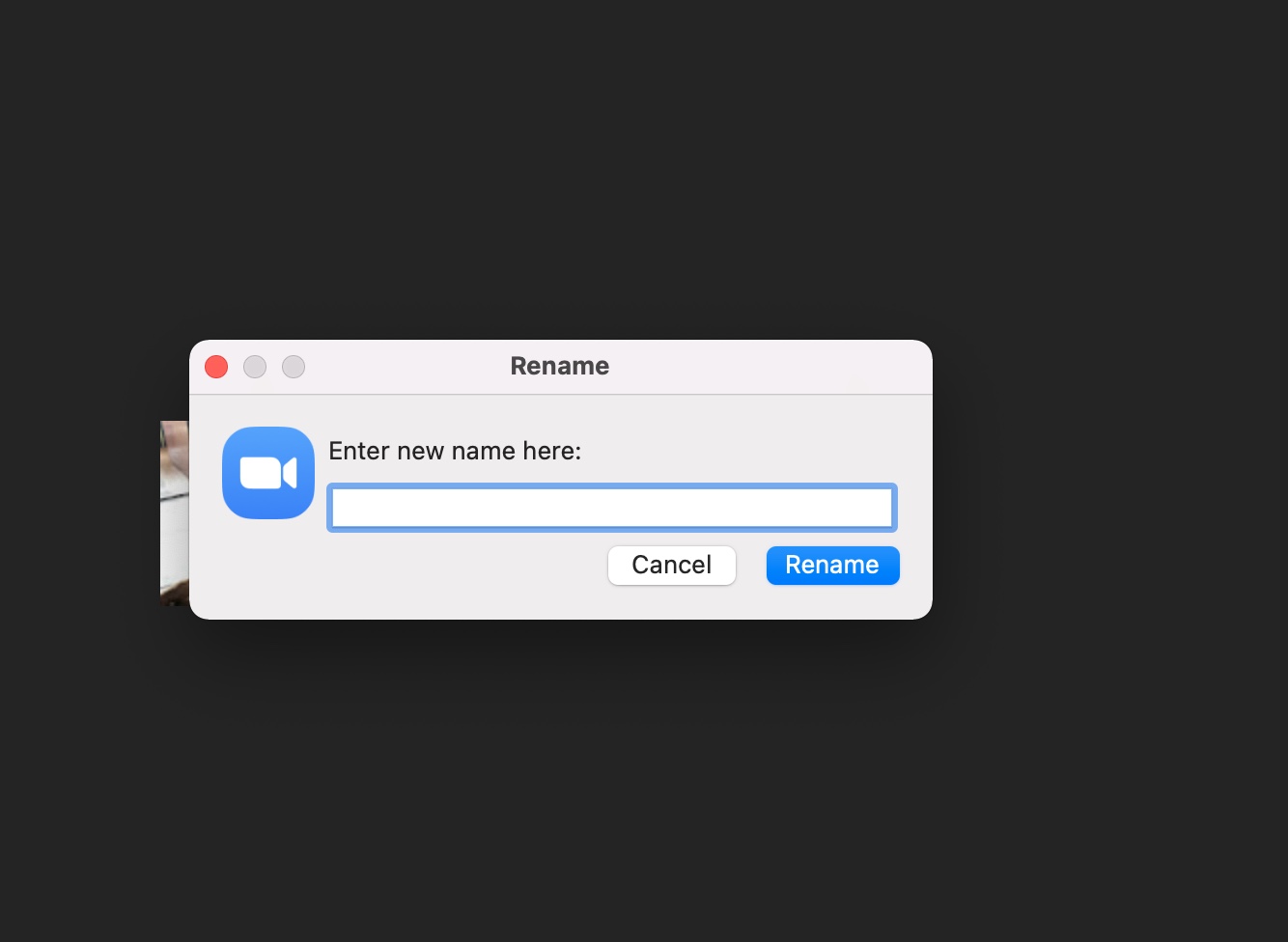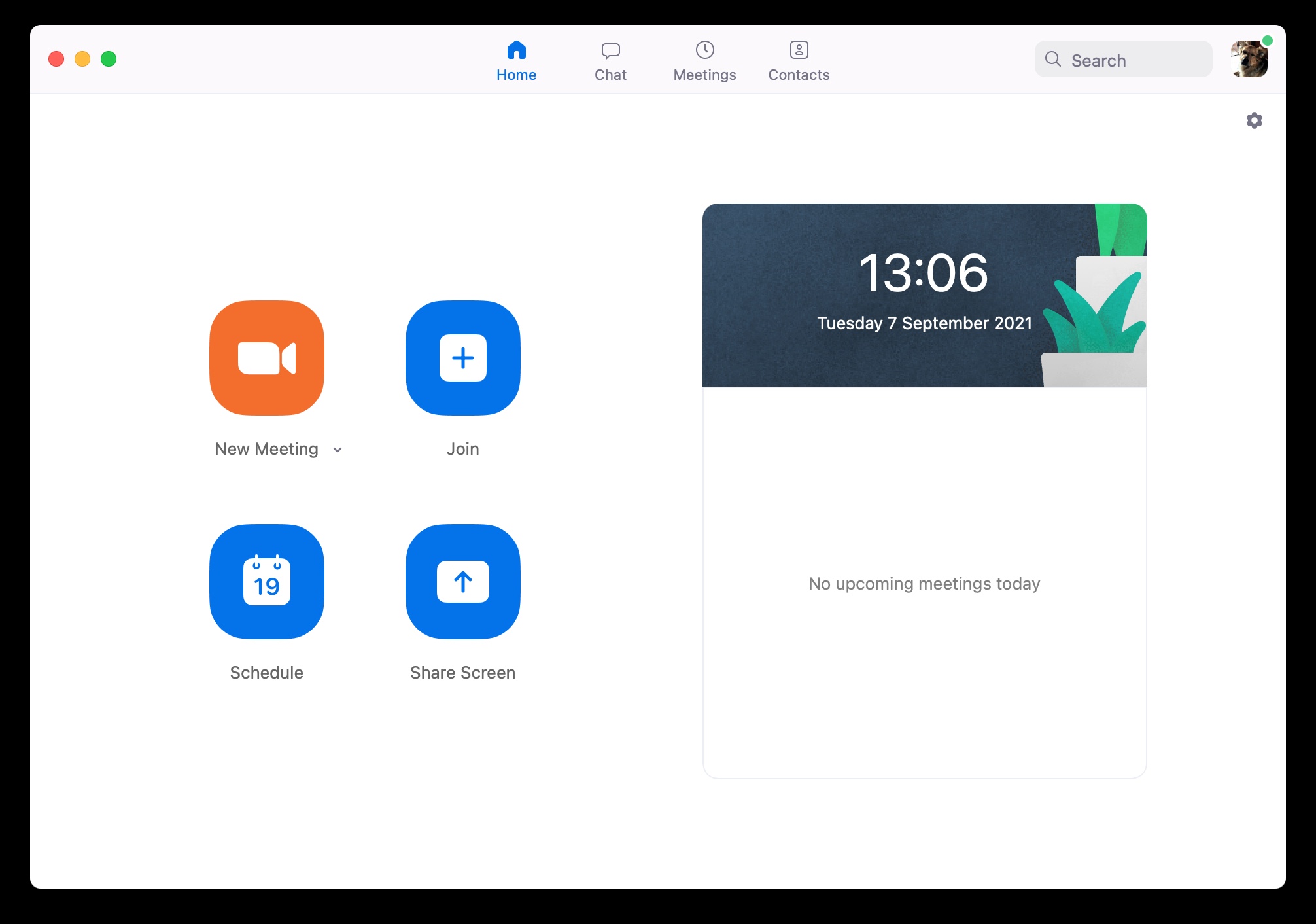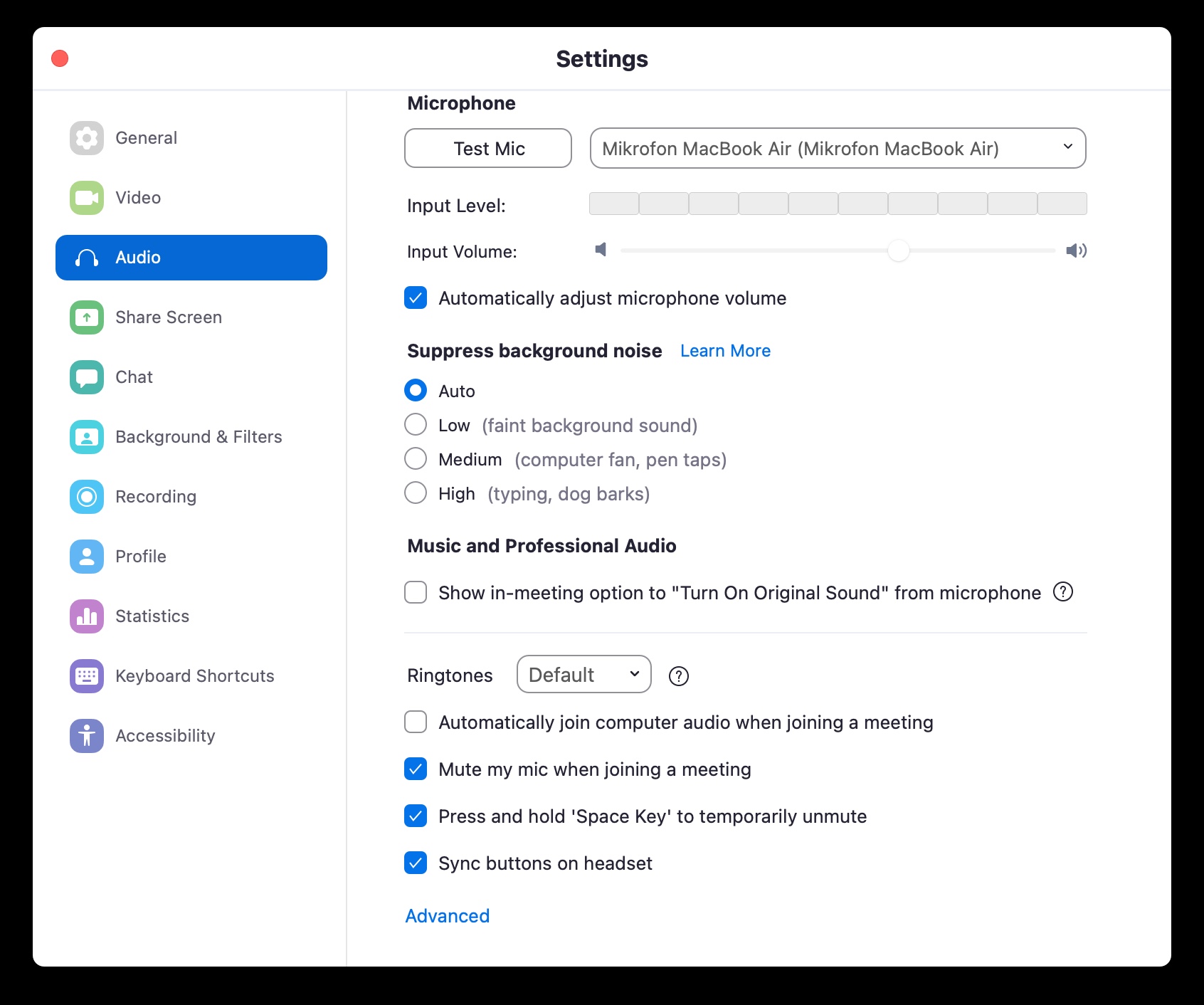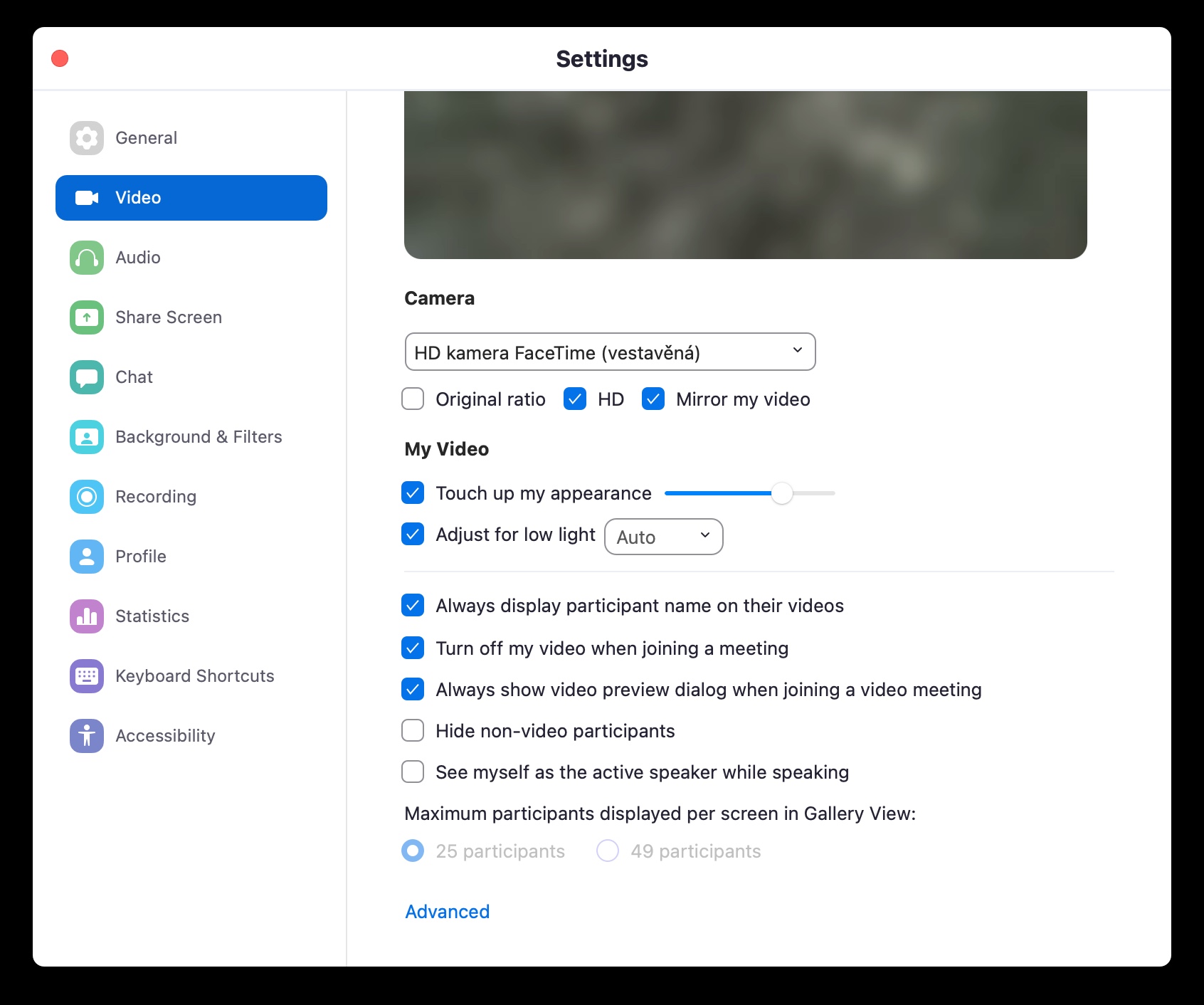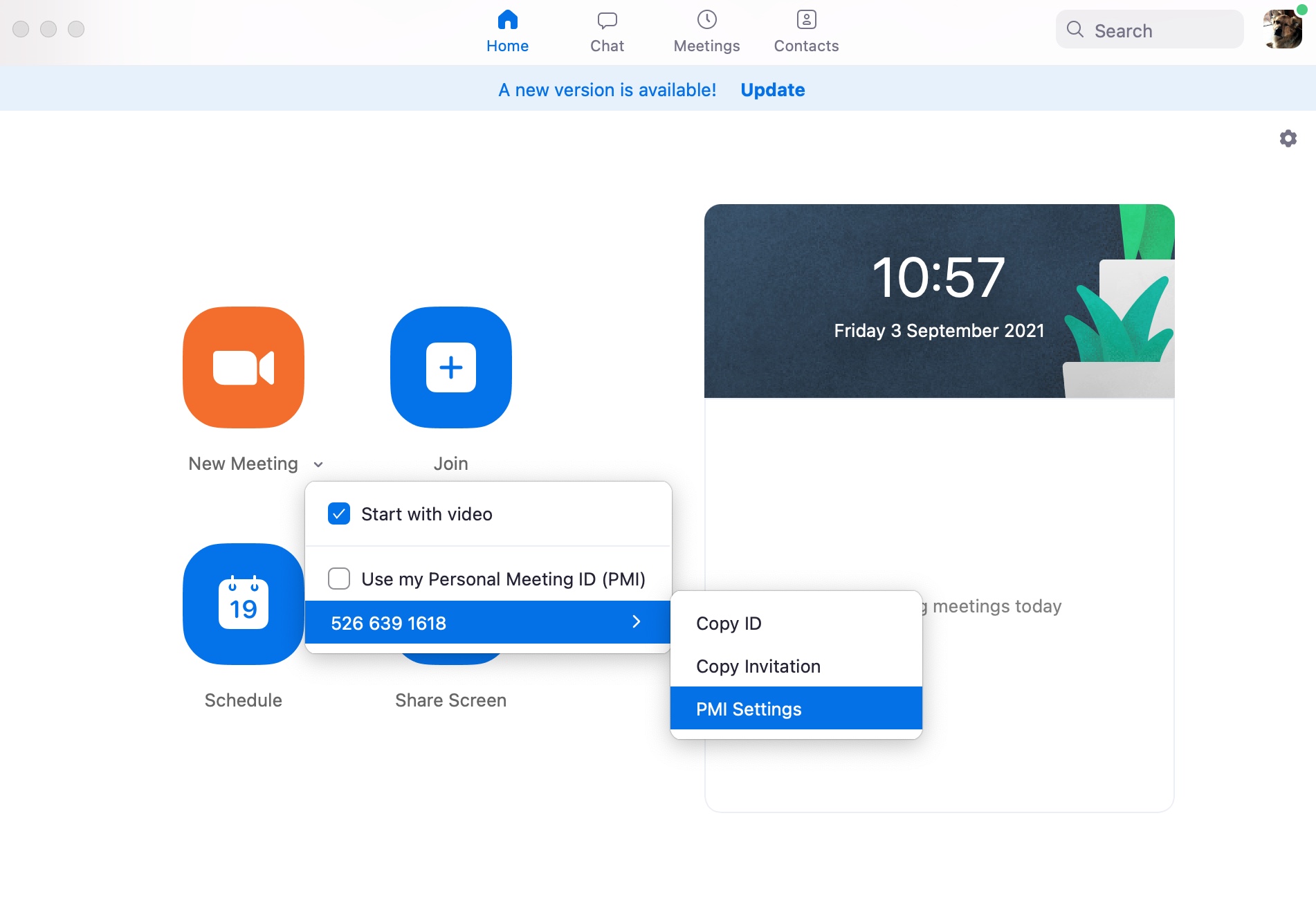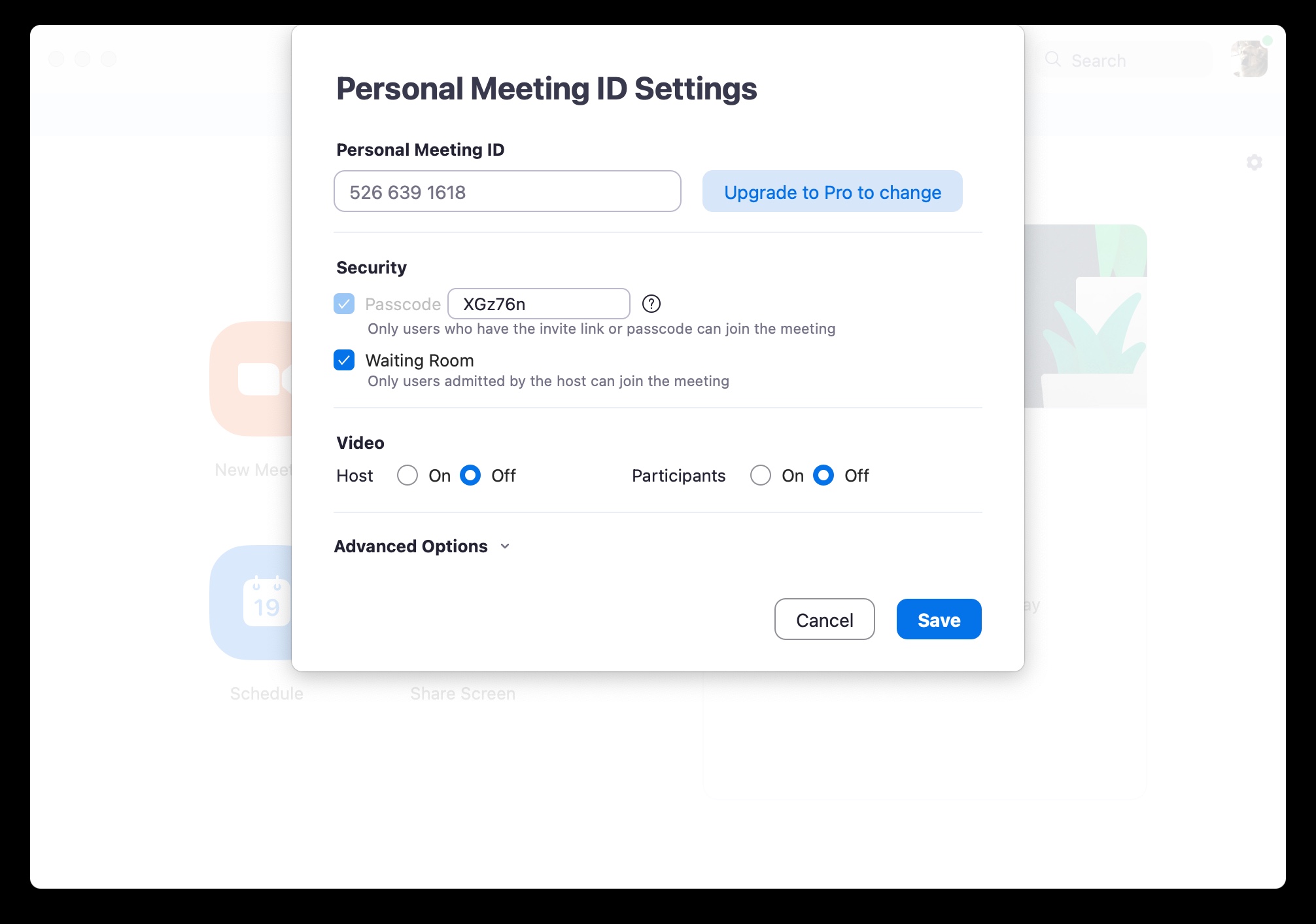最近では、Mac から同僚、クラスメート、家族と通信する方法がたくさんあります。これらの方法の 1 つは、Zoom コミュニケーション プラットフォームの使用です。これは、特に昨年、学校だけでなく、さまざまな企業や団体でも大きな人気を博しました。今日の記事では、Mac で Zoom を使用するときに必ず役に立つ 5 つのヒントとコツを紹介します。
かもしれない 興味がありますか

背景を変更する
自宅環境から Zoom を介してオンライン会議に参加している場合、周囲があまり見栄えよく見えないことがあります。あなたは決して一人ではありません。Zoom の作成者はこの可能性を期待しているので、創造的な方法で背景を変更する機会があります。ちょうど入ったところ ズームウィンドウの右上隅にある タップする 設定アイコンをクリックし、左側の列で [背景とフィルター] を選択し、目的の背景を選択します。
名前の変更
Google アカウント経由で Zoom に接続する場合でも、Facebook アカウント経由で Zoom に接続する場合でも、通話の他の参加者に表示される名前を変更するオプションがあります。会議中にクリック ウィンドウの下のバーに ズームインしてみます 一般、ve 右側の列 自分の名前の上にカーソルを置いてクリックします その他。選ぶ リネーム 新しい名前を入力します。
マイクとカメラを無効にする
マイクとカメラをオンにする必要がない Zoom の会議に頻繁に参加する場合は、会議を開始するたびにこれらの調整を手動で行う必要がなく、カメラとマイクを自動的に無効にするオプションが便利です。で 右上隅 メインのZoomウィンドウで、 をクリックします。 設定アイコン そして選択します 音声 -> 会議に参加するときにマイクをミュートします。セクションでも同様に作業を進めます ビデオ、変更するオプションを選択します 会議に参加するときにビデオをオフにする.
待合室を作る
特に新型コロナウイルス感染症のパンデミック下では、一部のユーザーが楽しく訪問し、他の人のZoomミーティングを妨害するケースが急増しています。この現象を少なくとも部分的に防ぎたい場合は、作成した会議に仮想待合室を導入できます。これにより、誰が自分の部屋に報告しているかを、アクセスを許可する前に簡単に見つけることができます。の上 Zoomのメイン画面 項目の横をクリックします 新しい会議 na 矢印 AV メニュー 予約コードをポイントして選択します PMI設定。ここでしなければならないのは、オプションをチェックすることだけです 待合室.
Klávesovézkratky
他の多くのアプリケーションと同様に、Zoom の場合もあらゆる種類の便利なキーボード ショートカットを使用でき、これを利用することで作業をより簡単かつ効率的にすることができます。たとえば、ショートカット Cmd + W を使用して現在のウィンドウを閉じることができます。Cmd + Shift + N キーの組み合わせによりカメラを確実に切り替えることができます。キーボード ショートカット Cmd + Shift + S を使用すると、画面を開始または停止できます。再び共有します。
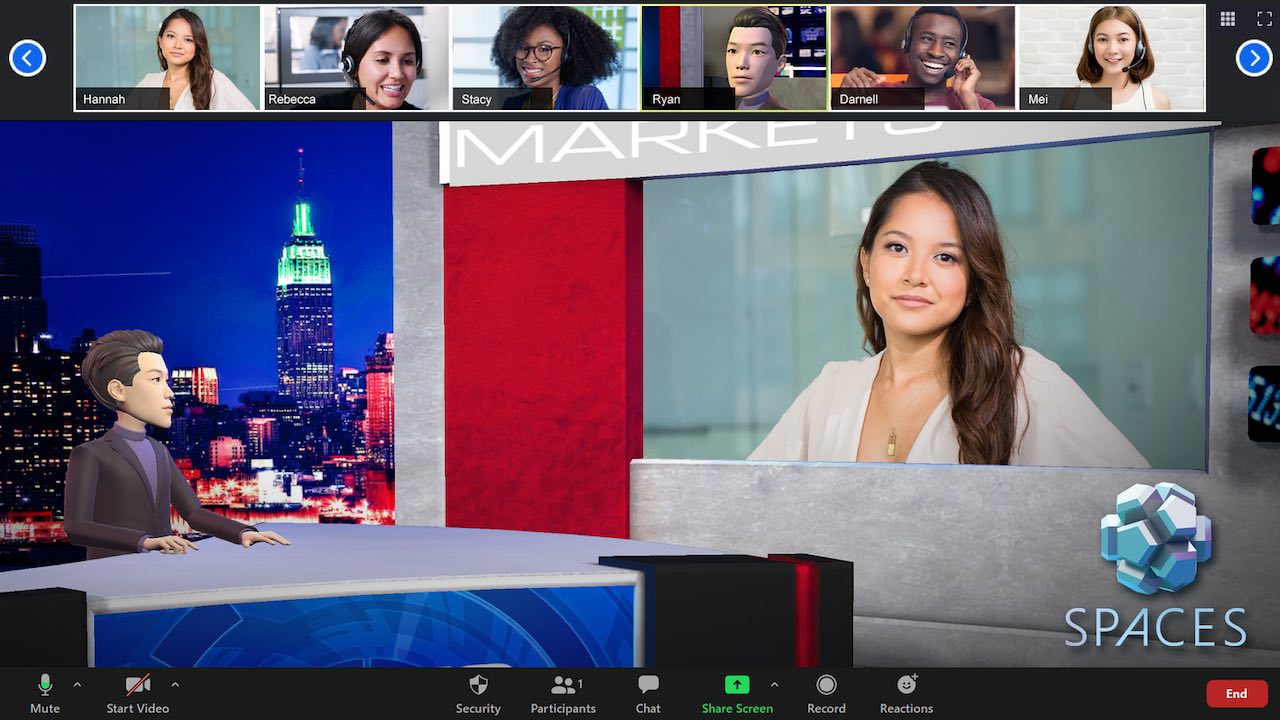
Zoom のキーボード ショートカットの完全なリストは、こちらでご覧いただけます。