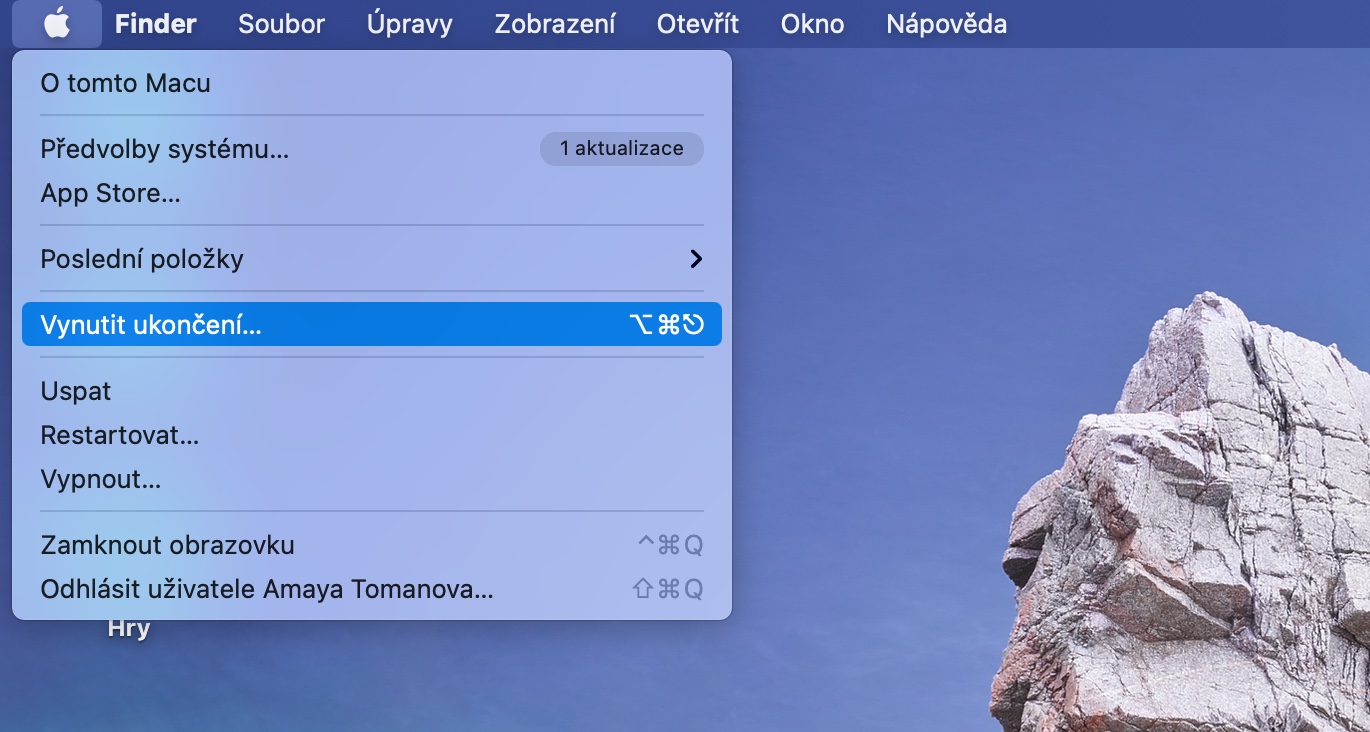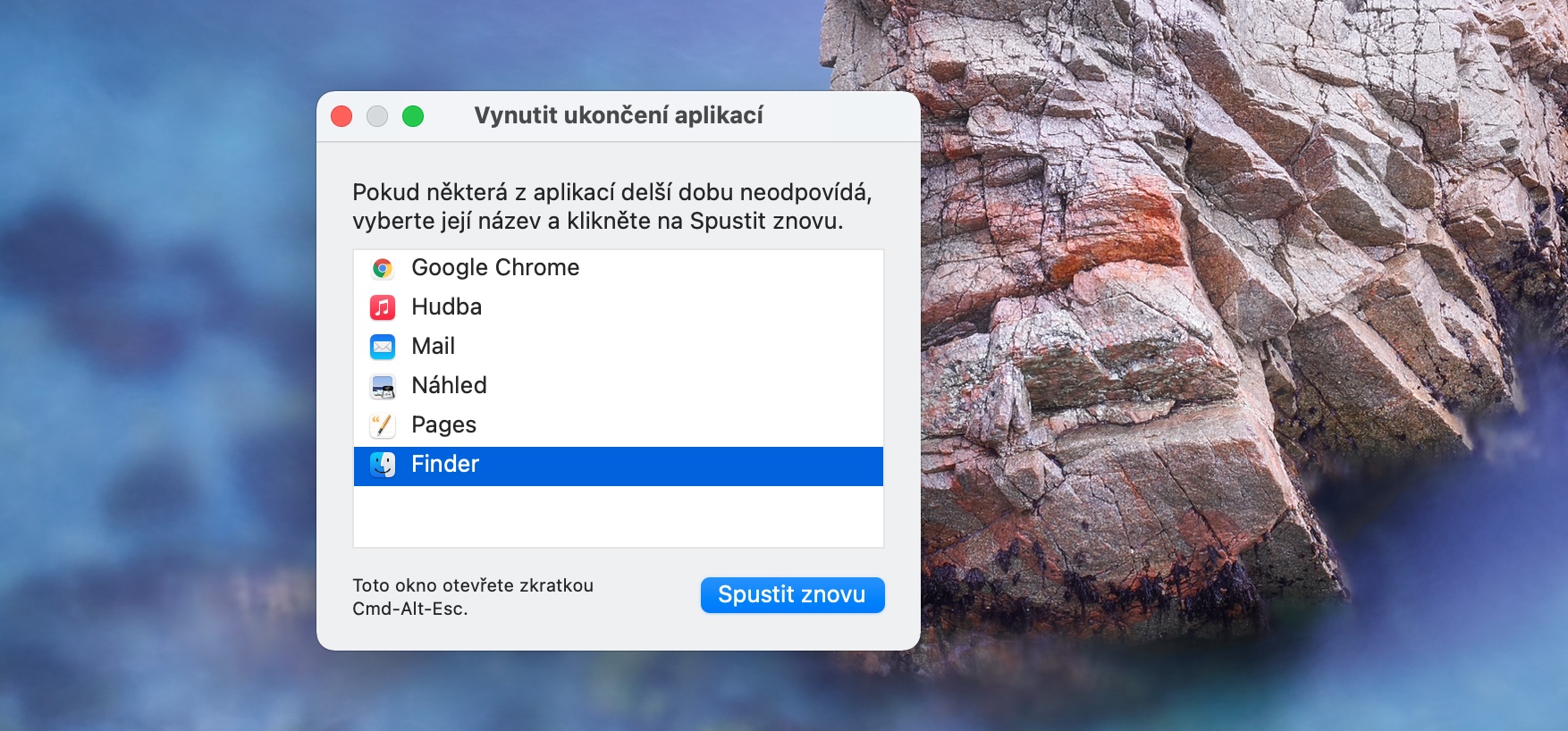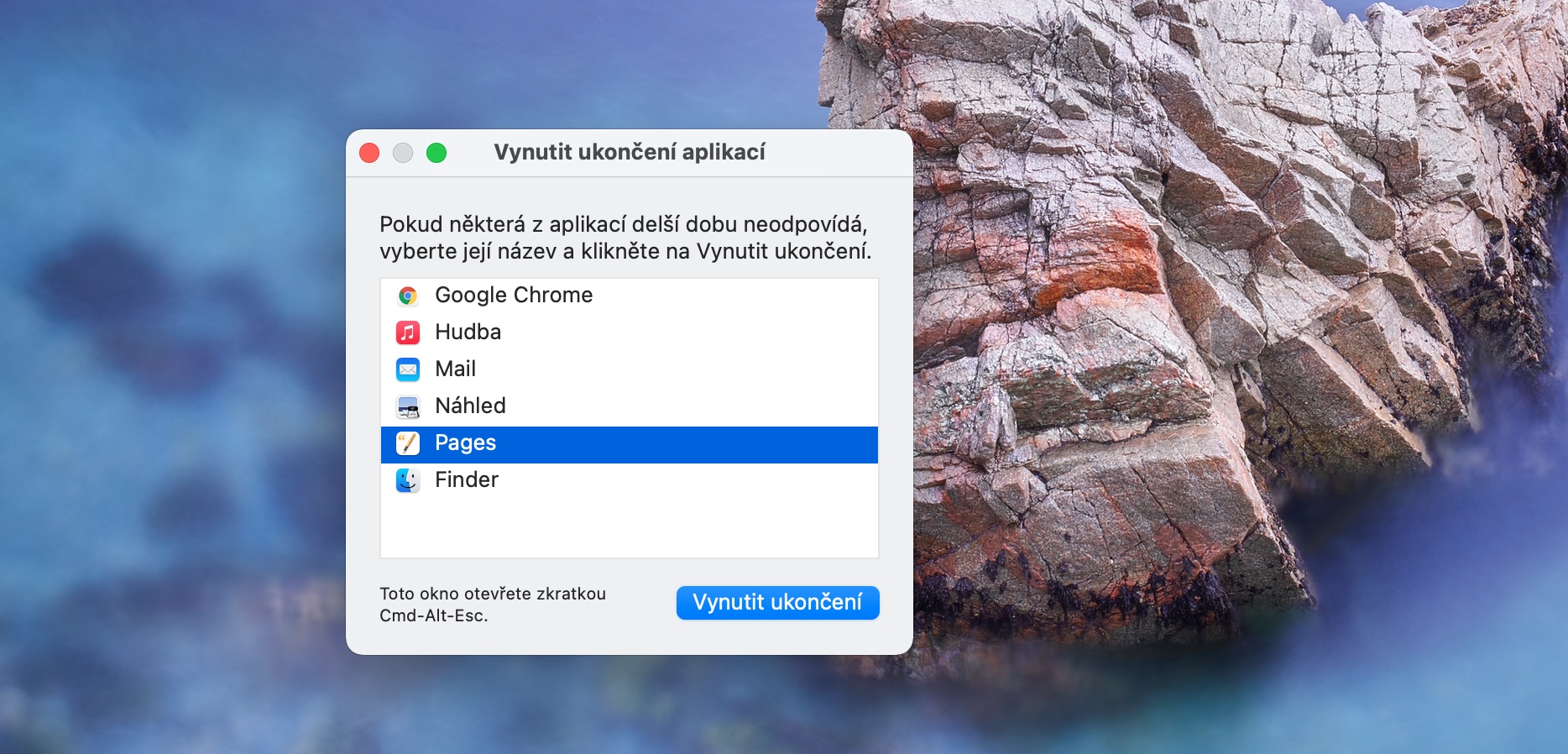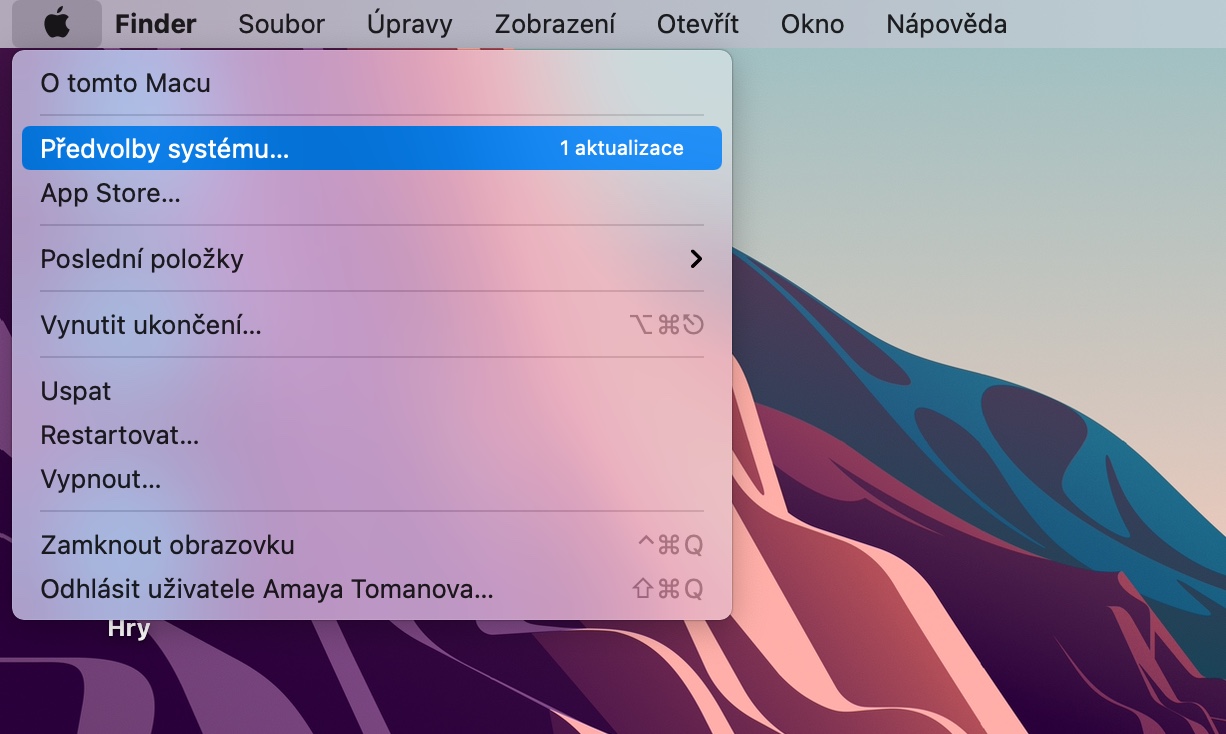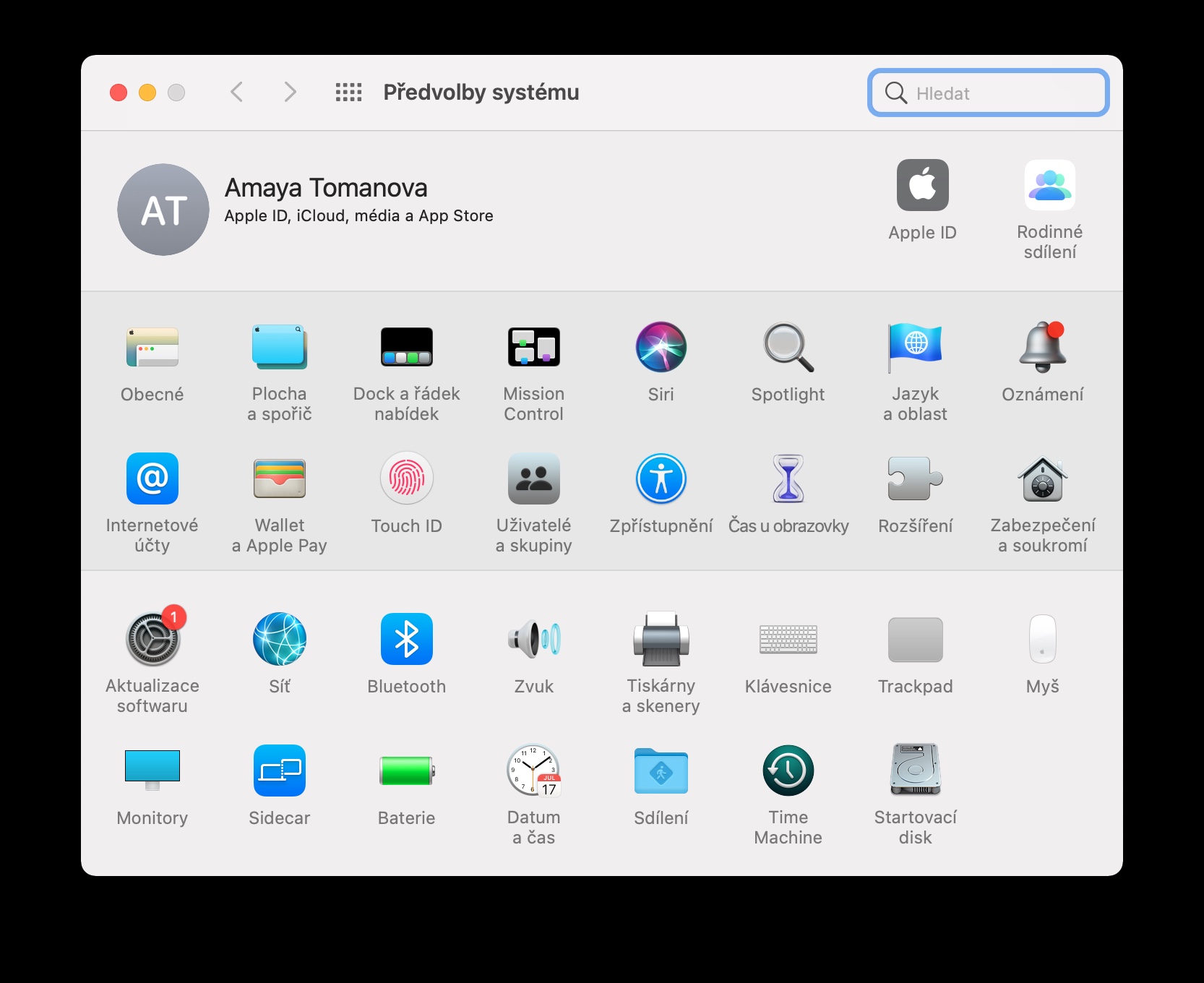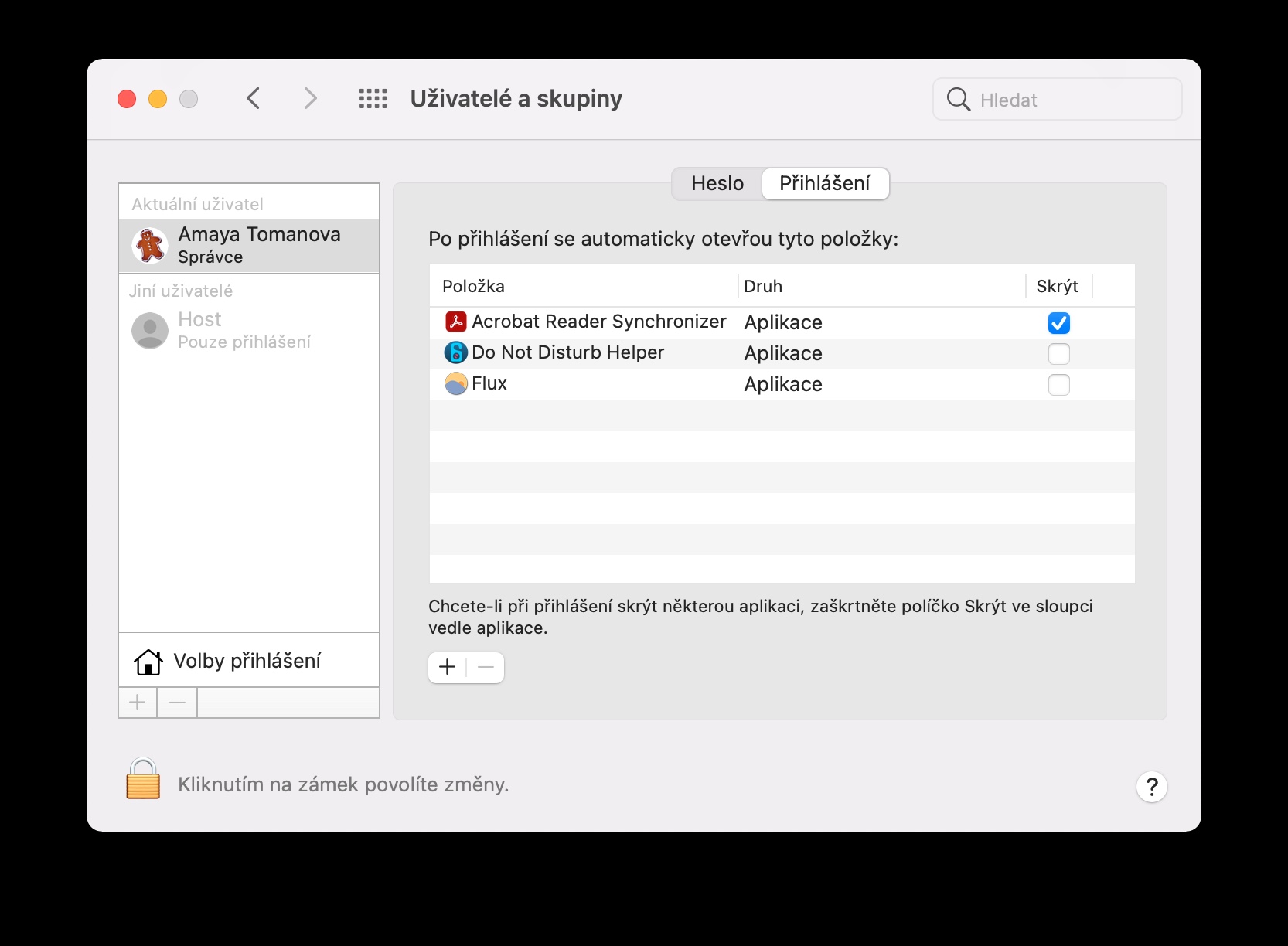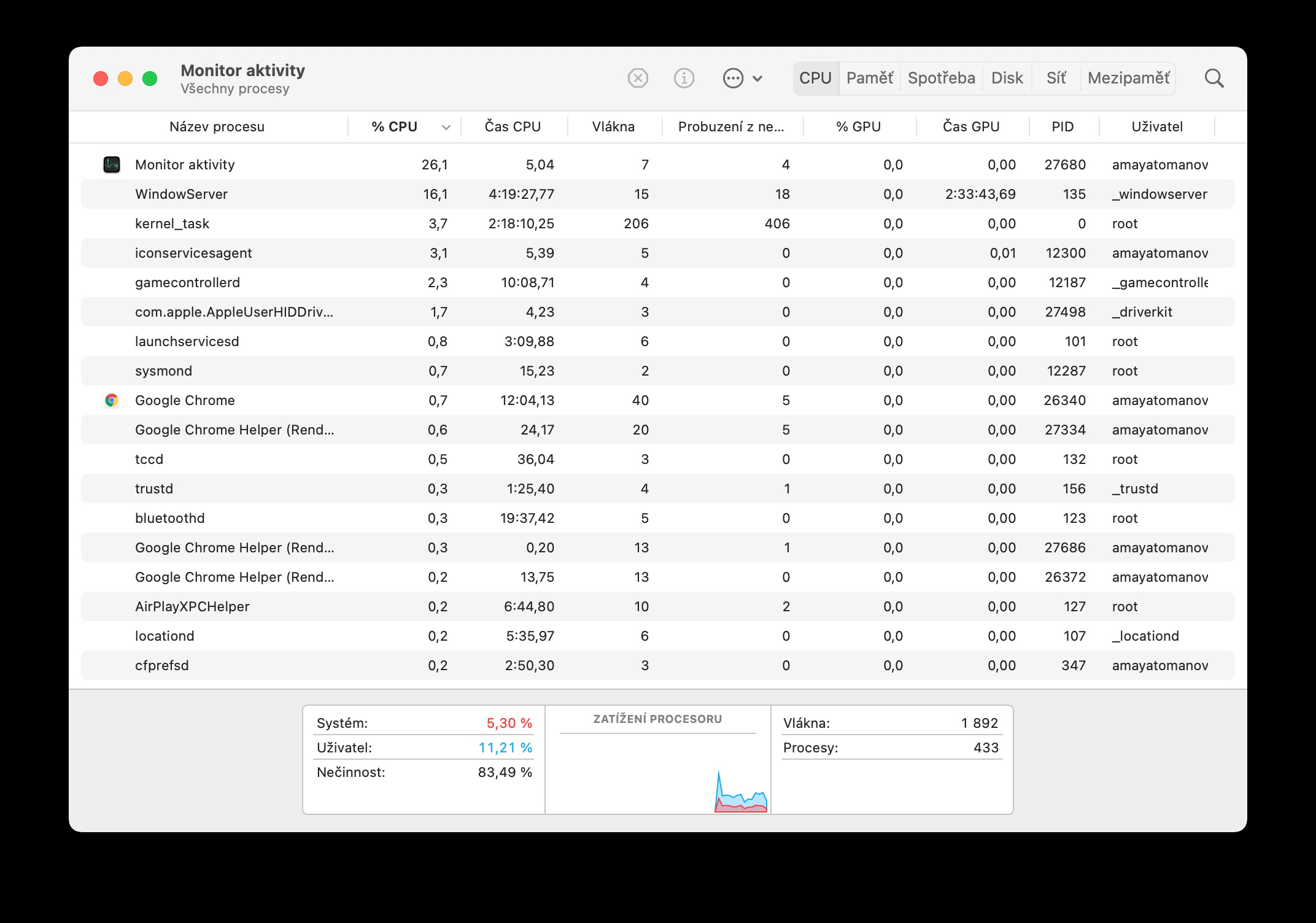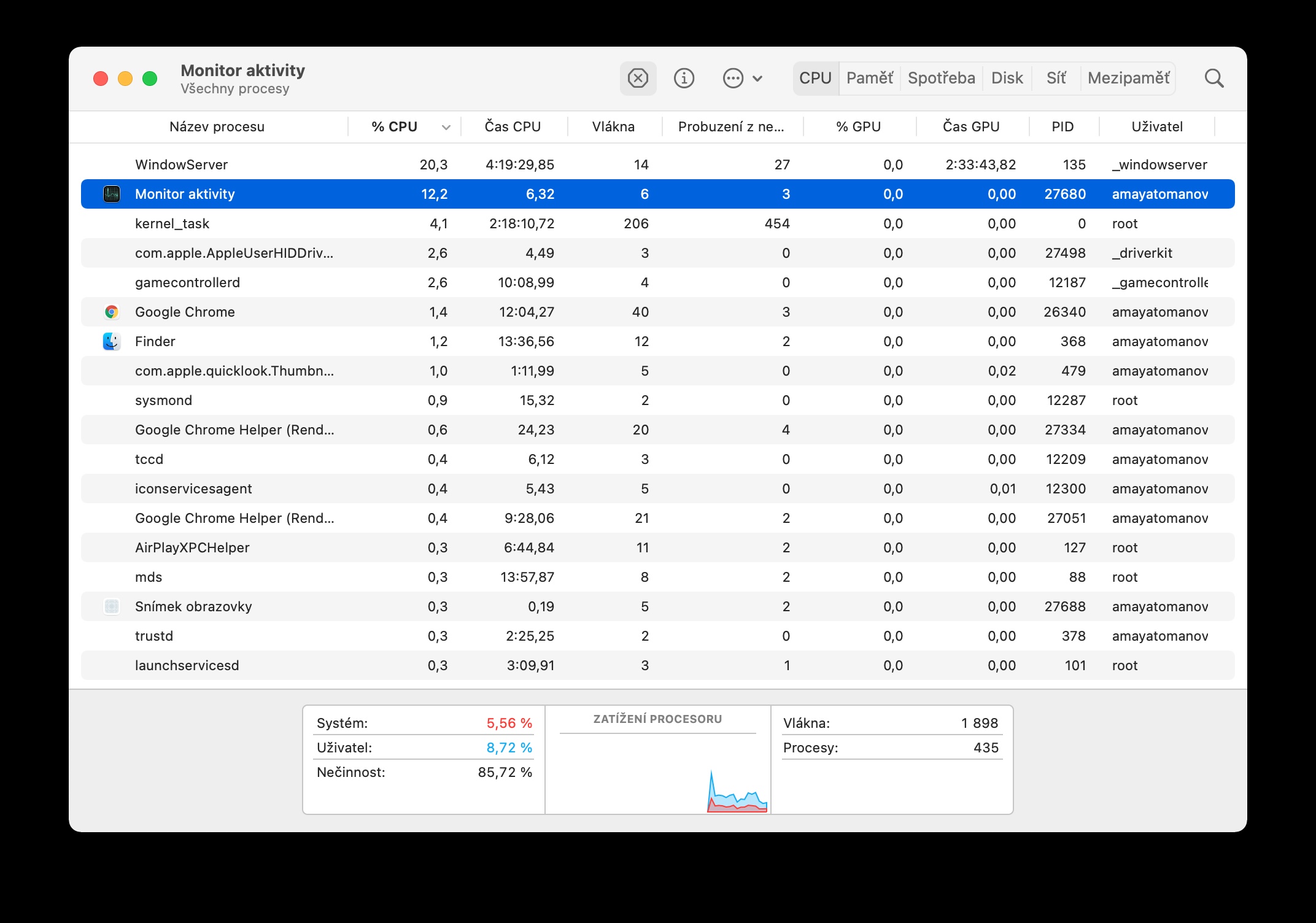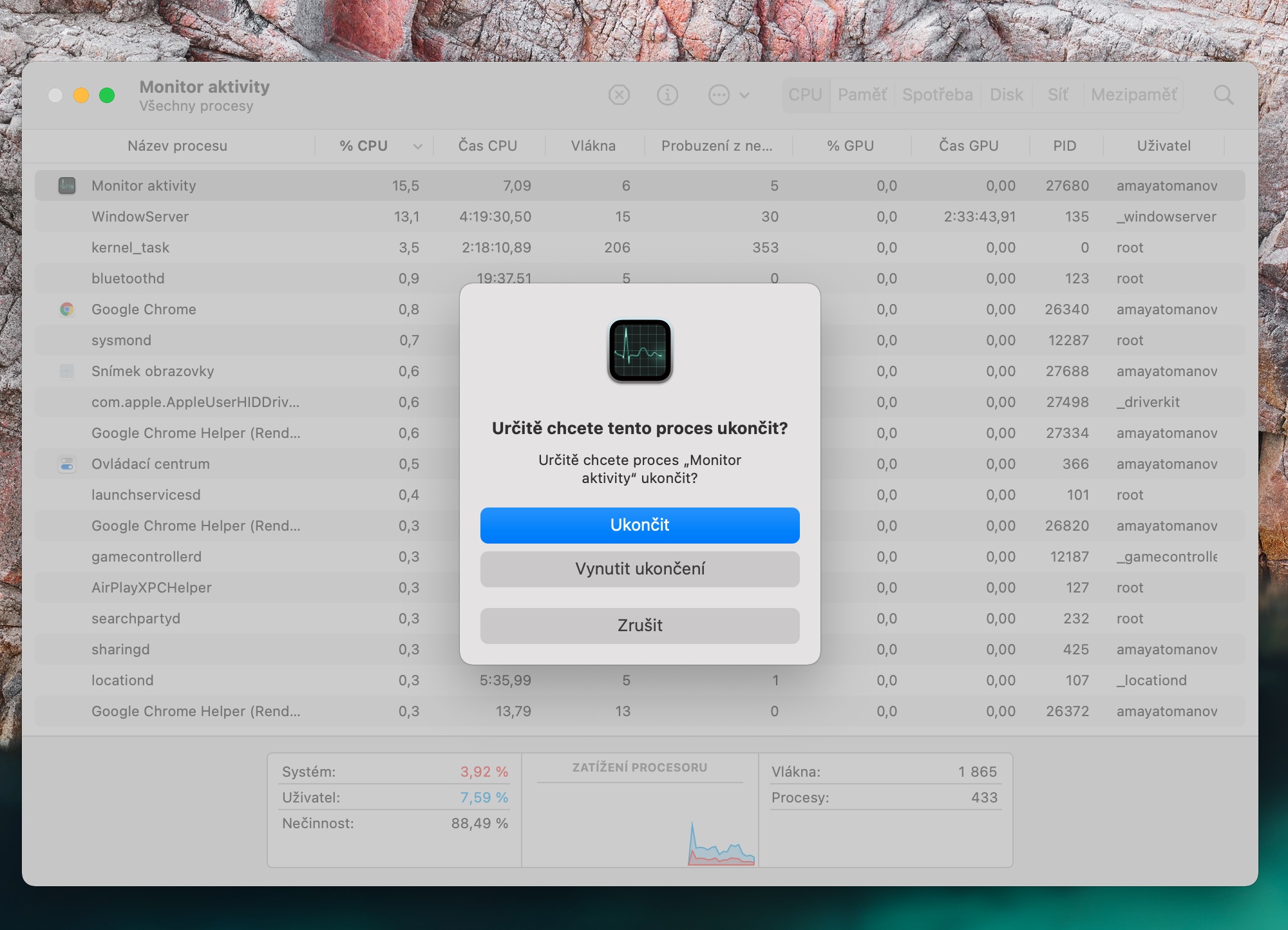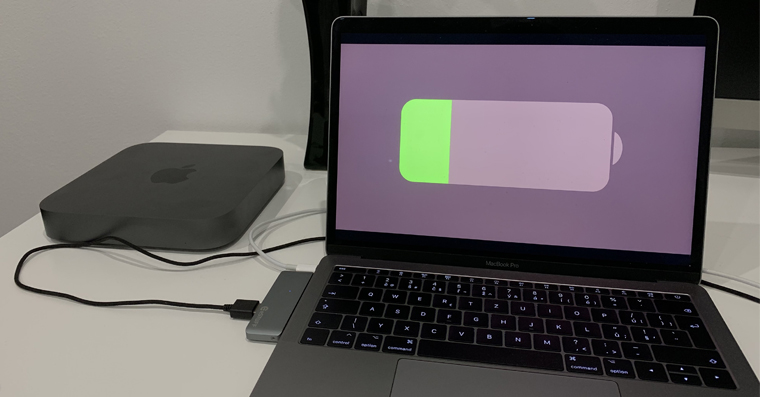Apple コンピュータは通常、特にスムーズでトラブルがなく、比較的高速に動作するという特徴があります。ただし、これらのマシンであっても、特定の状況下では、最初ほど速く動作しないことがあります。幸いなことに、多くの場合、これは永続的な問題ではなく、いくつかのトリックを使用して Mac を再び少し速くすることができます。
かもしれない 興味がありますか

再起動
ヒントやコツを紹介するチュートリアルや記事の多くには、「電源をオフにしてからもう一度オンにしてみましたか?」という必須項目が欠けていません。しかし、この一見単純な行為には、ほとんど奇跡的な力があることがよくあります。私たちの多くは、作業が終わったら Mac の電源を切らずに単に蓋を閉めます。時々コンピュータを試してください 電源をオフにして再度オンにする、またはクリックして再起動します。 画面左上のメニュー -> 再起動。 Mac の実行速度が大幅に速くなったことに驚かれるかもしれません。
かもしれない 興味がありますか

強制終了
場合によっては、一部のアプリケーションで従来の方法では終了できない問題が発生することがあります。このような場合には、いわゆる強制終了が機能します。 Mac 画面の右上隅にある をクリックします。 メニュー -> 強制終了、それで十分です アプリケーションを選択する、この方法で終了したいとします。
スムーズなスタート
とりわけ、macOS オペレーティング システムでは、コンピューターの起動時に選択したアプリケーションがすぐに実行を開始することもできます。ただし、これによりコンピュータの速度が大幅に低下する可能性があり、アプリケーションの自動起動は必ずしも必要というわけではありません。コンピューターの起動時に起動するアプリを管理するには、Mac 画面の左上隅にある をクリックします。 メニュー -> システム環境設定 -> ユーザーとグループ。左側にある をクリックします あなたのプロフィール、タブを選択します Přihlášení + および – ボタンを使用して、起動後に起動するアプリケーションを追加または削除します。
アクティビティモニター
どのプロセスが Apple コンピュータの速度を低下させているのかを推測するのが難しい場合があります。アクティビティ モニターと呼ばれるユーティリティは、Mac のシステム リソースが使い果たされている理由を調べるのに役立ちます。 Cキーを押すとmd + スペース Mac でアクティベートする スポットライト そして彼の中に テキストフィールド という式を入力してくださいアクティビティモニター」。 V 窓の上部 pに従ってプロセスをソートしますCPU消費量の割合、または、 をクリックして選択したプロセスを終了することもできます。 十字アイコン.
 アダム・コス
アダム・コス