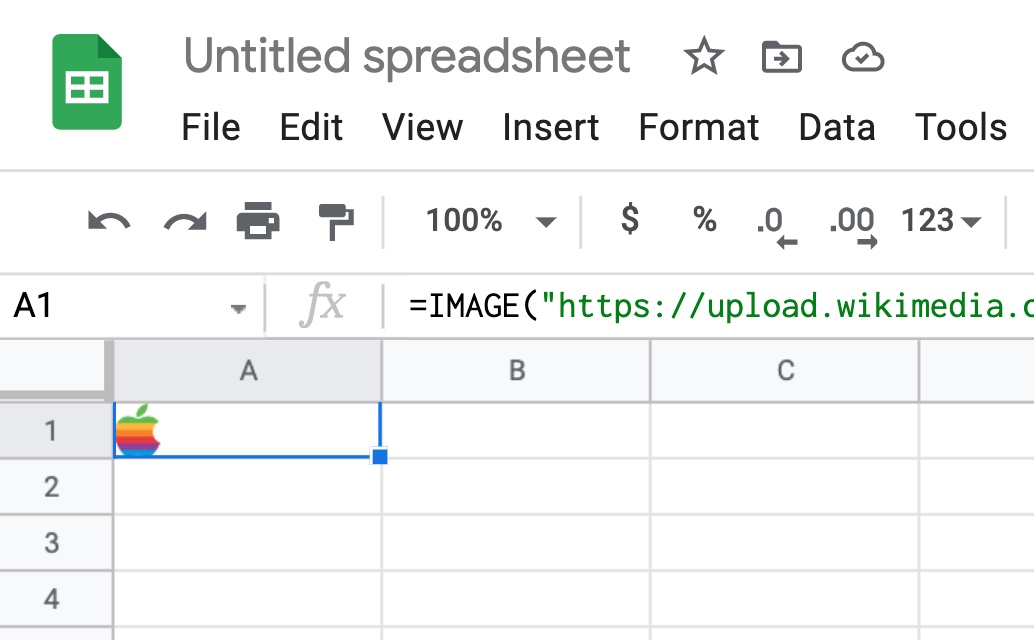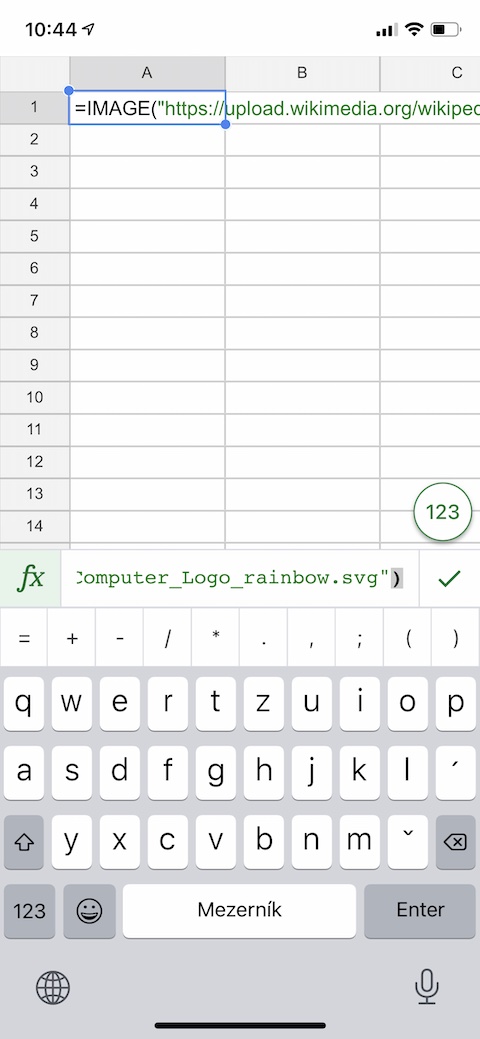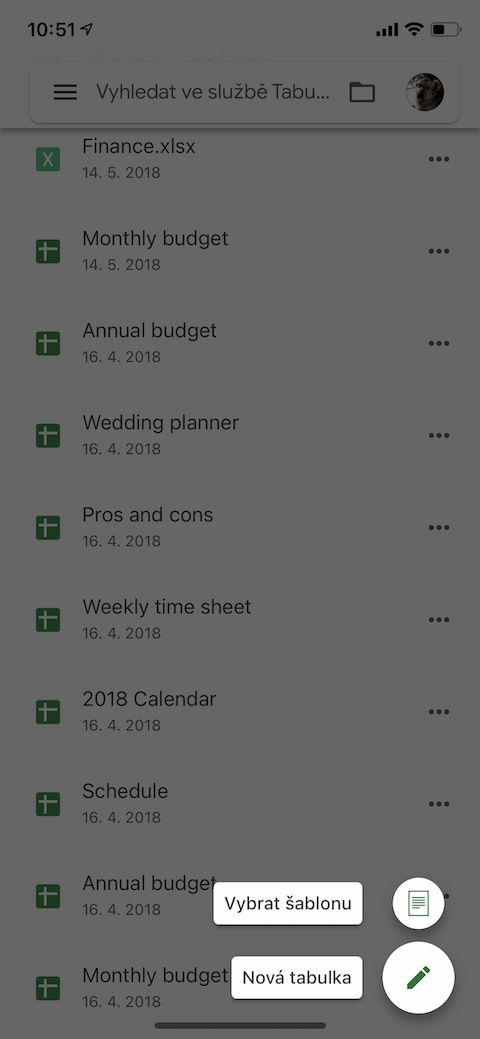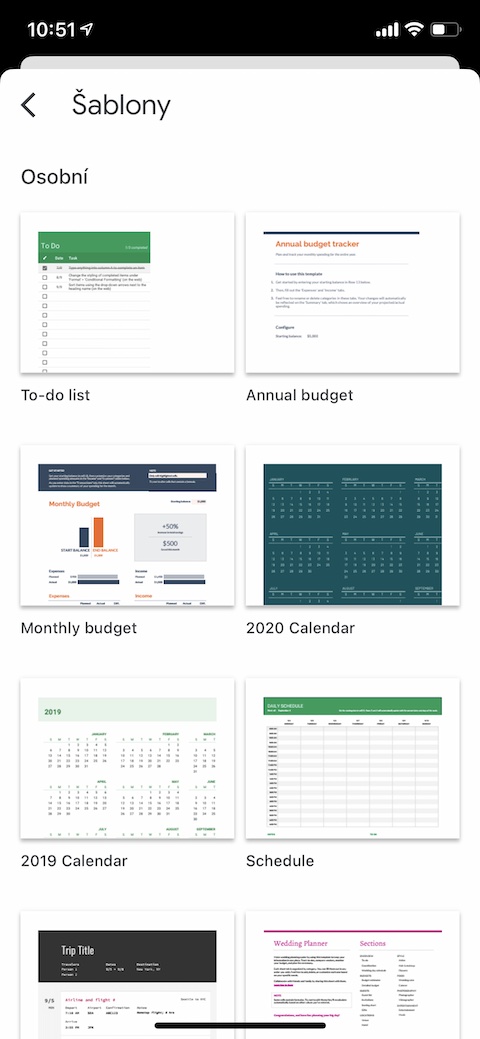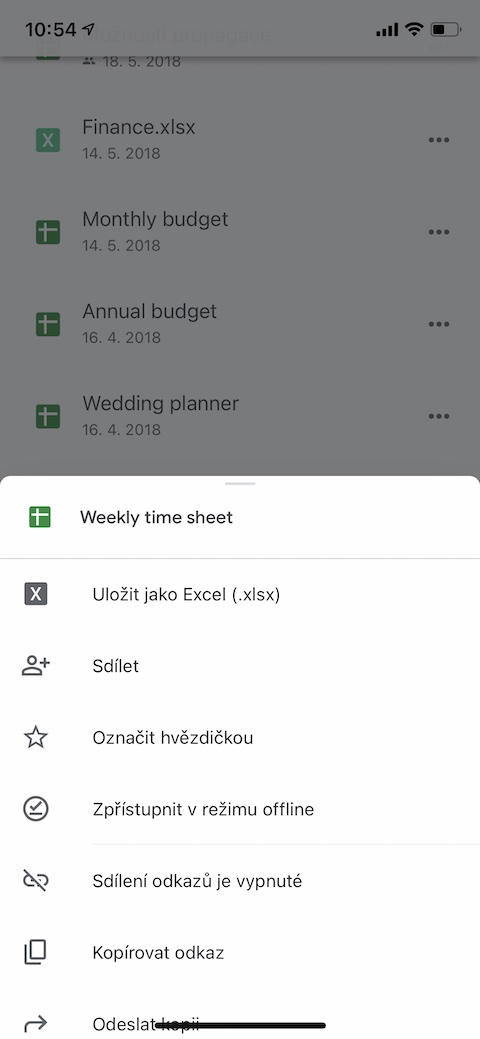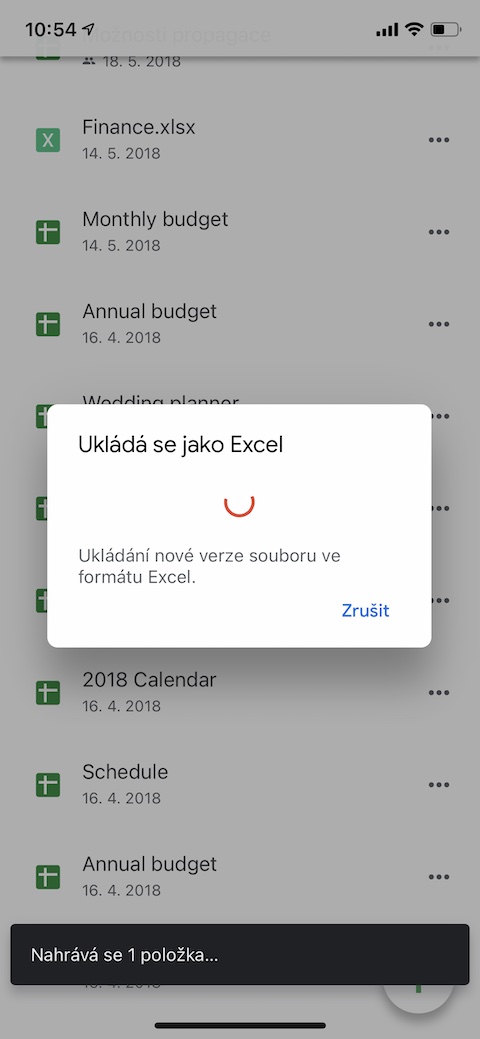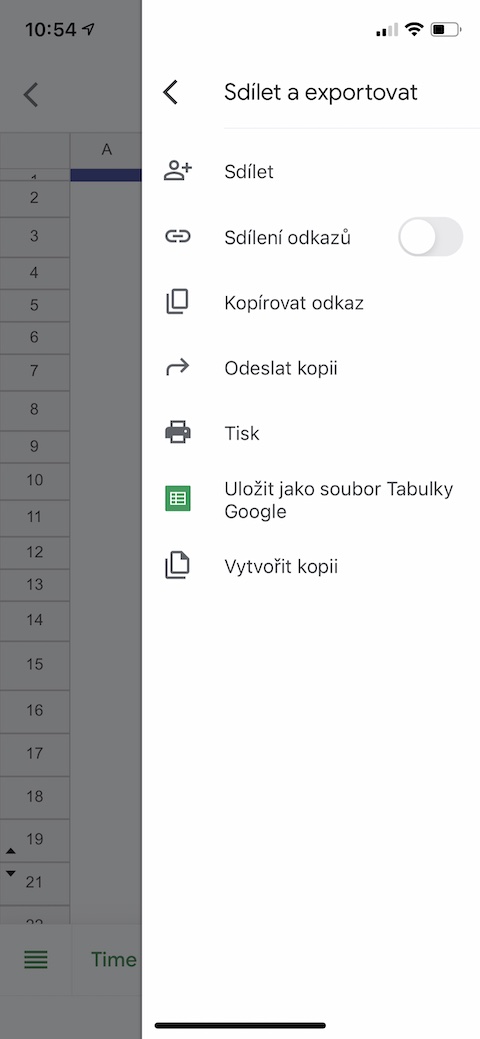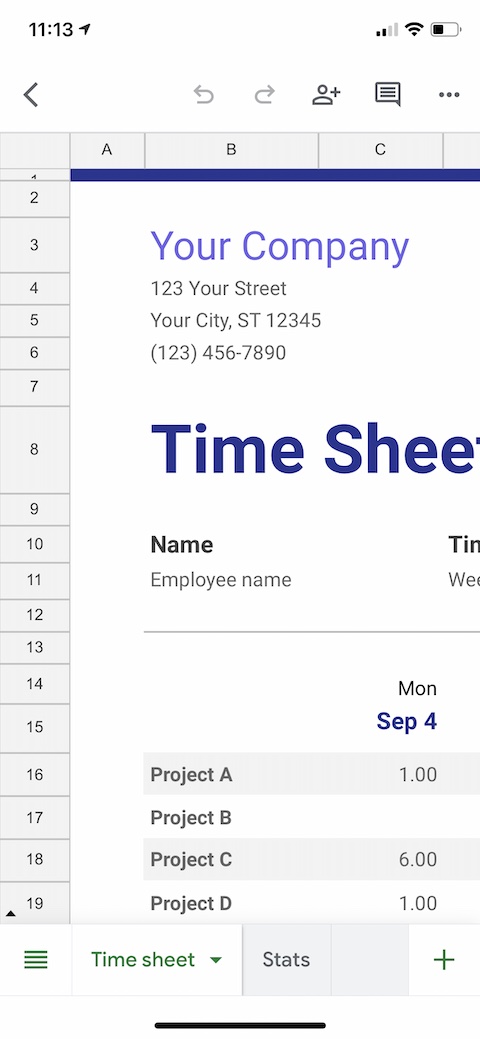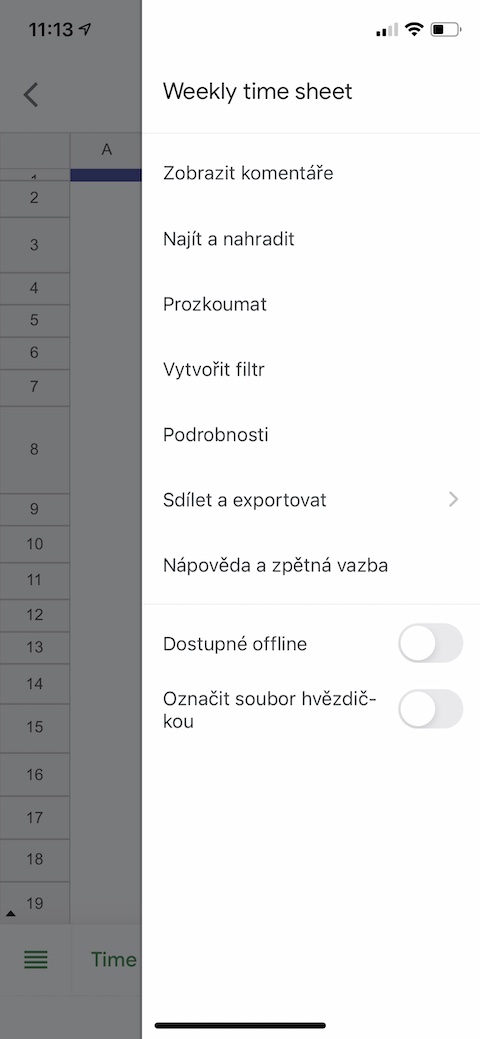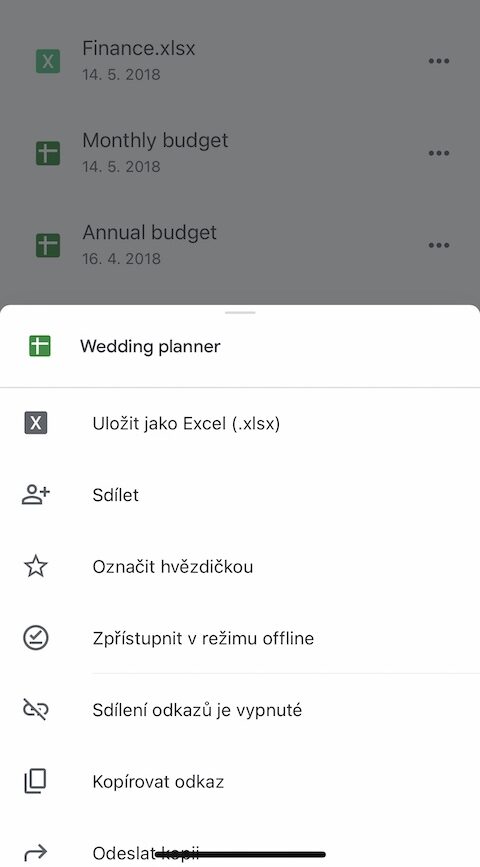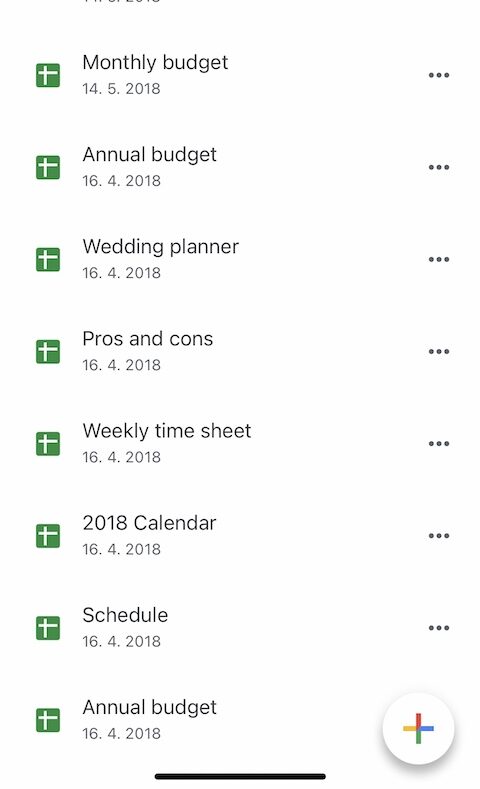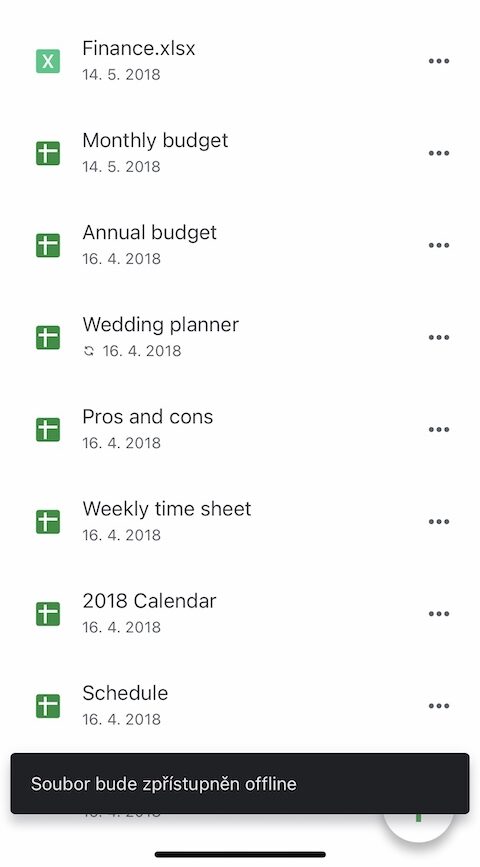Google ワークショップのオフィス ツールは、Android を搭載したスマート モバイル デバイスの所有者だけでなく、Apple ユーザーの間でも非常に人気があります。中でも有名なものとしては、iPhoneでも比較的快適に利用できるGoogleスプレッドシートなどが挙げられます。今日の記事では、iPhone での Google スプレッドシートの作業をさらに効率的かつ便利にする 5 つのヒントを紹介します。
かもしれない 興味がありますか

画像の追加
Google スプレッドシートにロゴや記号などの画像を追加できることはご存知かと思います。画像をより速く簡単に追加したい場合は、iPhone のテーブルで =IMAGE 関数を使用できます。まず、テーブルに挿入する画像の URL をコピーし、コマンド =IMAGE(“画像 URL”) を使用します。 iPhone のスプレッドシートに画像が表示されなくても心配する必要はありません。コンピュータでスプレッドシートを開くと、通常どおり表示されます。
テンプレートを使用する
Google ドキュメントと同様に、Google スプレッドシートでもテンプレートを使用するオプションが提供されます。テンプレートから新しいスプレッドシートを作成する場合は、iPhone の Google スプレッドシートで、右下隅にある「+」アイコンをタップします。表示されるメニューで、「テンプレートを選択」をクリックし、自分の作業に最適なものを選択します。
Excel へのクイック エクスポート
外出中で、コンピューターが手元になく、誰かからスプレッドシートを xlsx 形式ですぐに送ってほしいと頼まれましたか? iPhoneでも問題ありません。テーブルのリストから変換したいテーブルを選択し、その名前の右側にある 3 つの点をクリックするだけです。表示されるメニューで、「Excel として保存」をクリックします。新しいバージョンのテーブルが希望の形式で開き、共有したりエクスポートしたりできます。
概要を簡単に把握する
共有スプレッドシートを使用していて、同僚がいつ編集したかをすばやく簡単に確認する必要がある場合は、まず iPhone の Google スプレッドシート アプリで目的のスプレッドシートを開きます。右上隅にある 3 つの点をタップし、表示されるメニューで [詳細] を選択します。 [詳細] タブで一番下までスクロールすると、最新の変更に関する基本情報が表示されます。
オフライン作業
iPhone の Google スプレッドシート アプリを使用すると、オフライン モードでも選択したスプレッドシートを操作できます。テーブルのリストで、まず使用可能にするテーブルを選択します。次に、表の右側にある 3 つの点をタップし、表示されるメニューで [オフラインで利用可能にする] をタップします。