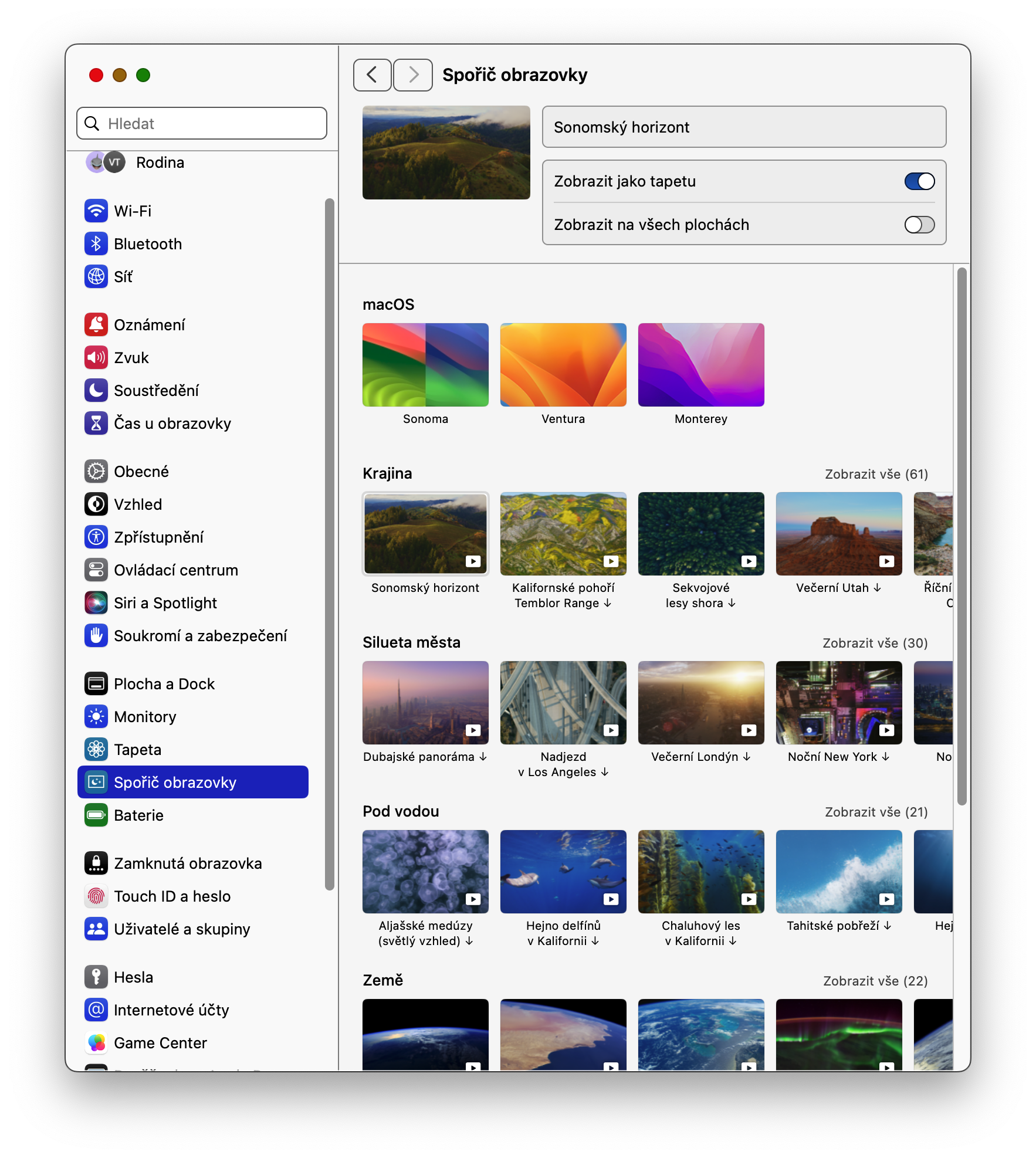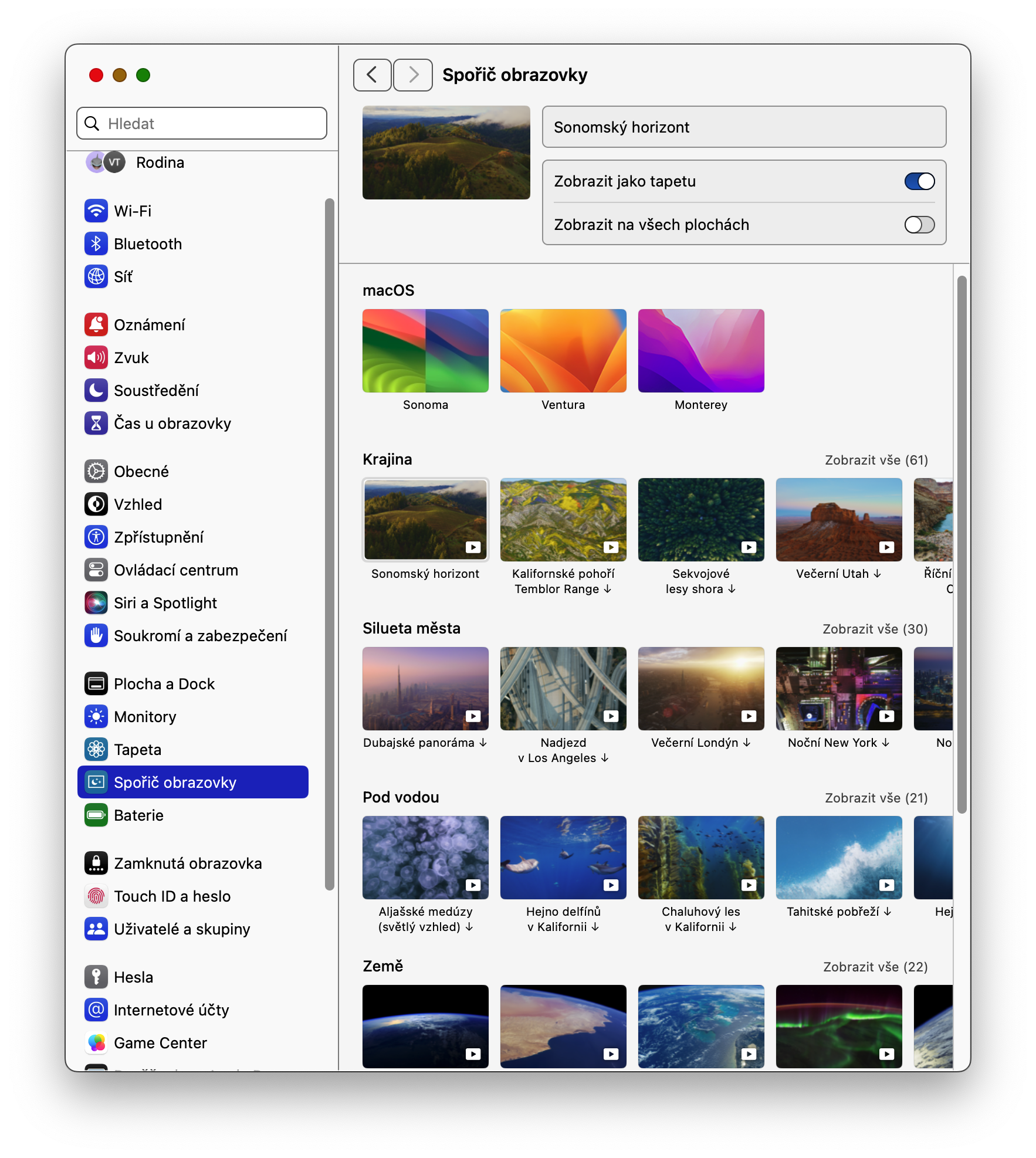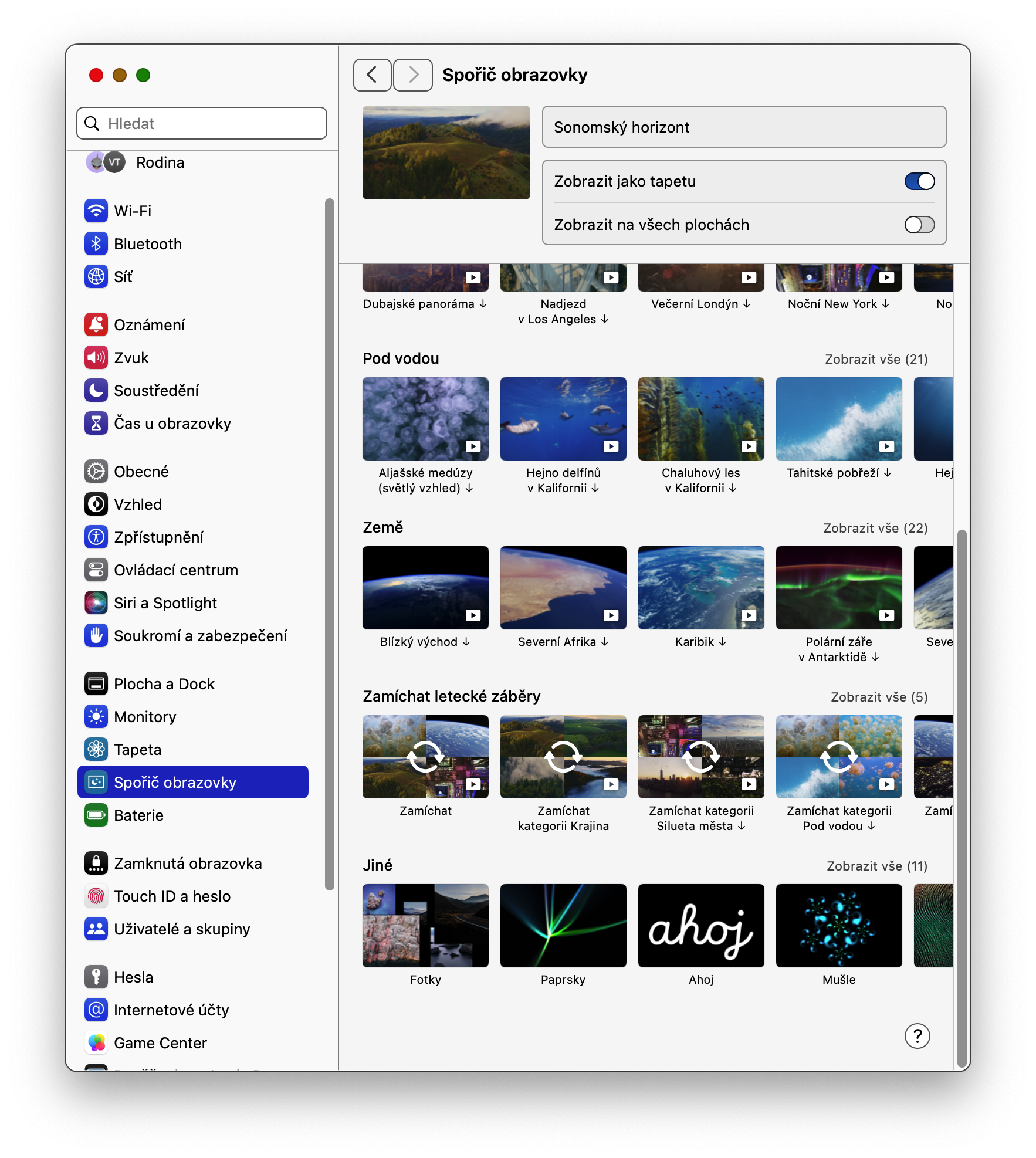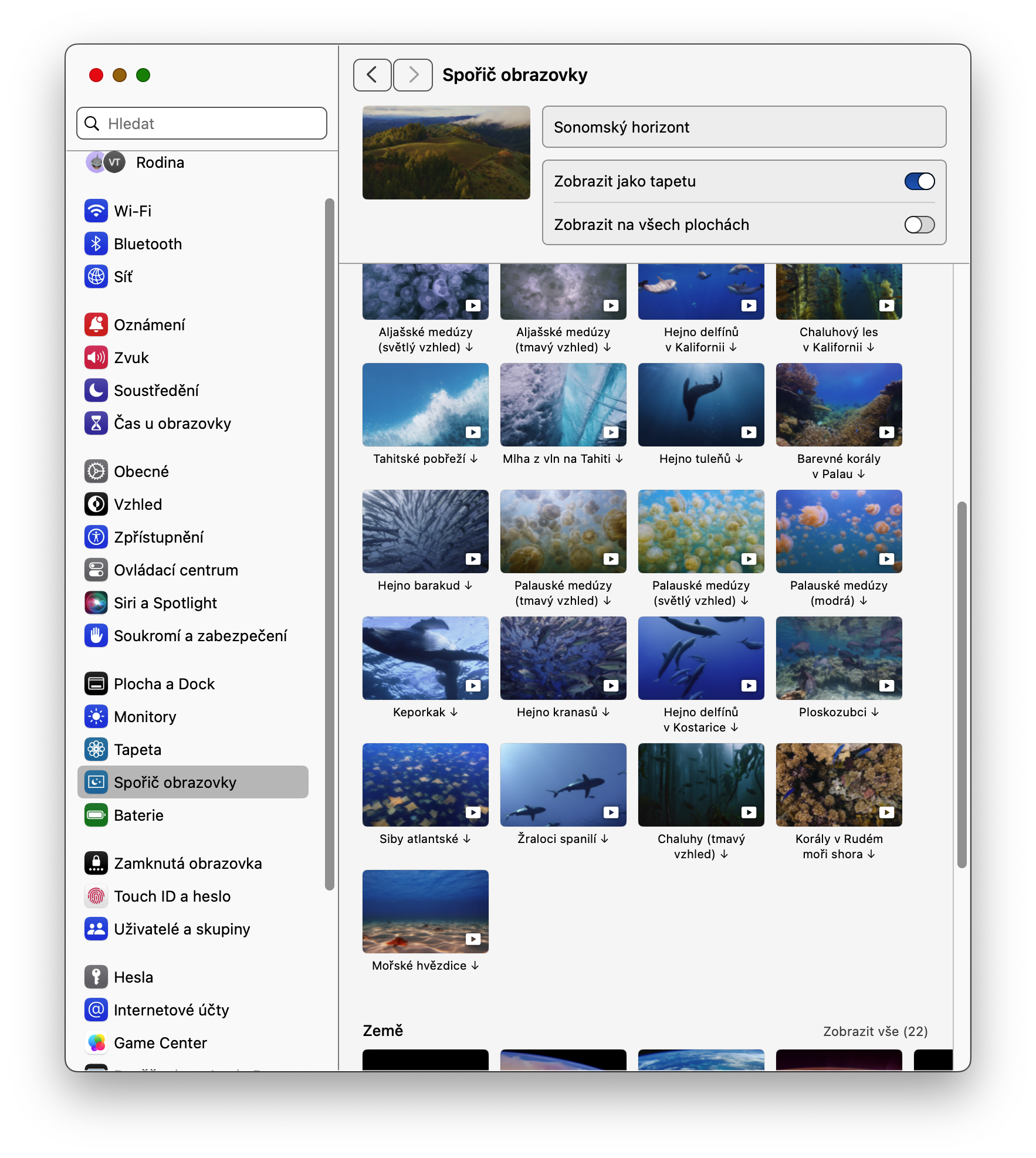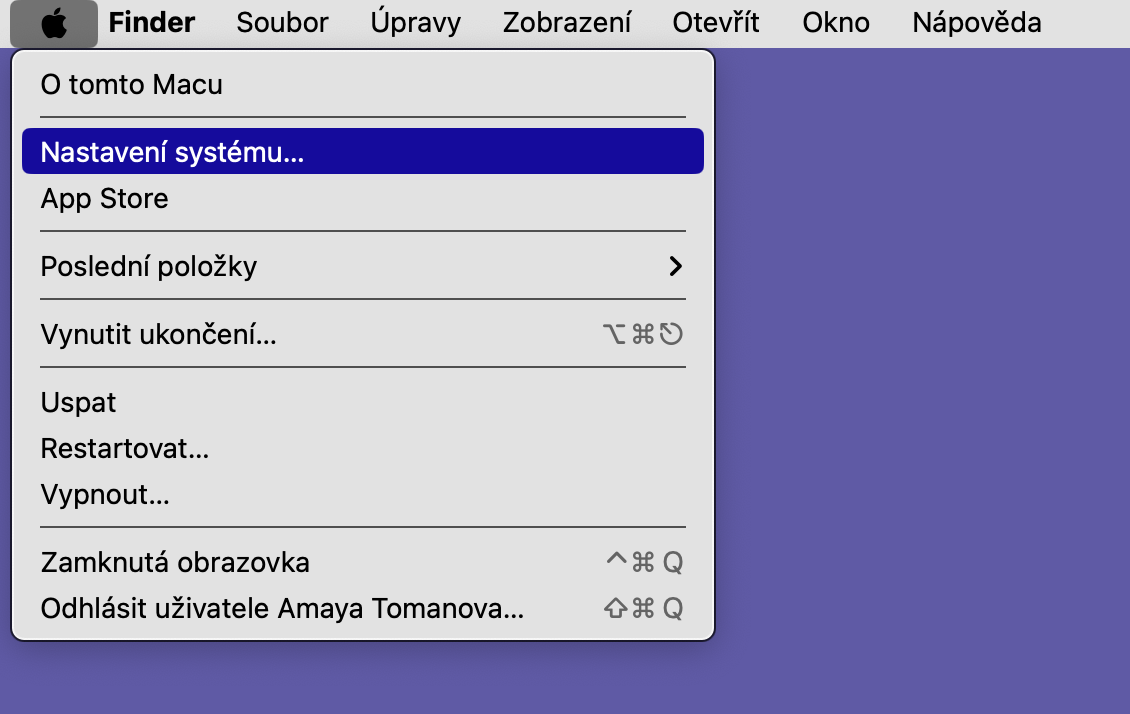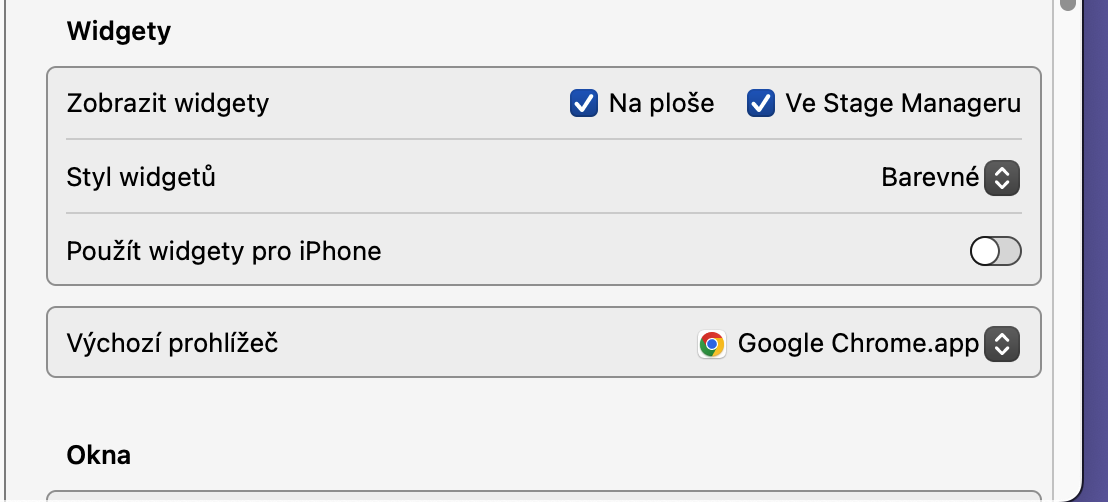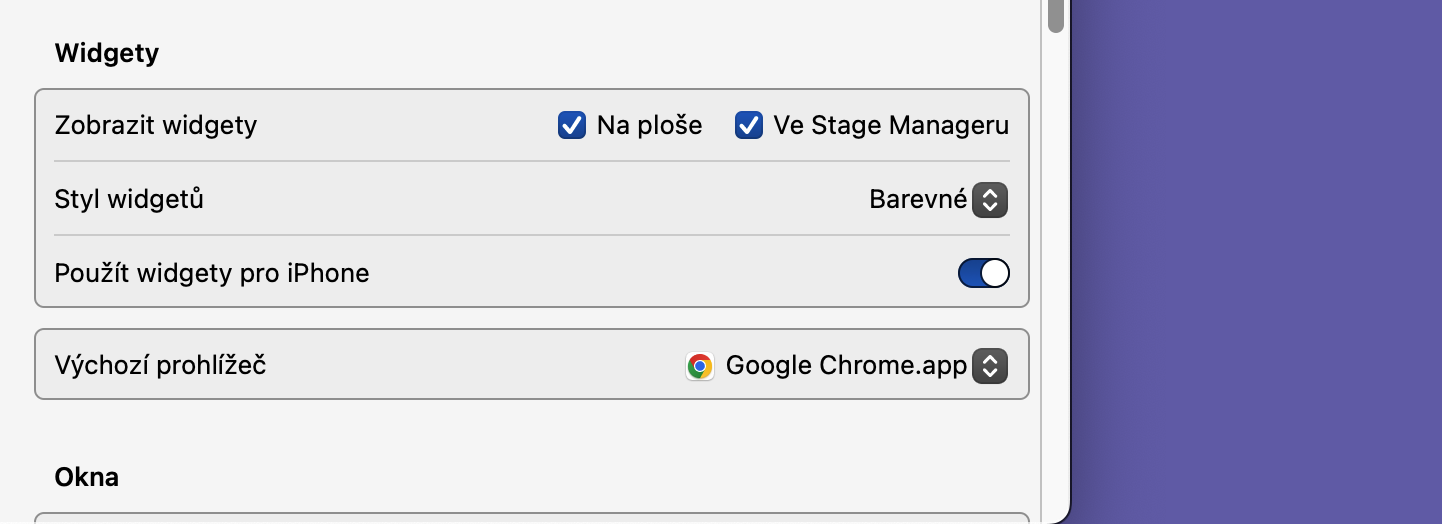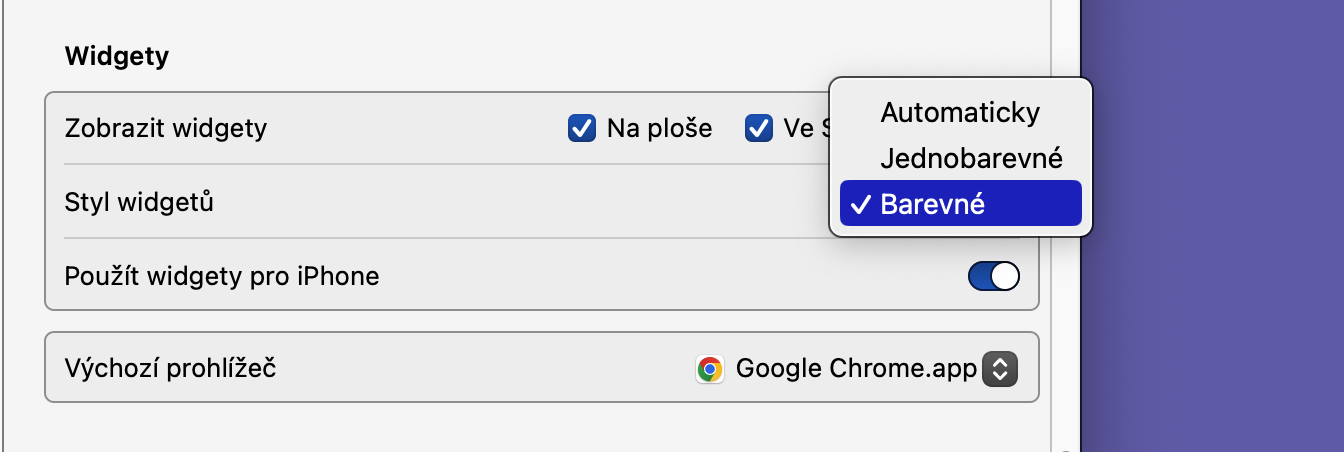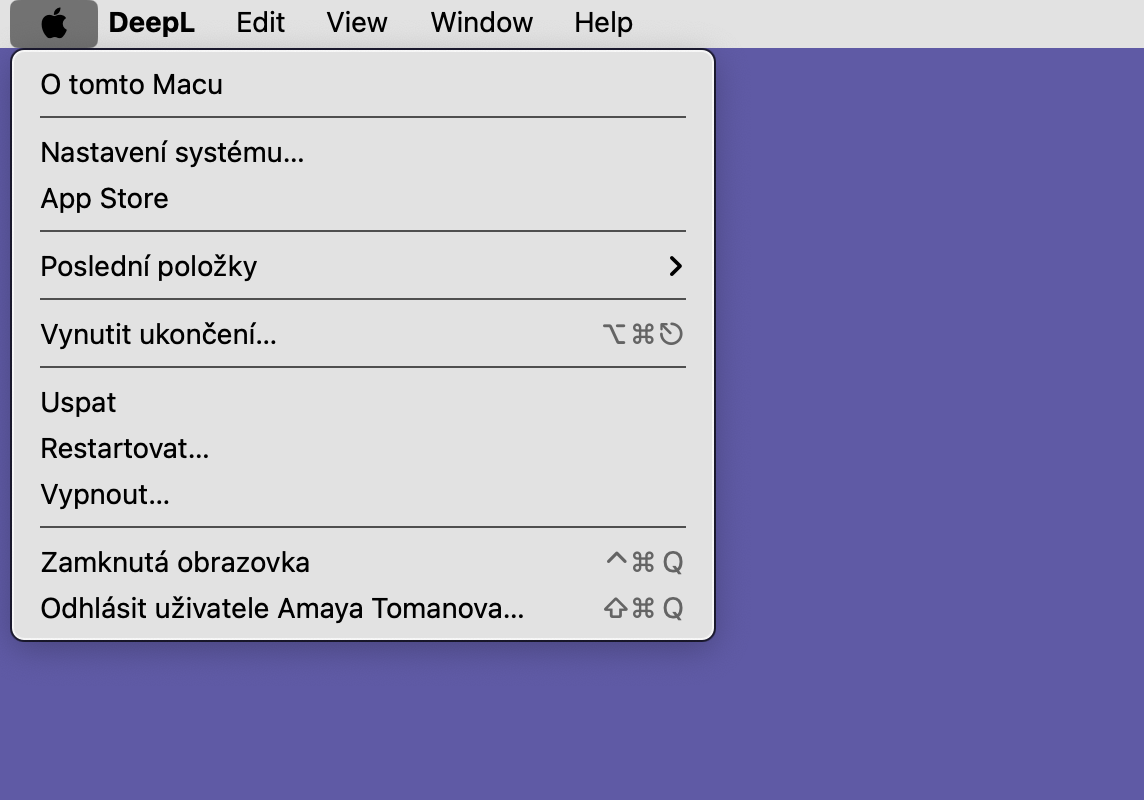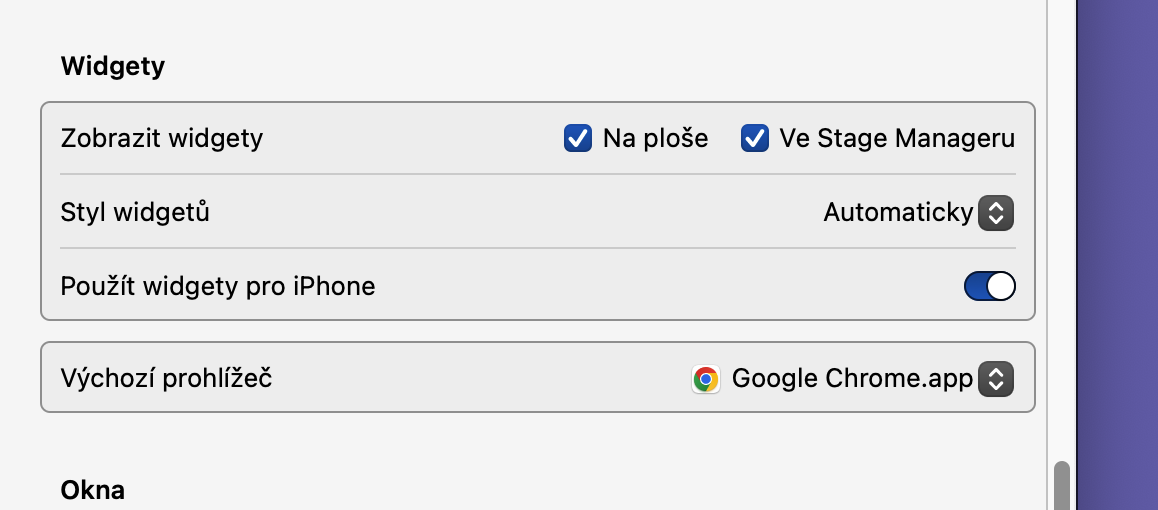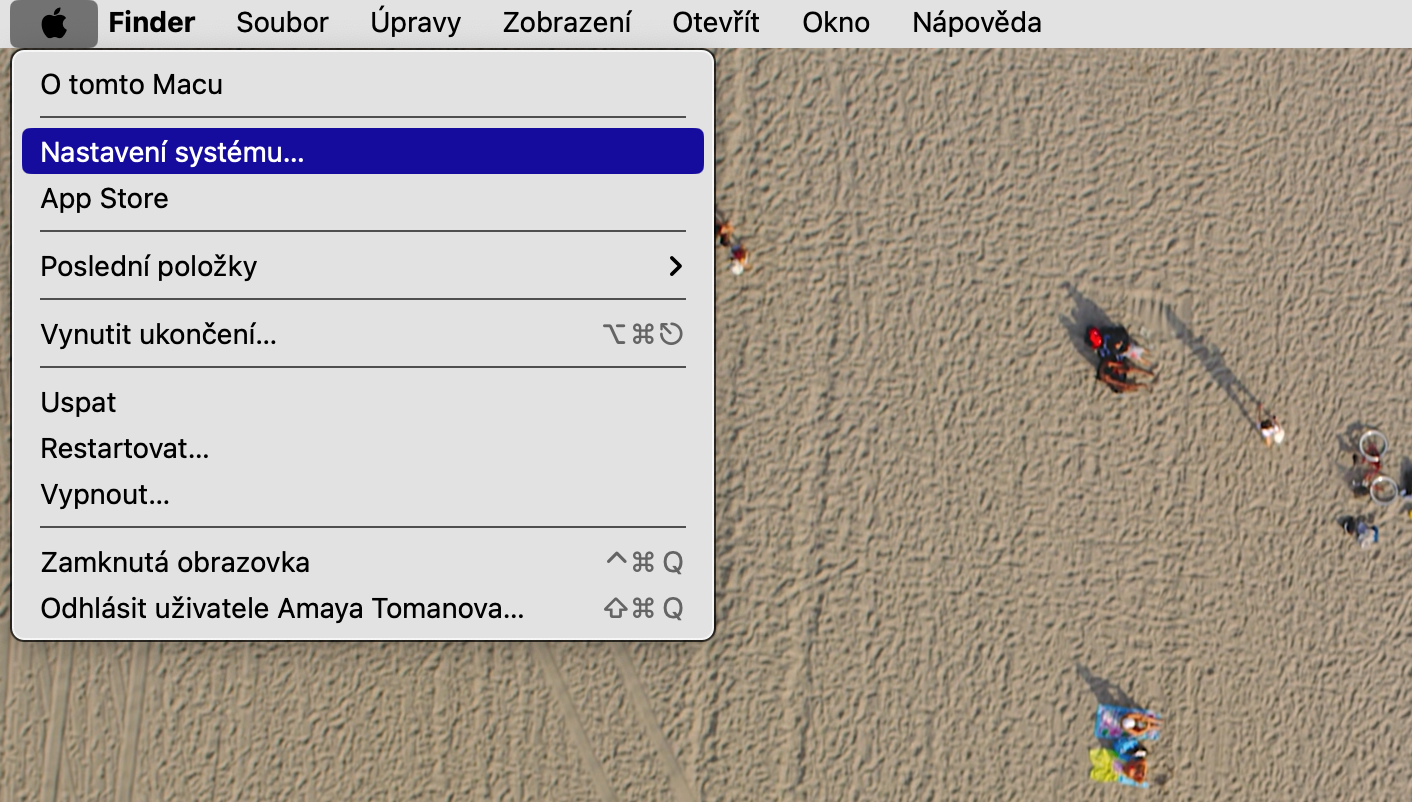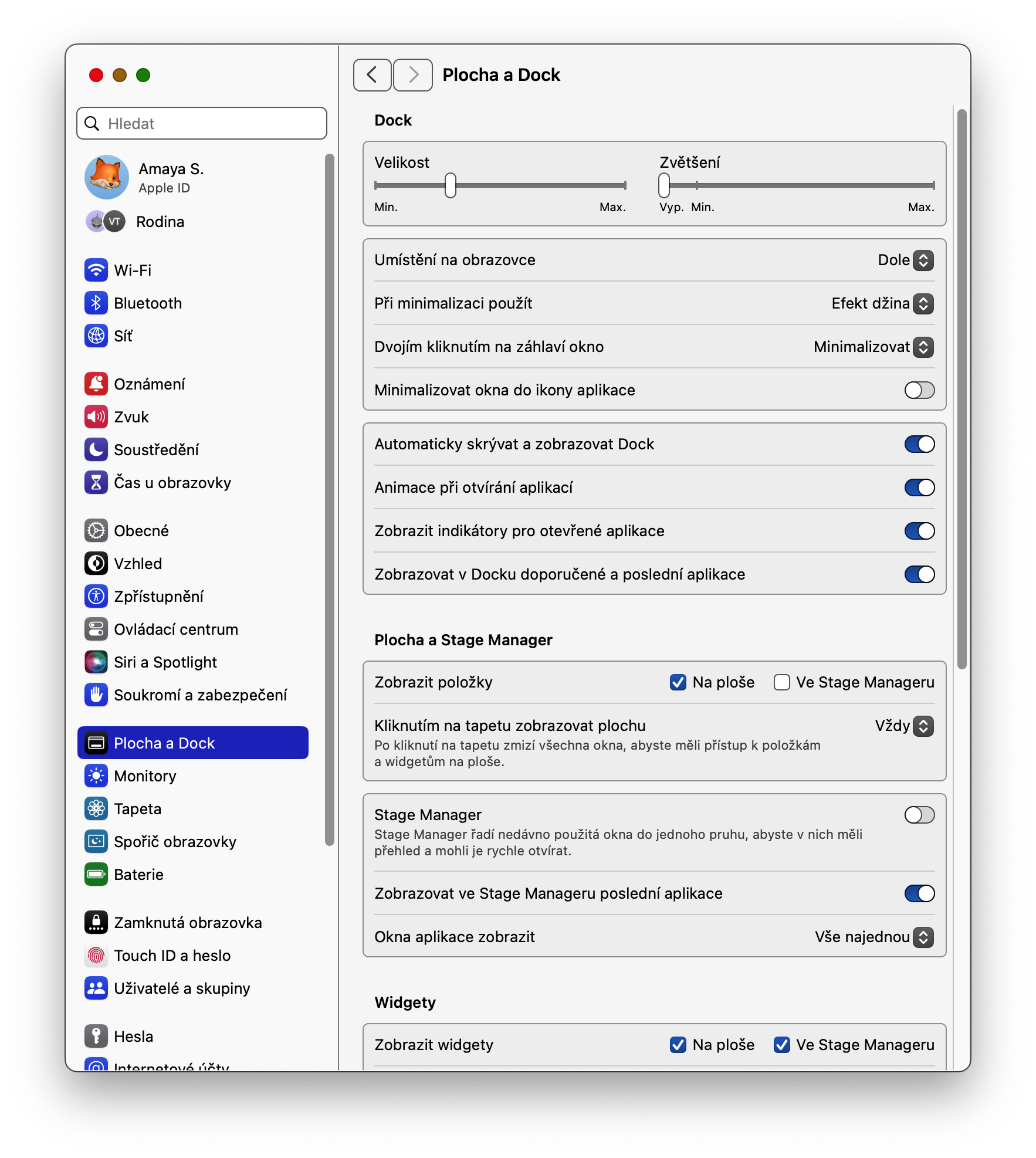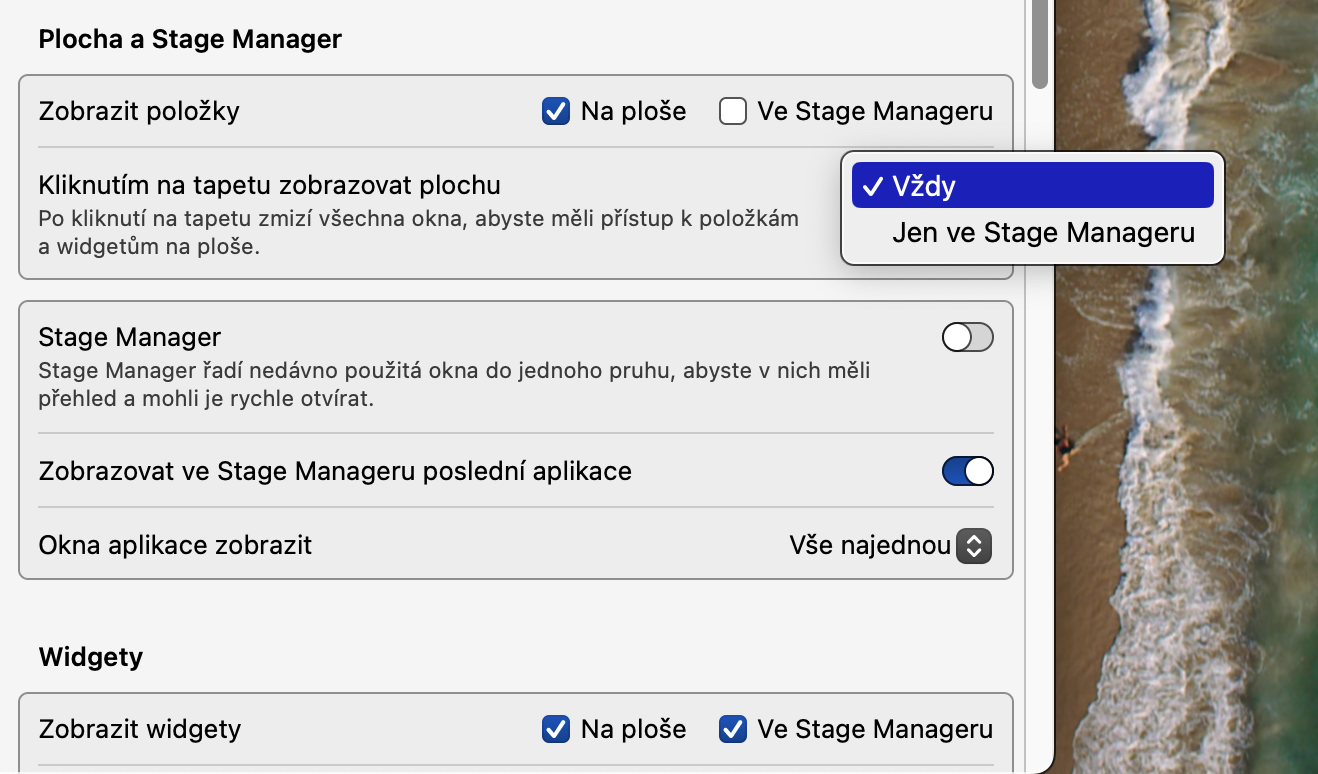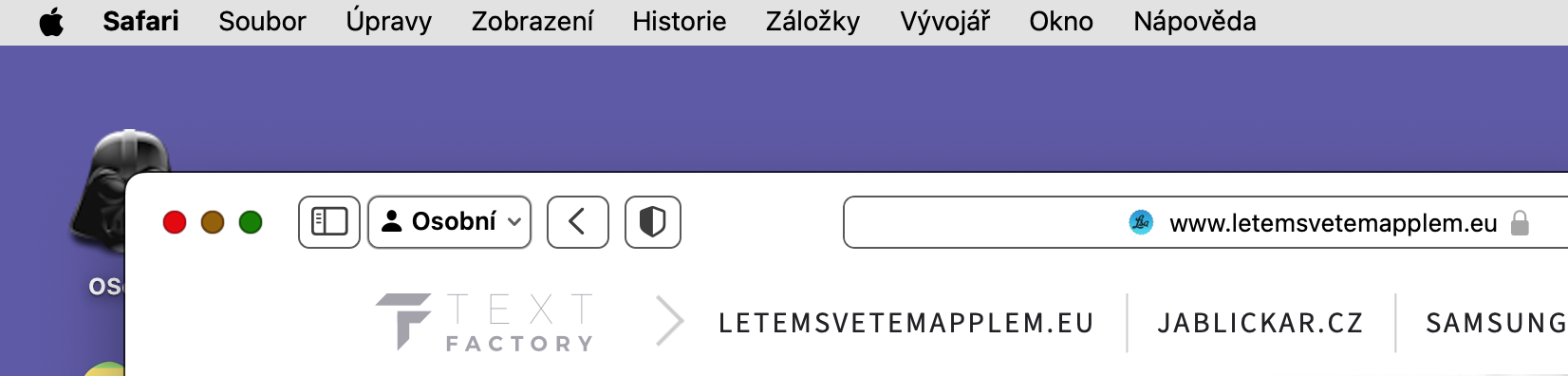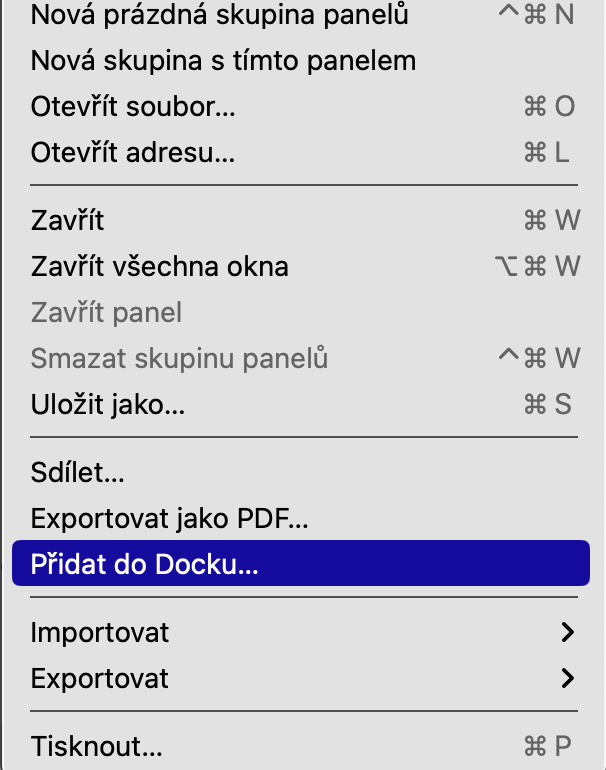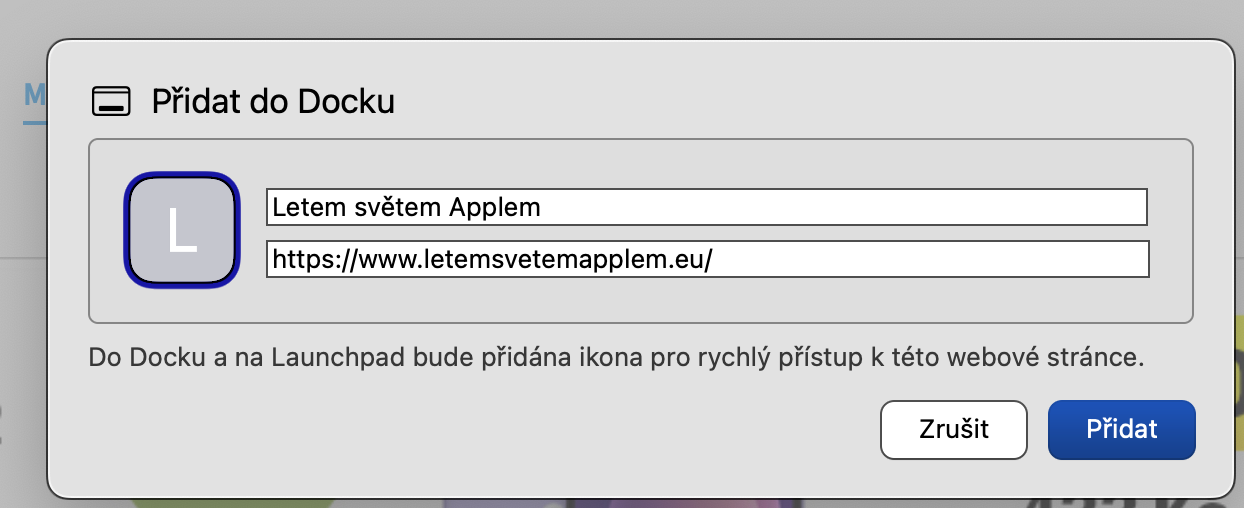ダイナミックな壁紙とスクリーンセーバー
Apple は、macOS Sonoma オペレーティング システムに加えて、都市や自然の風景の息を呑むようなショットを含むダイナミックな壁紙やスクリーンセーバーも導入しました。スクリーンセーバーが起動すると、背景画像からカメラが起動し、空中や水中を飛行します。スクリーン セーバーを終了すると、ビデオの速度が低下し、新しい静止画像に落ち着きます。これらをアクティブ化し、場合によってはカスタマイズするには、Mac 上で実行します。 システム設定 -> 壁紙、希望のテーマを選択し、項目をアクティブ化します スクリーンセーバーとして表示.
デスクトップウィジェット
ウィジェットは何年も通知センターにありましたが、macOS Sonoma ではついにデスクトップに移動し、いつでも確認できるようになりました。デスクトップ ウィジェットはインタラクティブなので、ウィジェットに関連付けられたアプリを開かずにリマインダーにチェックを入れたり、ポッドキャストを再生したりできます。実行してウィジェットをアクティブ化します システム設定 -> デスクトップとドック そしてセクションへ向かいます ウィジェット, iPhoneからウィジェットの表示を設定することもできます。
クイックデスクトップビュー
以前のバージョンの macOS ではデスクトップの表示が少し難しく、すべてのアプリを 1 つずつ最小化するか、キーの組み合わせを押す必要がありました。 コマンド + ミッションコントロール (またはコマンド+F3)。しかし、macOS Sonoma では、デスクトップの表示ははるかに簡単で、デスクトップをクリックするだけです。この表示方法が機能しない場合は、クリック デスクトップ表示が無効になっていないことを確認してください。それを実行します システム設定 -> デスクトップとドック、 そしてセクションでは デスクトップおよびステージマネージャー アイテムのドロップダウン メニューにいることを確認してください 壁紙をクリックしてデスクトップを表示します アイテムをアクティブにした いつも.
Dock の Safari からの Web アプリ
場合によっては、Web サイトを Mac 上ですぐにアクセスできるアプリのように機能させたい場合があります。幸いなことに、macOS Sonoma オペレーティング システムはこれを実現する方法を提供しています。まず、Safari で保存したい Web サイトにアクセスし (他のブラウザでは機能しません)、 をクリックします。 ファイル -> ドックに追加。 Web アプリケーションに名前を付け、[追加] を選択します。これにより、Dock に追加されます。 Web サイトを Dock から削除することはできますが、Dock に再度追加する場合は、Launchpad から引き続きアクセスできます。
ゲームモード
Apple は、最新世代の Mac を、さらに要求の厳しいゲームにも対応できる、かなり高性能なゲーム機に変えることに成功しました。これらのステップの一環として、Apple は macOS Sonoma オペレーティング システムに新しいゲーム モードも導入しました。その本質は、フレーム レートを安定させ、他のタスクよりもゲームを優先することでパフォーマンスを向上させることです。この機能は、排他的な全画面モード、最大化されたウィンドウ、またはその他のモードであっても、全画面でゲームを開始するたびにオンになるため、その点に関しては特に何もする必要はありません。ゲーム モードは、Apple Silicon チップを搭載した Mac で利用できます。