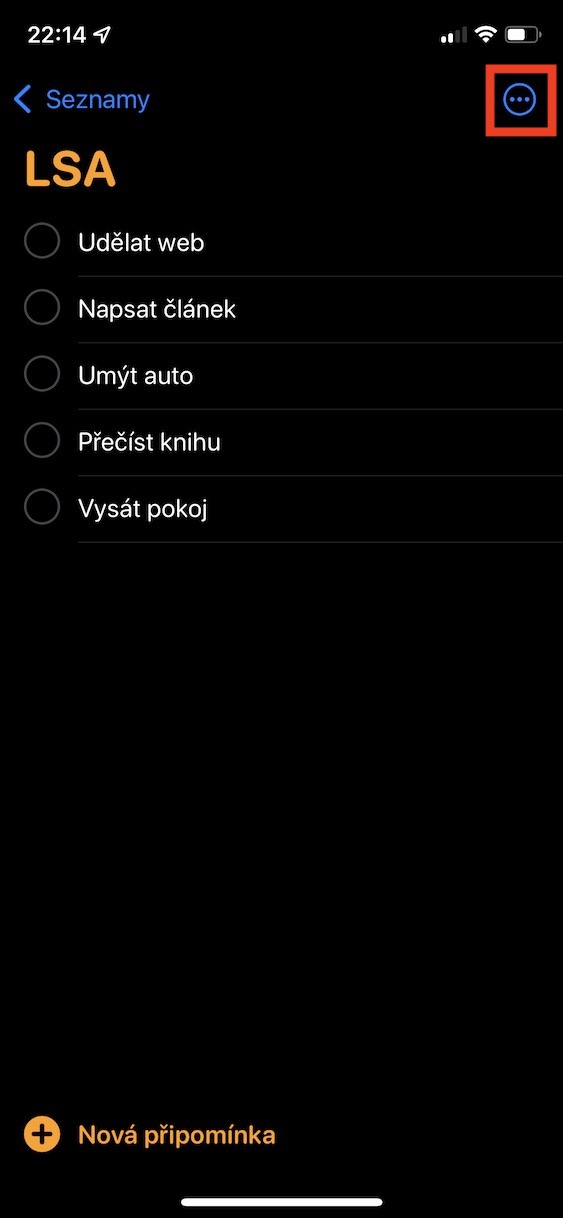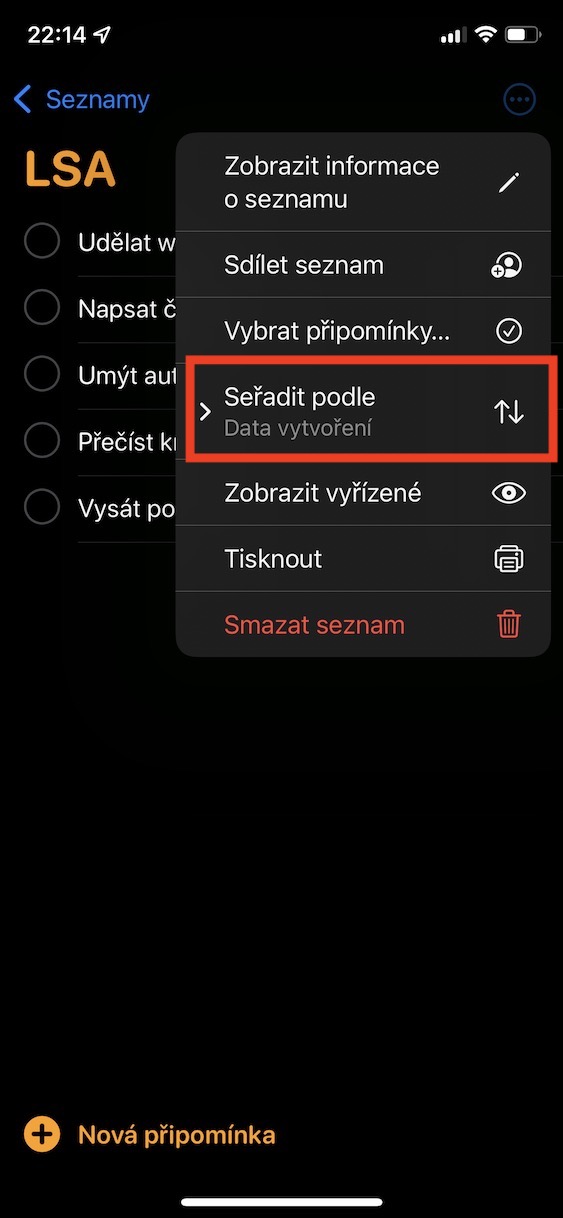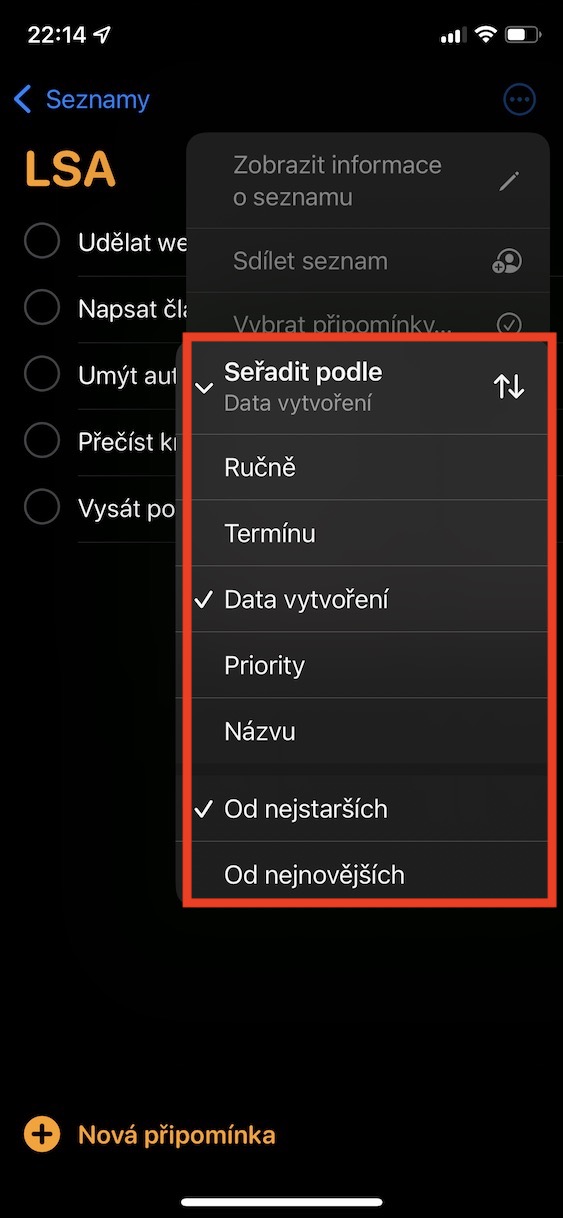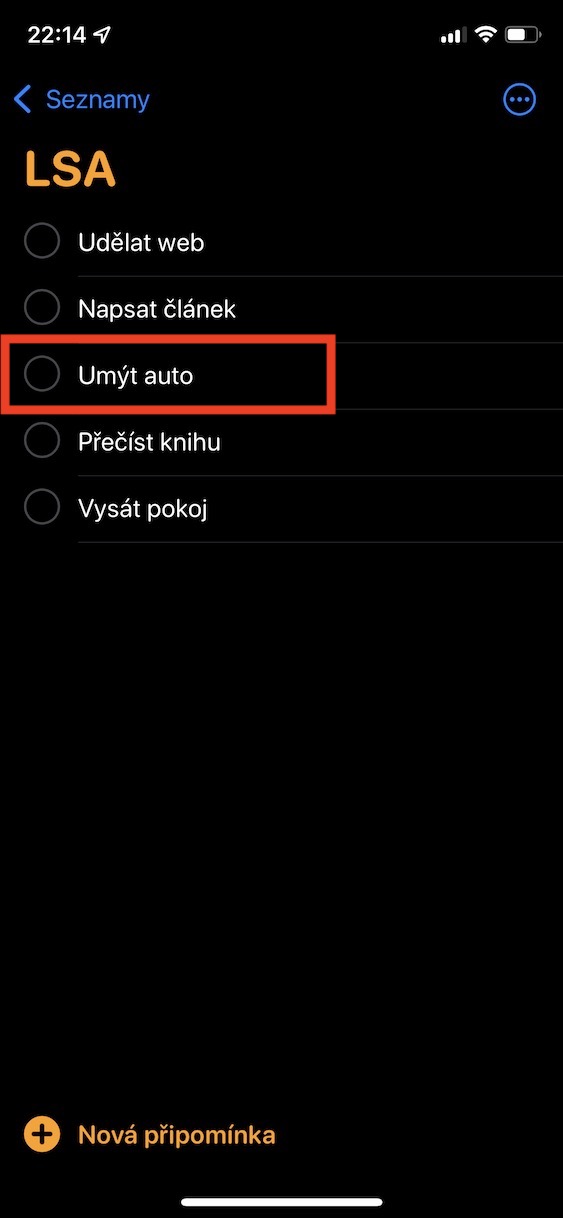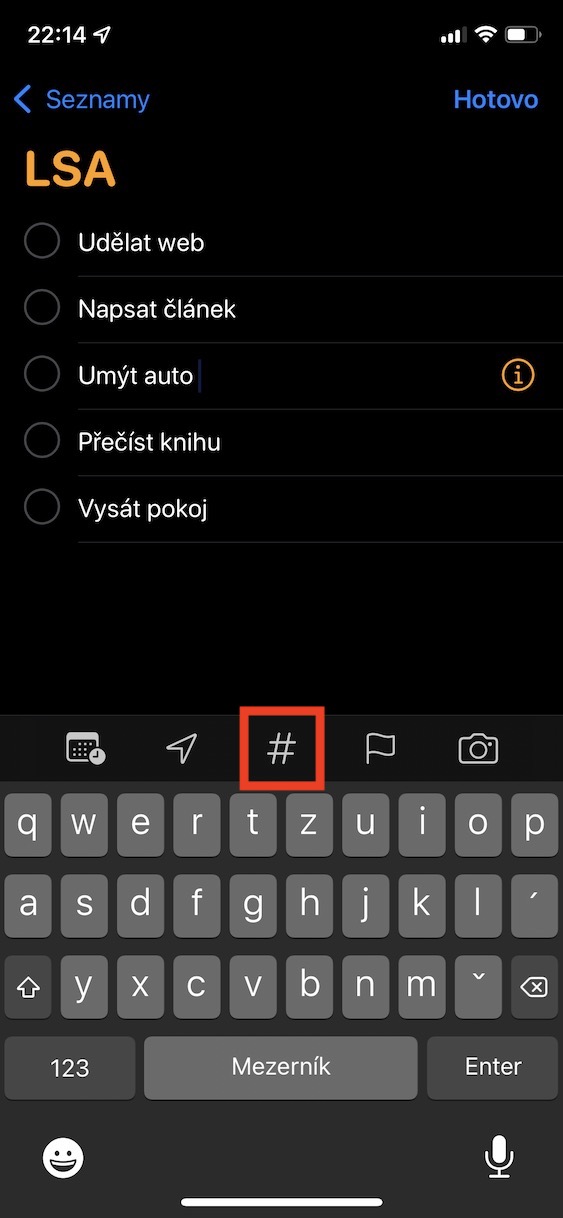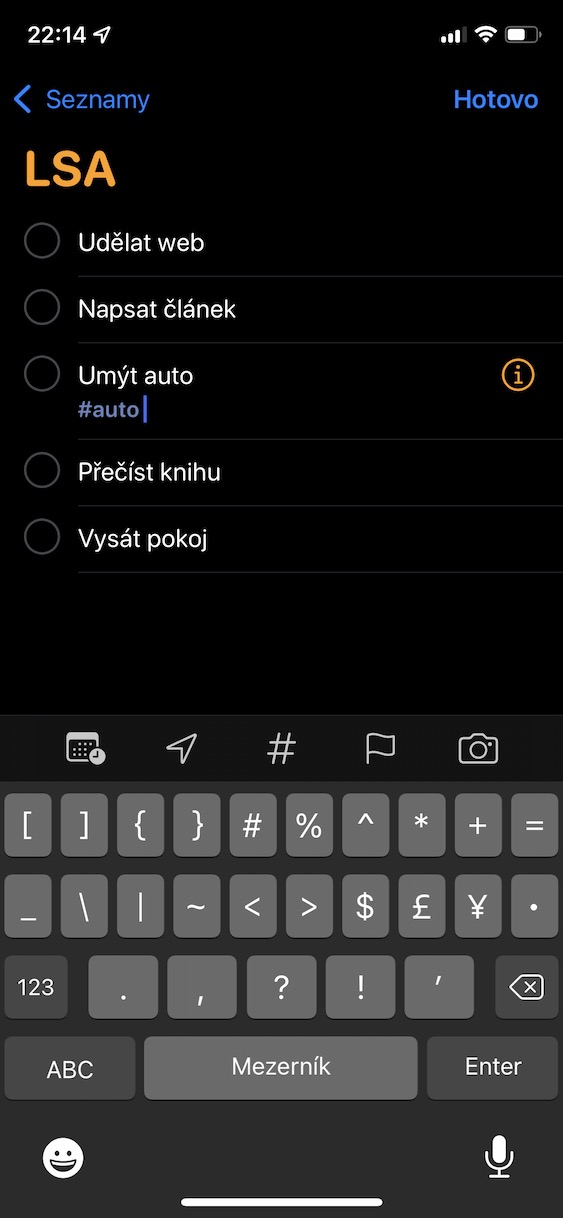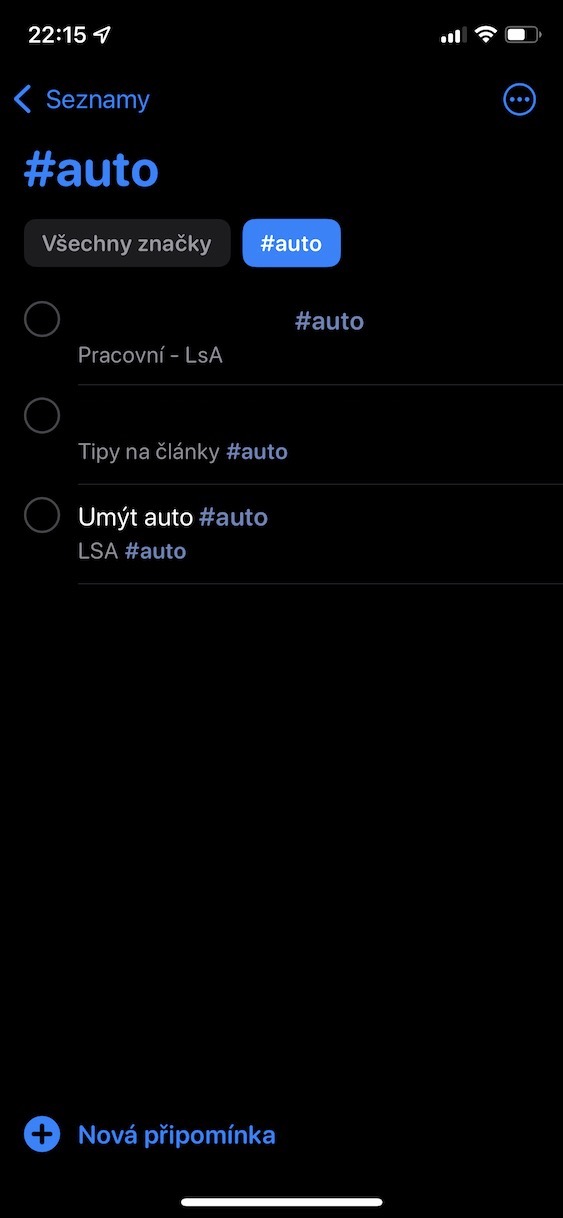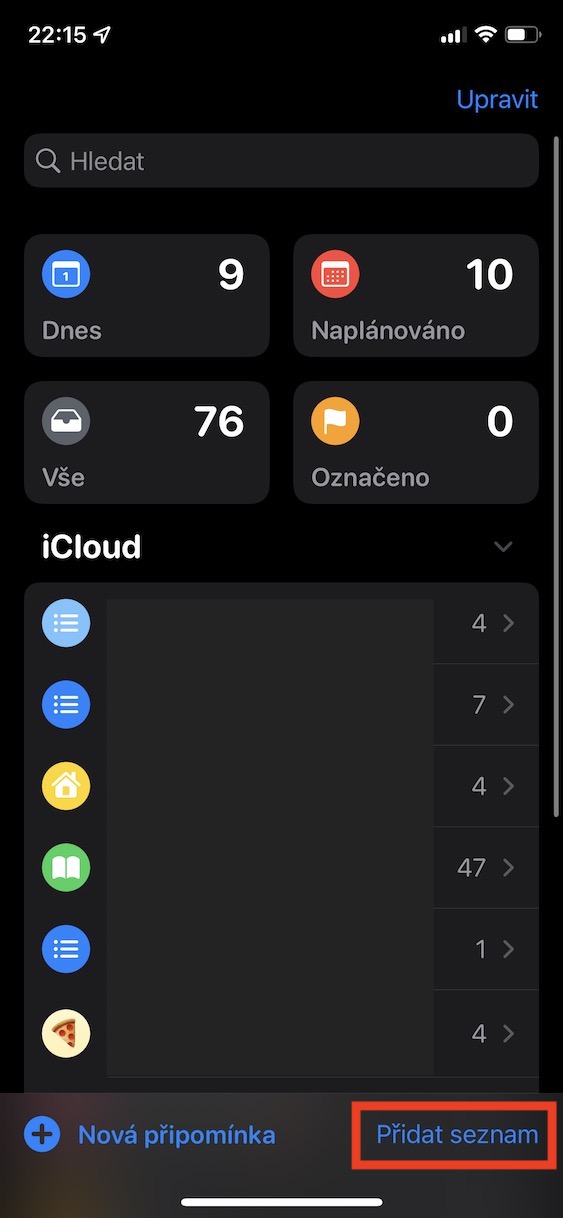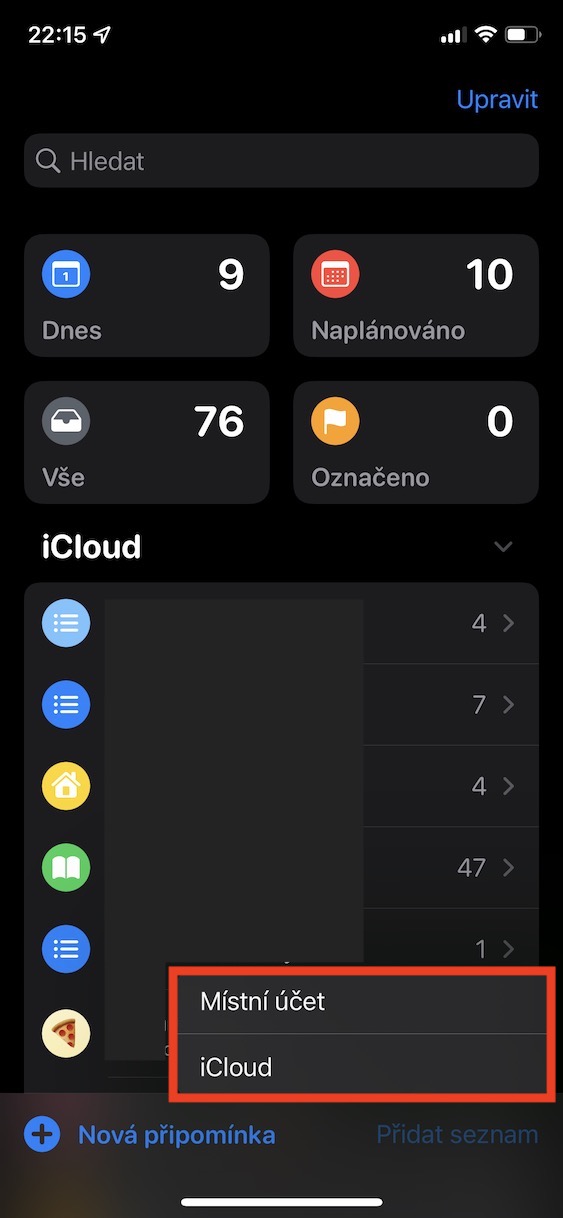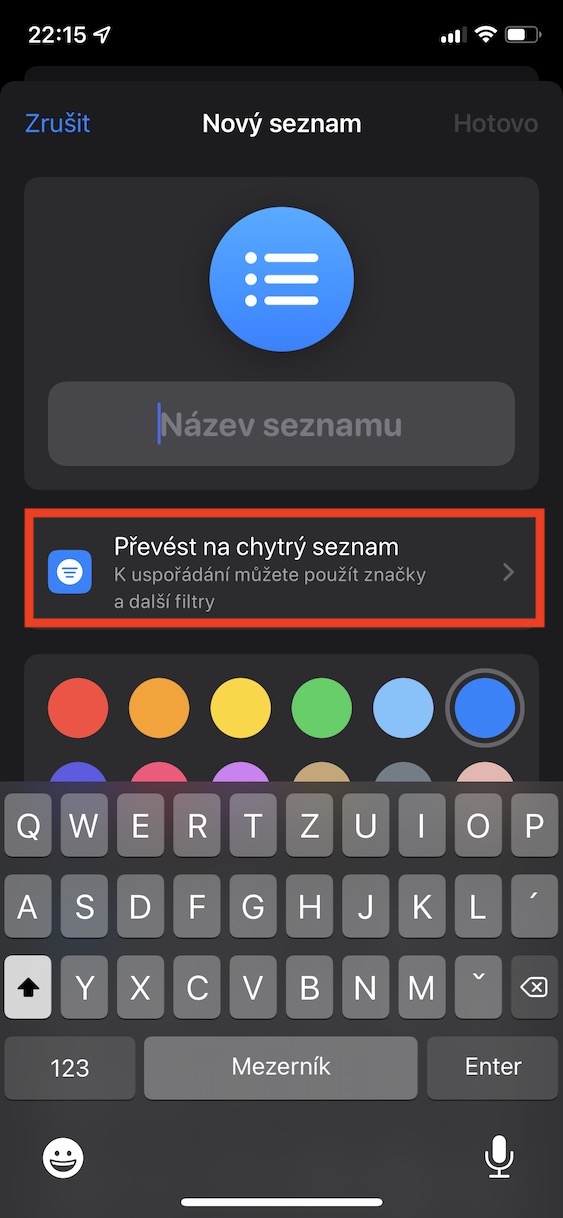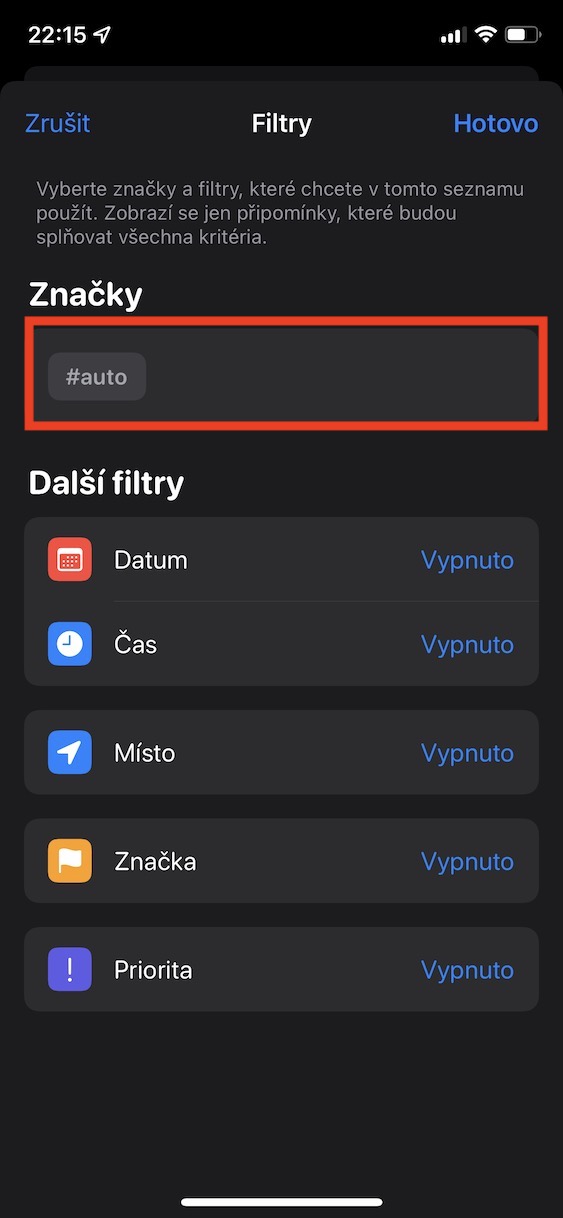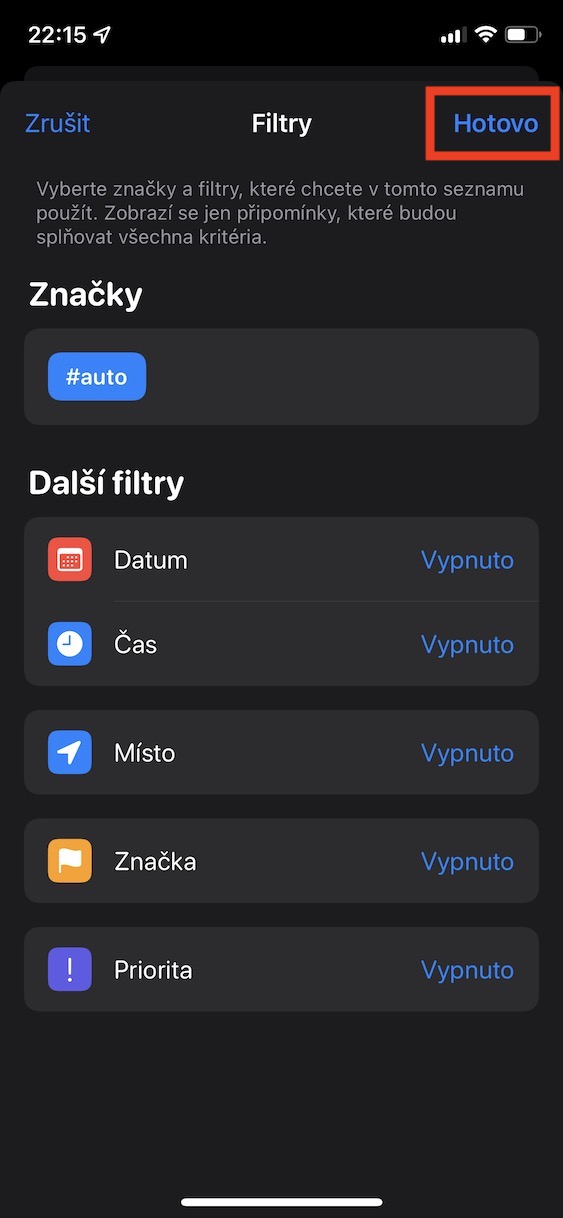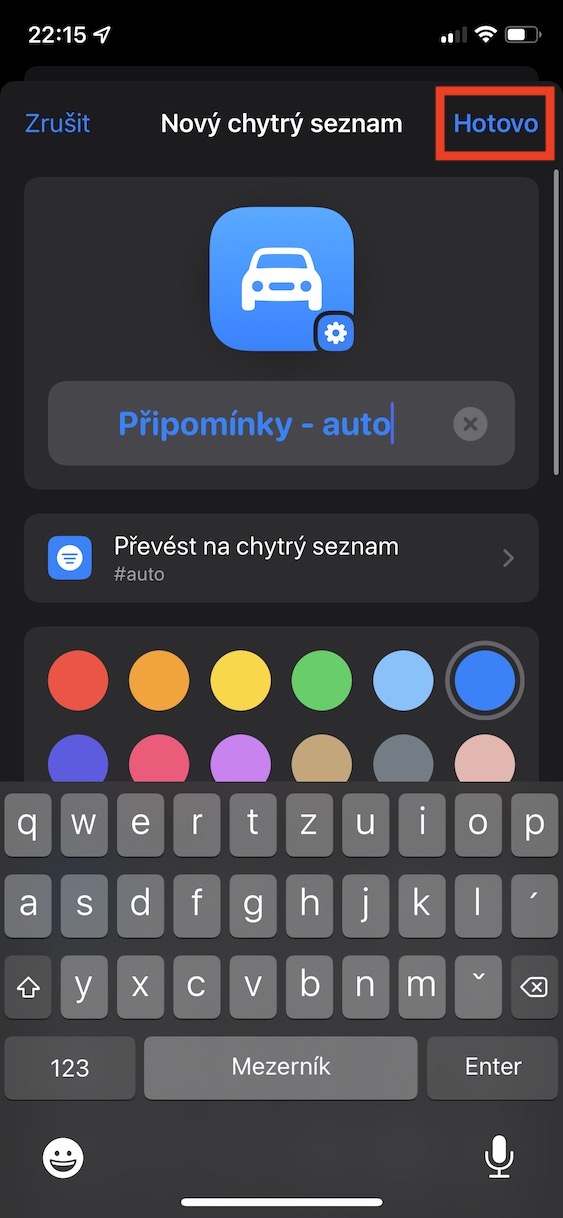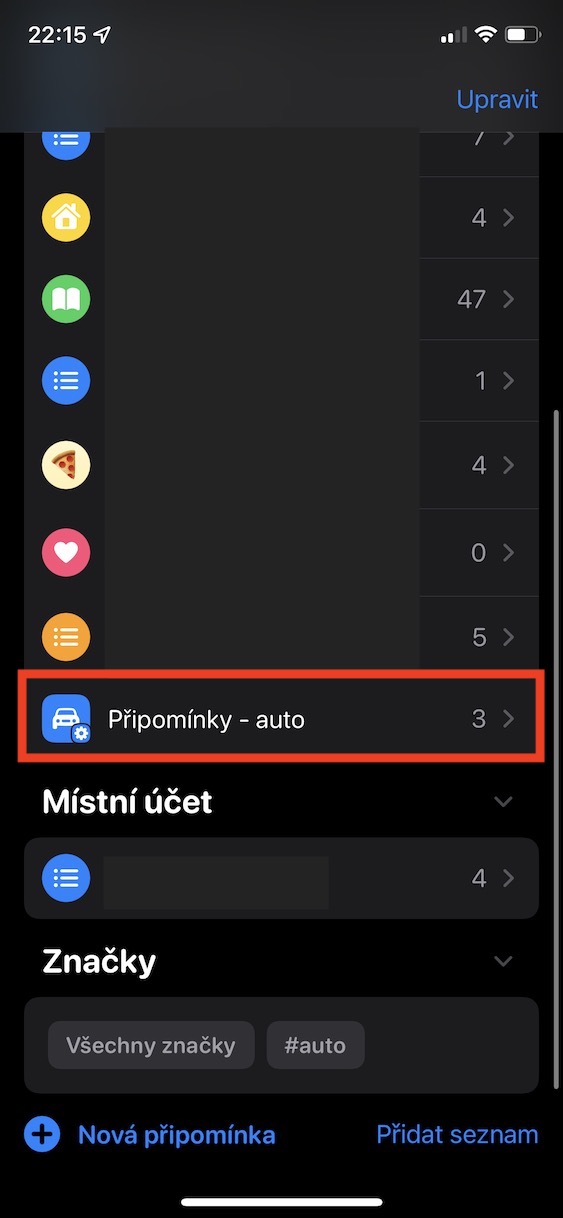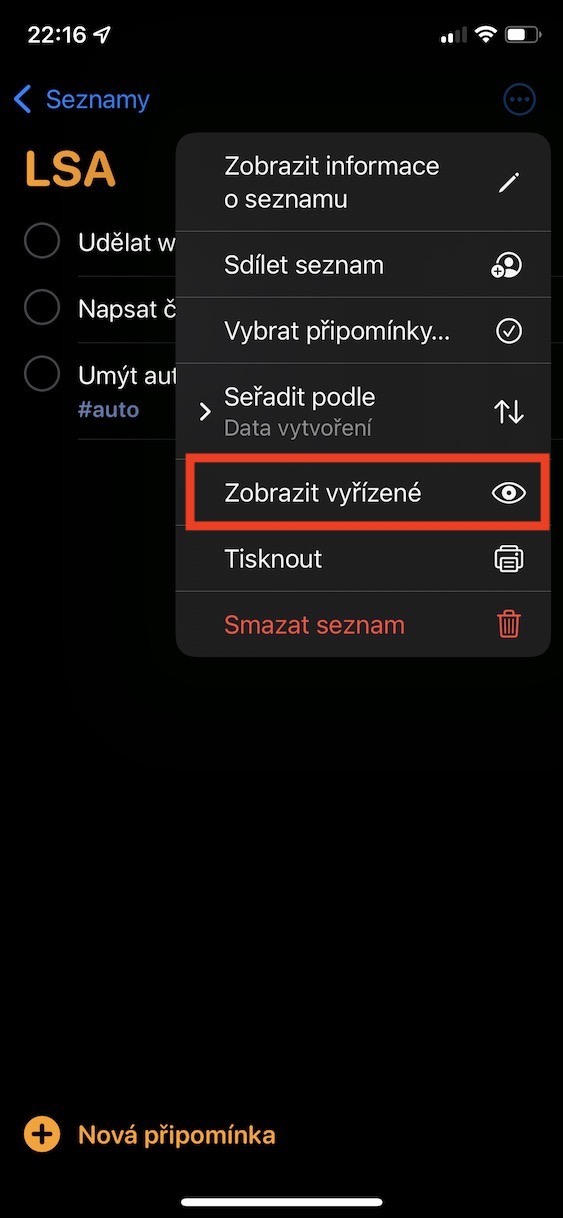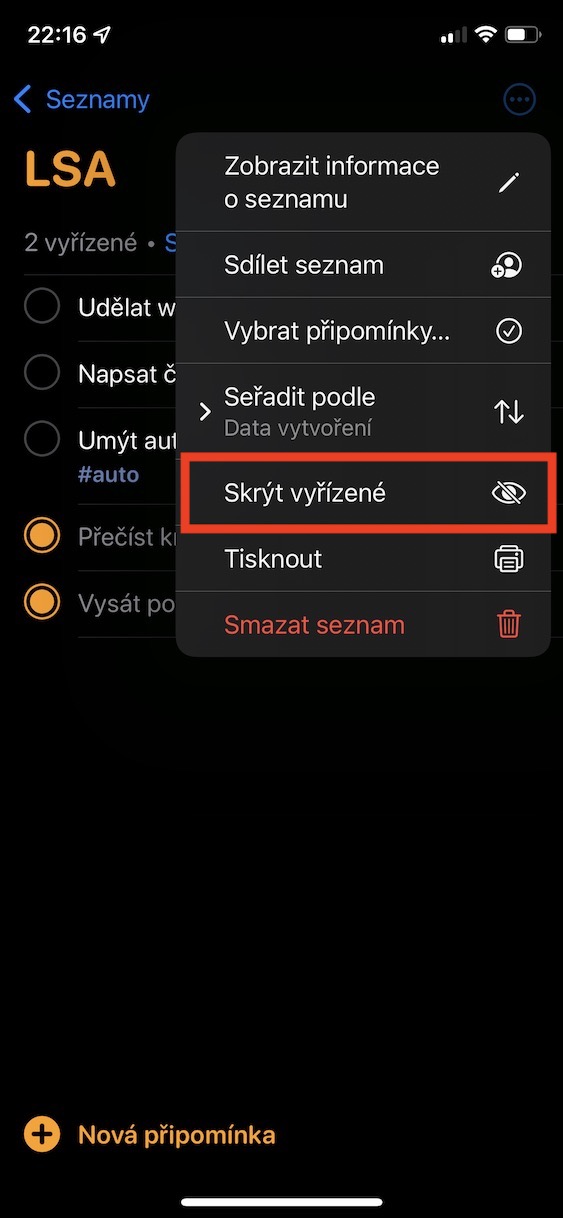Apple は、iOS やその他のシステムがアップデートされるたびに、ネイティブ アプリの改善に常に努めています。リマインダーは間違いなく、最近いくつかの興味深い改善が見られた素晴らしいアプリの 5 つです。私自身の経験から、日中やるべきことがたくさんあり、さまざまなことを忘れてしまうすべてのユーザーにこのアプリケーションの使用をお勧めします。私自身、長い間リマインダーの使用を避けてきましたが、最終的にはリマインダーが日常生活を簡素化してくれることに気付きました。この記事では、iOS 15 リマインダーの XNUMX つのヒントとテクニックを一緒に見てみましょう。
かもしれない 興味がありますか
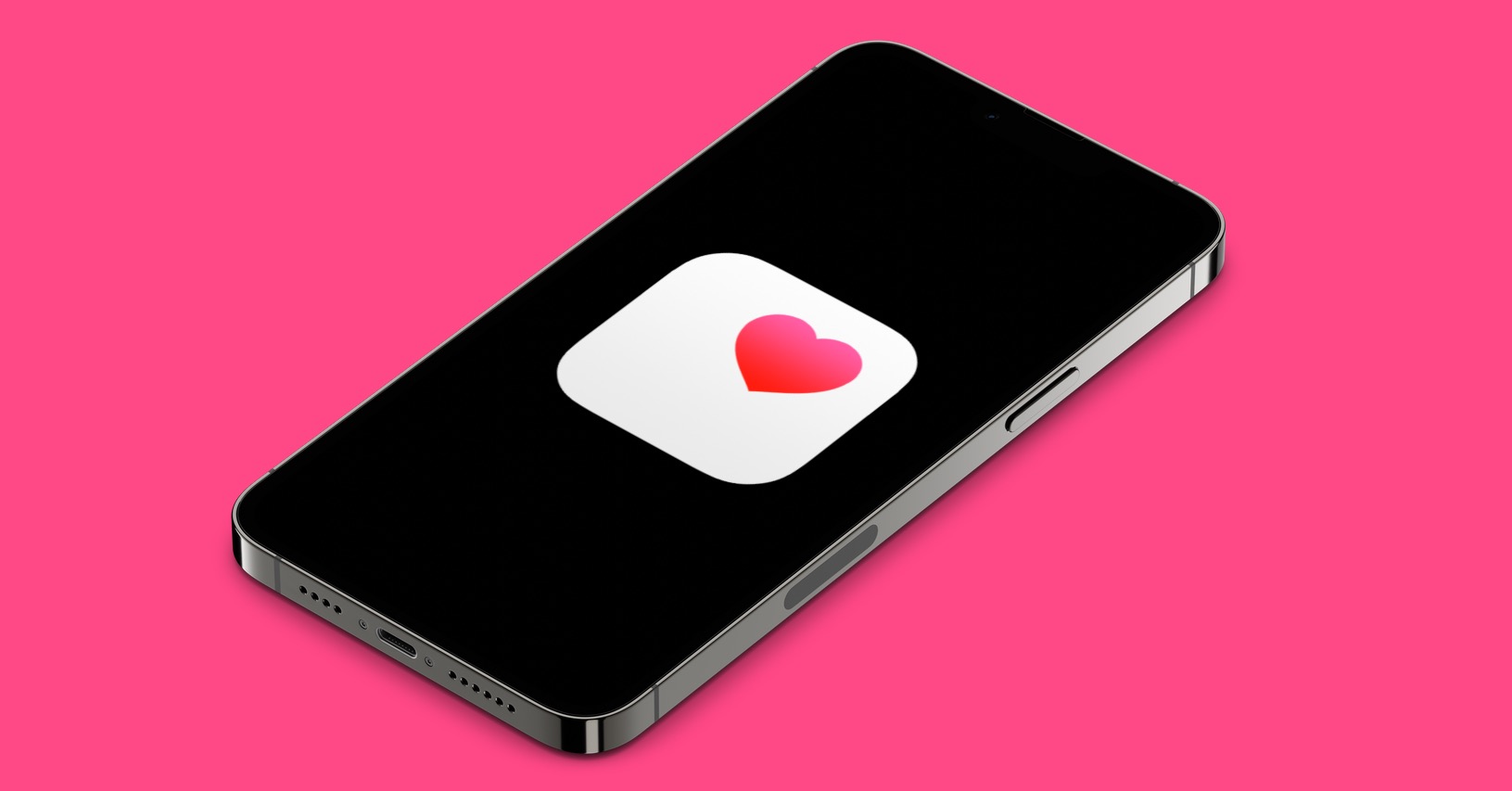
コメントの順序を変更する
コメントのリストにコメントを追加し始める場合は、何らかの方法でコメントを並べ替える必要があります。ただし、すべてのユーザーがリスト内のコメントのデフォルトの順序に必ずしも満足する必要があるわけではありません。コメントの順序を変更したい場合は、もちろん変更できます。 Notes で特定のファイルを開くだけです。 コメントのリスト、 そして右上をタップします 円の中に 3 つの点のアイコン。 次に、メニューからオプションをタップします 並べ替え、 そして次のメニューから選択します 並べ替え方法。 以下の一部のメソッドでは順序を逆に変更できます。
ブランドの使用
iOS 15 の登場により、リマインダーとメモにタグが追加されました。これらのアプリケーションの機能は、ソーシャル ネットワーク上と実質的にまったく同じように機能します。つまり、XNUMX つのタグの下で、そのタグが付いているすべてのリマインダーを表示できます。リマインダーの名前にタグを追加するだけで、リマインダーにタグを追加できます。 十字架に入ると、 したがってハッシュタグ、そして 言葉、 コメントはその下にグループ化されます。または、メモを追加するときは、キーボードの上にある をタップするだけです イコヌ #。たとえば、リストに車に関するコメントがある場合、それらにタグを付けることができます。 #車。 をクリックすると、このタグが付いたすべてのコメントを表示できます。 メインページ あなたは降ります ずっと下まで とカテゴリ内 ズナチュキ クリック 特定のブランド。
スマートリスト
前のページでは、タグがどのように機能するかについて詳しく説明しました。 iOS 15で利用できるスマートリストもある意味それに関連しています。スマート リストを作成する場合は、選択した複数のタグを持つリマインダーを表示するようにリストを設定できます。しかし、それだけではありません。スマート リストのおかげで、リマインダーをさらに適切にフィルタリングして、必要なものを確認できます。具体的には、日付、時刻、場所、優先度、ブランドをフィルタリングするためのオプションが利用可能です。スマート リストは次の方法で作成します。 メインページ 右下のリマインダーをクリックします リストを追加します。 次に選択します リストを追加する場所をタップし、 スマートリストに変換します。 はい、どうぞ フィルターを設定し、 次にアイコンと名前を加えて、 スマートリストを作成します。
解決済みのリマインダーを表示または非表示にする
リスト内のリマインダーを完了したら、タップして完了としてマークできます。ただし、場合によっては、すでに処理したコメントを表示できると便利な場合があります。幸いなことに、このオプションは実際に Notes に存在します。に移動するだけです 具体的なリスト、 そして右上をタップします 円の中に 3 つの点のアイコン。次に、メニューからオプションを選択します 表示が完了しました。 これにより、完了したリマインダーが表示されます。色が薄くなっていることからわかります。完了したメモを再度非表示にするには、オプションを選択するだけです 非表示が完了しました。
リストアイコンの名前変更と変更
名前に加えて、個々のリストを一目で簡単に区別できるように、アイコンとその色を設定することもできます。この外観と名前は、リスト自体を作成するときに設定できます。ただし、リストを作成した後、選択したアイコン、色、名前が実際には気に入らないという場合もあります。リストを作成した後でも、これらすべての要素を簡単に変更できます。ただそうしなければなりません そこに移動しましたをタップし、右上にある 円の中に 3 つの点のアイコン。次にメニューから選択します 情報を見る リストについて a 変更を加えます。 完了したら、ボタンをタップします ホトヴォ 右上にあります。