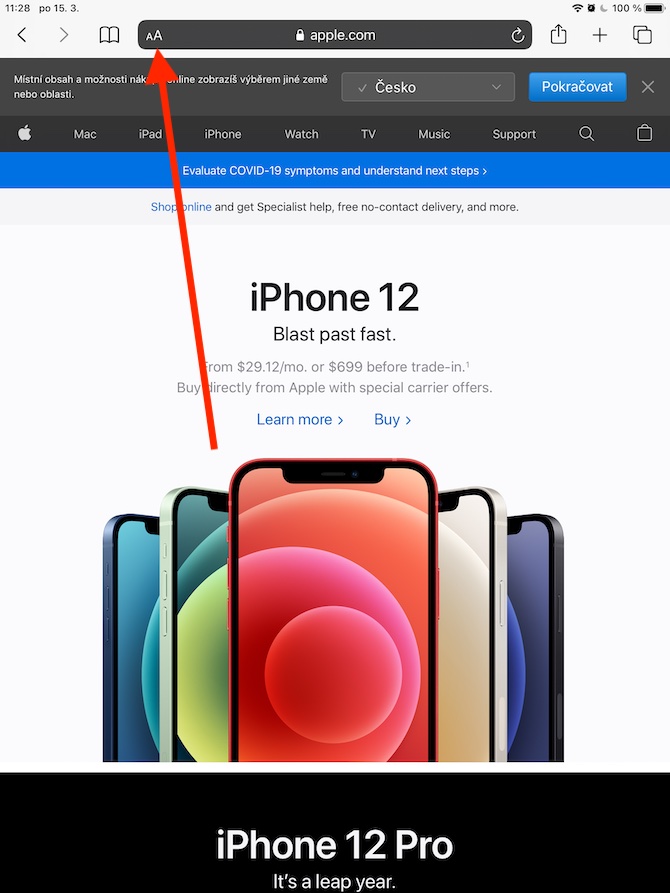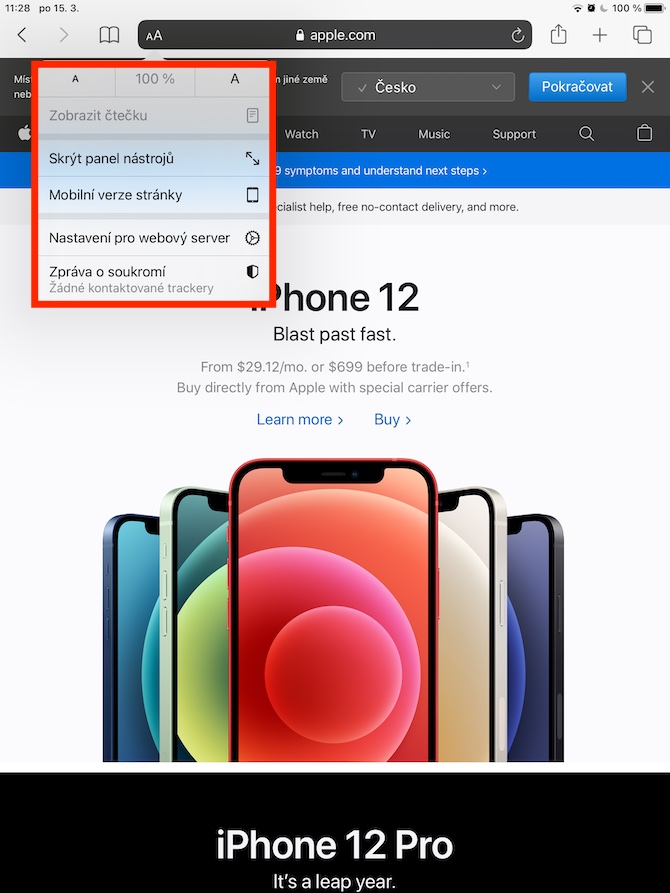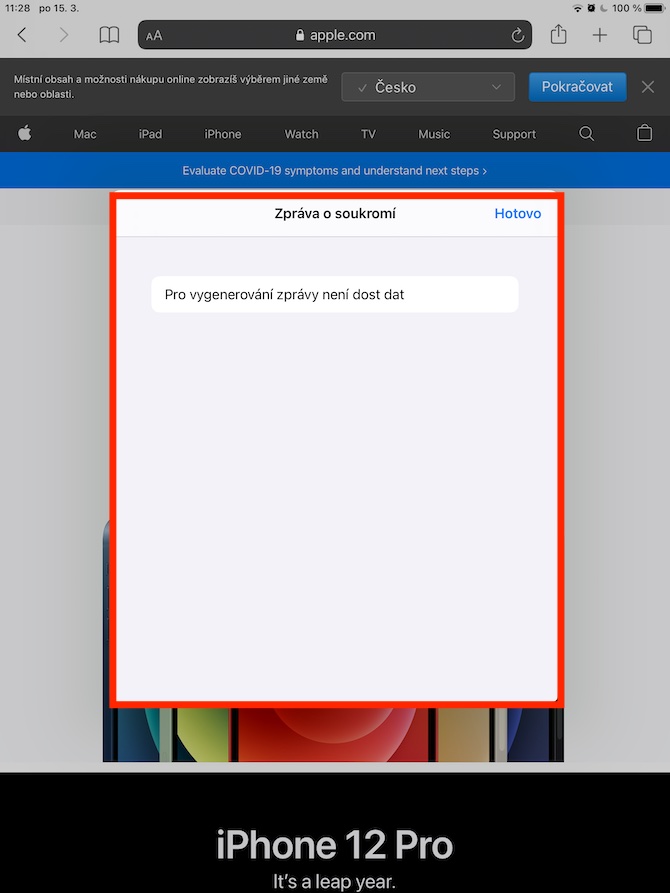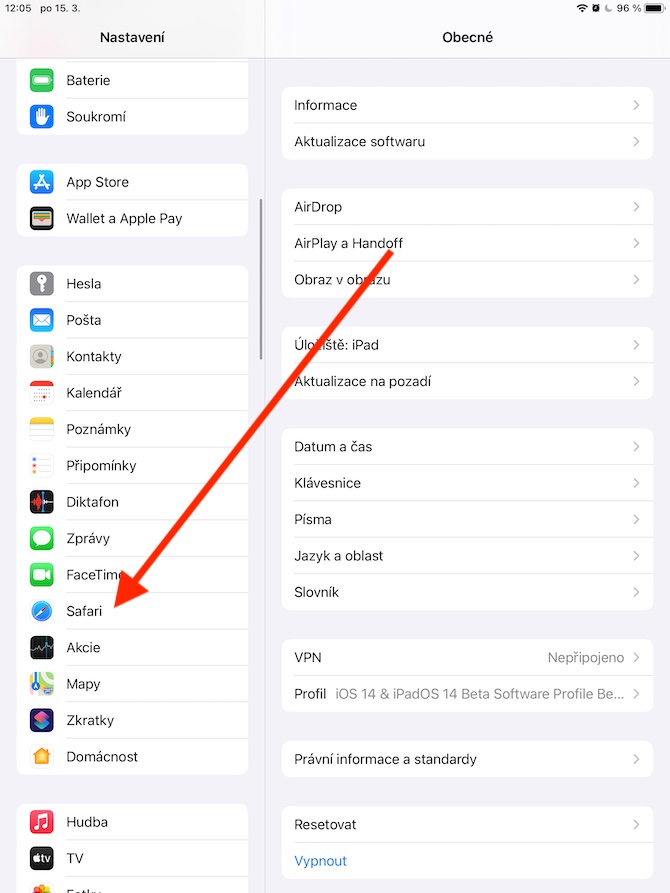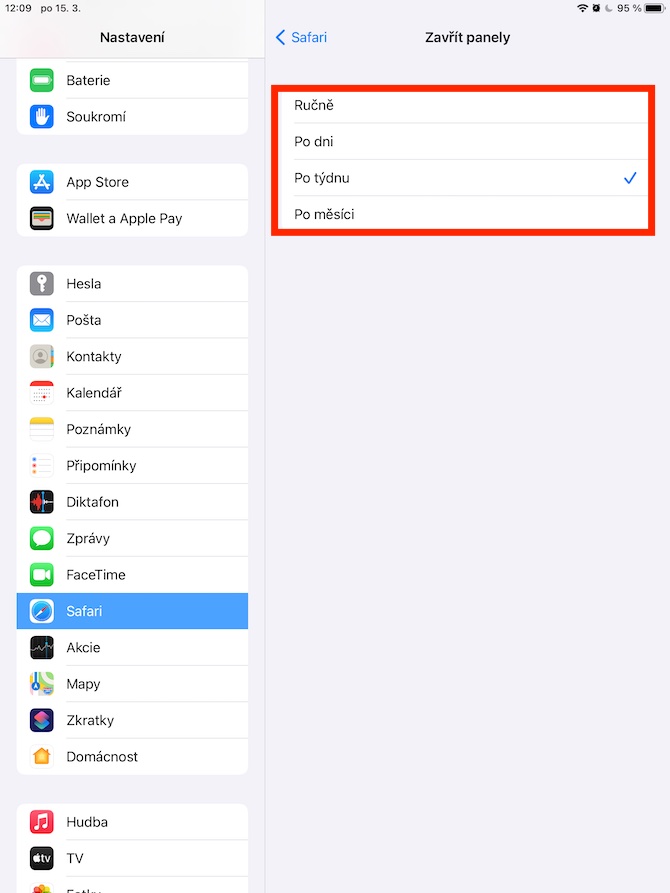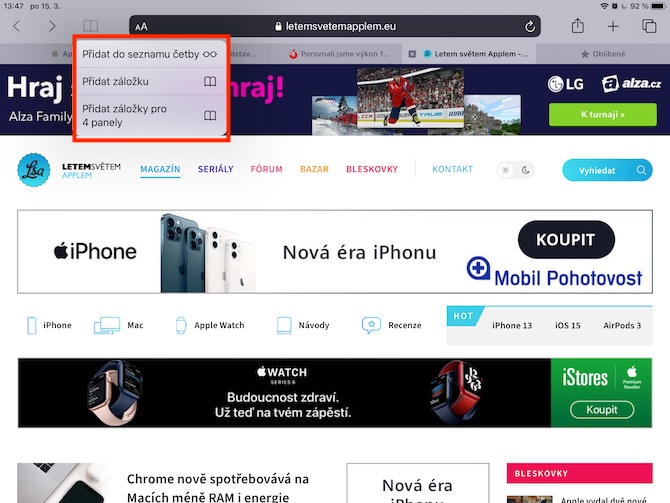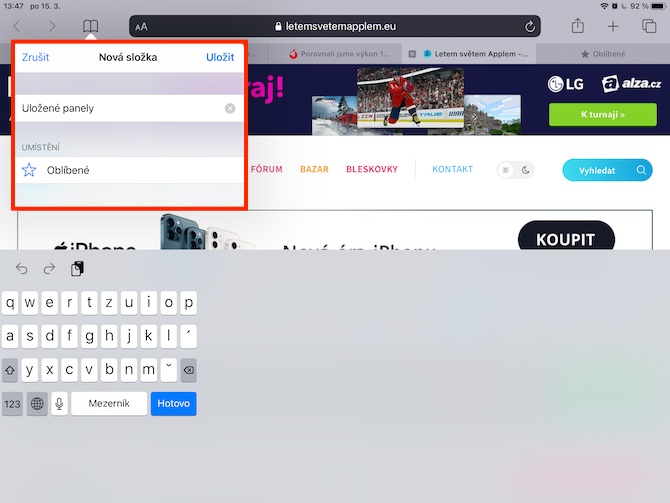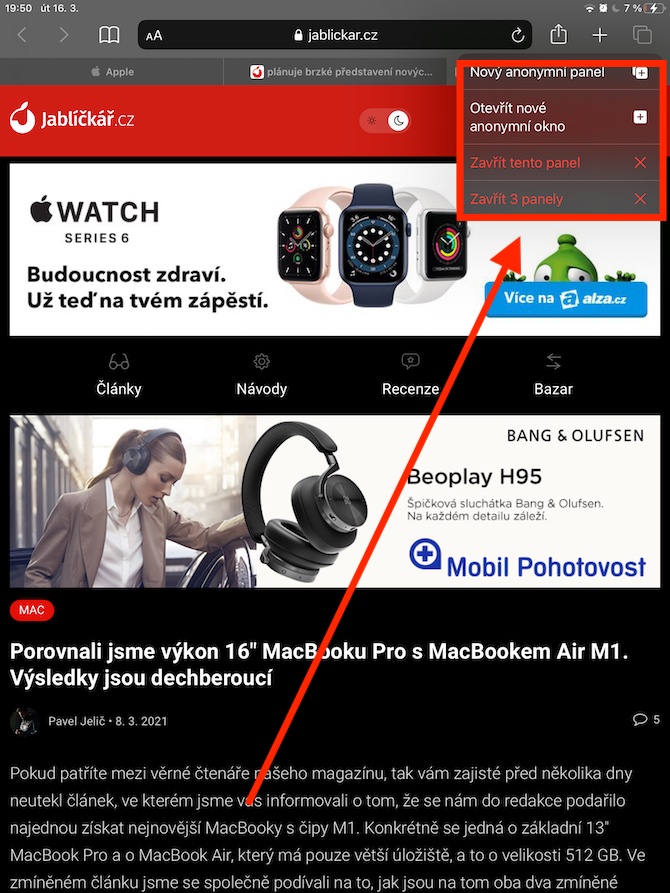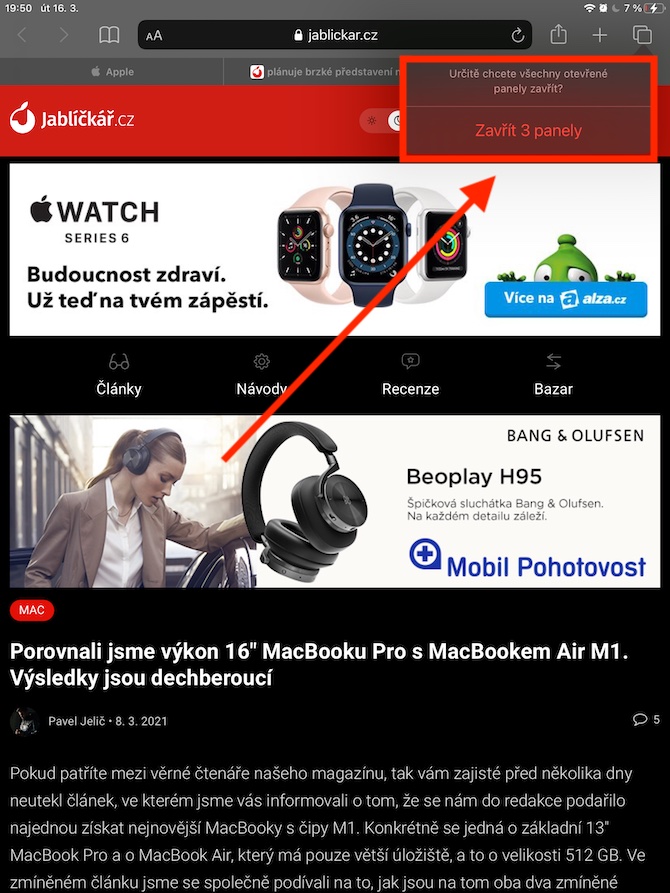Safari は、iOS や iPadOS デバイスだけでなく人気のあるブラウザの 14 つです。オペレーティング システムの登場により、この Apple ブラウザには多くの新機能と改善が加えられました。これは、オペレーティング システム iPadOS 14 の環境で使用する場合に特に顕著です。今日の記事で、次の XNUMX つのヒントを見てみましょう。 iPadOS XNUMX の Safari を最大限に活用できるようになります。
かもしれない 興味がありますか
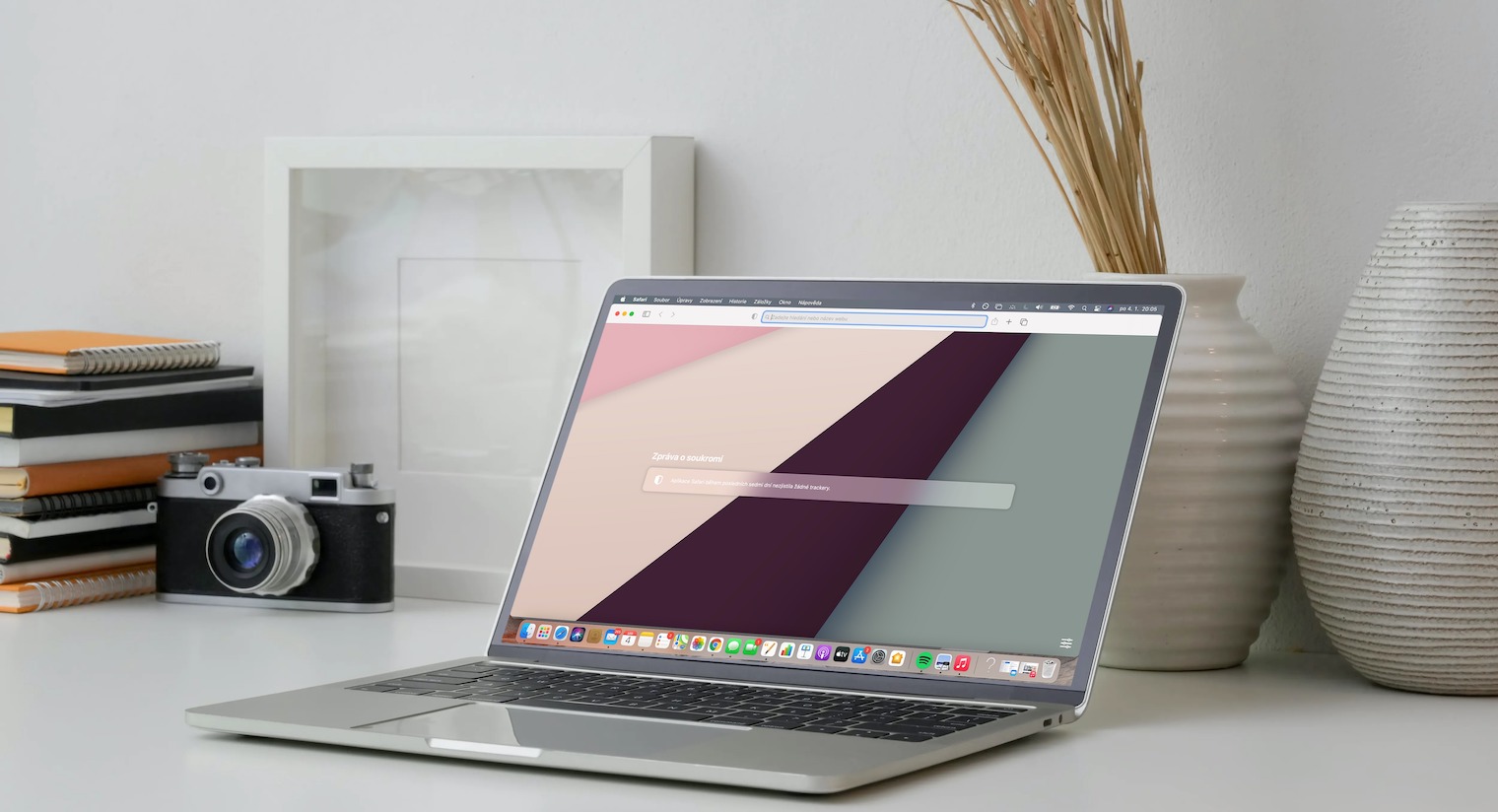
あなたをフォローしている人を追跡する
Apple は、ユーザーのプライバシーの保護が最優先事項の 1 つであることを常に強調しています。これは、Safari がアプリケーションを継続的に改善する方法にも反映されており、Safari も例外ではありません。昨年の秋に日の目を見た iPadOS オペレーティング システムのバージョンで、Apple は、現在閲覧している Web サイトでどのような追跡ツールが使用されているかを Safari が調べる機能を導入しました。 Safariで閲覧する場合は、まず をタップします。 記号「ああ」 アドレスバーの左側にあります。表示されるメニューで項目をタップするだけです プライバシー通知。
Apple Pencilを最大限に活用する
iPadOS 14 以降の Safari で Apple Pencil を使用すると、さらに効率的に作業できるようになります。まずはあなたが入ってください 設定 -> 一般 -> キーボード 追加 英語キーボード。 その後、Safari のアドレスバーに手動でテキストを書き込む機能を使用できるようになります。 Safari ブラウザ ウィンドウの上部にあるテキスト ボックスに入力を開始するだけです。テキストは自動的にクラシックに変換されます。この方法で、Safari ブラウザのテキスト フィールドにテキストを入力することもできます。英語キーボードをアクティブにする必要はなく、キーボードのリストに追加するだけです。
カードの自動閉鎖
Safari で作業していると、ブラウザであまりにも多くのタブを開いてしまい、そのうちのいくつかはしばらくすると使用しなくなることがよくあります。開いている未使用のカードを検索して手動で閉じる必要がない場合は、カードを自動的に閉じるオプションを有効にすることができます。 iPad で次のコマンドを実行します。 設定→Safari。 セクションでは パネル クリック パネルを閉じる そして選択してください どのくらい経ってから それらは自動的に閉じられるはずです。
クイックブックマーク
Safari で頻繁に開く Web サイトをブックマークしますか? iPadOS の Safari を使用すると、複数のページを一度にブックマーク フォルダーにすばやく簡単に追加できます。どうやってするの?ブラウザの左上隅にあるだけで十分です ブックマークアイコンを長押しします。次に、表示されるメニューから項目を選択するだけです XX パネルのブックマークを追加、 ザロジュク 名前 (または場所を選択) 課す。
すべてのパネルを閉じます
iPad の Safari で複数のウィンドウを同時に開いていて、それらを 1 つずつ閉じたくありませんか? iPadOS の Safari には、開いているすべてのブラウザ タブを一度に素早く簡単に閉じる機能が備わっています。つまり、右上隅を長押しするだけです カードアイコン AV メニューが表示されるので、項目を選択します タブを閉じる – その後、選択を確認するだけで十分です。