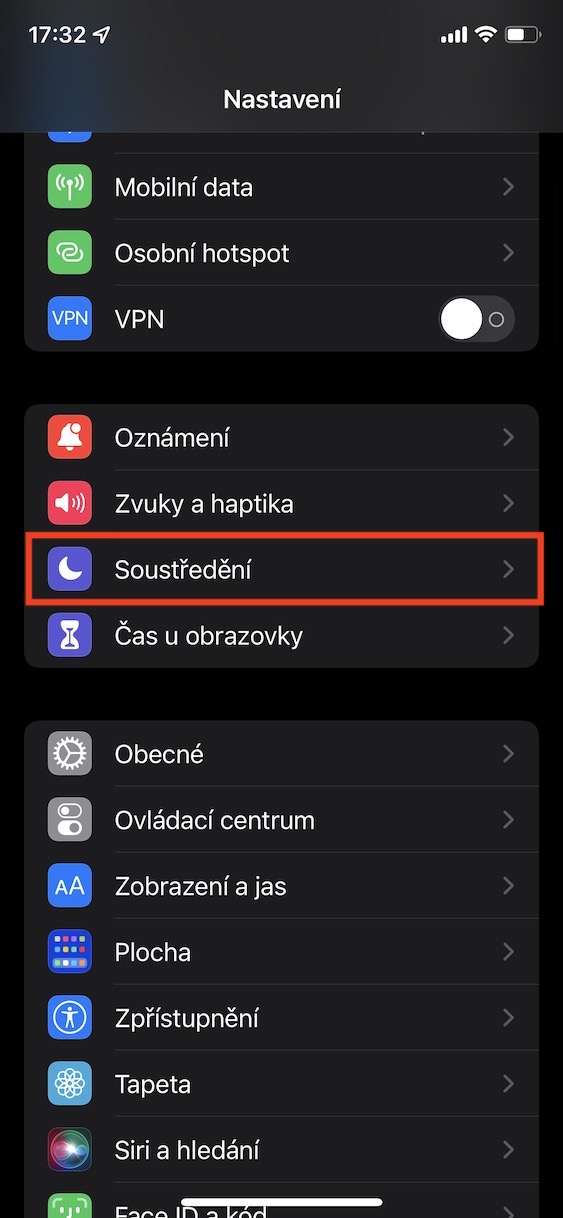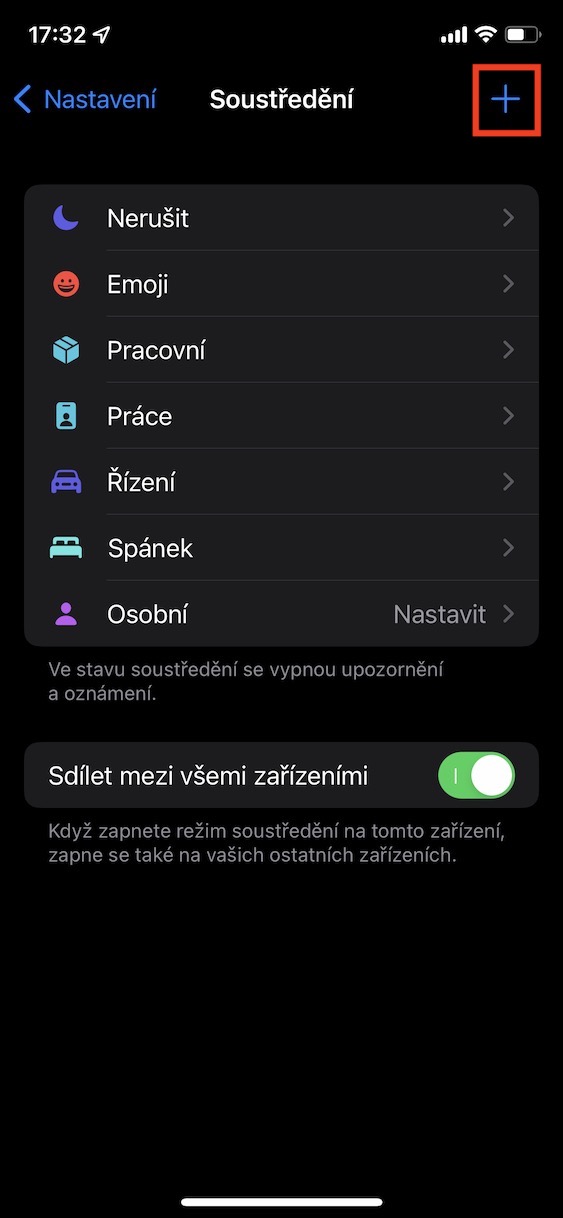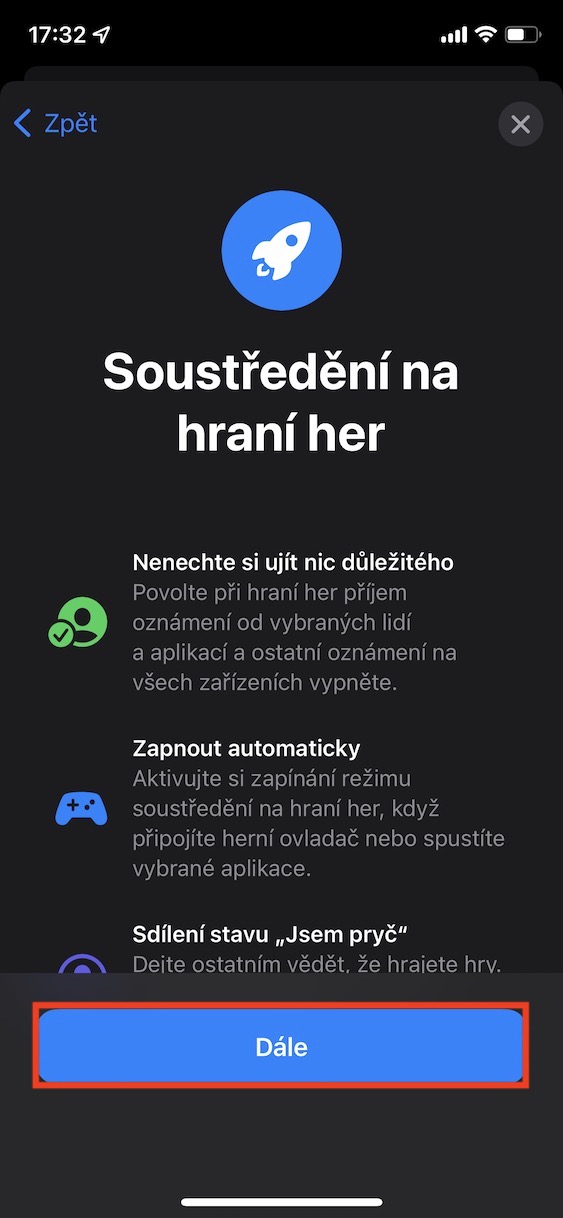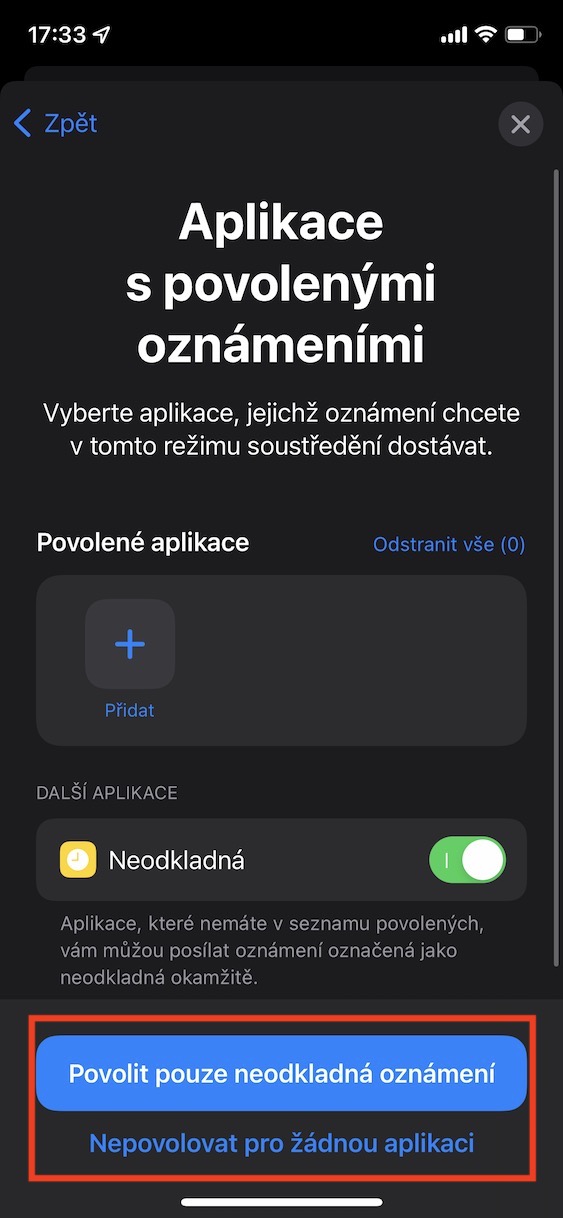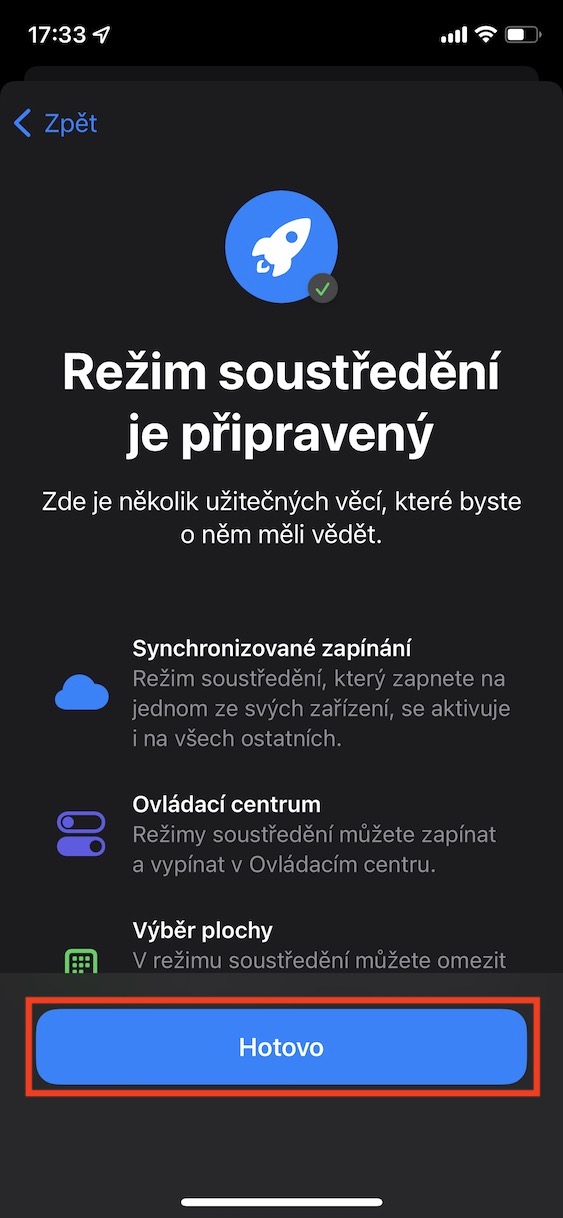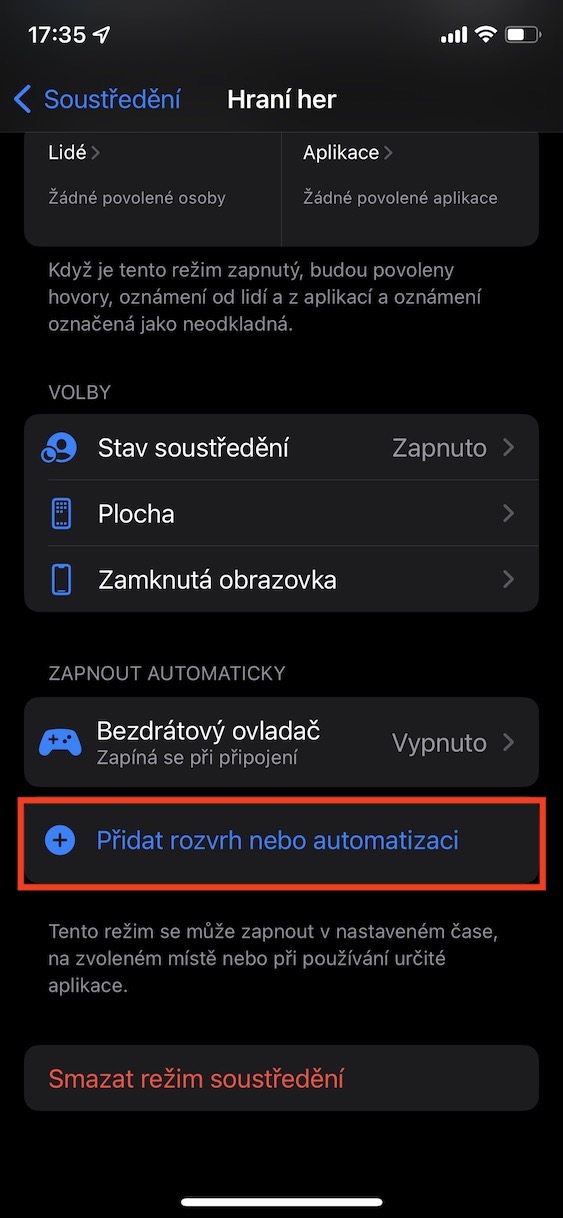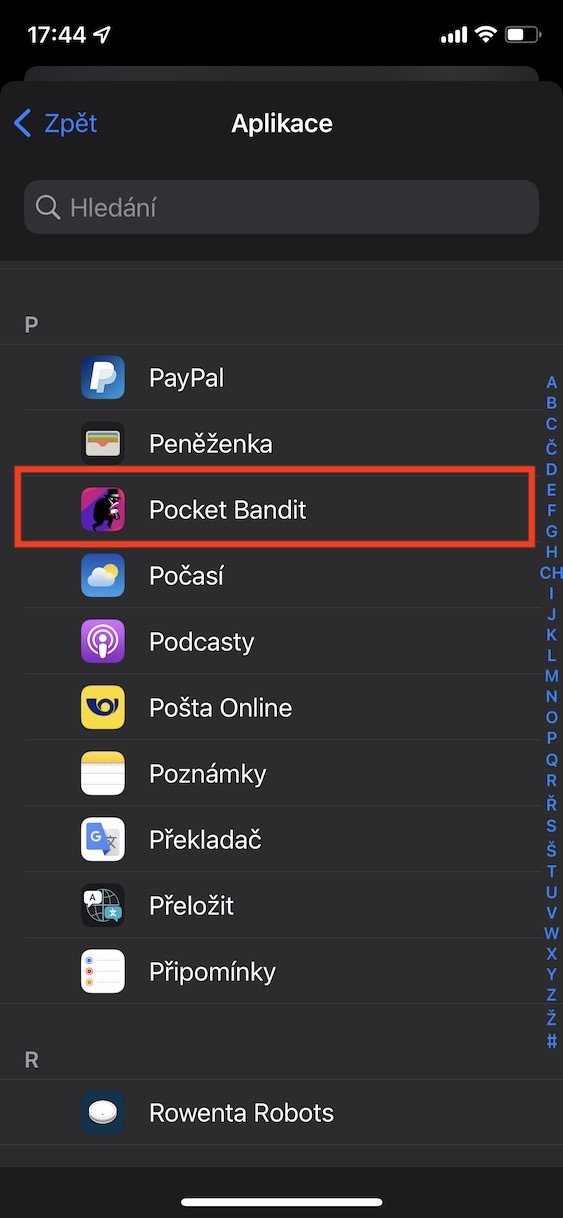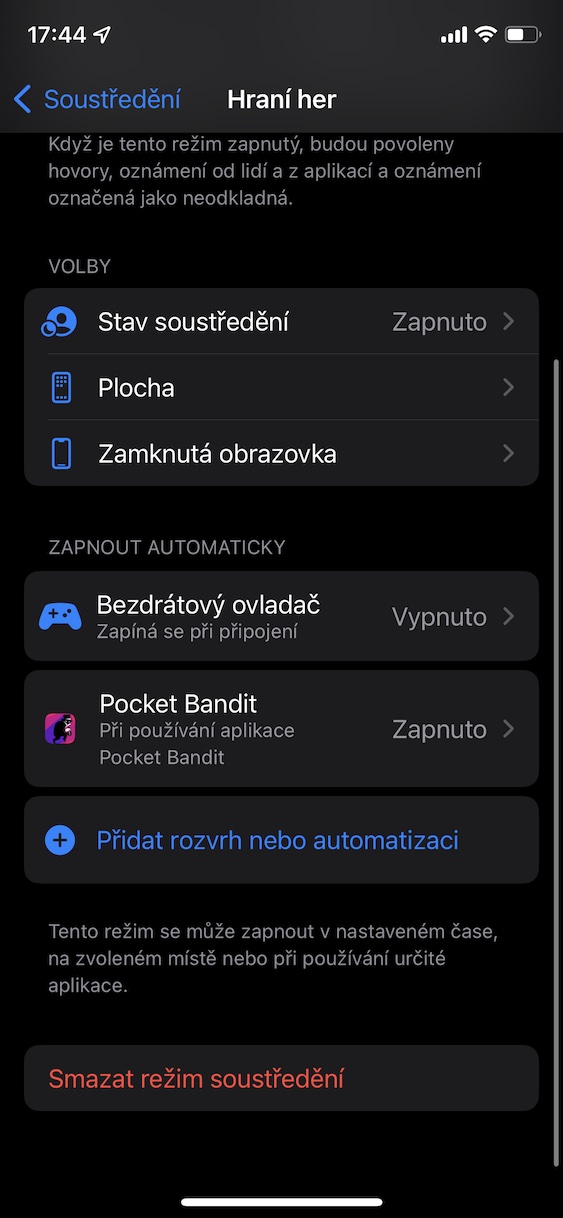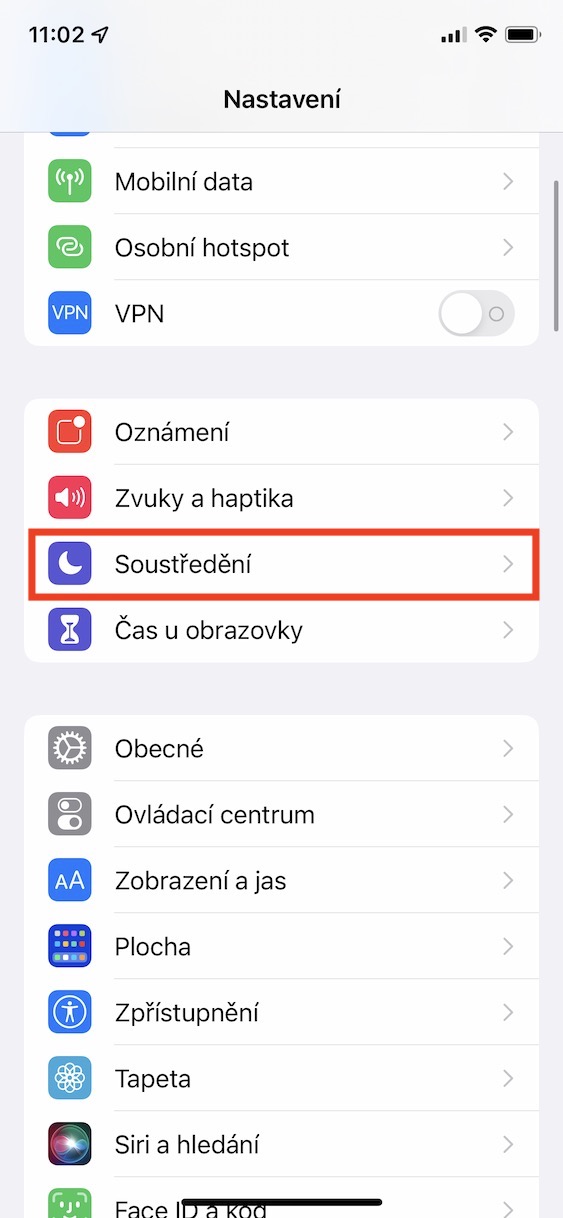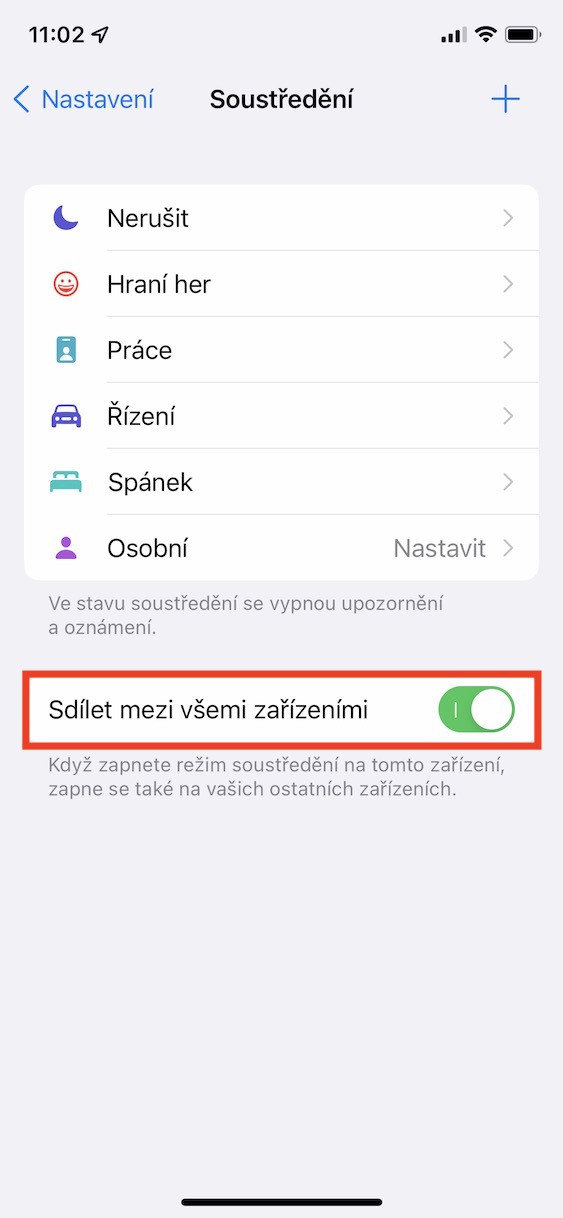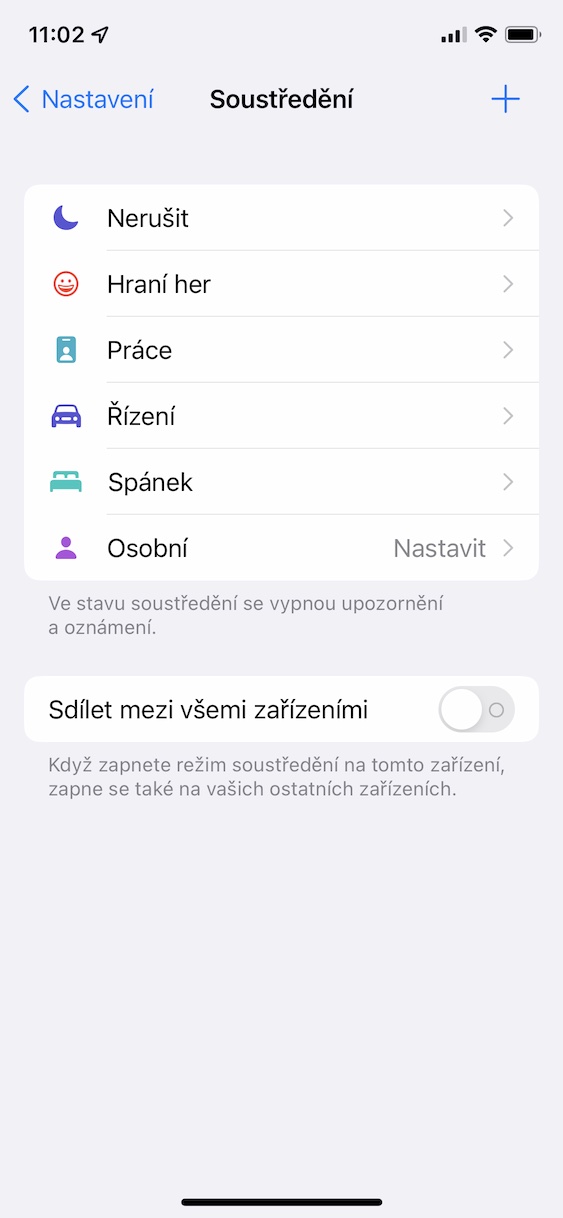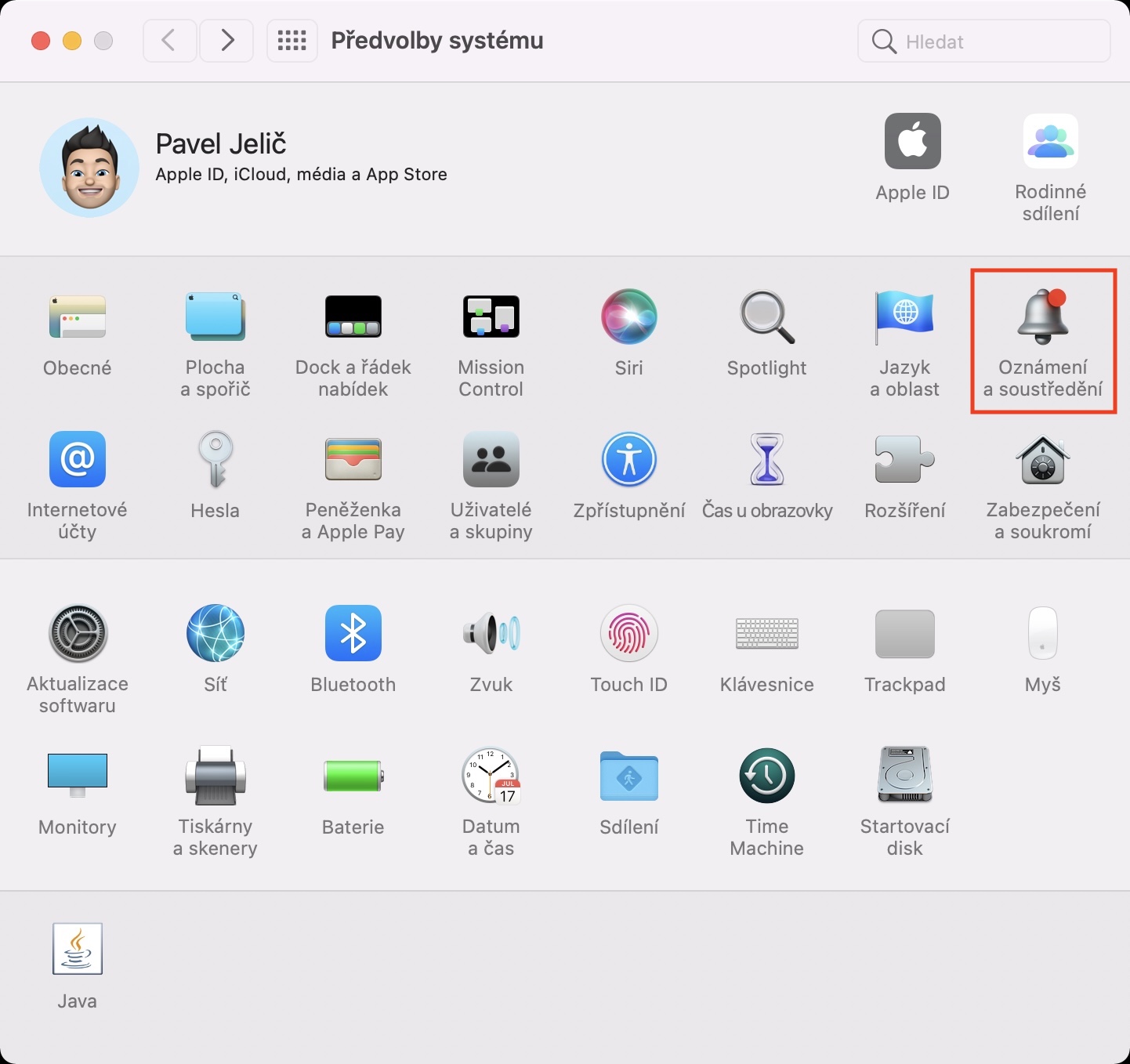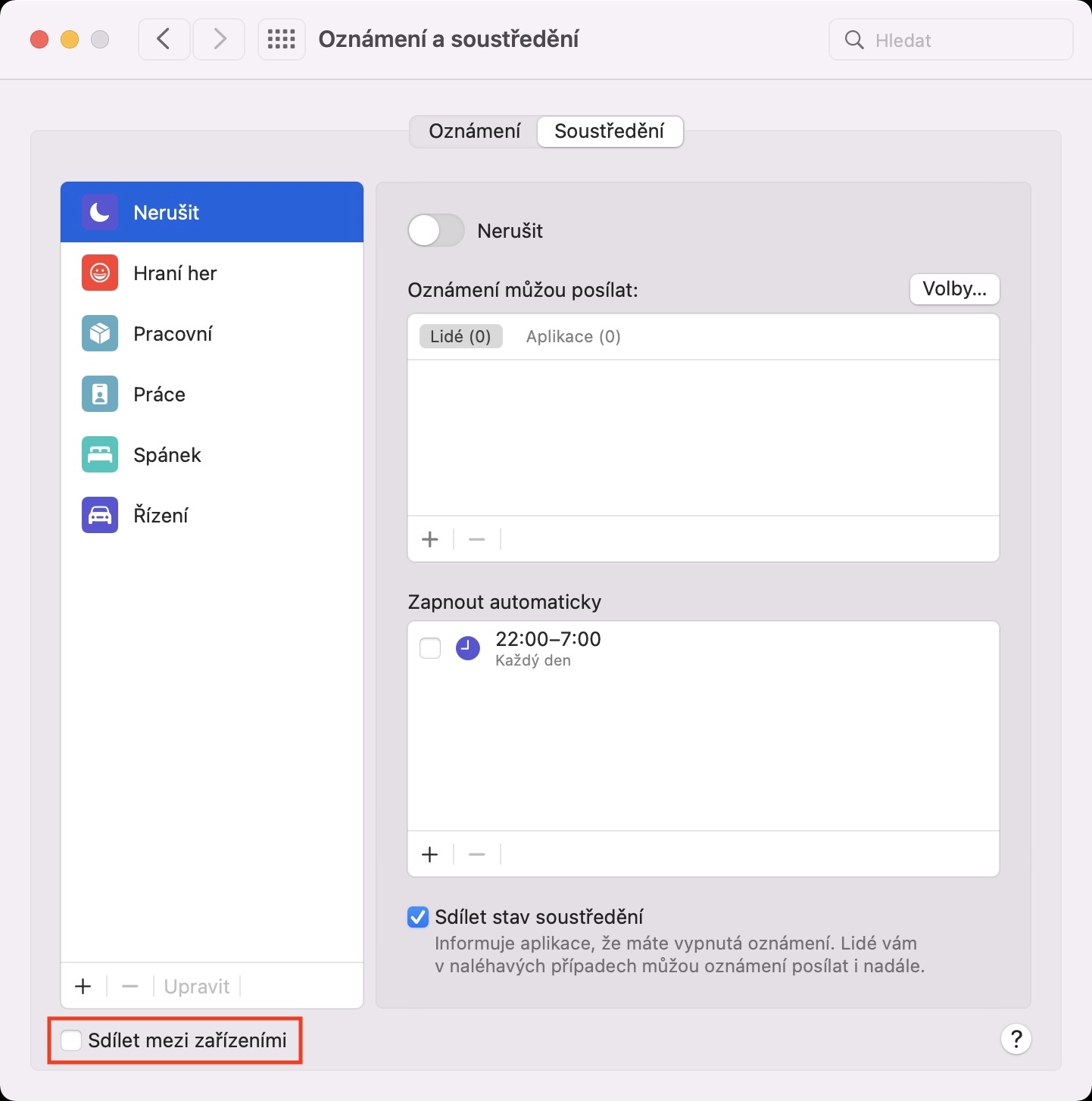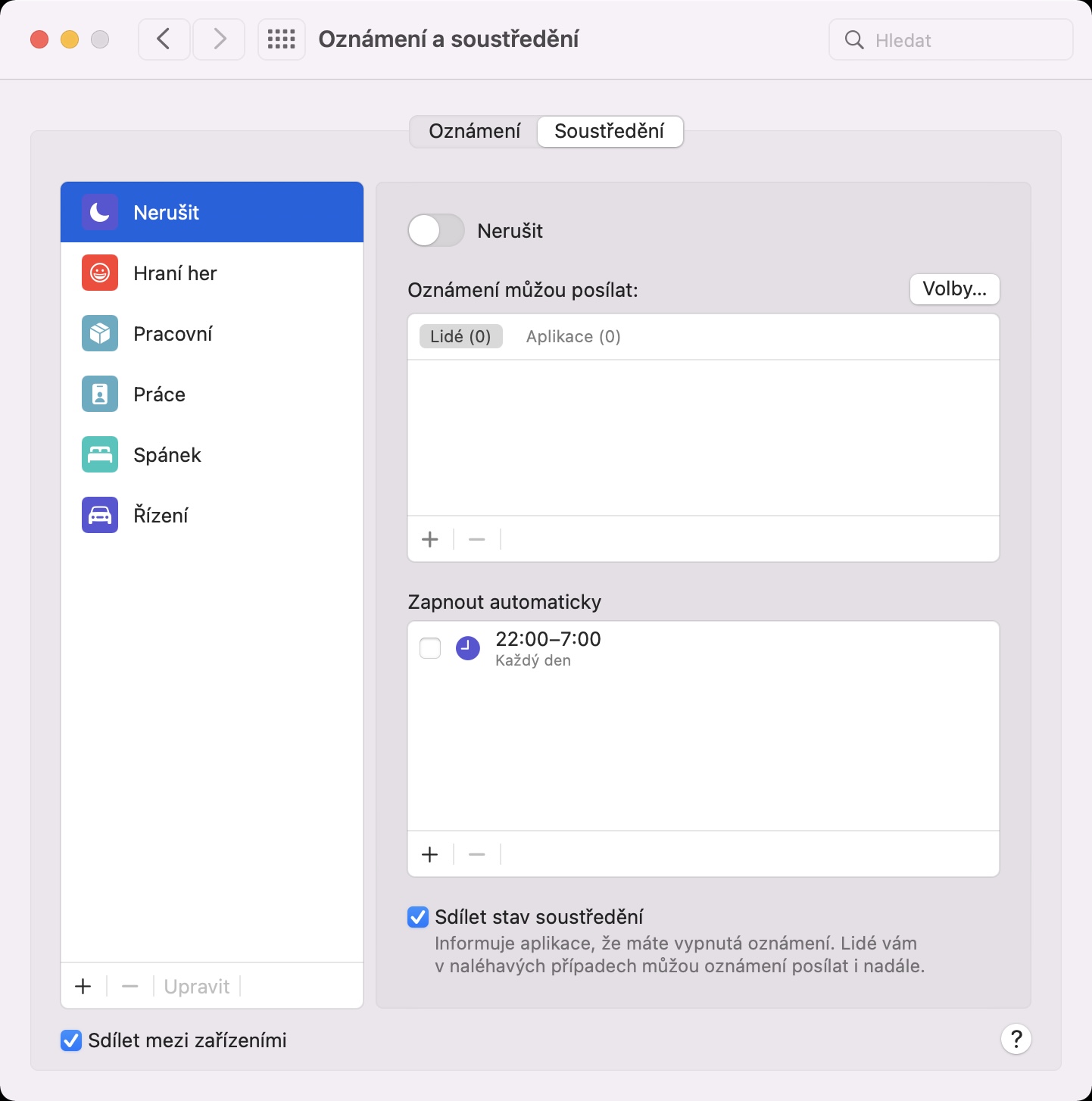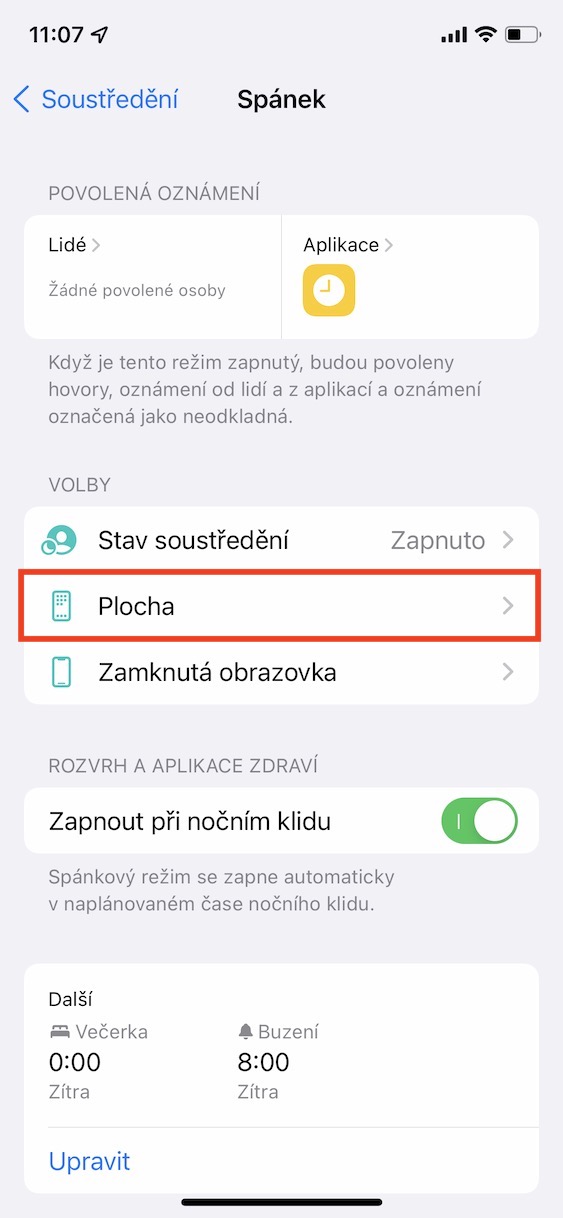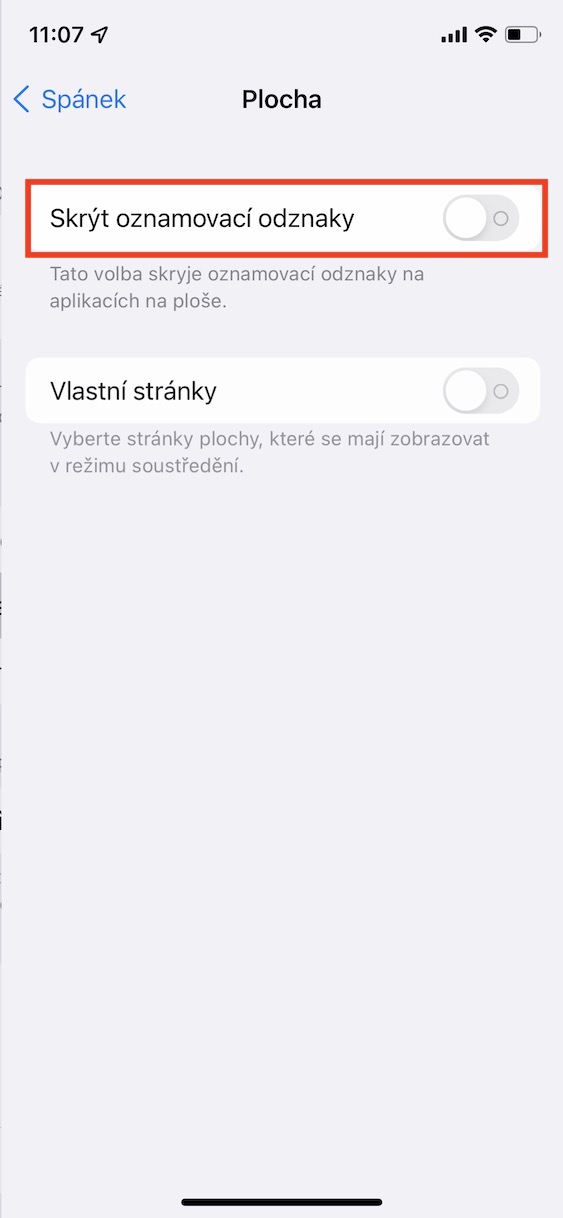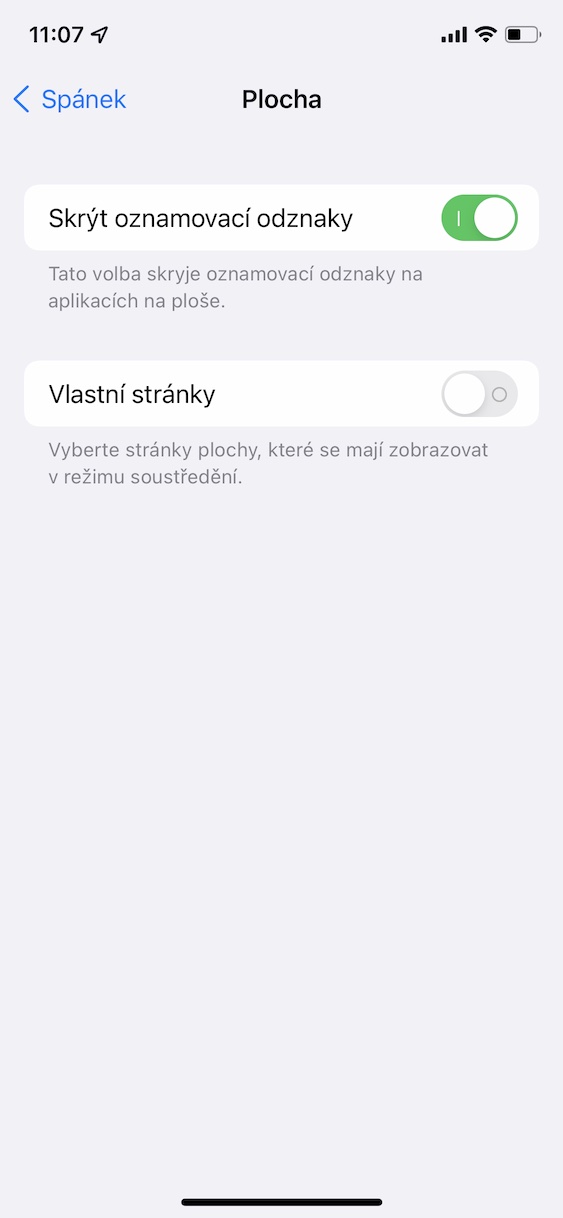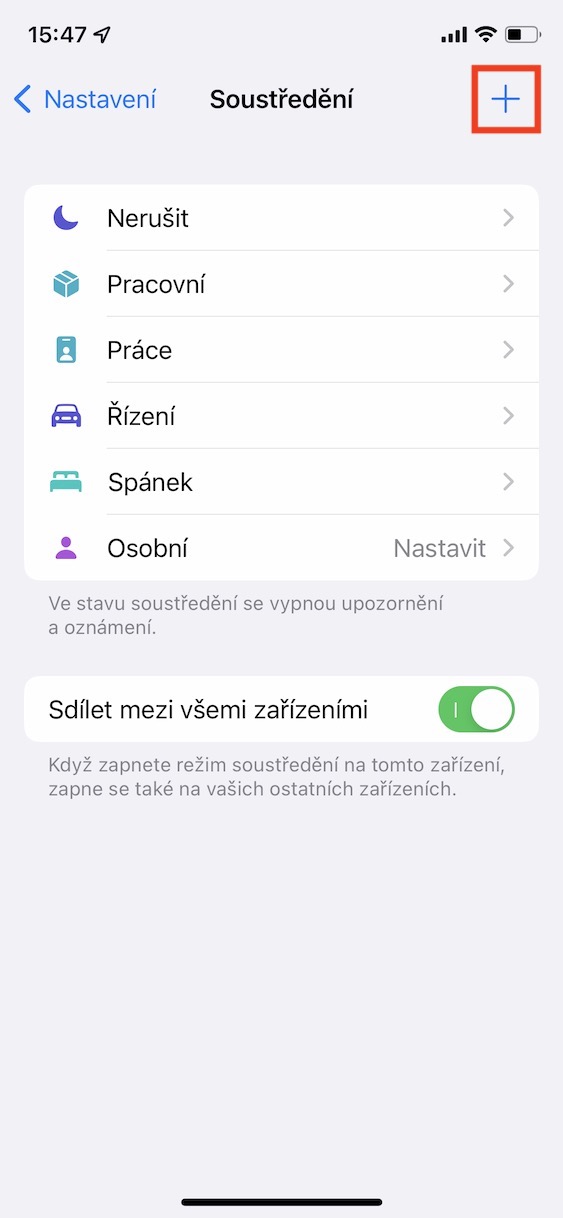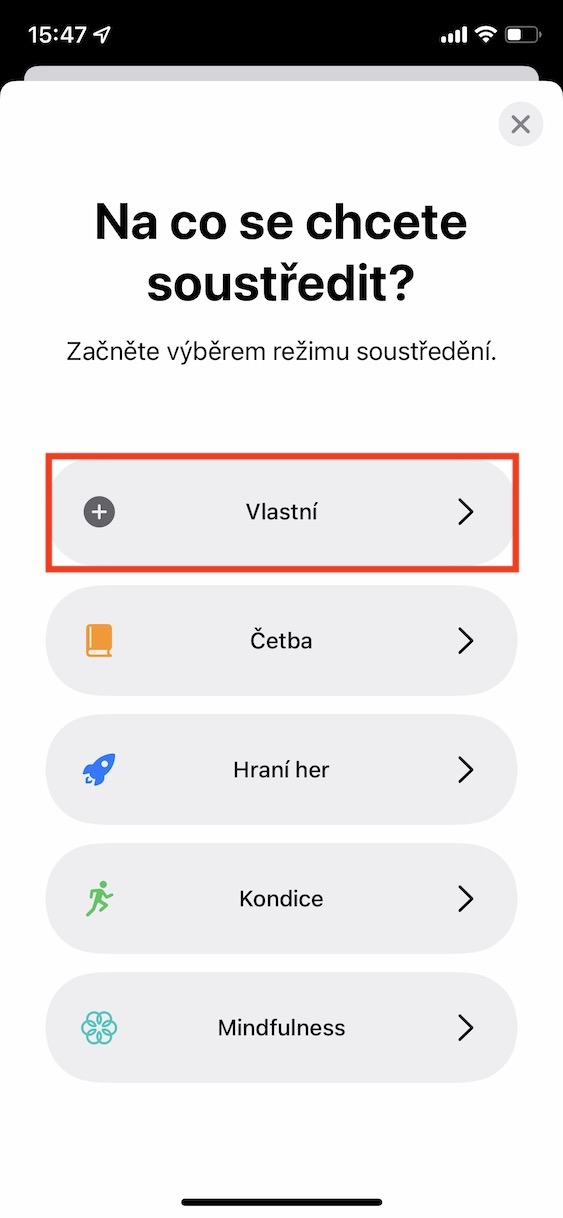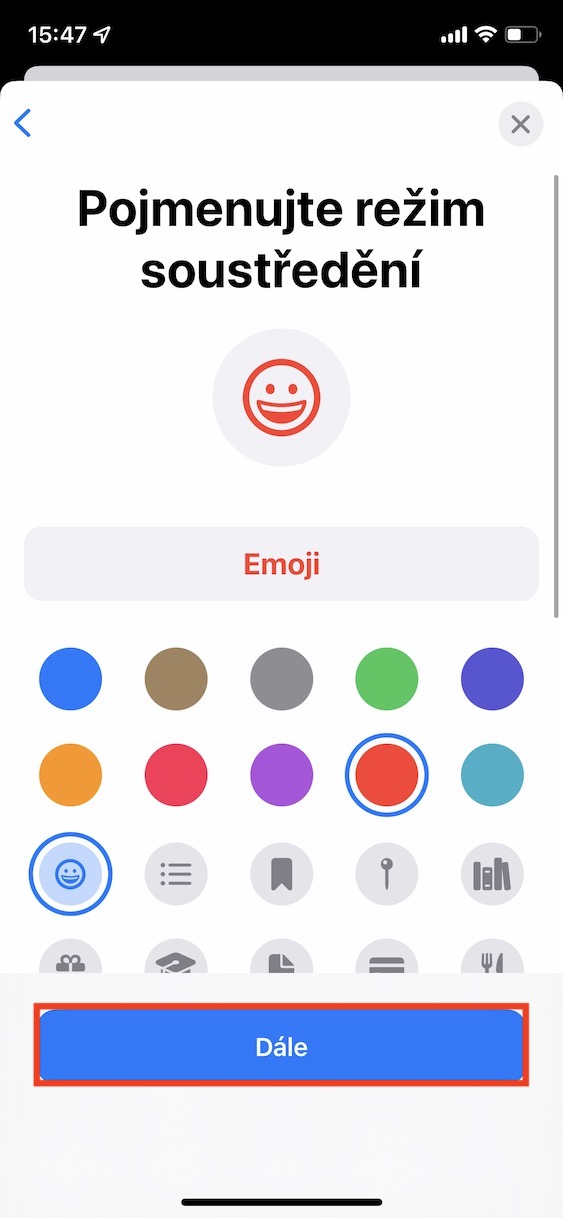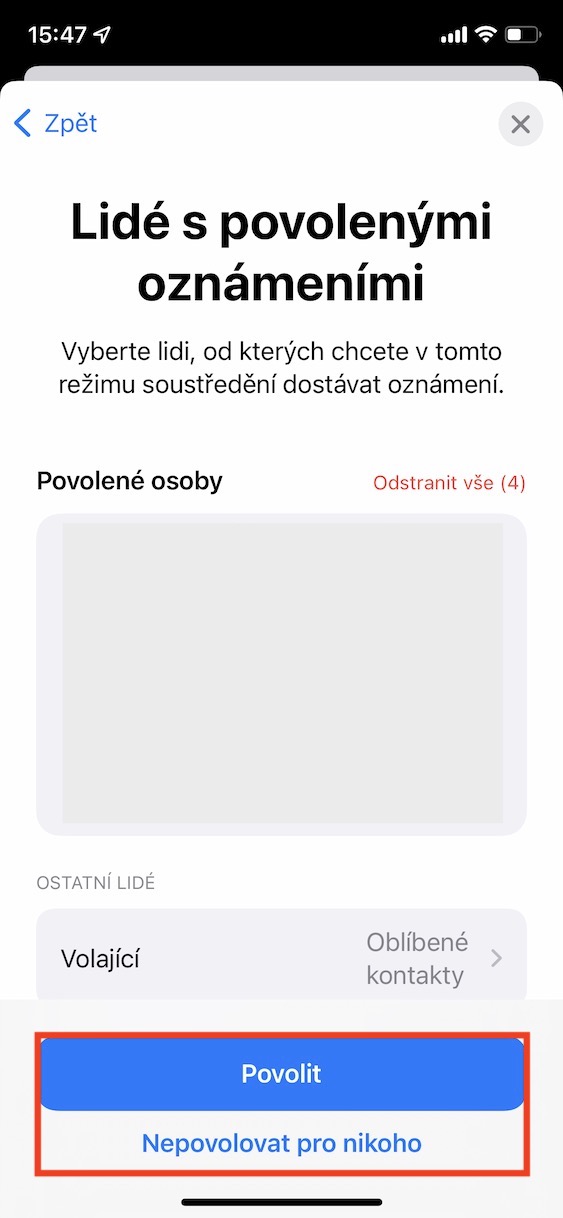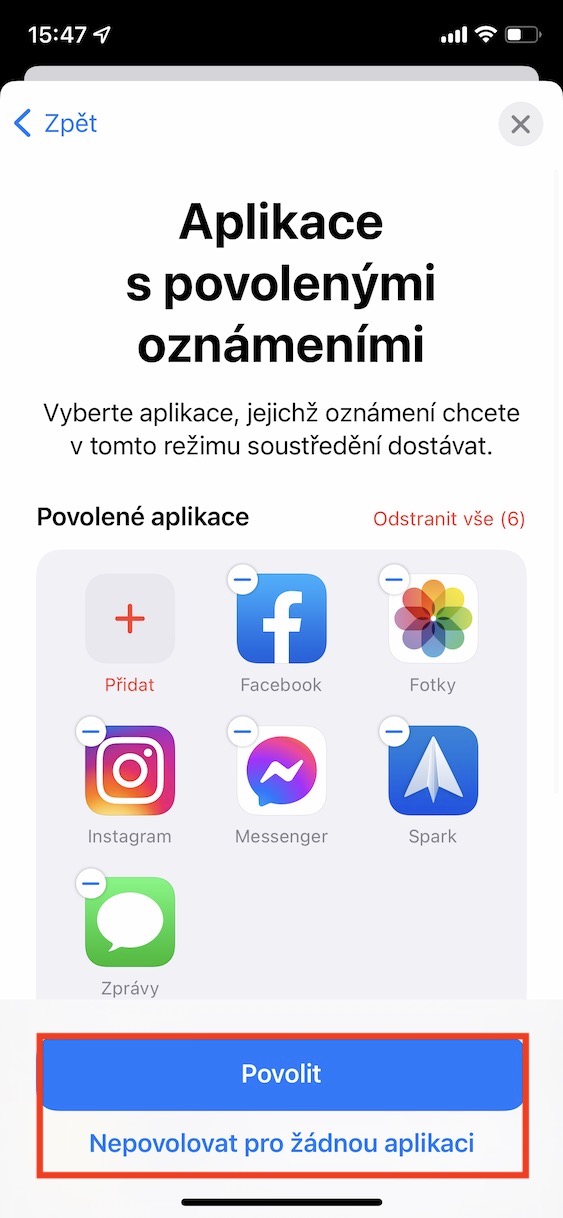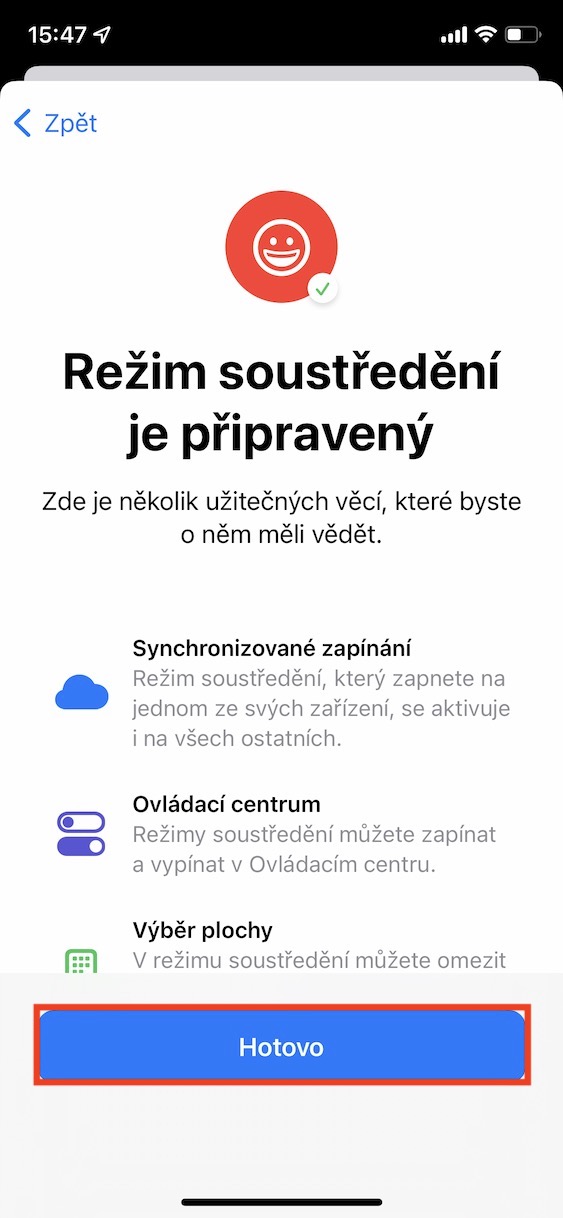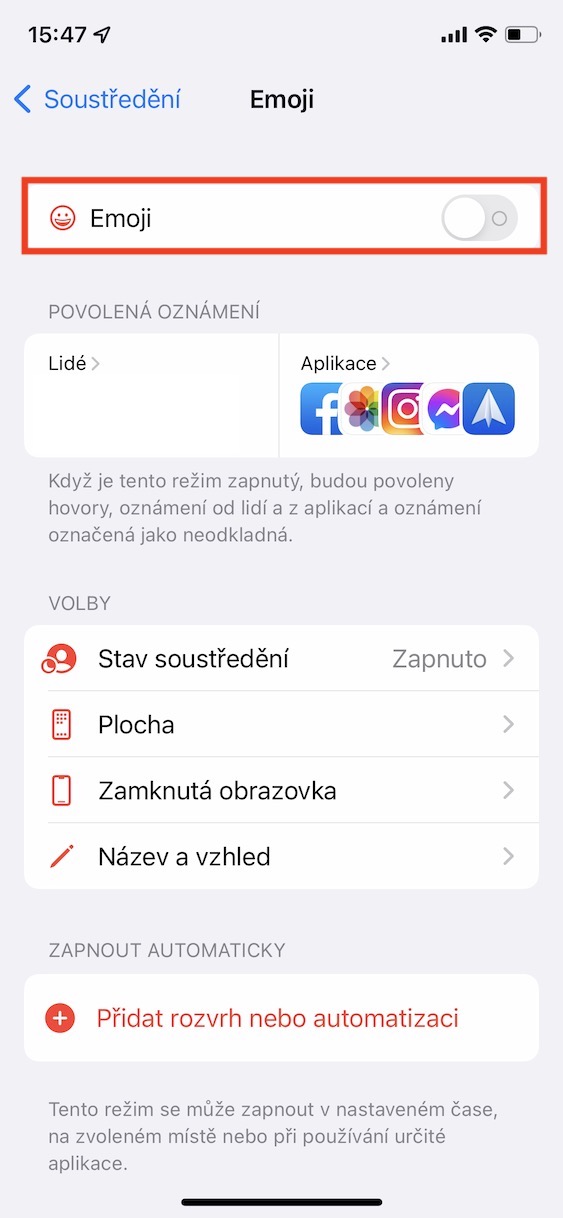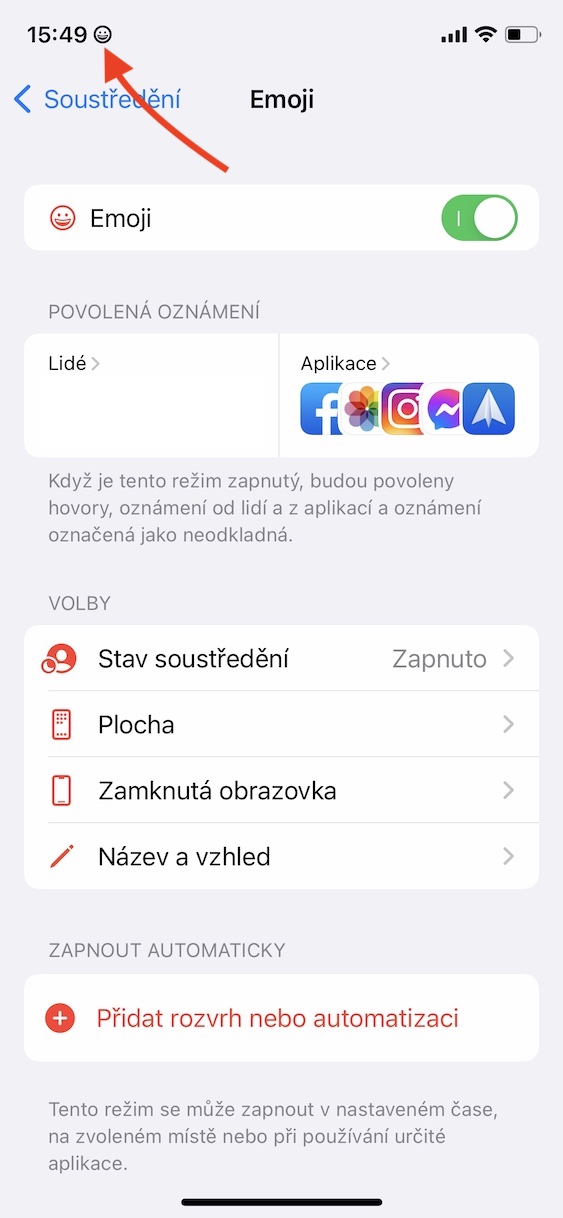iPhone を長い間使用している場合は、最近まで「おやすみモード」を使用できたことをご存知でしょう。邪魔されたくないときに手動でアクティブにすることも、睡眠時などに使用することもできます。ただし、高度なカスタマイズ オプションについては、忘れてしまう可能性があります。とにかく、Apple は「おやすみモード」だけでは不十分だと判断し、iOS 15 で「フォーカス」を考案しました。その中で、個々の設定に無数のオプションがあるいくつかの異なるモードを作成できます。この記事では、見逃しているかもしれない iOS 5 の 15 つのフォーカスのヒントとテクニックを一緒に見てみましょう。
かもしれない 興味がありますか

ゲームモード
携帯電話でゲームをプレイしたい場合は、iPhone が最適な候補です。数年前のデバイスであっても、パフォーマンスの低下を心配する必要はありません。ゲームをオンにするだけで、すぐにアクションを開始できます。しかし、Apple の携帯電話には明らかにゲーム モードが欠けていました。プレイ中に誤って通知をタップしたり、望ましくない誰かがあなたに電話をかけ始めたりする可能性があるからです。良いニュースは、iOS 15 では、集中力を高めるゲーム モードを作成できることです。それで、に行きます 設定→フォーカス、右上の をクリックします。 + アイコン。次に、次の画面で選択します ゲームで遊んでいる 通知を送信する(できない)アプリと、連絡を取る(できない)連絡先を選択します。次に、 を押してウィザードを完了します ホトヴォ。 モードを作成した後、その環境設定で、タップした場所まで下までスクロールします。 スケジュールまたは自動化を追加 → アプリケーション。それでは、ここにいます ゲームを選択する その後、それぞれゲームモードが開始および終了する必要があります。その後、同じ方法で複数のゲームを追加できます。
デバイス間の同期
iPhone に加えて、Apple Watch や Mac など、別の Apple デバイスをお持ちの場合は、最新のシステムにアップデートした後の新機能に驚いたことがあるかもしれません。いずれかのデバイスでフォーカス モードを有効にすると、他のすべてのデバイスでも自動的にフォーカス モードが有効になります。これは多くのユーザーに適していますが、すべてのデバイスからの通知が失われるため、絶対に必要としないユーザーもいます。このフォーカス モードのミラーリングをオフにしたい場合は、iPhone にアクセスしてください。 設定→フォーカス、どこに 非アクティブ化する すべてのデバイス間で共有する。 Mac の場合は、次の場所に移動します。 → システム環境設定 → 通知とフォーカス → フォーカス、 左下のどこにあるのか 怒らせる 可能性 デバイス間で共有します。
通知バッジを非表示にする
フォーカス モードを使用すると、どのアプリが通知を送信できるか、どの連絡先が電話をかけられるかを簡単に判断できます。しかし、人によっては、これらの対策だけでは十分に集中できない場合があります。生産性に問題がある場合は、そのような通知バッジ、つまりアプリケーションの右上隅にある赤い丸の中の数字でさえ、仕事の気が散る可能性があると言えば、きっと真実を教えてくれるはずです。 。幸いなことに、これらの通知バッジがフォーカス モードで表示されないように設定できることです。設定については、次の場所にアクセスしてください 設定→フォーカス、クリックした場所 選択されたモード。 次に、「オプション」カテゴリで、セクションをクリックします。 フラット、 KDE アクティブ 可能性 通知バッジを非表示にします。
選択したデスクトップ ページのみを表示する
iOS 14 の登場により、Apple 携帯電話のアプリケーションを備えたホームページの再設計が見られました。特に、Apple はウィジェットを再設計し、さらにアプリケーション ライブラリを考案しました。これは多くの人に嫌われ、多くの人に愛されています。さらに、選択したアプリケーション ページを非表示にすることもできるので、非常に便利です。 iOS 15 では、カリフォルニアの巨人がこの機能の拡張機能を考案しました。フォーカス モードを有効にした後、アプリケーションのある特定のページだけがホーム画面に表示されるように設定できます。これは、ゲームやソーシャル ネットワークなど、さまざまなアプリケーションのアイコンに気を取られたくない場合に便利です。このオプションを設定するには、次の場所に進みます。 設定→フォーカス、クリックした場所 選択されたモード。 次に、「オプション」カテゴリで、セクションをクリックします。 フラット、 そしてオプションを有効にします 自分のサイト。 表示したいページが表示されるインターフェイスが表示されます。 カチカチ そして、 をタップします ホトヴォ 右上にあります。
トップバーのアイコン
最後に、ほとんどのユーザーが知らない Concentration からの興味深いヒントを紹介します。実際には、このヒントはあまり役に立ちませんが、誰かに感銘を与えたり、その日を楽しく過ごすために間違いなく使用できます。具体的には、フォーカスのおかげで、トップバーの左側にアイコンや絵文字を表示させることができます。手順は、選択したアイコンでフォーカス モードを作成し、トップ バーに表示されます。それで、に行きます 設定→フォーカス、 右上にある をクリックすると、 + アイコン。 これを完了したら、次のページで選択します 自分の そしてセット 任意の名前 そして色。 じゃあ君は下にいるよ アイコンを選択します これは上部のバーに表示されるはずです。 次に、画面下部をタップします さらに遠く、 次に、許可されたアプリと連絡先を選択し、最後にボタンを押してモードの作成を完了します。 ホトヴォ。 このモードをアクティブにすると、絵文字アイコンがトップバーの左側に表示されます。これを実現するには、次のことが必要です。 iPhone は正確には位置情報サービスを使用していませんでした – 彼がそれらを使用すると、アイコンの代わりに場所の矢印が表示されます。ほとんどの場合、位置情報は天気予報アプリによって使用されるため、[設定] → [プライバシー] → [位置情報サービス] に移動して、天気予報の常時位置情報アクセスをオフにすることができます。このヒントは間違いなく何の役にも立ちませんが、誰かの興味を引くことができるのは間違いなく興味深いことです。