iPhone の写真アプリ自体は非常にナビゲートしやすく、使い方も簡単です。それでも、それをより効果的に使用するための 5 つのヒントとコツは、皆さんにとって間違いなく役立つでしょう。このヒントは初心者ユーザーを対象としていますが、経験豊富なユーザーにとっても役立つことは間違いありません。
かもしれない 興味がありますか

複数のパラメータによる検索
数年前から、ネイティブの写真アプリケーションは、キーワード、コンテンツの種類、あるいは取得日や場所に基づいて検索できる機能を提供してきました。ただし、検索中に必要に応じてこれらのパラメータを相互に組み合わせることができます。 iPhone で実行する 写真アプリケーション AV 右下隅 クリック Hledat。それから、まで 検索フィールド 探している内容を入力し始めます。たとえば、休暇中に撮った愛犬のビデオを探している場合は、「犬」、「ビデオ」、「夏」と入力します。
ビデオ編集
iPhone で撮影したビデオを編集するために iMovie やサードパーティ アプリに頼らなければならなくなってからしばらく時間が経ちました。ネイティブの iPhone フォトでも基本的な編集は可能です。アプリケーションを実行し、 ビデオを選択する、編集したいものを選択します。で 右上隅 クリック ウプラビット。タップしてビデオの長さを調整します バー上のタイムラインの端 ディスプレイの下部にある をタップして、 四角いアイコン ディスプレイの下部で、クロップを調整したり、ビデオを反転したりできます。
デスクトップウィジェット
iOS 14 以降を実行している iPhone では、デスクトップにウィジェットを追加できます。ネイティブの写真アプリ ウィジェットを iPhone のデスクトップに追加する場合は、まず、 画面を長押しします そしてそして 左上隅 クリック "+"。 V リスト内の写真を検索しますをクリックして項目をタップし、希望のウィジェット サイズを選択するだけです。
長期露出
長時間露光効果のある写真は好きですか? iPhone で Live Photo 形式で写真を撮影した場合は、後からこの効果を追加できます。まずはフォトギャラリーから 写真を選択してください、編集したいものを選択します。写真であることを確認してください ライブフォト形式。引き出す プレビューを上にスライド その下に表示されるように エフェクトメニュー. 左にスワイプすると 長時間露光効果を探して、 タップすることで 選択した写真に適用します。
場所から画像を検索する
最近の旅行中に撮った写真をまとめてみませんか?可能性の 1 つは、上の段落の 1 つで説明したように、検索フィールドに関連する場所を入力する可能性です。 2 番目のオプションは次のように機能します。 ディスプレイ下部のバー クリック Hledat そしてその後 ページが必要ですあなたはセクションに向かいます 場所。ここでは、個々の場所を含む地図のプレビューが表示され、そこから必要な場所を選択できます。
かもしれない 興味がありますか
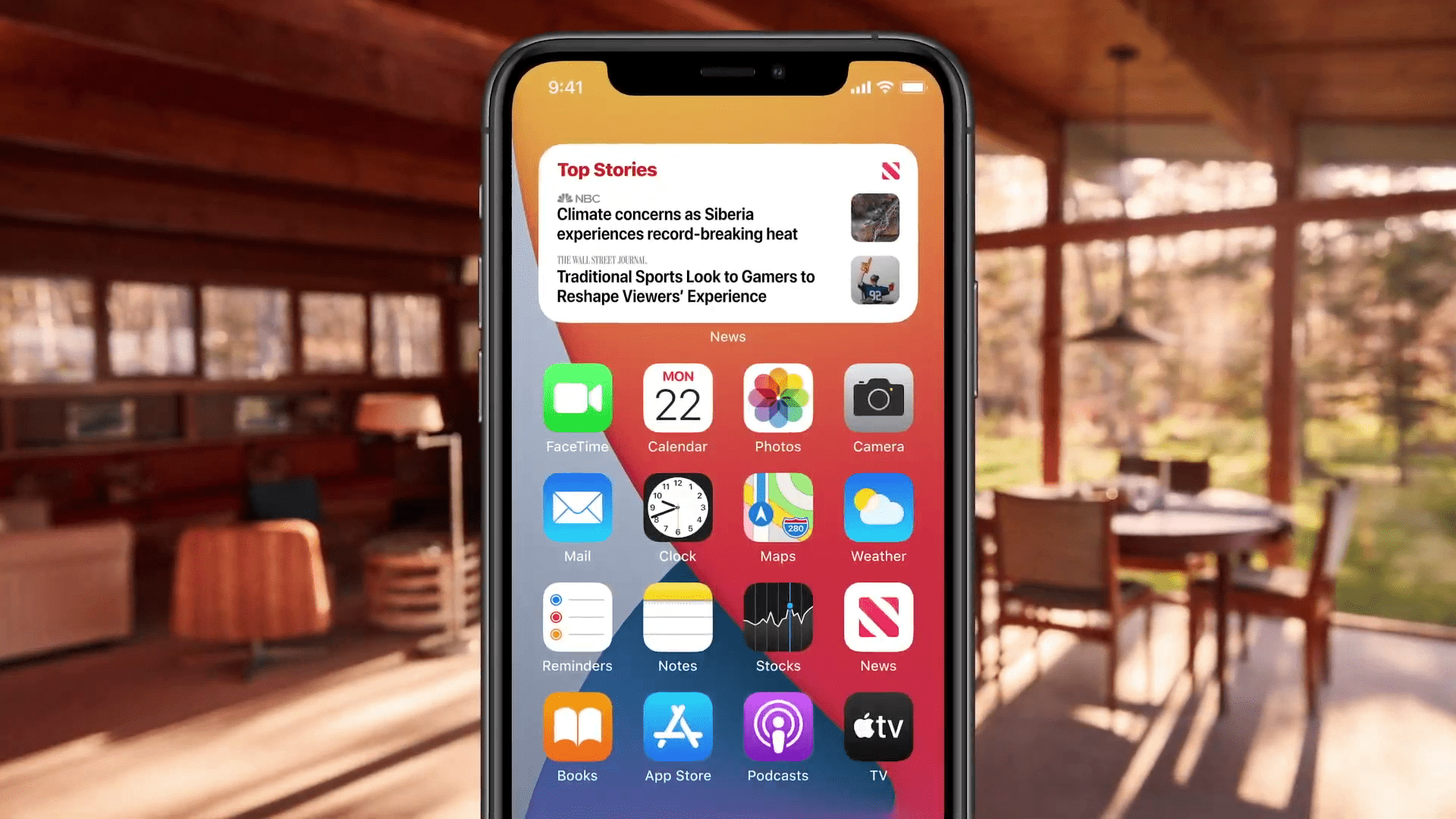
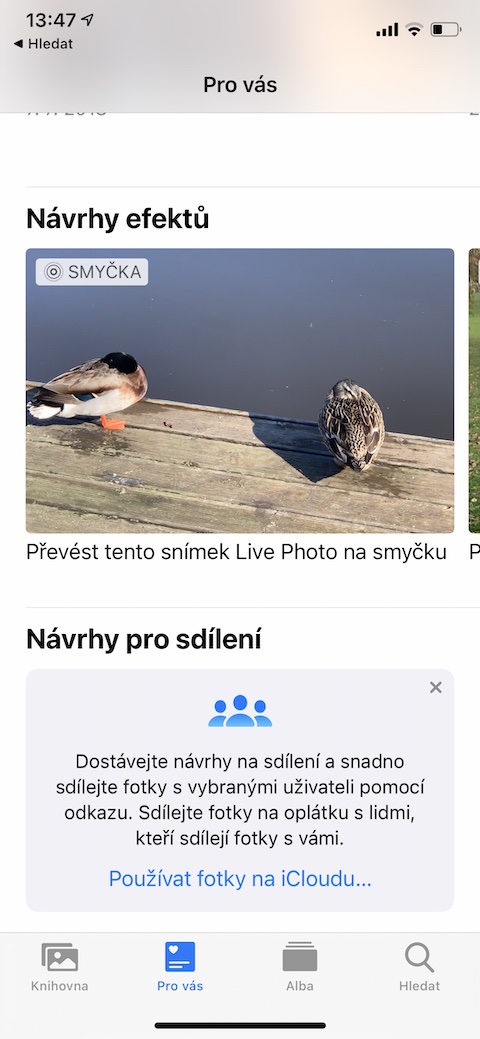
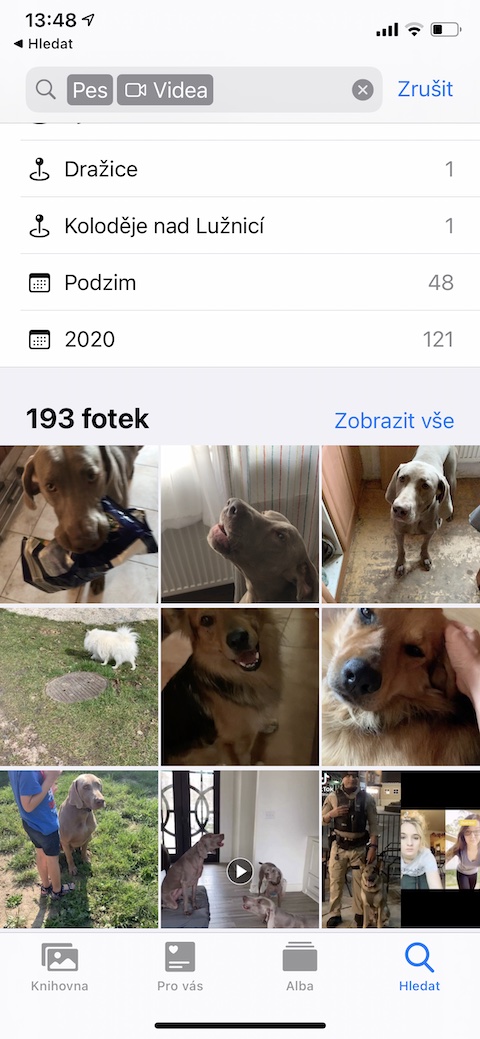
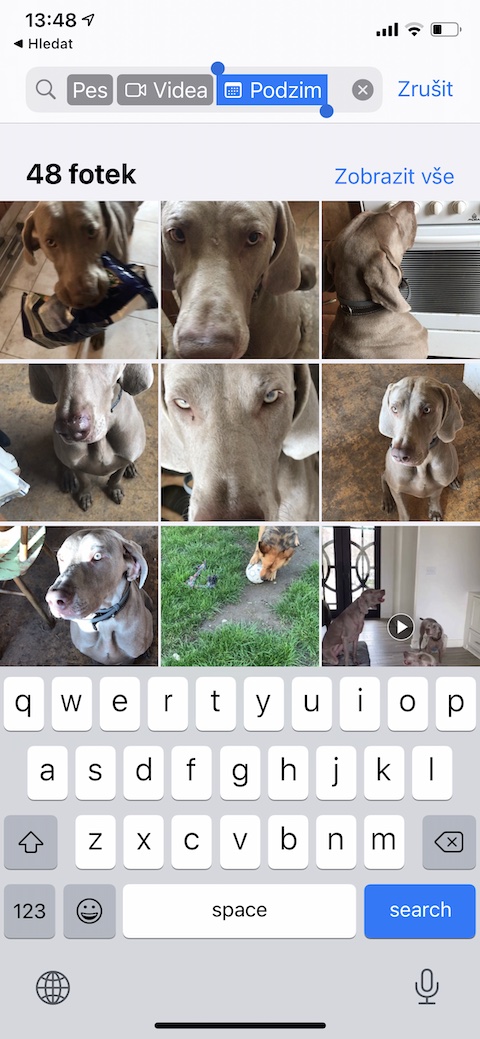

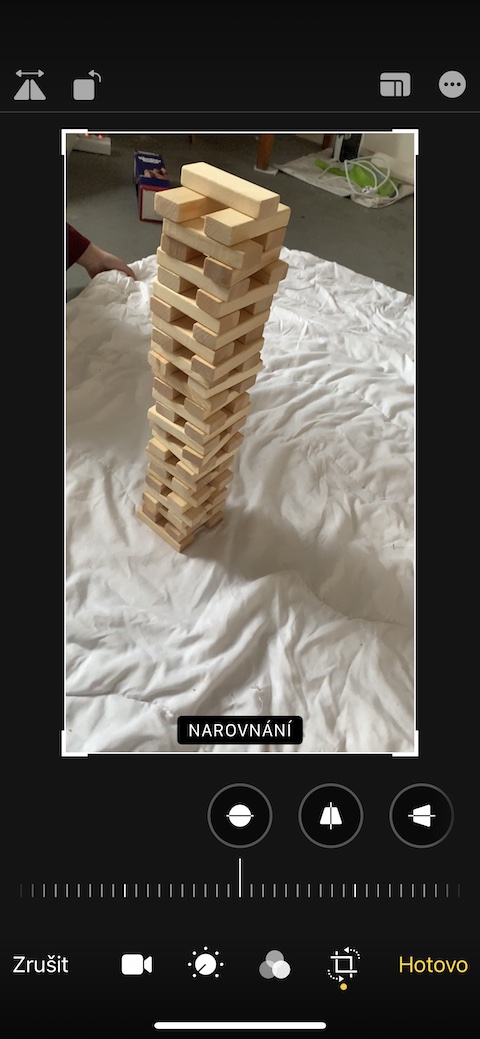


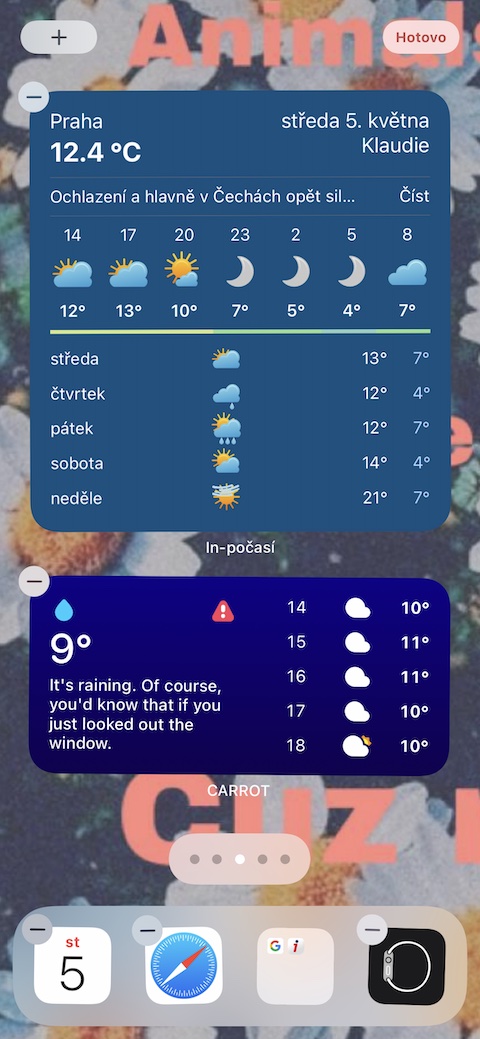


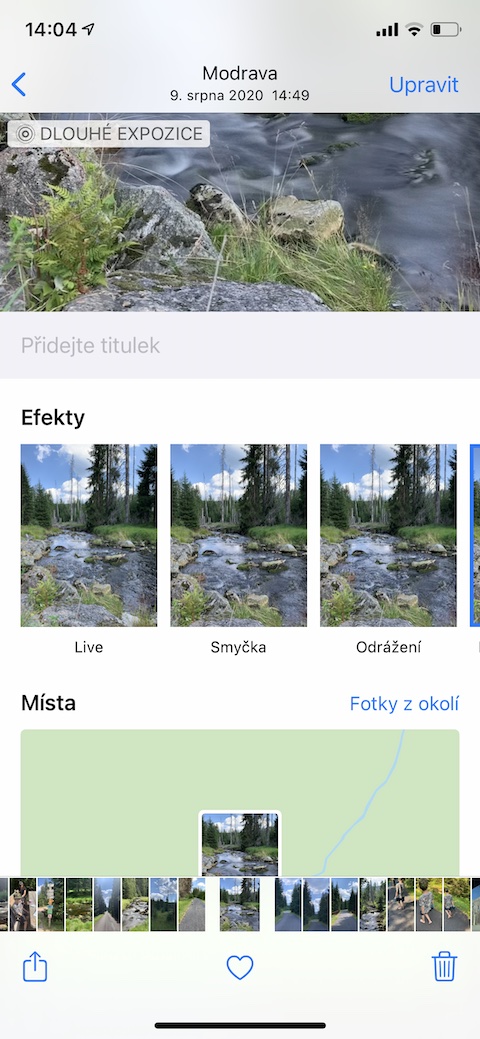

 Apple と一緒に世界中を飛び回る
Apple と一緒に世界中を飛び回る