Apple オペレーティング システムは最も信頼性の高いものの 5 つですが、当然のことながら、エラーが発生することがあります。もちろん、私たちは、役立つヒントやテクニックをいくつか紹介する手順や特別記事を通じて、マガジンであらゆる種類の間違いを解決できるよう努めています。この記事は XNUMX 番目に挙げたグループに分類され、具体的には、Mac 上で連絡先の名前が表示されなくなった場合の対処方法に関する XNUMX つのヒントを示します (メッセージ アプリケーションや通知自体など)。
かもしれない 興味がありますか
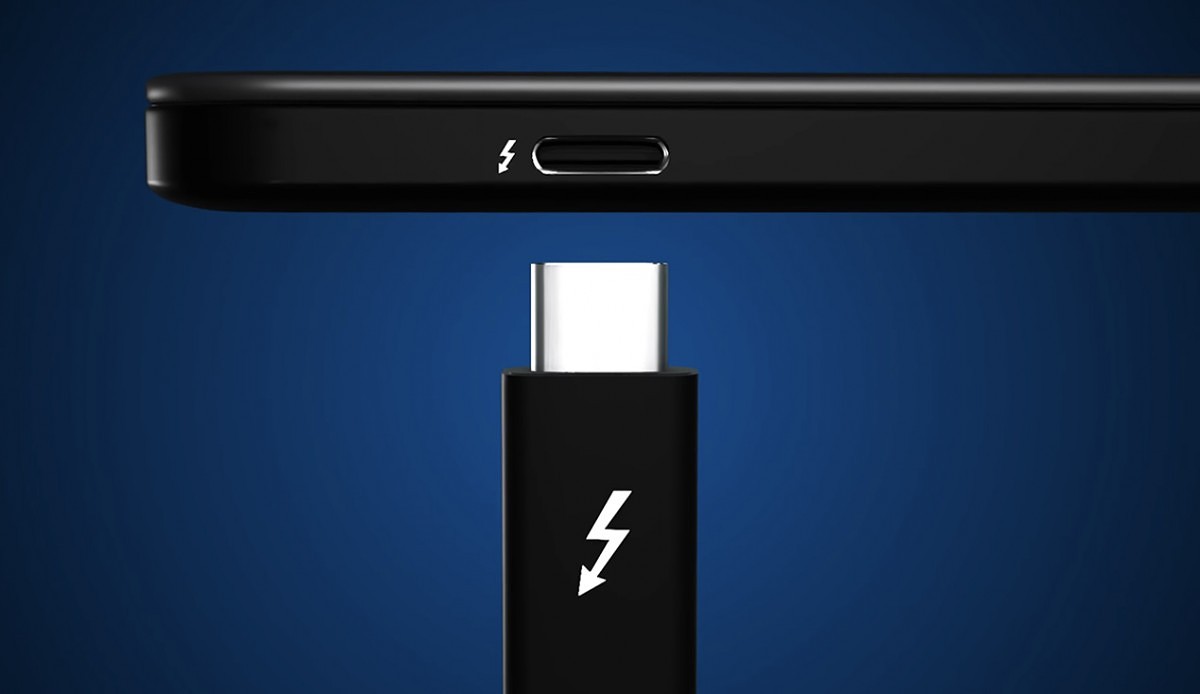
ログアウトまたは再起動
より複雑な手順や修復を開始する前に、まずプロファイルからログアウトするか、デバイスを完全に再起動してみてください。ユーザーは多くの場合、デバイスの従来の再起動を完全に無視し、何も解決できないと考えていますが、実際はその逆です。 Mac に限らずデバイスを再起動すると、ほとんどの技術的な問題が解決する可能性があり、それはほとんど複雑なことではありません。ログアウトまたは再起動するには、左上隅をクリックします イコヌ 、そして、 ユーザーをログアウトします かどうか 再起動… その後、再度ログインするか、デバイスを起動して状態を確認してください。
最新のアップデートを確認する
ログアウトまたは再起動しても問題が解決しない場合は、最新の macOS アップデートがインストールされていることを確認してください。左上隅の をタップするだけでこれを行うことができます イコヌ 、そして、 システム環境設定。 ここでセクションを開きます システムアップデート そしてアップデートが表示されるまで待ちます。 「はい」の場合は、もちろんデバイスを更新します。あなたが macOS のベータ版をインストールしている場合は、もちろんこれも影響する可能性があります。ユーザーの中には、明確な理由でアップデートを避ける人もいますが、これは深刻なセキュリティ バグの修正など、理想的ではありません。
iCloud 上の連絡先のアクティブ化(非アクティブ化)
ログアウト、再起動、またはアップデートは役に立ちましたか?今のところ心配することはありません。 iCloud で連絡先を非アクティブ化して再アクティブ化すると、問題が解決する可能性があります。この機能のおかげで、すべての連絡先を Mac に共有し、他のアプリケーションで処理できるようになります。場合によっては、連絡先がスタックしてしまい、名前ではなく電話番号だけが表示されることがあります。 iCloud の連絡先を非アクティブ化および再アクティブ化するには、左上の をタップします イコヌ 、セクションに進みます アップルID。左側のここをクリックしてください iCloud、連絡先のチェックを外し、 ちょっと待って そして関数 再度アクティブ化します。
連絡先でアクティブなアカウントを確認する
それでも名前が表示されない場合は、連絡先アプリケーションがアカウントに保存されている個々のレコードにアクセスできることを確認する必要があります。まず、Mac でアプリを開きます 連絡先。 このアプリケーションはアプリケーション フォルダーにあります。または、Spotlight を使用して起動することもできます。 「連絡先」に移動したら、上部バーの太字のタブをクリックします。 連絡先、 メニューからオプションを選択します 環境設定。 新しいウィンドウで、トップメニューのセクションに移動します アカウント 左側で選択します 特定のアカウント、 連絡先が保存されている場所。さあ、彼と一緒に持っているかどうかを確認してください チェック済み 可能性 このアカウントをアクティブ化します。 可能 もちろん、非アクティブ化して再アクティブ化しても何も損傷しません。
iCloud 上のメッセージを (非) アクティブ化する
上記の 4 つのヒントに加えて、iCloud のメッセージを無効にして再度有効にすることもできます。このオプションはメッセージが散乱する可能性があり、決して快適ではないため、意図的にこのオプションを最後にしました。ただし、名前ではなく電話番号を見たくない場合は、これは避けられないオプションです。それでネイティブアプリに行きます ニュース、 これはアプリケーション フォルダーにあります。または、Spotlight から起動することもできます。ここで、上部バーの左側にある太字のアイコンをクリックします。 ニュース そしてメニューから選択します 環境設定… 別のウィンドウが表示されるので、上部の iMessage。 ここで 非アクティブ化する 可能性 iCloud でメッセージをオンにする, ちょっと待って そして実行します 再活性化。
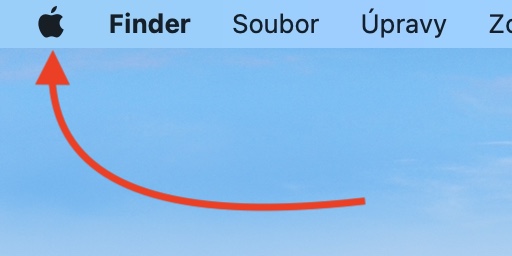
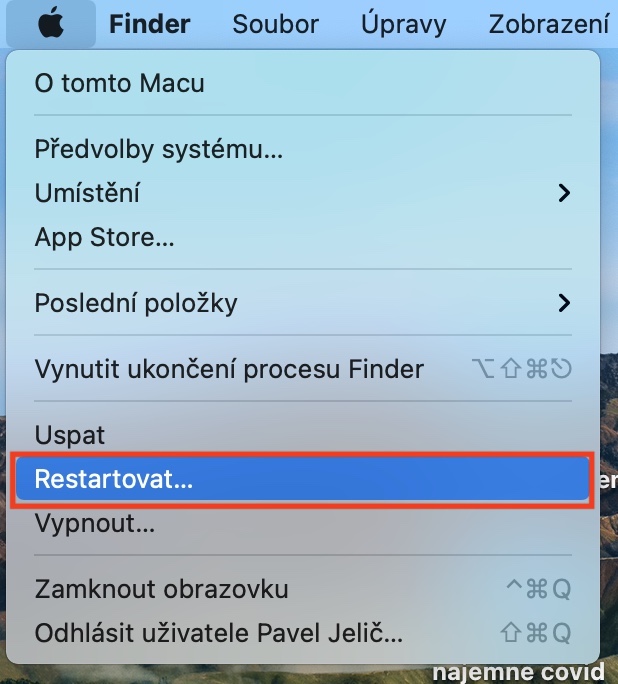
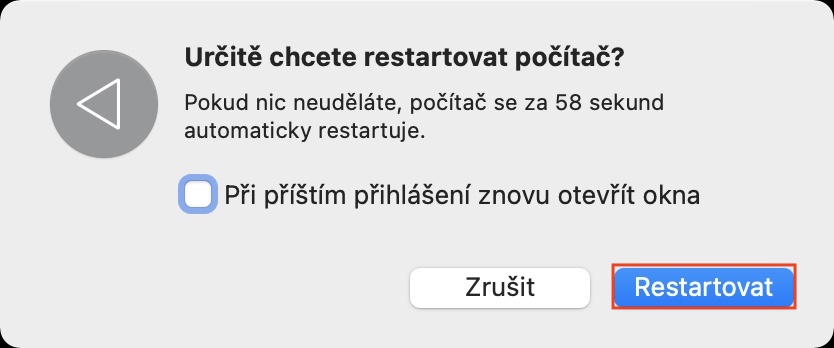


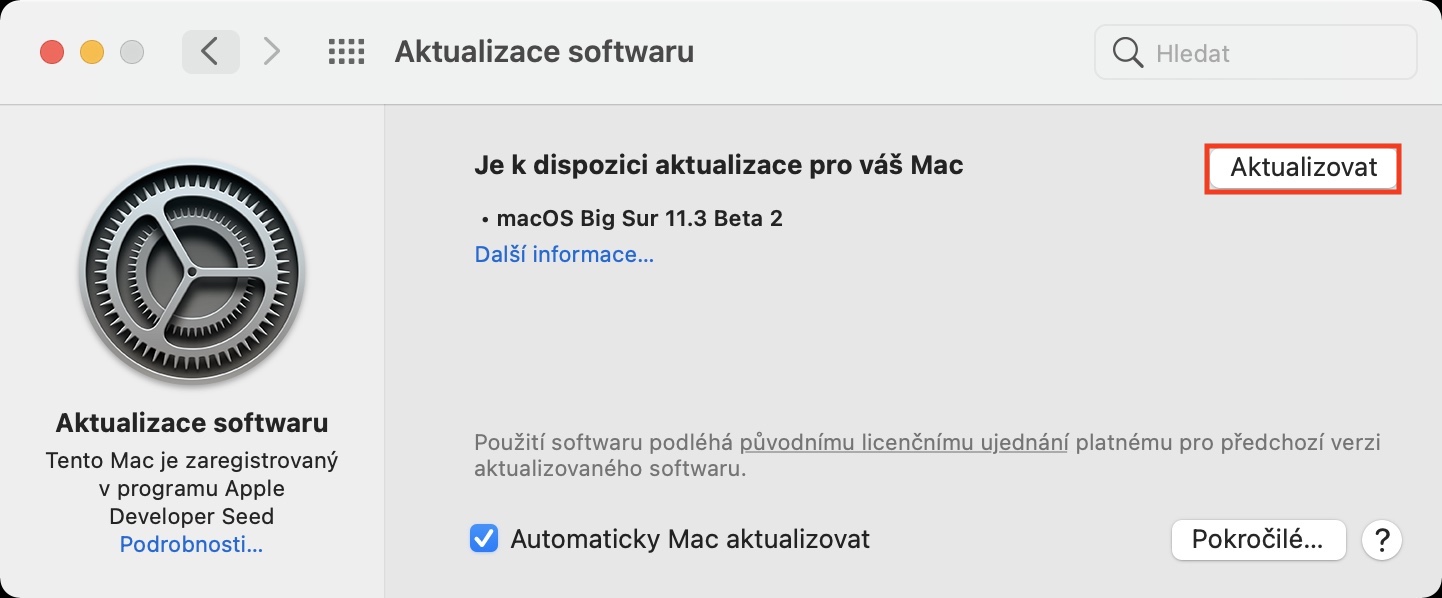
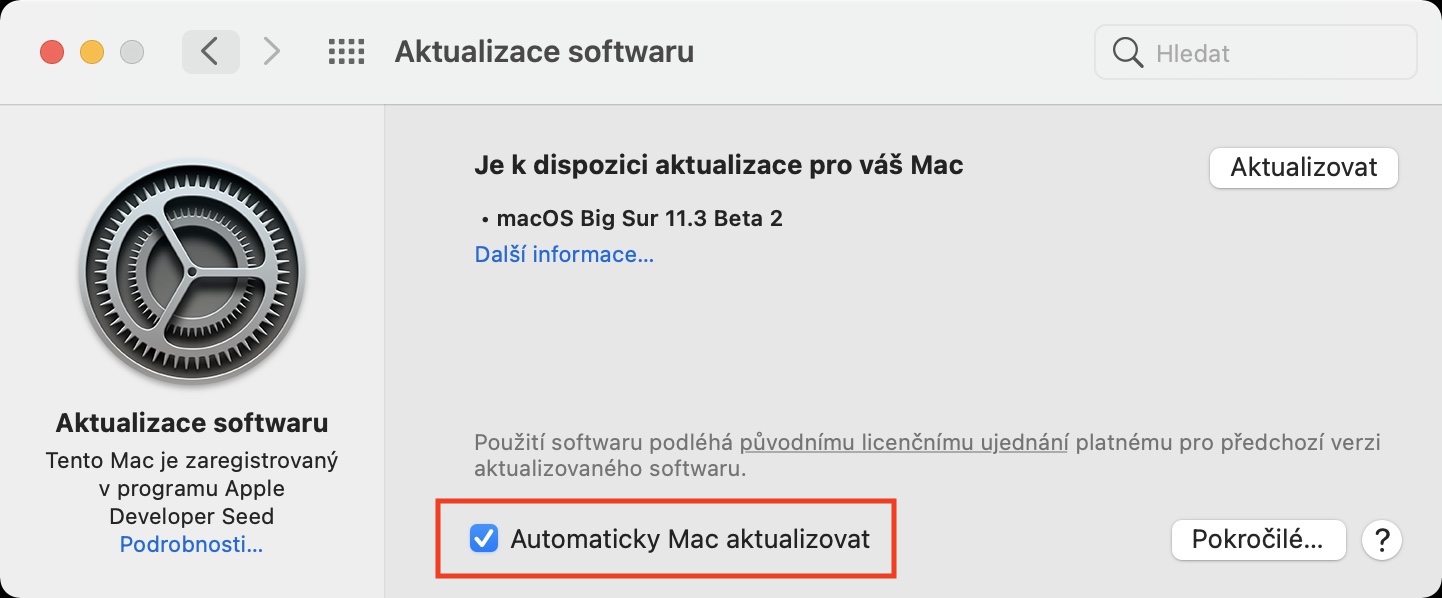
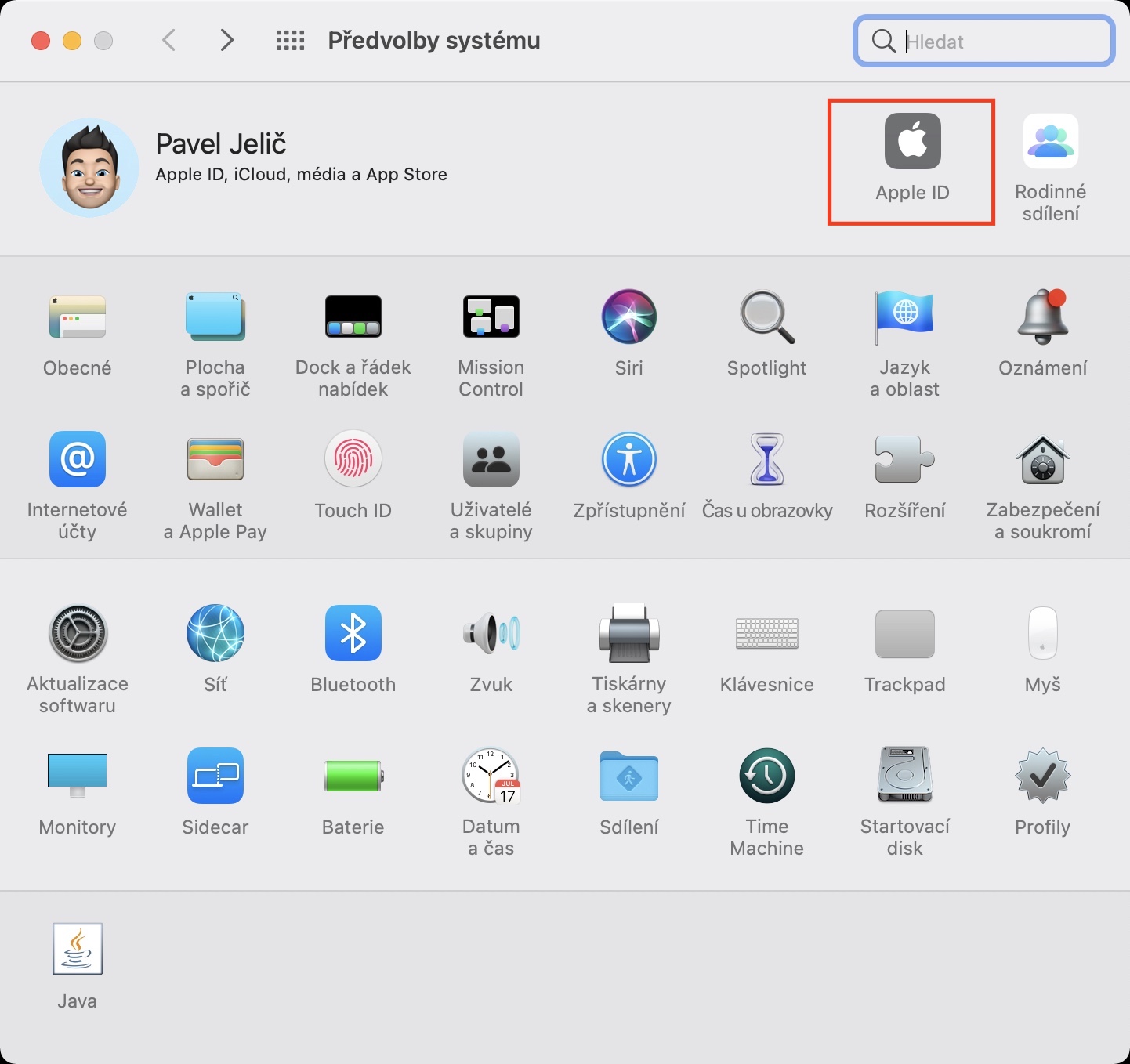
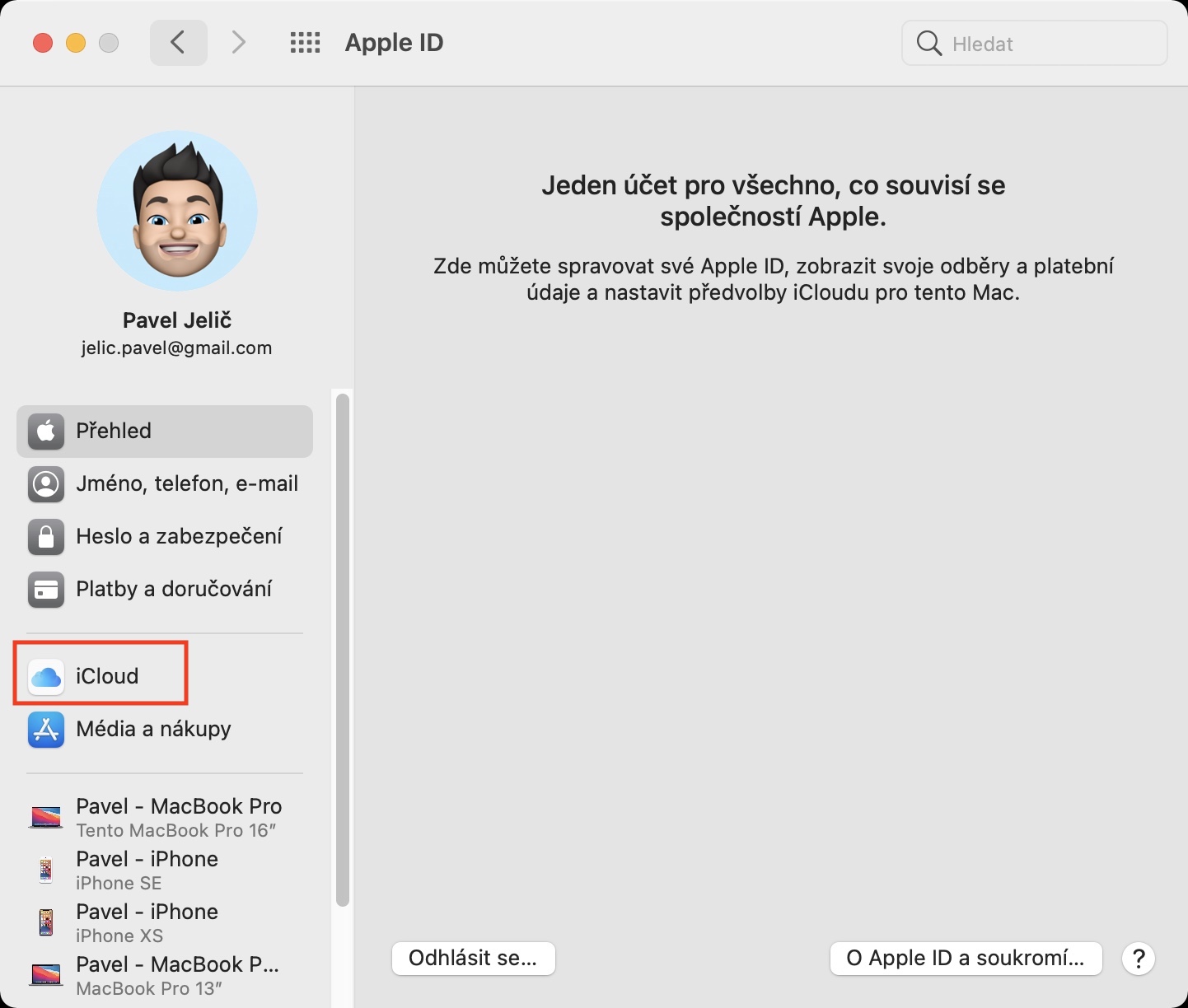
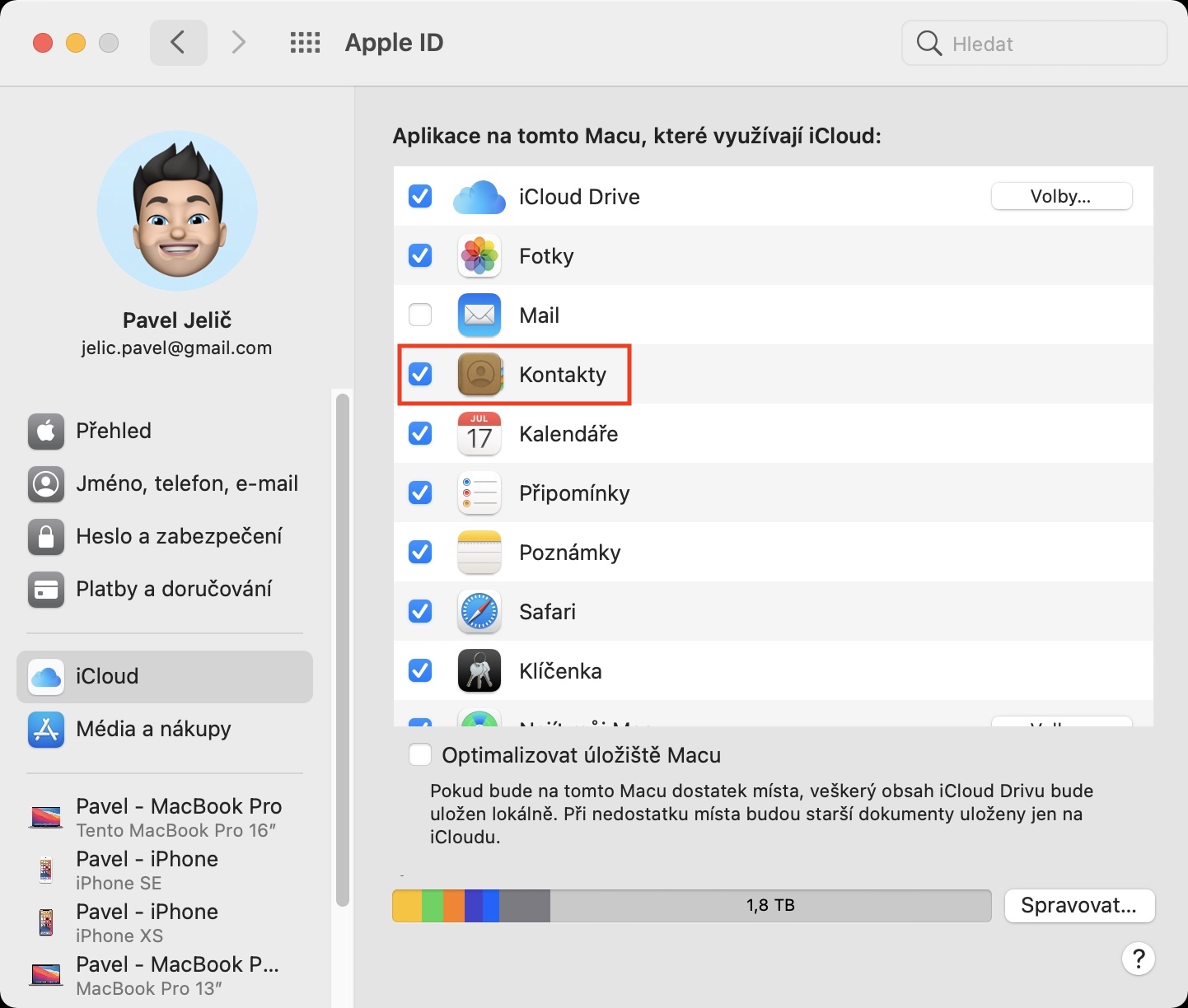
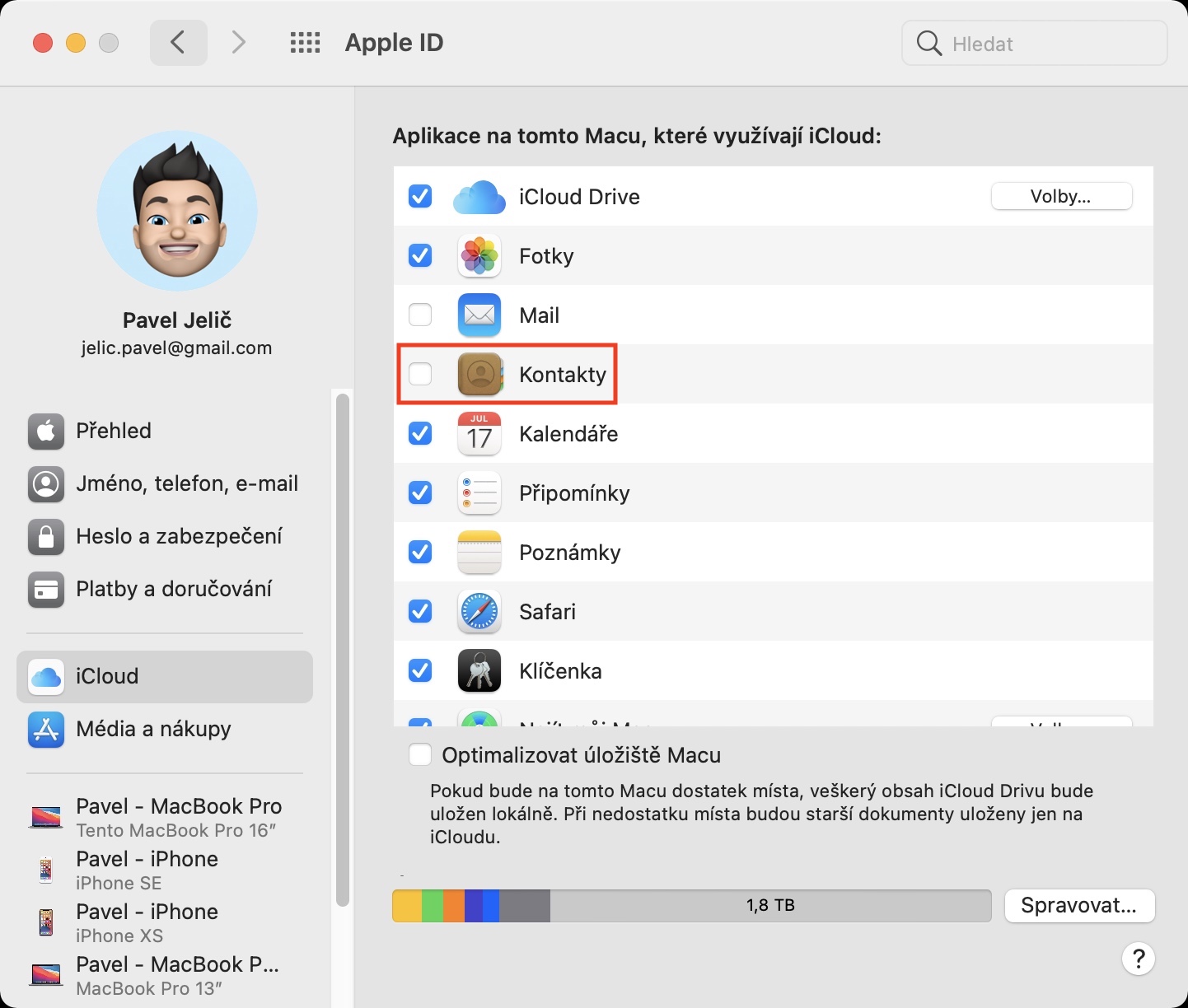
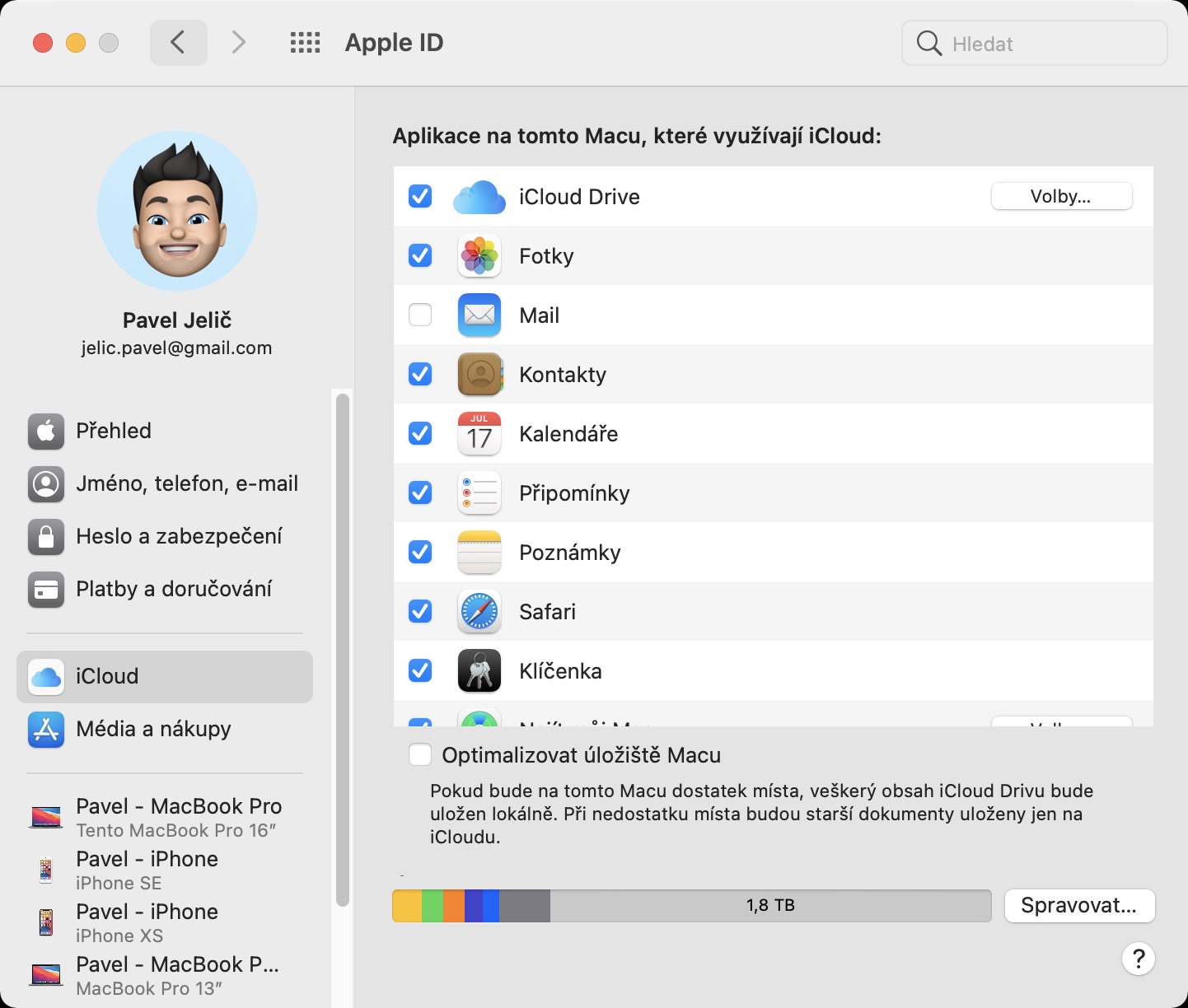
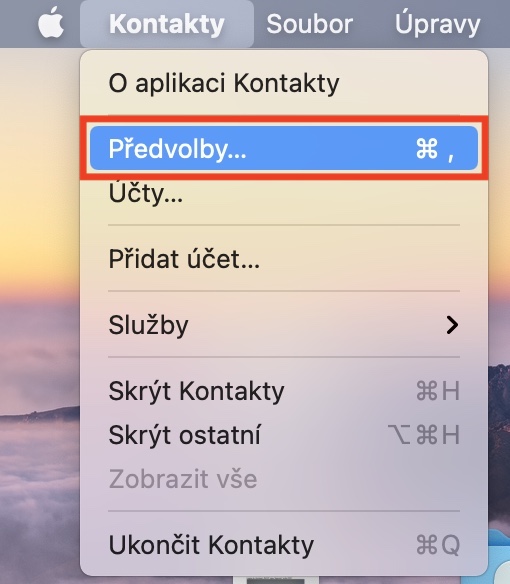
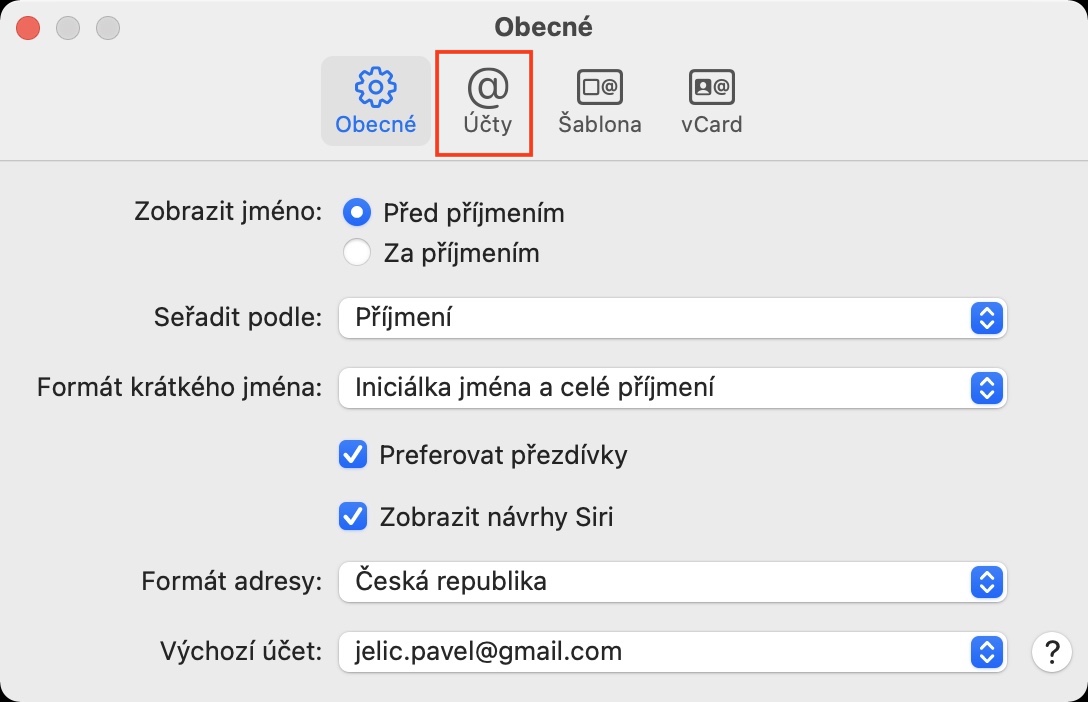
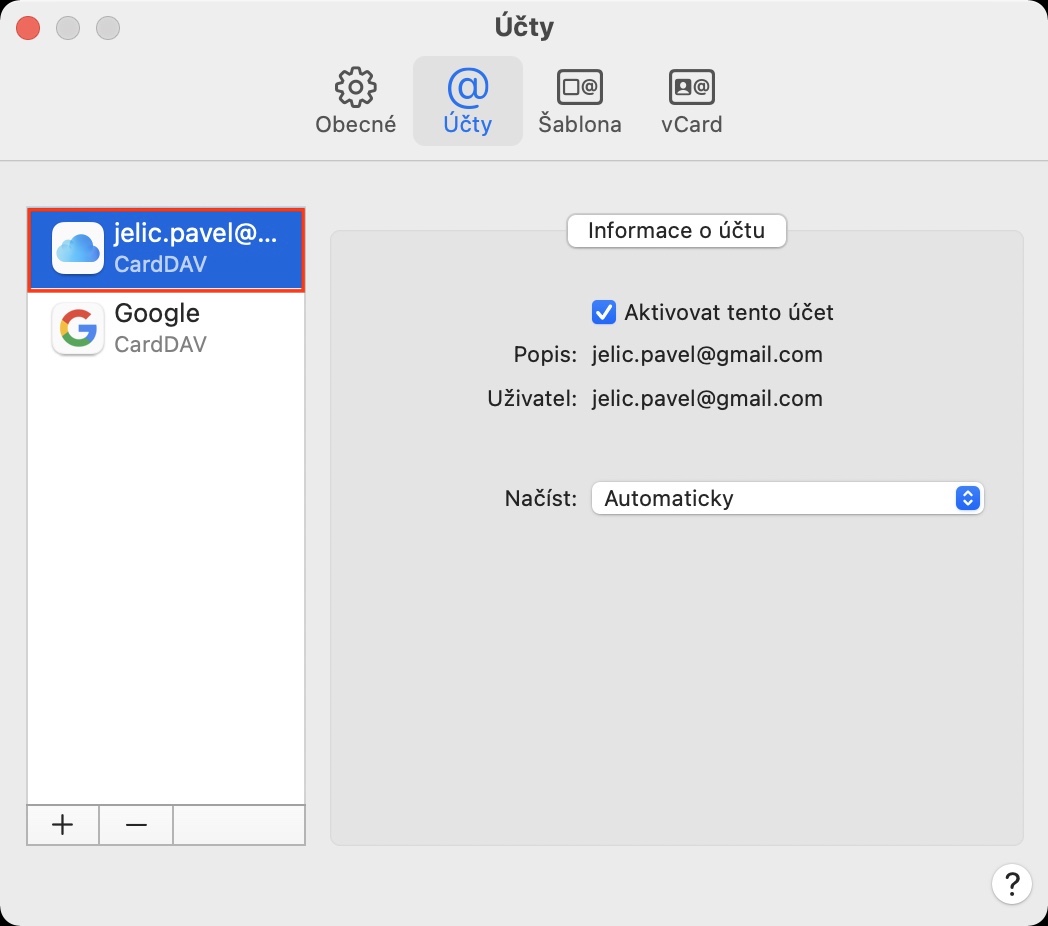
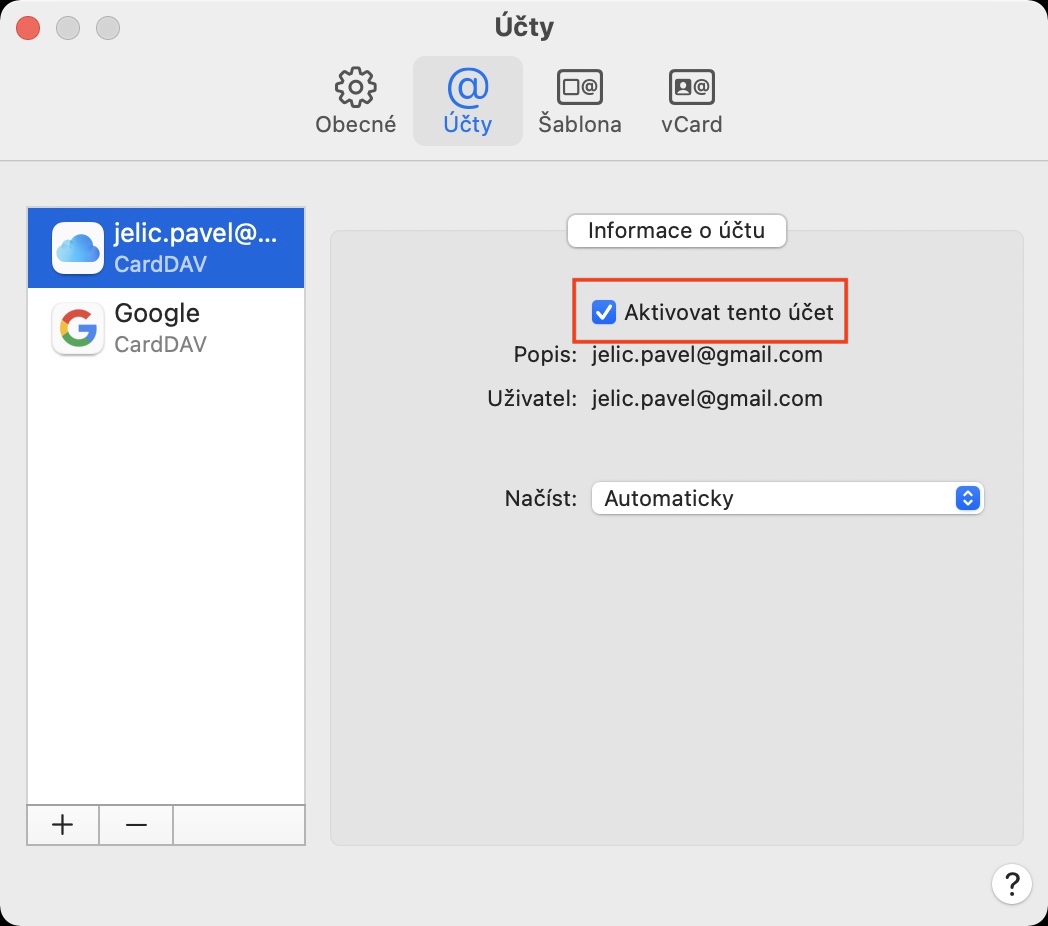
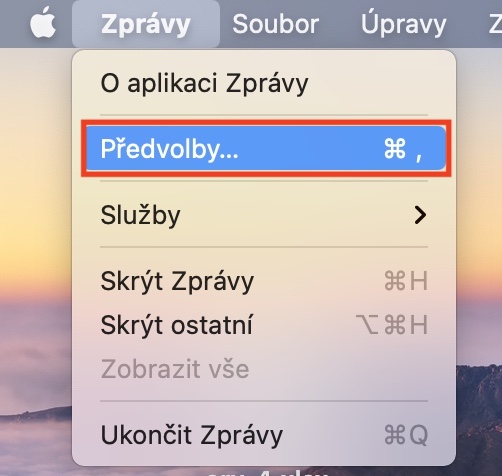
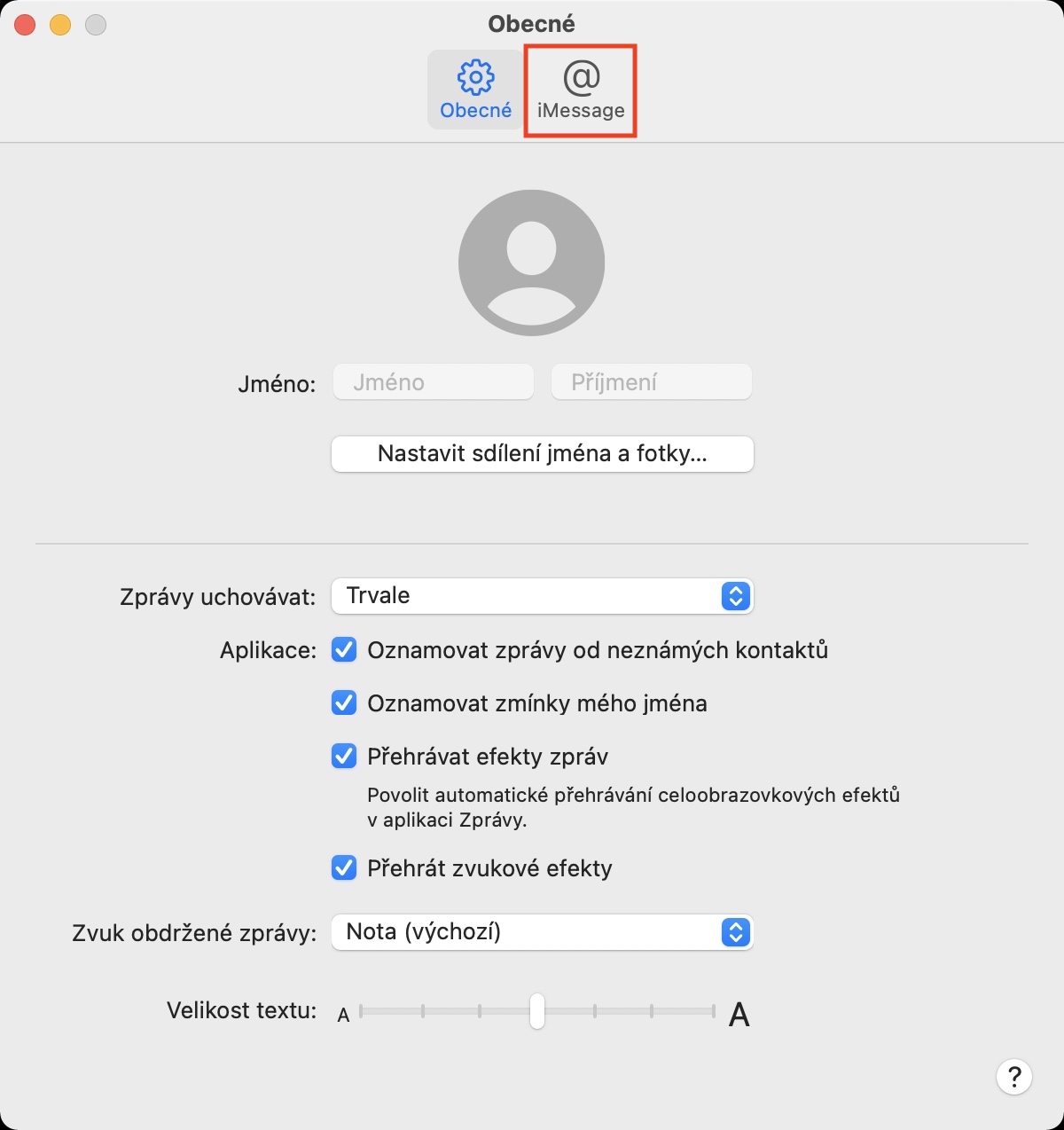
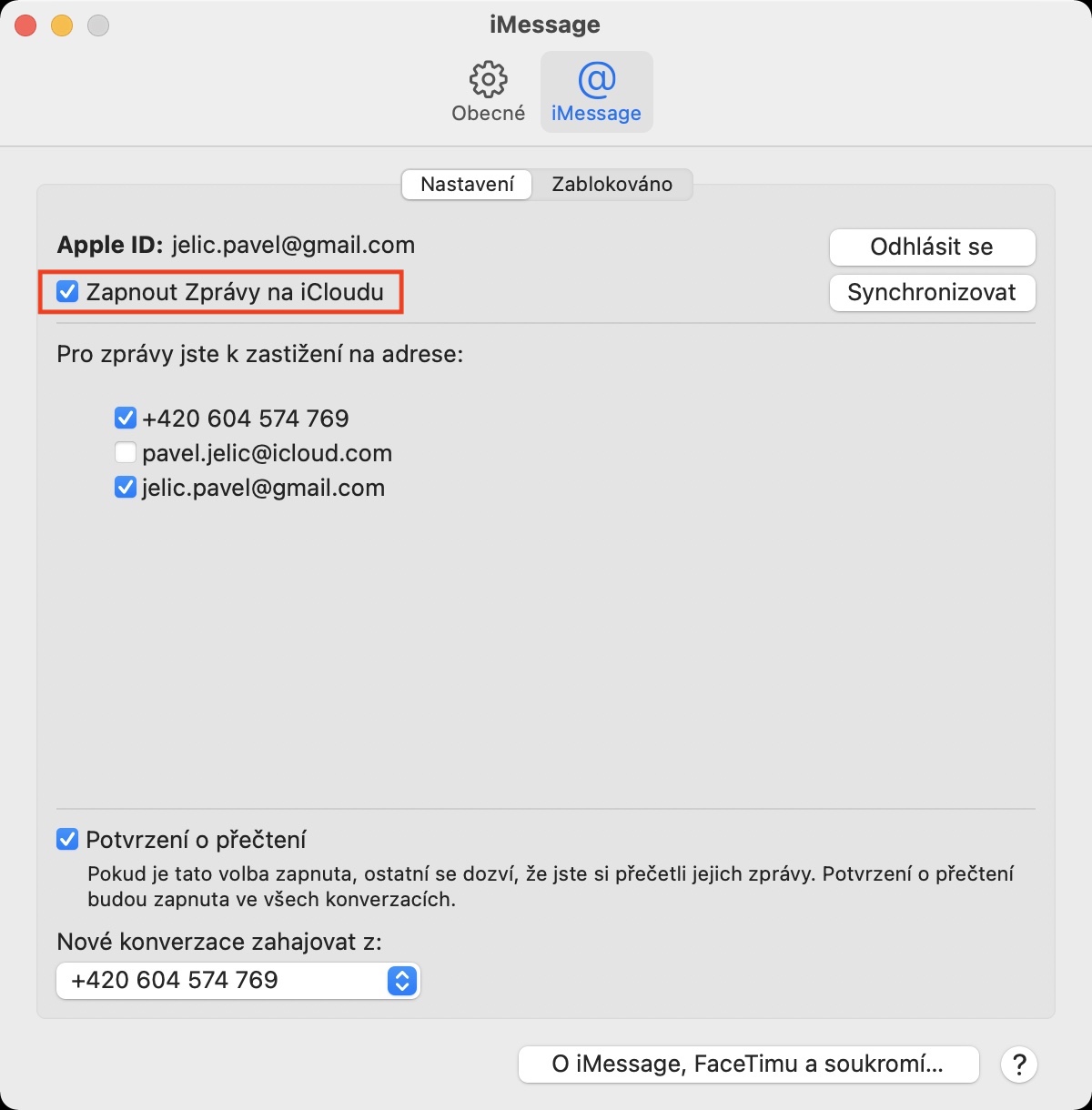
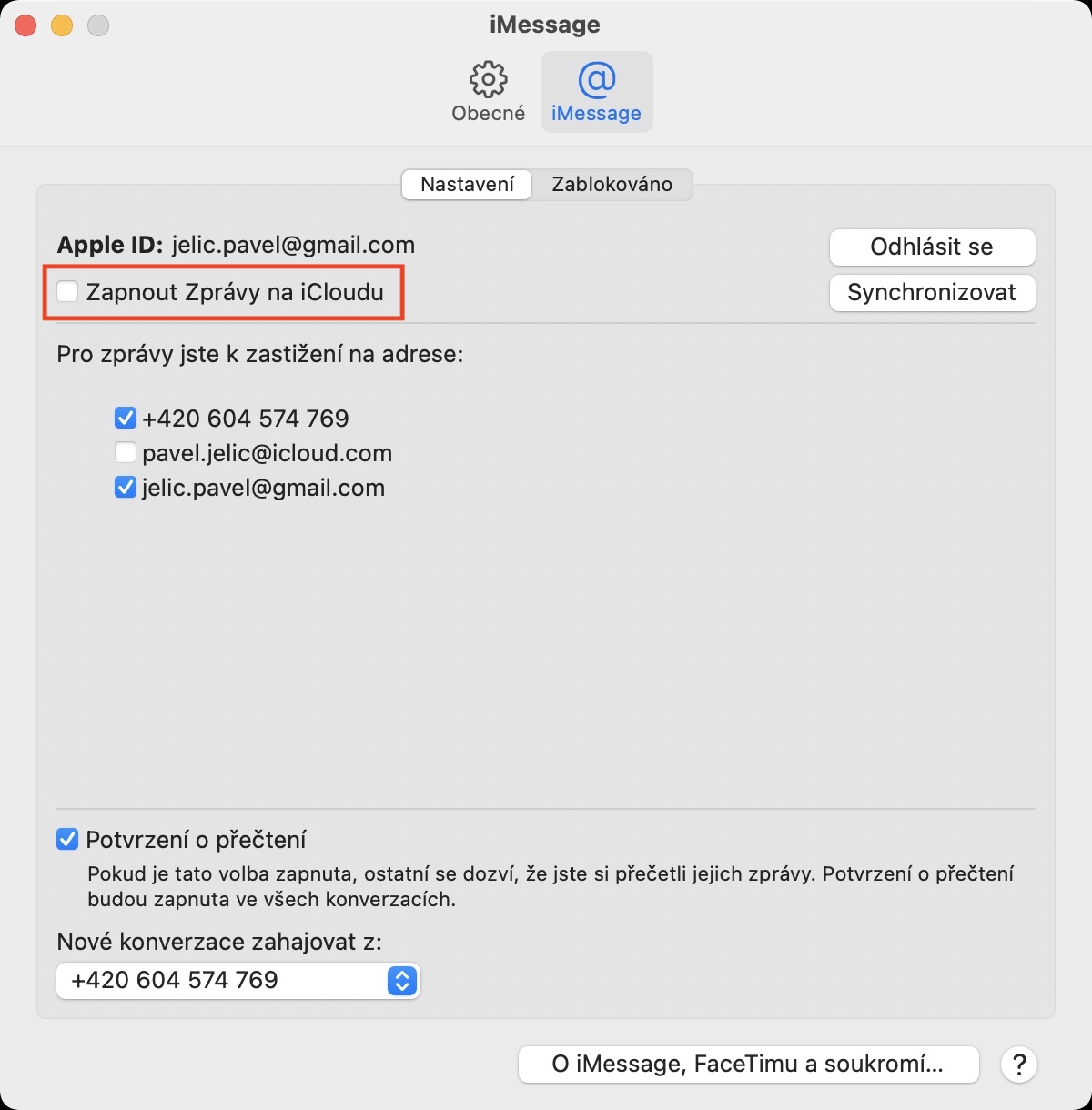
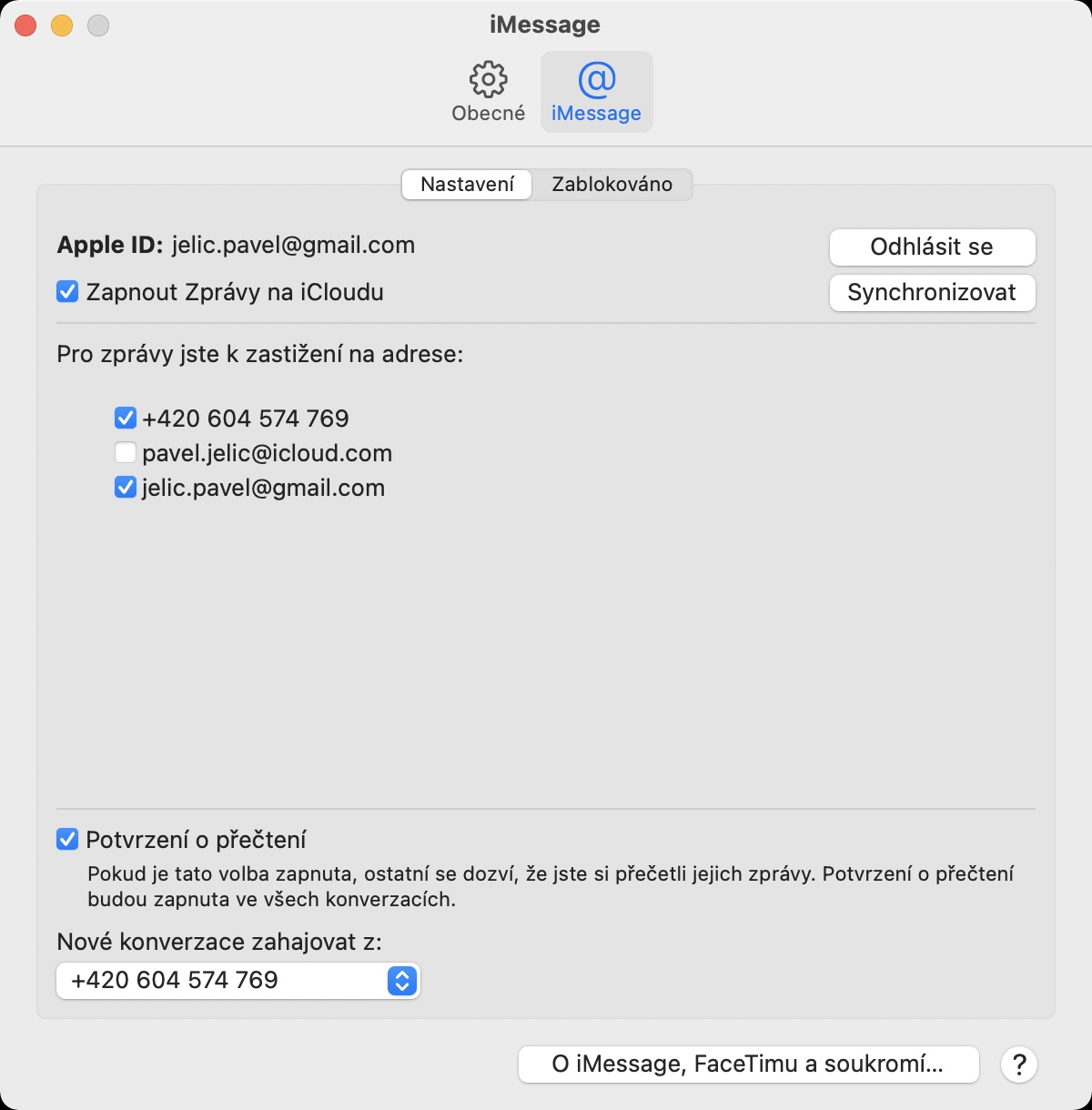
ただ動作します…