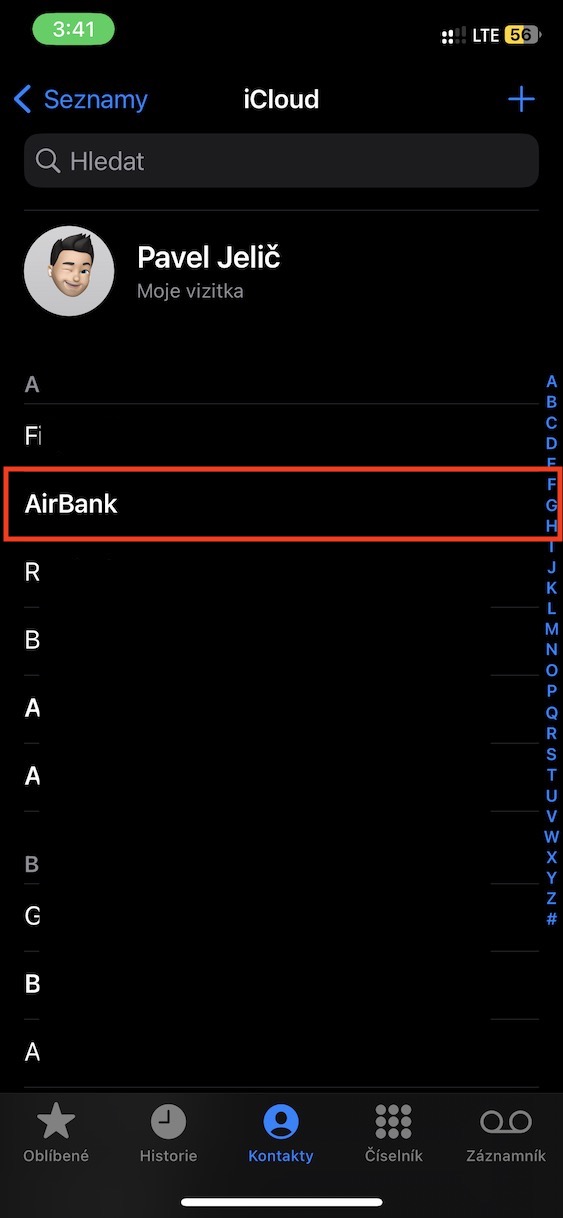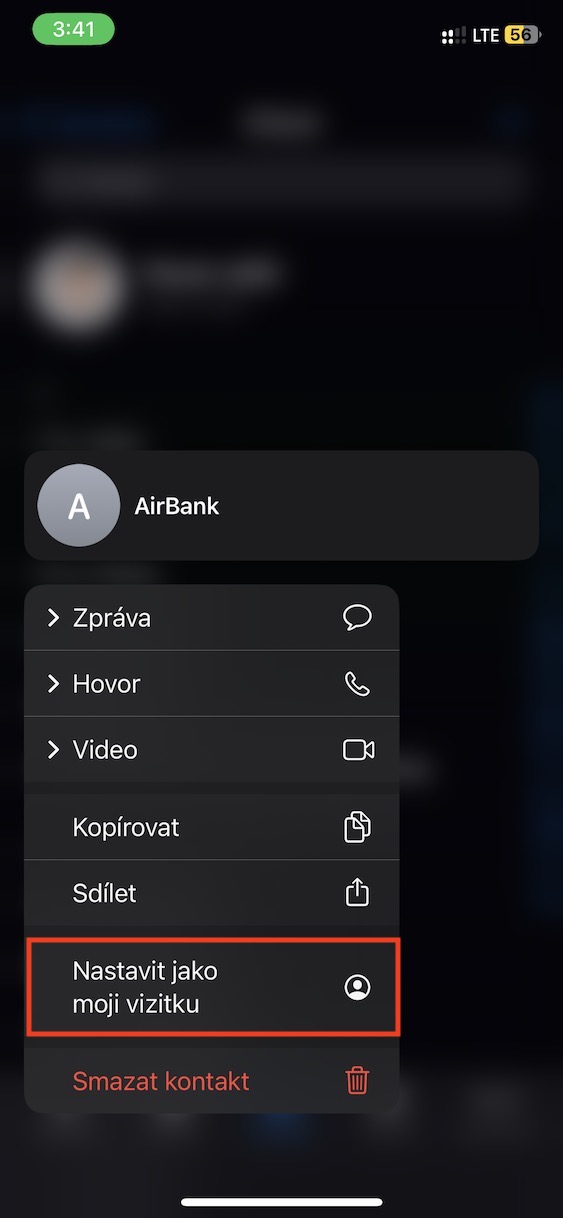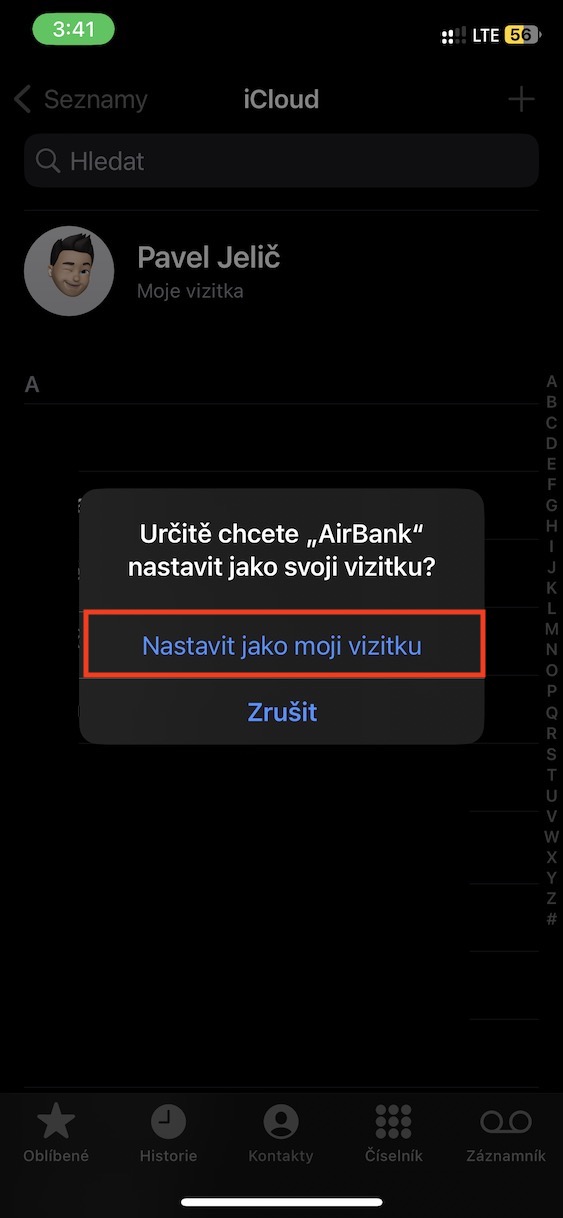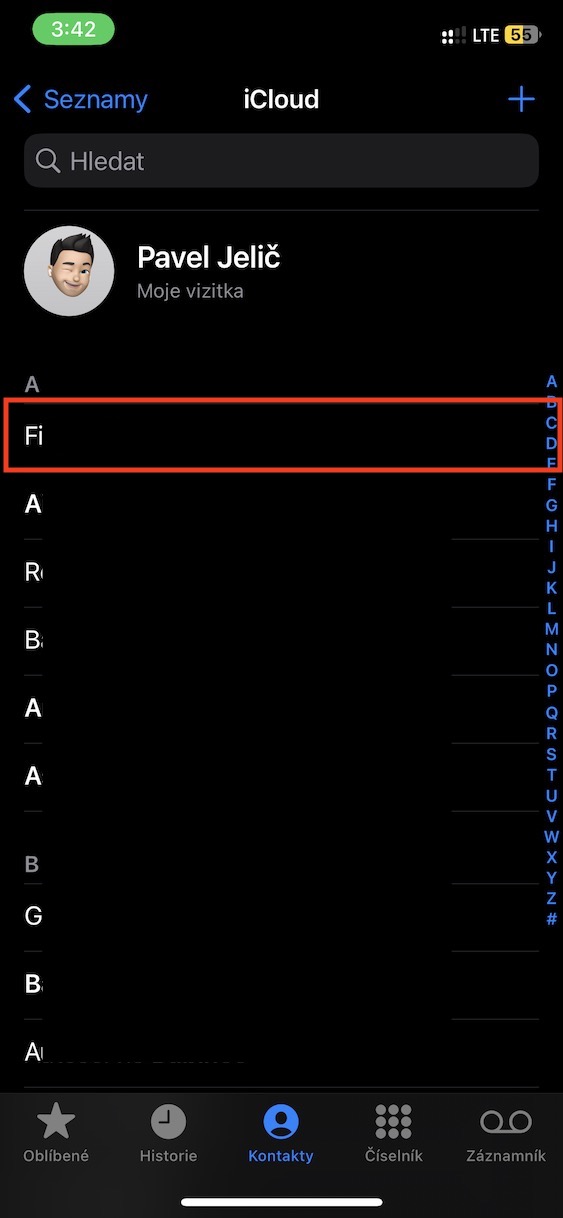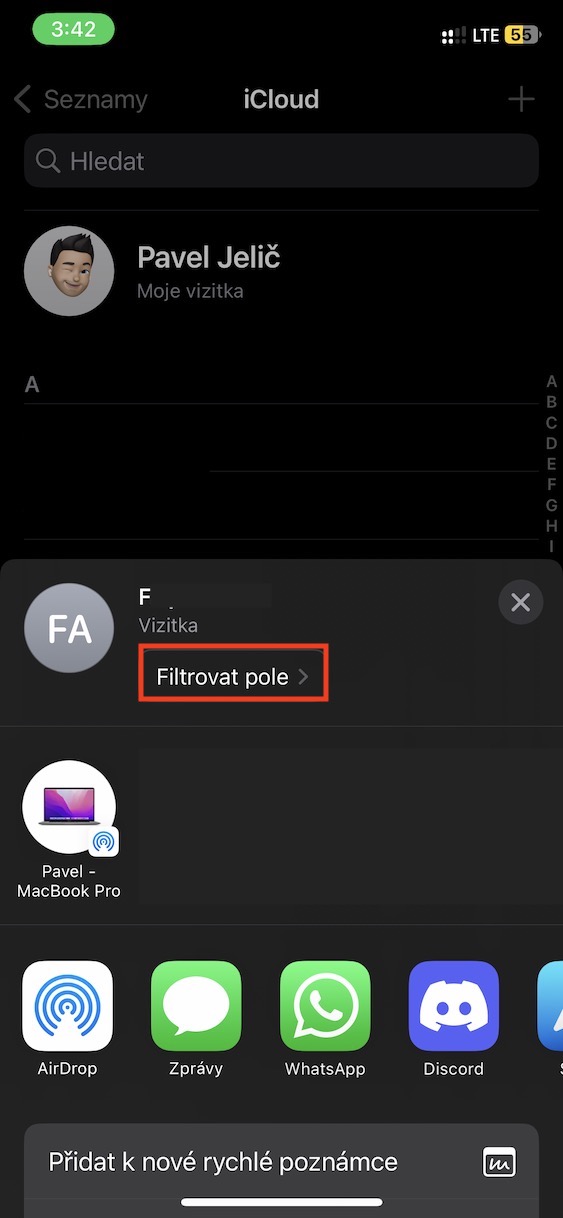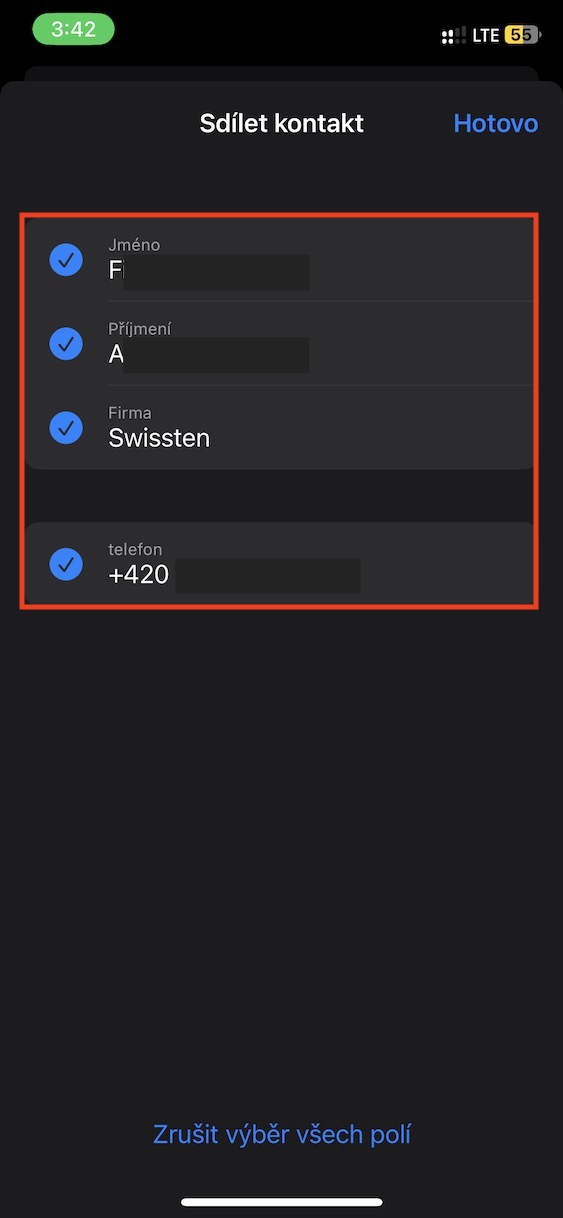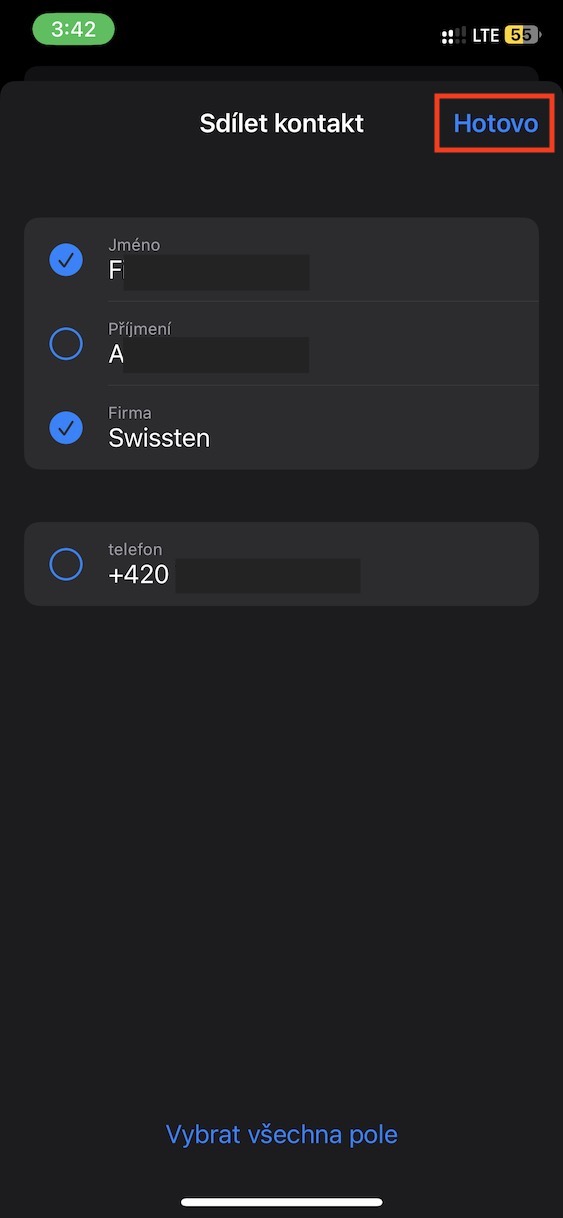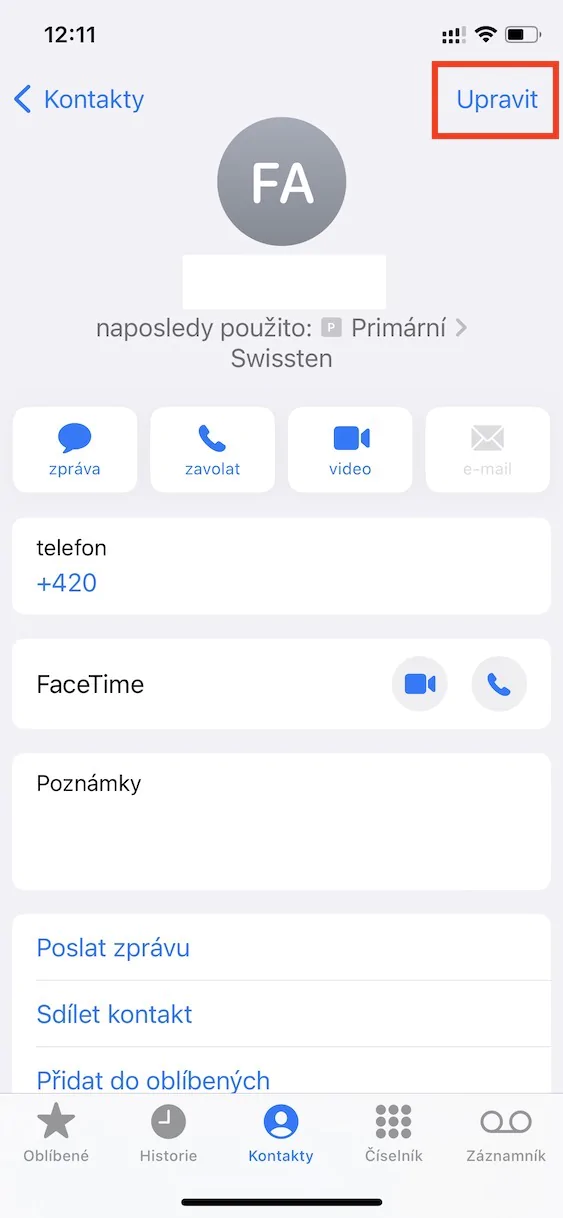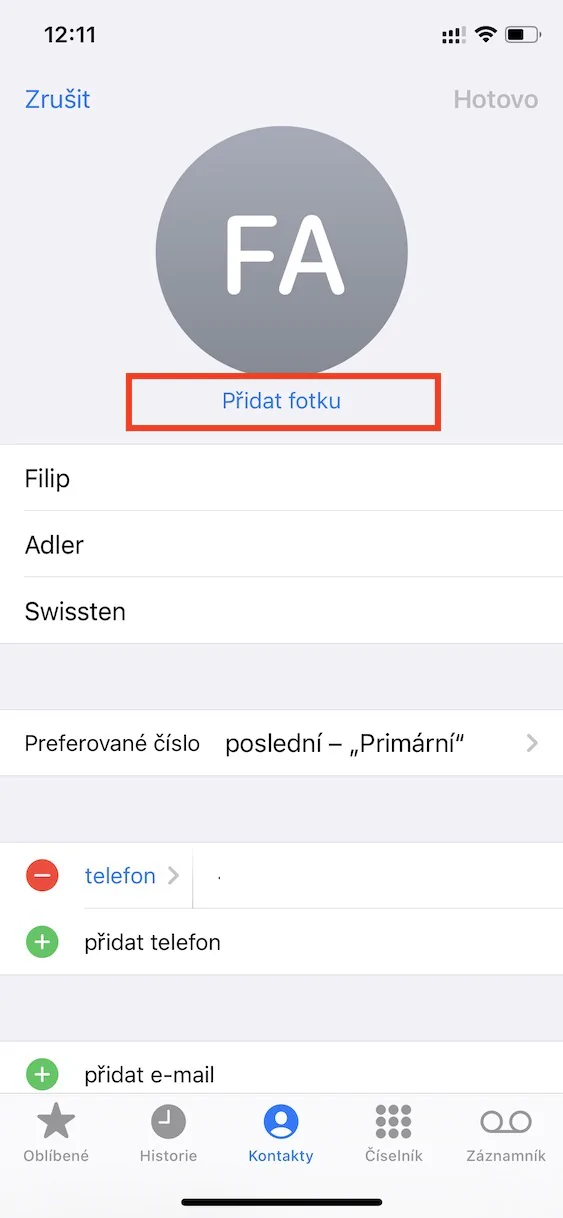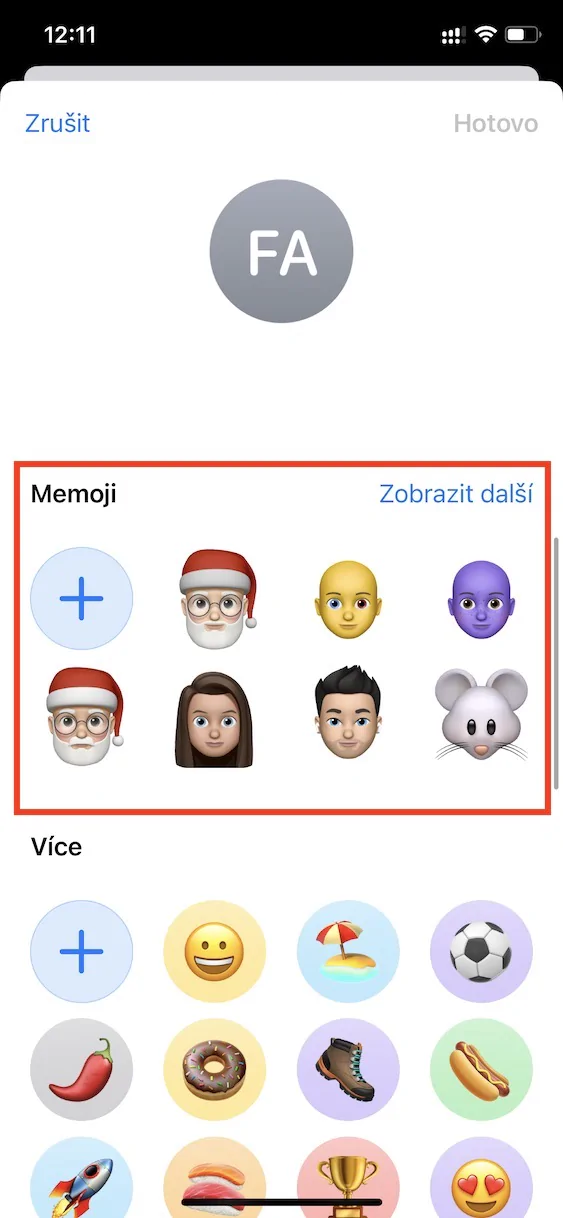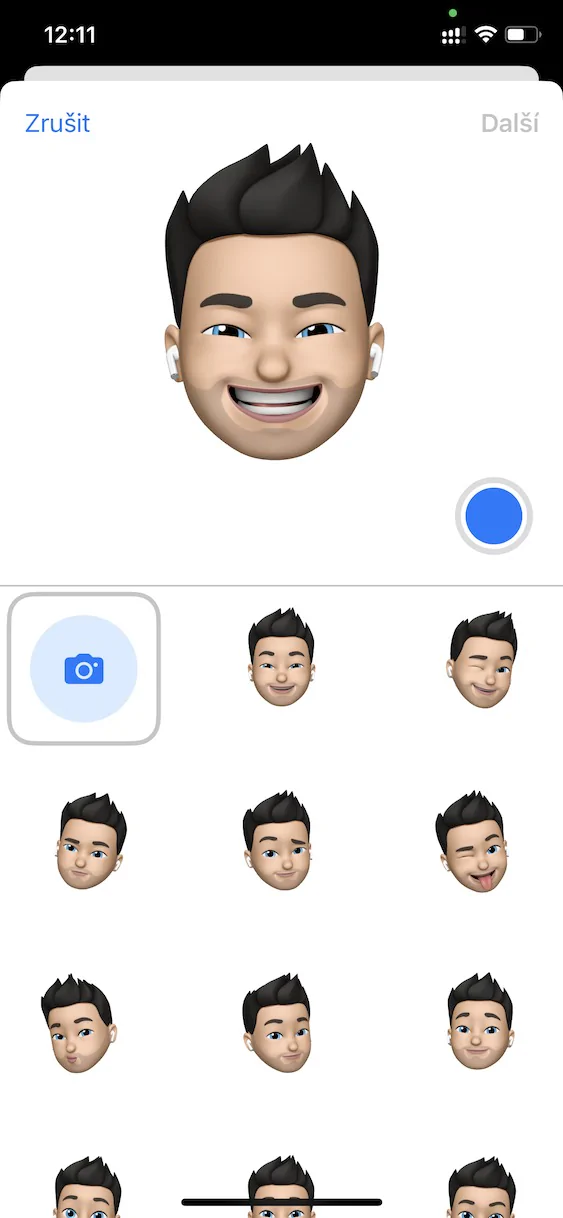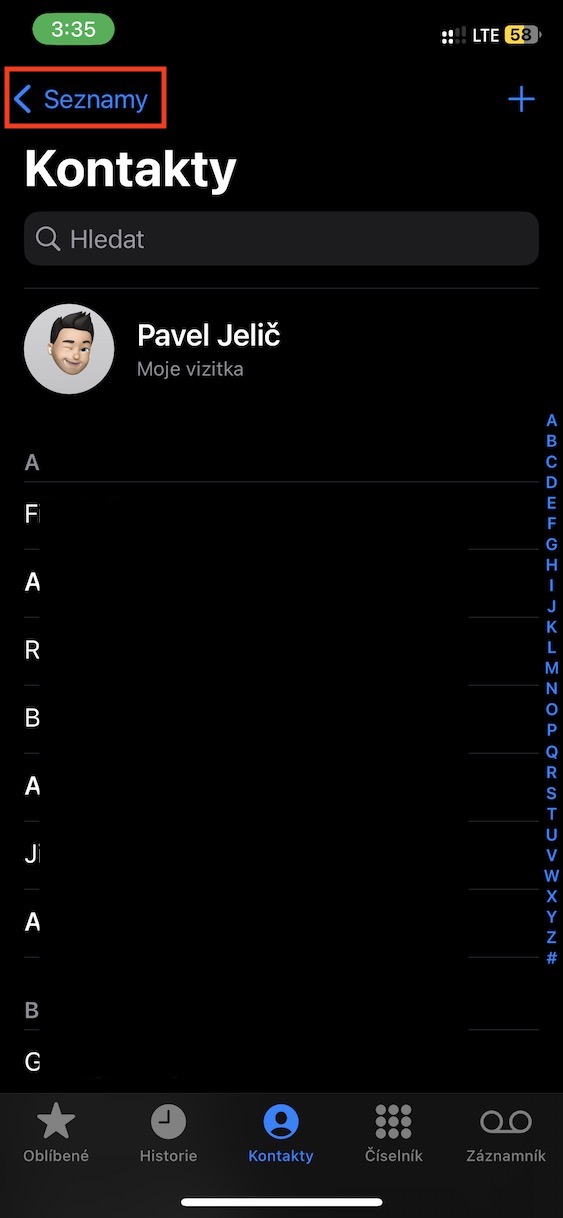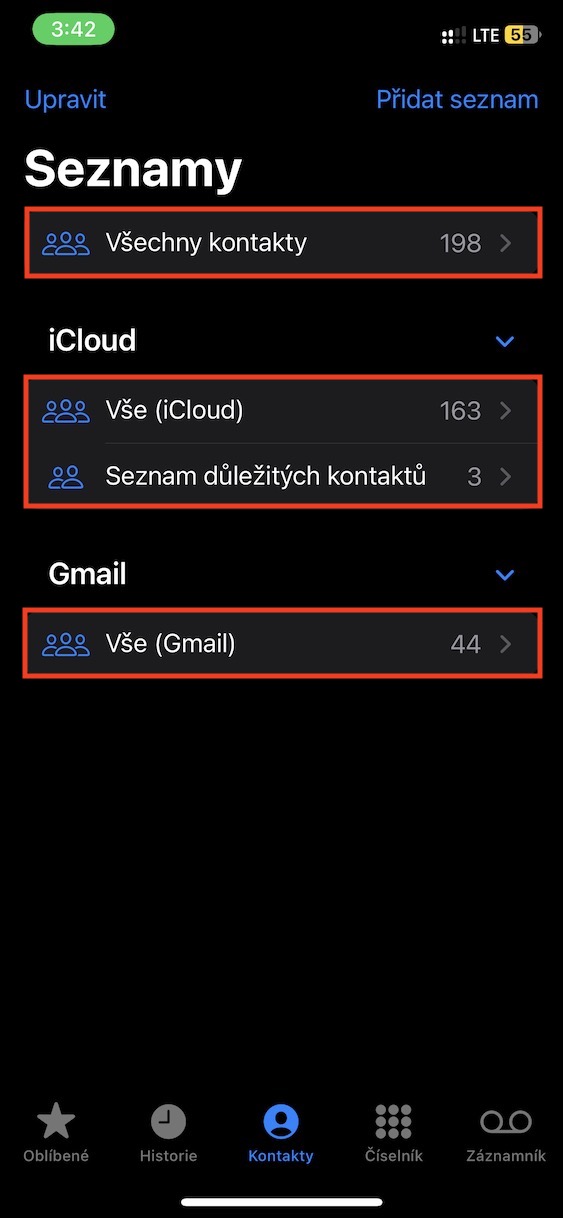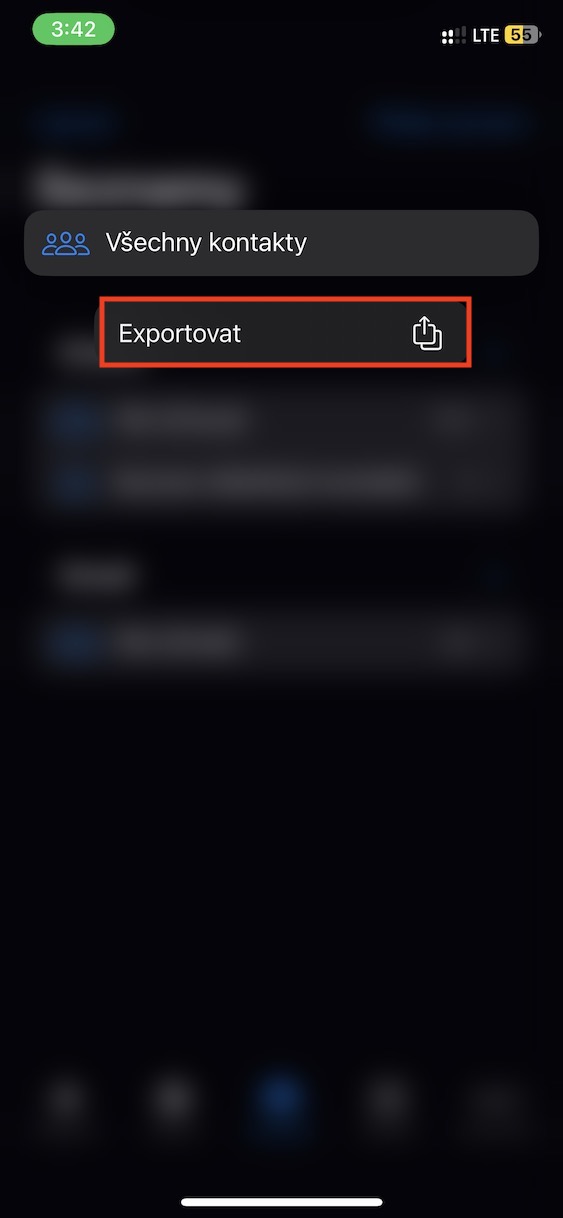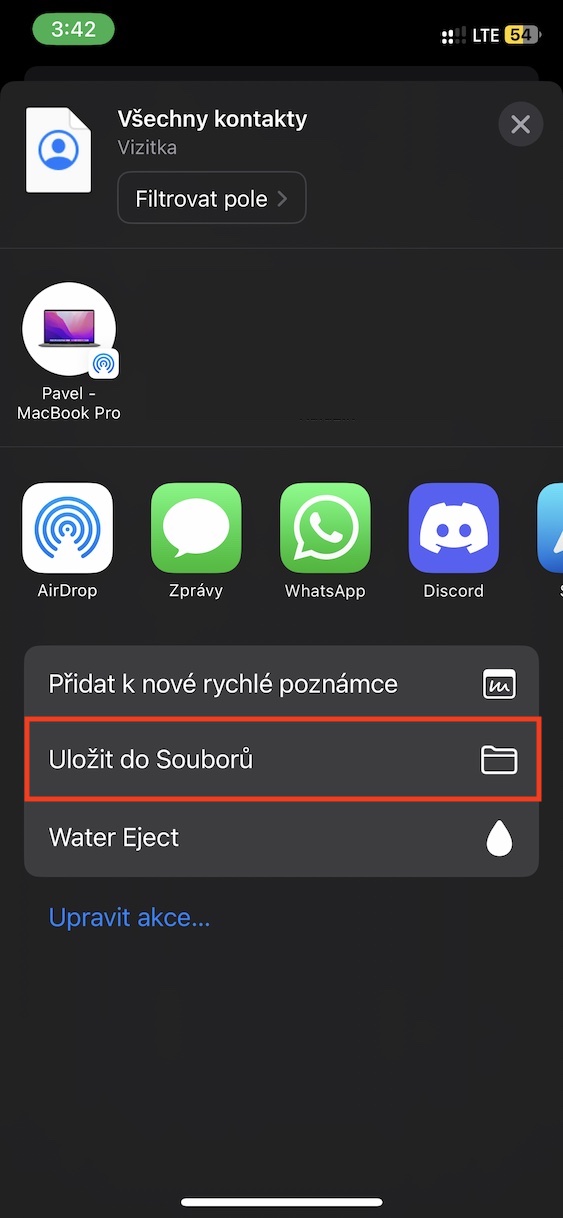iOS オペレーティング システムに不可欠な部分は、ネイティブの連絡先アプリケーションです。このアプリケーションを検索して直接アクセスすることも、下部にある [連絡先] オプションをタップするだけで電話経由でアクセスすることもできます。ここ数年、連絡先はほぼ同じであり、変更はありません。しかし、iOS 16 ではこれが変わり、Apple はそれだけの価値のある新機能をたくさん提供しました。この記事では、iOS 5 の連絡先で必ず知っておくべき 5+16 のヒントをまとめて見ていきます。
iOS 5 の連絡先に関する他の 16 つのヒントは、こちらでご覧いただけます。
かもしれない 興味がありますか
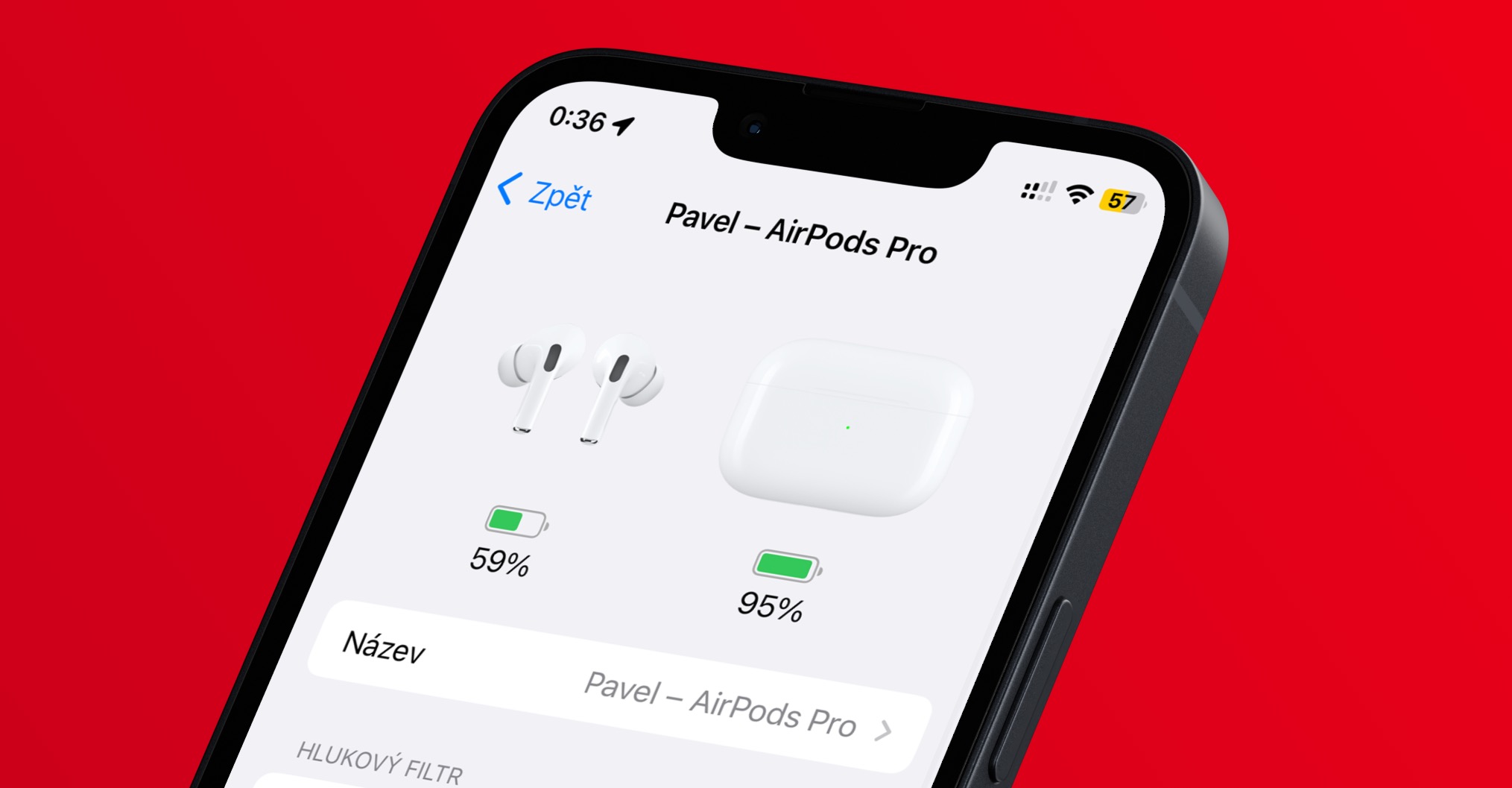
ウィジェットの不在着信と未読メッセージ
ご存知の方も多いと思いますが、連絡先アプリからウィジェットを iPhone のデスクトップに配置できます。このウィジェットにはお気に入りの連絡先が表示され、クリックするとすぐに電話をかけたり、メッセージを書いたり、FaceTime 通話を開始したり、現在地や共有ファイルを表示したりすることができます。 iOS 16 ではこのウィジェットが改善されており、 メッセージを書いても出ない、または電話をかけても出ない、 この連絡先ウィジェットで未読メッセージや不在着信について知ることができます 警告が表示されます。
自分の名刺を設定する
生活を簡素化したい場合、iPhone に自分の名刺を設定することは非常に重要です。名刺は、たとえば、インターネット ポータルや注文などの際に、名前、姓、住所、電話番号、電子メール、その他の情報を自動的に入力するために使用されます。まだ名刺を設定していないが、自分自身を連絡先として保存している場合は、すぐに名刺として設定できるので便利です。あなたはそれだけで十分です 彼らはあなたの連絡先に指を当てましたをクリックし、メニューから選択します 私の名刺として設定します。
共有する情報の選択
誰かが連絡先を共有するように頼んだ場合、名前と一緒に電話番号を書く必要はなくなりました。代わりに、連絡先全体、つまり名刺を共有するだけで、受信者は必要な情報をすべて入手できます。しかし実際には、連絡先には共有したくないプライベート データが含まれている場合もあります。これはまさに iOS 16 の連絡先で解決されるもので、ユーザーは共有時にどのデータを共有するかを選択できます。必要なのはアプリ内だけです 関係 特定の 連絡先が見つかりました それからその上で 彼らは指を立てた そして彼らはメニューから選びました 共有。 次に、共有メニューのボタンを押します フィルターフィールド、 KDE 共有するデータをオンまたはオフにしますを押してから、 ホトヴォ 右上にあります。ついにできるようになります 連絡先の共有が完了します。
連絡先写真としてのミー文字
連絡先ごとに写真を長期にわたって設定できるため、誰からの電話なのかを一目で知りたい場合などに便利です。しかし問題は、ほとんどの連絡先では使用できる写真がないことです。ただし、新しい iOS 16 では、少なくとも写真の代わりに連絡先にミー文字を設定できるので、何もしないよりはマシです。このニュースをアプリで利用するには 関係 特定の 連絡先をクリックしないでください。 次に右上を押します ウプラビット アバターの下にある をタップします 写真を追加します。 結局のところ、セクションで十分です メモ帳 実行する 選択するか、新しいものを作成します。 クリックして選択を確認することを忘れないでください ホトヴォ 右上にあります。
すべての連絡先をエクスポートする
すべての連絡先を手動でバックアップしますか? それとも選択したリストのみをバックアップしますか?それとも、完全な連絡先リストを誰かと共有したいですか? 「はい」と答えた場合は、素晴らしいニュースがあります。新しい iOS 16 では、これがついに可能になります。何も複雑なことはありません。v 連絡先 左上をタップします < リスト、 じゃあどこにいるの エクスポートするリストを選択します。 続いてその上で 指を握ってください 表示されるメニューからオプションを選択します 輸出。 結局それで十分だよ エクスポートを完了する方法を選択します。