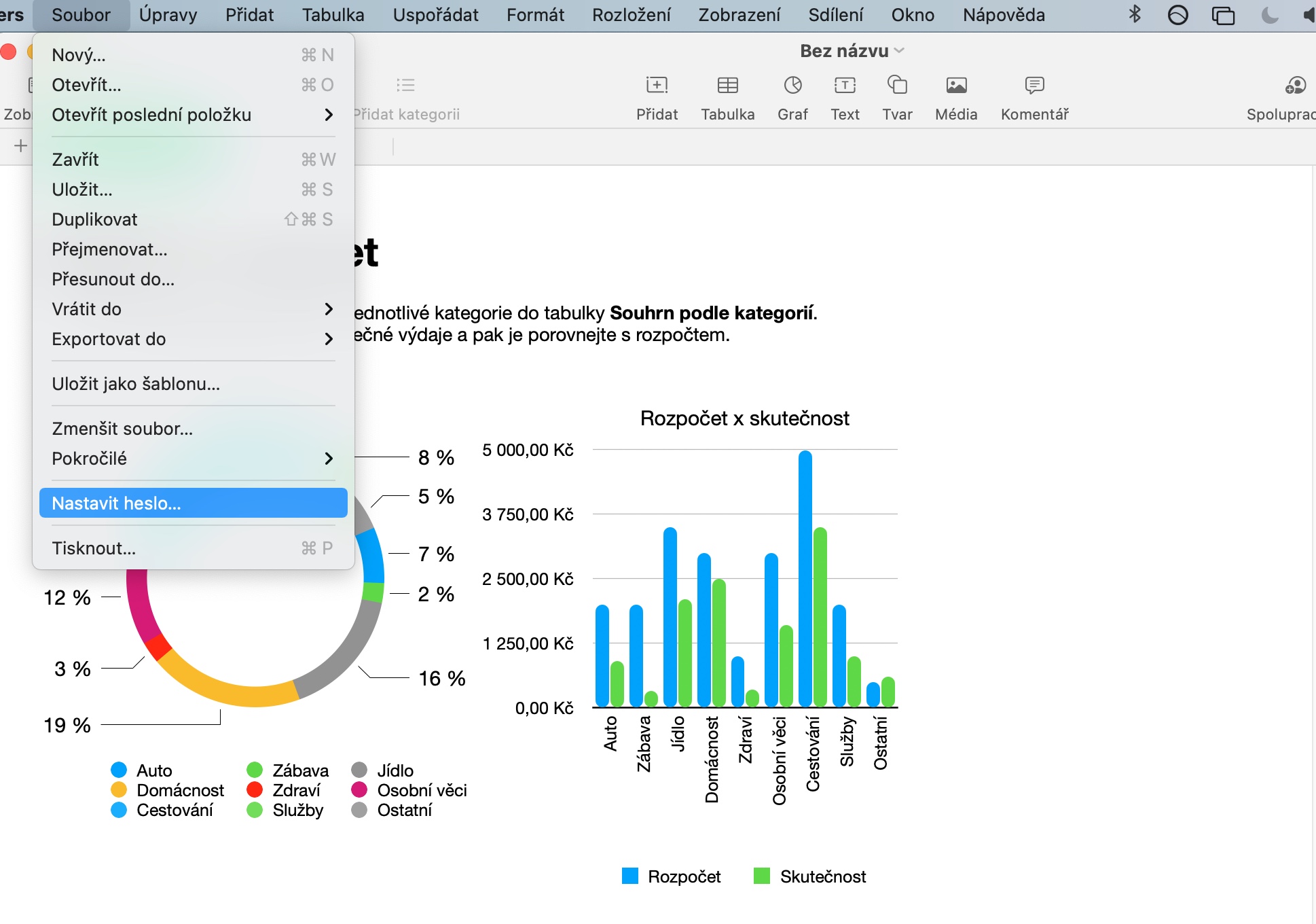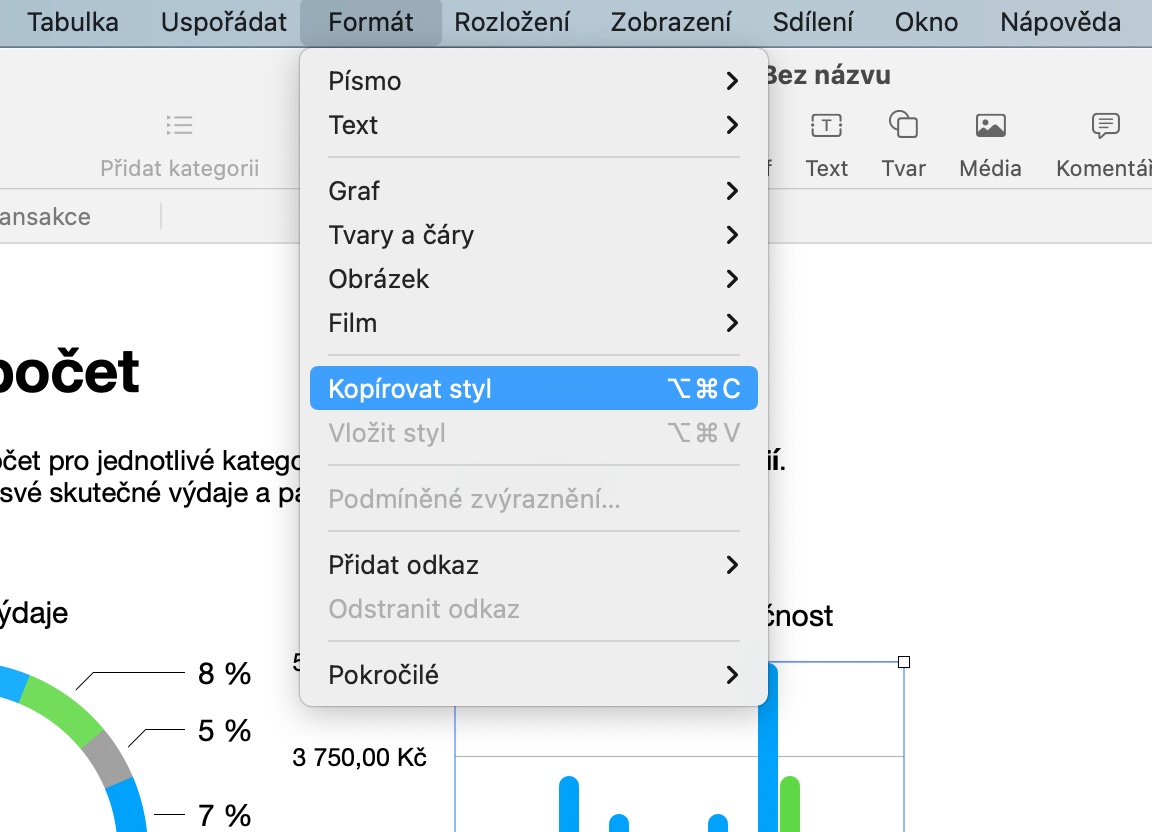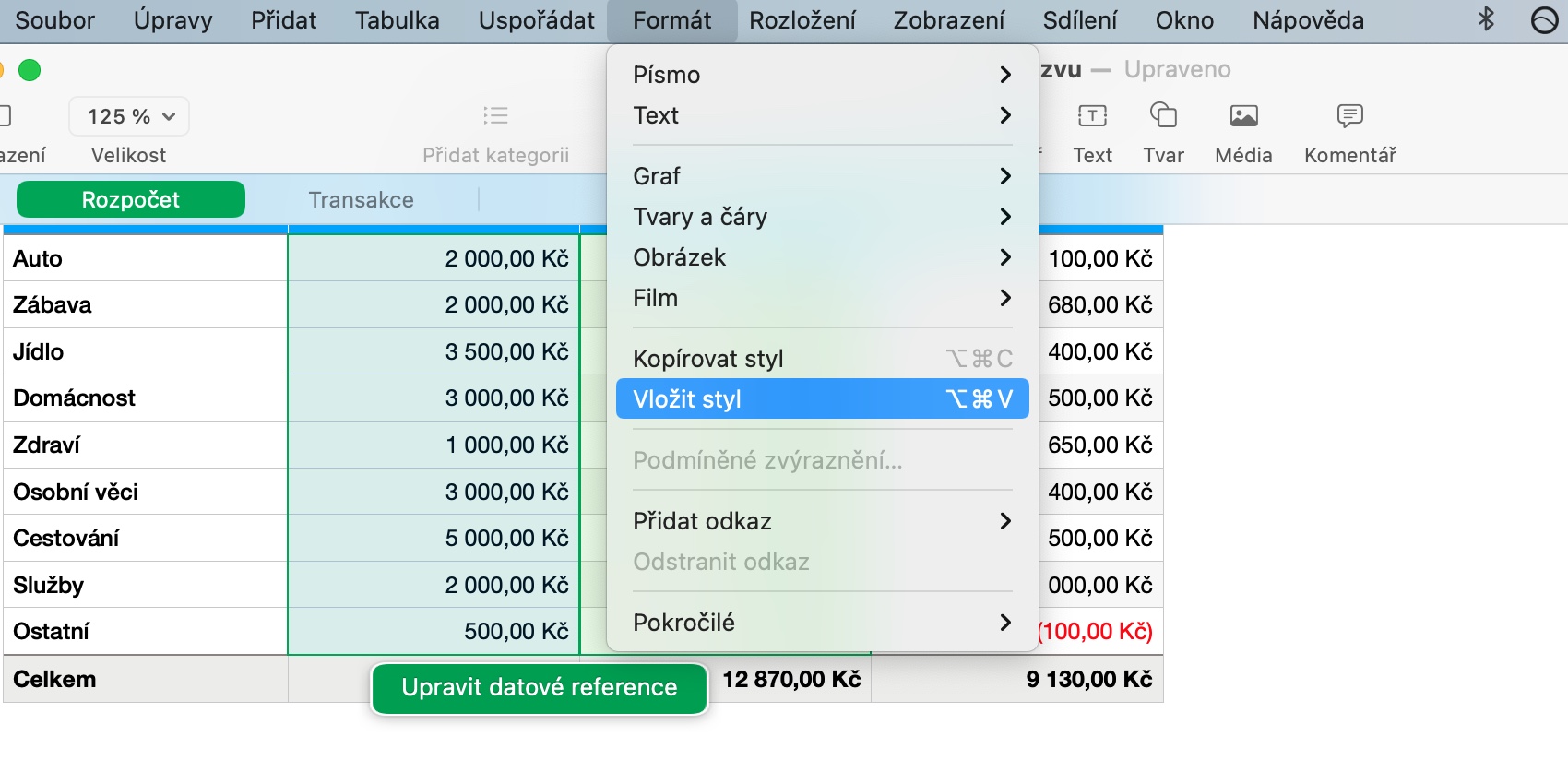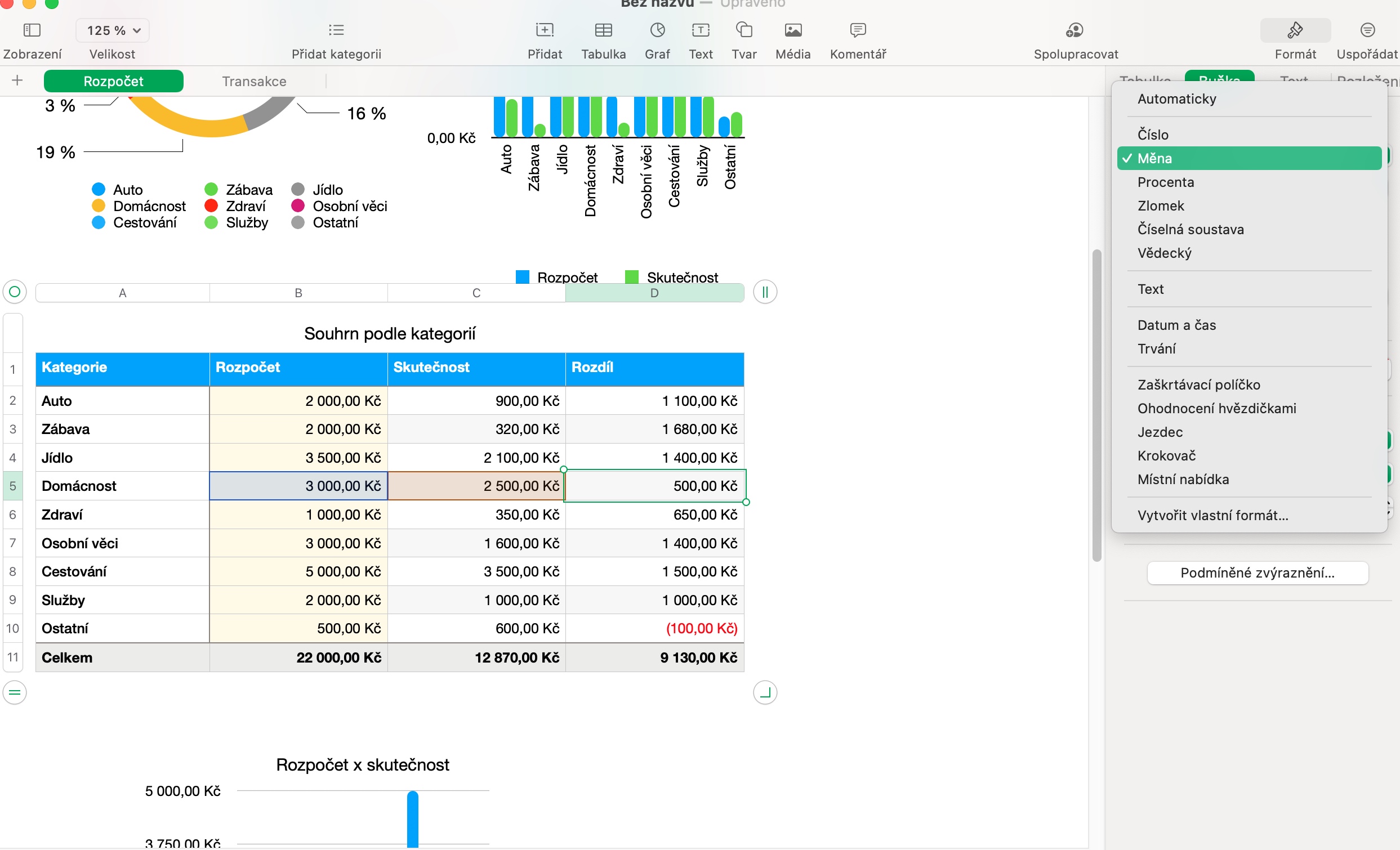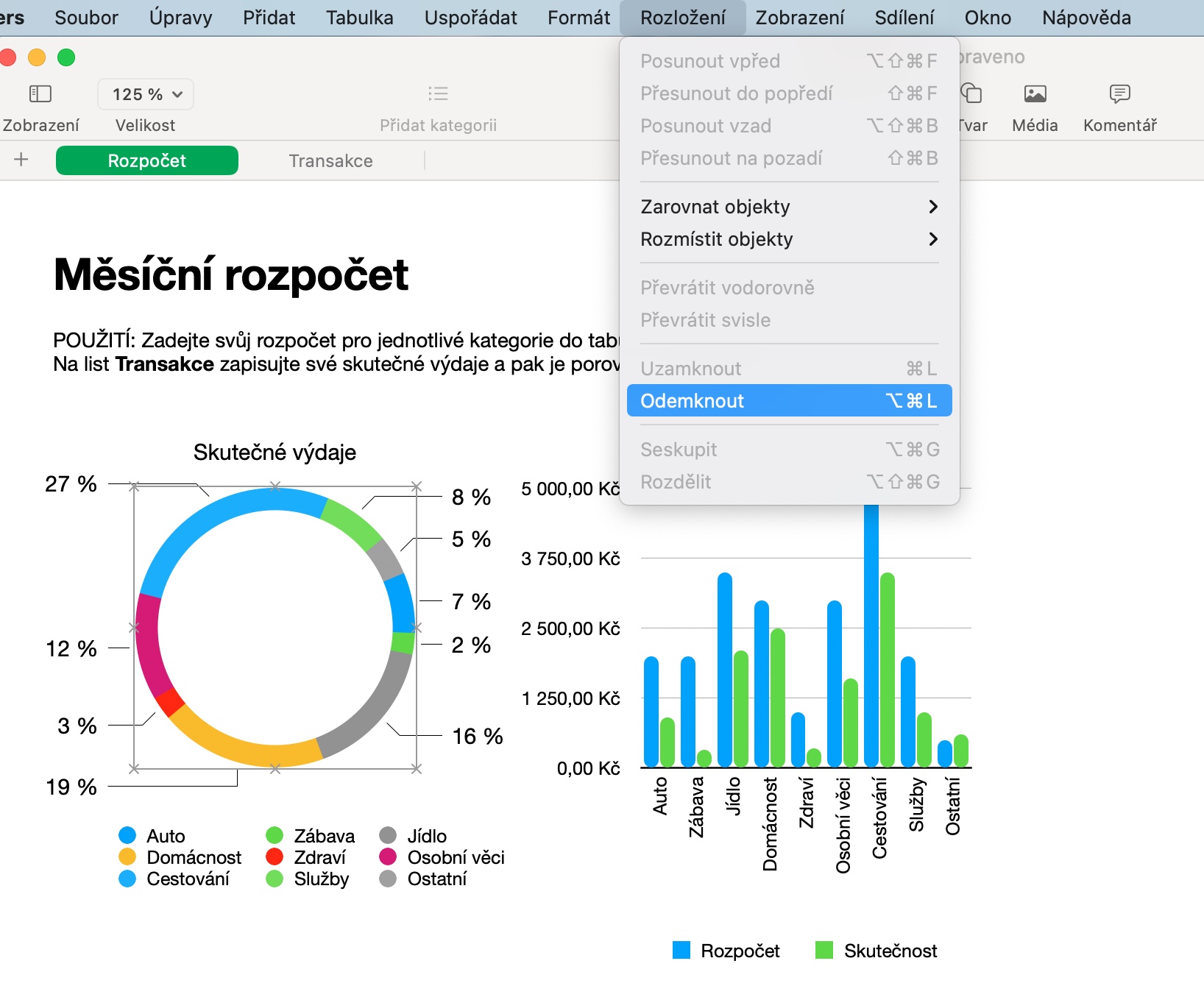Apple デバイスの所有者は、あらゆる種類の目的に利用できる、優れた便利なネイティブ アプリを多数持っています。これらには、iWork オフィス スイートの個別のアプリケーションも含まれています。この場合、Numbers というアプリケーションを使用して、あらゆる種類のスプレッドシートを操作します。今日の記事では、Mac で Numbers をさらに使いやすくする 5 つのヒントをお届けします。
かもしれない 興味がありますか
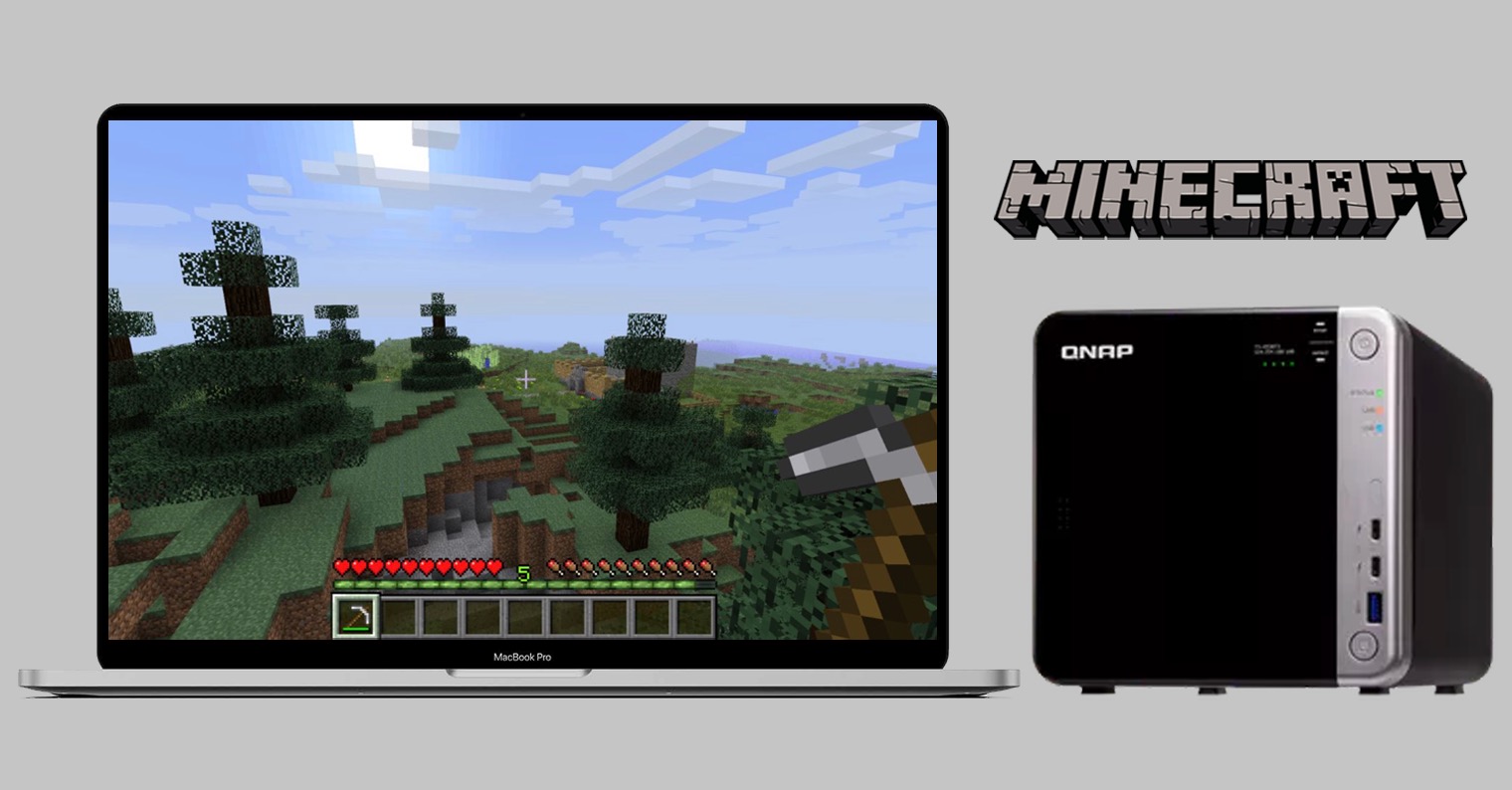
データを保護する
iWork オフィス パッケージのアプリケーション内のすべてのドキュメントには、パスワードで保護するオプションがあります。これは、作成したドキュメントに機密性の高いデータや覗き見から保護したいデータが含まれている場合に特に便利です。パスワードを有効にするには、Mac 画面の上部にあるツールバーで [ファイル] -> [パスワードの設定] をクリックします。パスワードを入力し、確認のための質問を追加して保存します。
スタイルをコピーする
スタイルのコピーについては、ネイティブ Apple アプリケーションに関するシリーズの一部ですでに説明しましたが、間違いなく思い出してみる価値があります。作成したコンテンツ スタイルをコピーしてドキュメント内の他の場所に適用する場合は、最初に必要な編集を行ってください。次に、関連する領域を選択し、Mac 画面上部のツールバーで [フォーマット] -> [スタイルのコピー] をクリックします。次に、スタイルを適用するオブジェクトを選択し、Mac 画面の上部にあるツールバーから [形式] -> [スタイルの貼り付け] を再度選択します。
セルを編集する
Mac の Numbers では、表のセルを簡単に編集して、事実上あらゆる種類のデータを入力できます。セルの形式を変更するには、まず関連するセルをクリックして選択します。次に、アプリケーション ウィンドウの右側にあるサイド パネルの上部で、[形式] -> [セル] をクリックし、このパネルのメイン部分で、ドロップダウン メニューから目的のセル形式を選択します。
高速ロック
Mac 上で選択した Numbers 文書で他のユーザーと共同作業している場合は、選択したオブジェクトをロックして、他のユーザーが簡単に編集できないようにする機能が便利です。まず目的のオブジェクトをクリックして選択し、Cmd + L を押します。このオブジェクトを自分で編集したい場合は、再度クリックして選択し、画面上部のツールバーで [レイアウト] -> [ロック解除] をクリックします。
セルを一時的に強調表示する
表の向きを良くするために、Mac の Numbers の関数を使用して、表内のセルを交互に強調表示することを一時的に有効にすることができます。まず、いずれかのセルの上にカーソルを置きながら、Option (Alt) キーを押します。列全体が自動的に色付けされますが、マウス カーソルが現在置かれているセルは白のままです。
かもしれない 興味がありますか