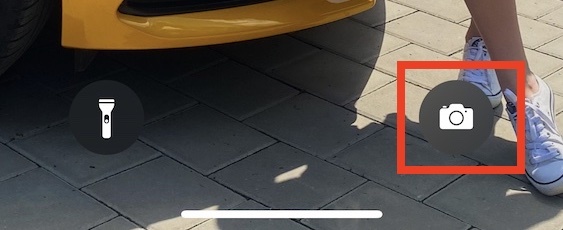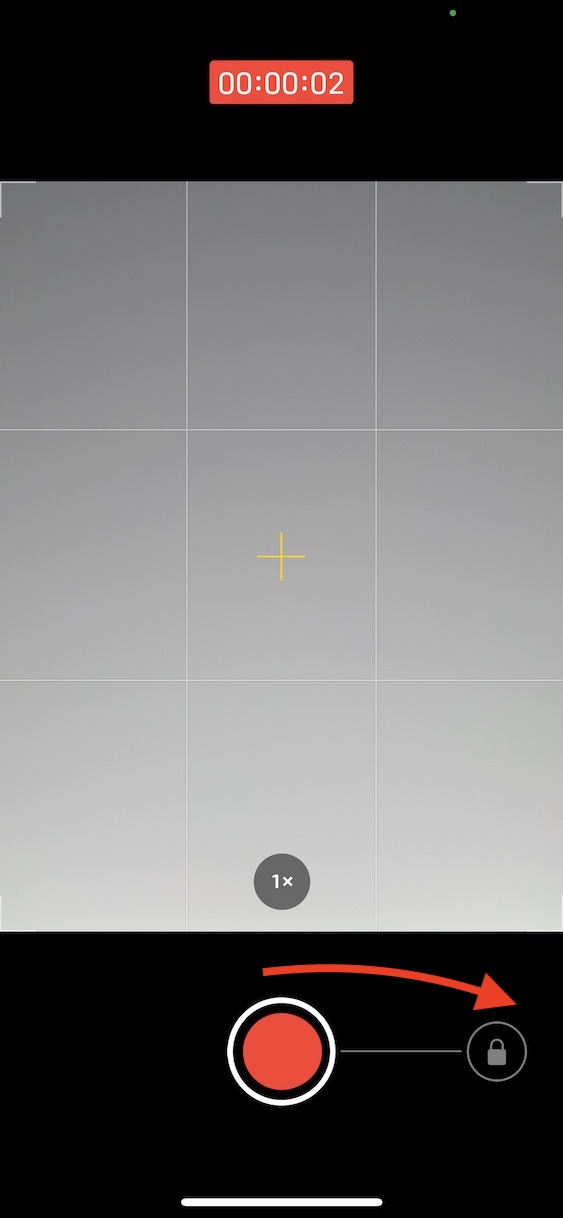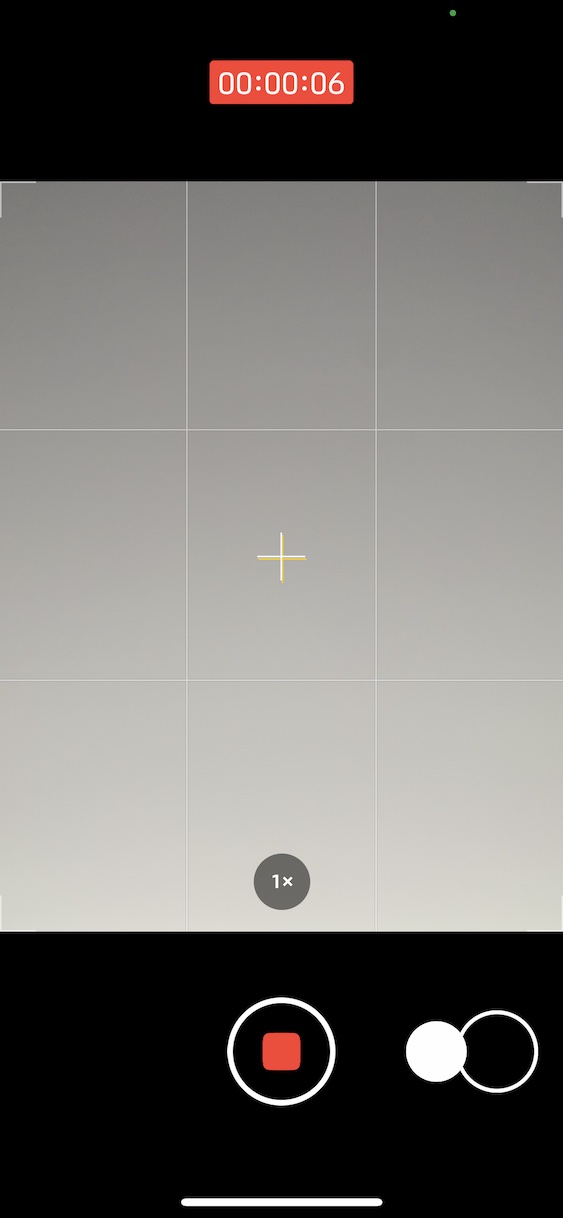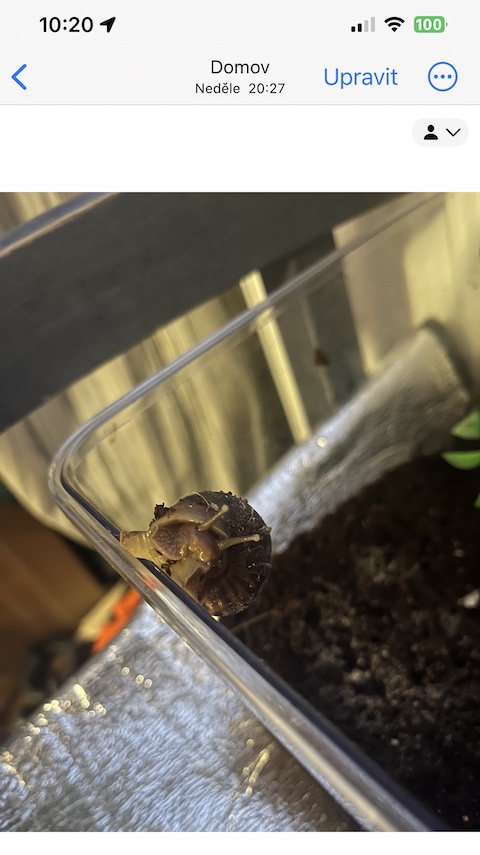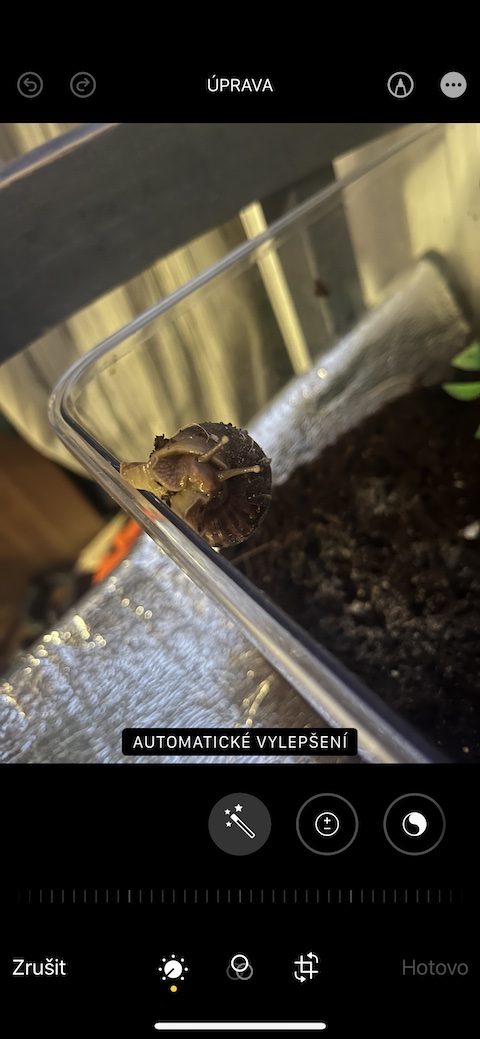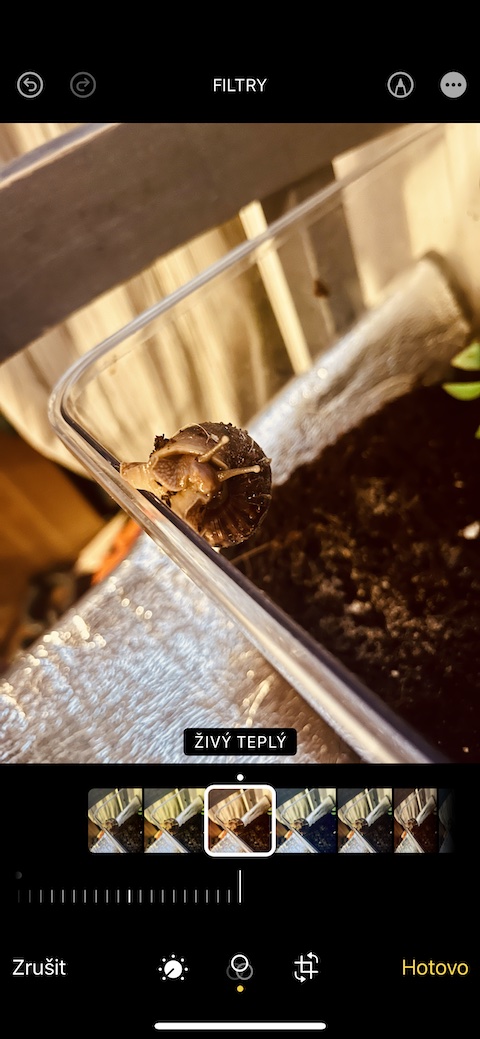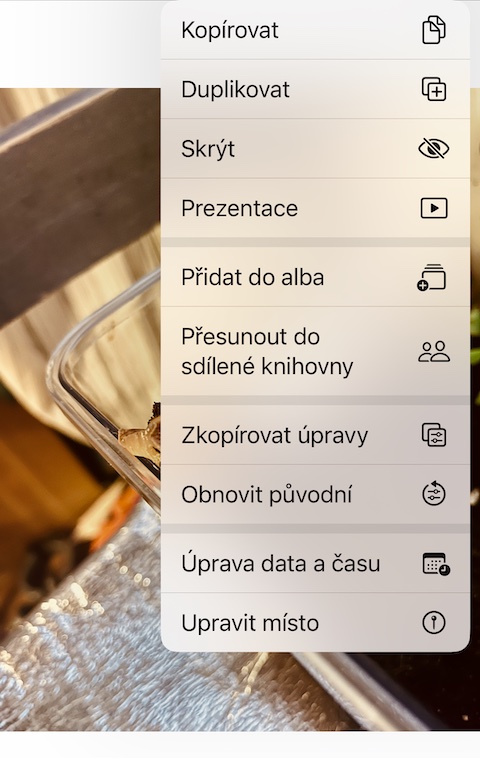素早いキーボード切り替え
iPhone のキーボードをさらに速く、効率的に入力したいと思いませんか?文字から数字にすぐに切り替えるためのヒントがあります。つまり、iPhone のキーボードを押しながら入力するだけです。 キー123をクリックし、入力する必要がある番号まで指をまっすぐにスライドさせます。
かもしれない 興味がありますか
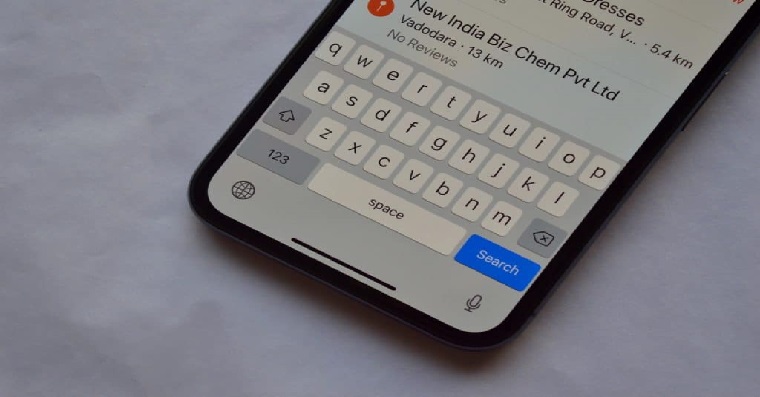
高速移行
たとえば、Safari だけでなく、別のアプリケーションでもすぐに最初に戻る必要がありますか?その場合、iPhone のディスプレイの上部、時間インジケーターのあるアイコン、またはバッテリーと接続情報が表示されている場所をタップすることほど簡単なことはありません。
かもしれない 興味がありますか

クイックビデオ録画
iPhone X 以降では、QuickTake と呼ばれる機能を使用してビデオの録画をすぐに開始できます。どうやってするの?いつものようにネイティブアプリに移動します カメラ。その後、シャッターボタンを長押しするだけで、自動的に動画の録画が開始されます。常にトリガーに指を置いたくない場合は、トリガーから右にスワイプするだけです。 ロックアイコン.
フィンガーボリュームコントロール
iPhone の音量は、必ずしも電話機の側面にあるボタンで制御する必要はありません。これらのボタンを使用して iPhone の音量を上げたり下げたりするとすぐに、ディスプレイの横に音量インジケーターが表示されることに気づいたはずです。ただし、インタラクティブです。つまり、このインジケーターに沿って指をドラッグすることで、簡単かつ迅速に音量を制御することもできます。
かもしれない 興味がありますか
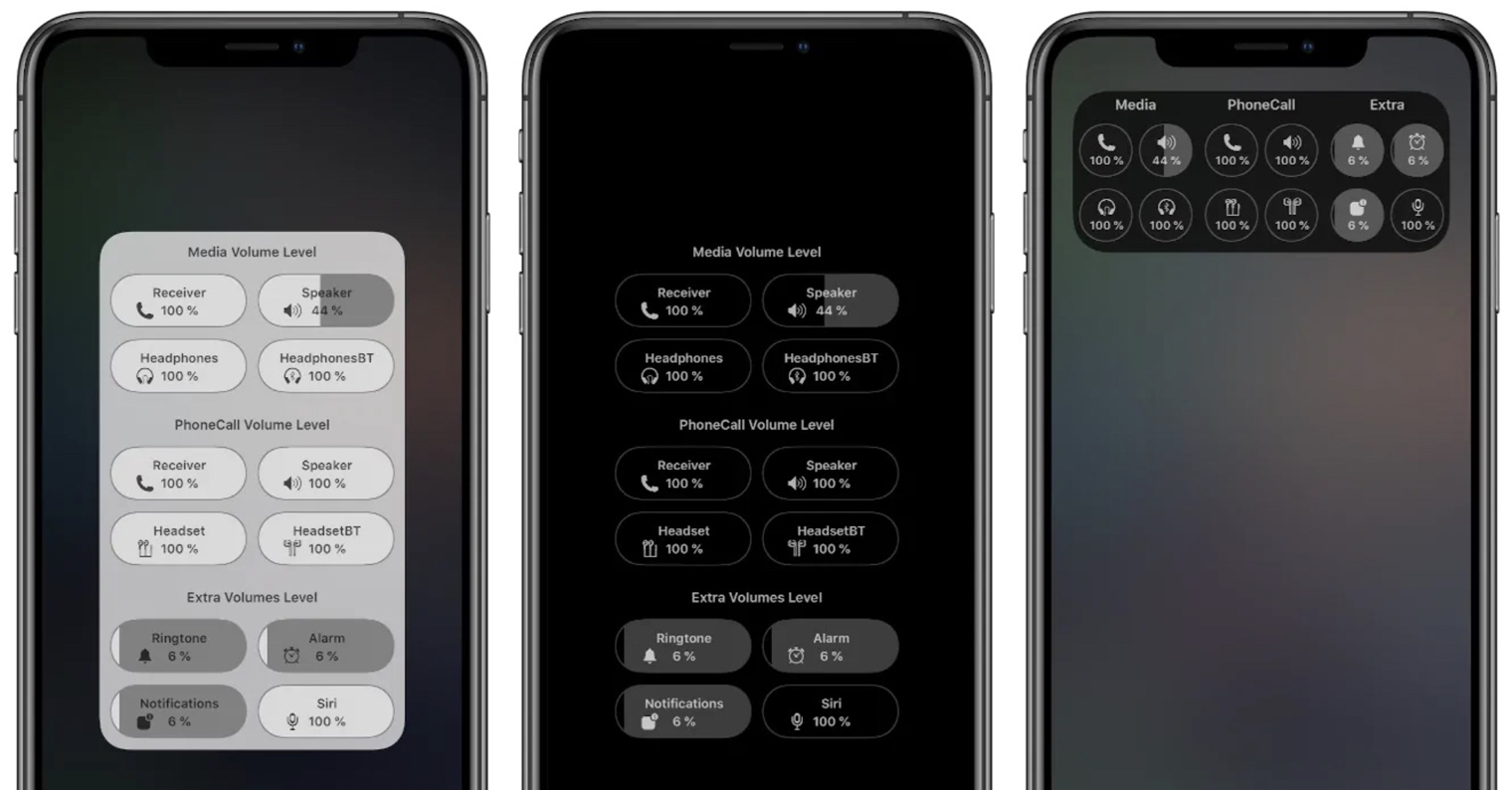
写真の編集をコピーして貼り付ける
iOS 16 以降を実行している iPhone をお持ちの場合は、編集内容をネイティブの写真に簡単かつ迅速にコピーして貼り付けることができます。まず、ネイティブの写真を開き、編集する写真に移動します。必要な調整を行ってスナップショットに戻り、画面の右上隅にある をタップします。 3 つの点のアイコン。表示されるメニューで選択します 編集のコピー。次に、同じ調整を適用する画像に移動し、右上隅にある 3 つの点のアイコンをクリックして、 編集内容を埋め込む.
 Apple と一緒に世界中を飛び回る
Apple と一緒に世界中を飛び回る