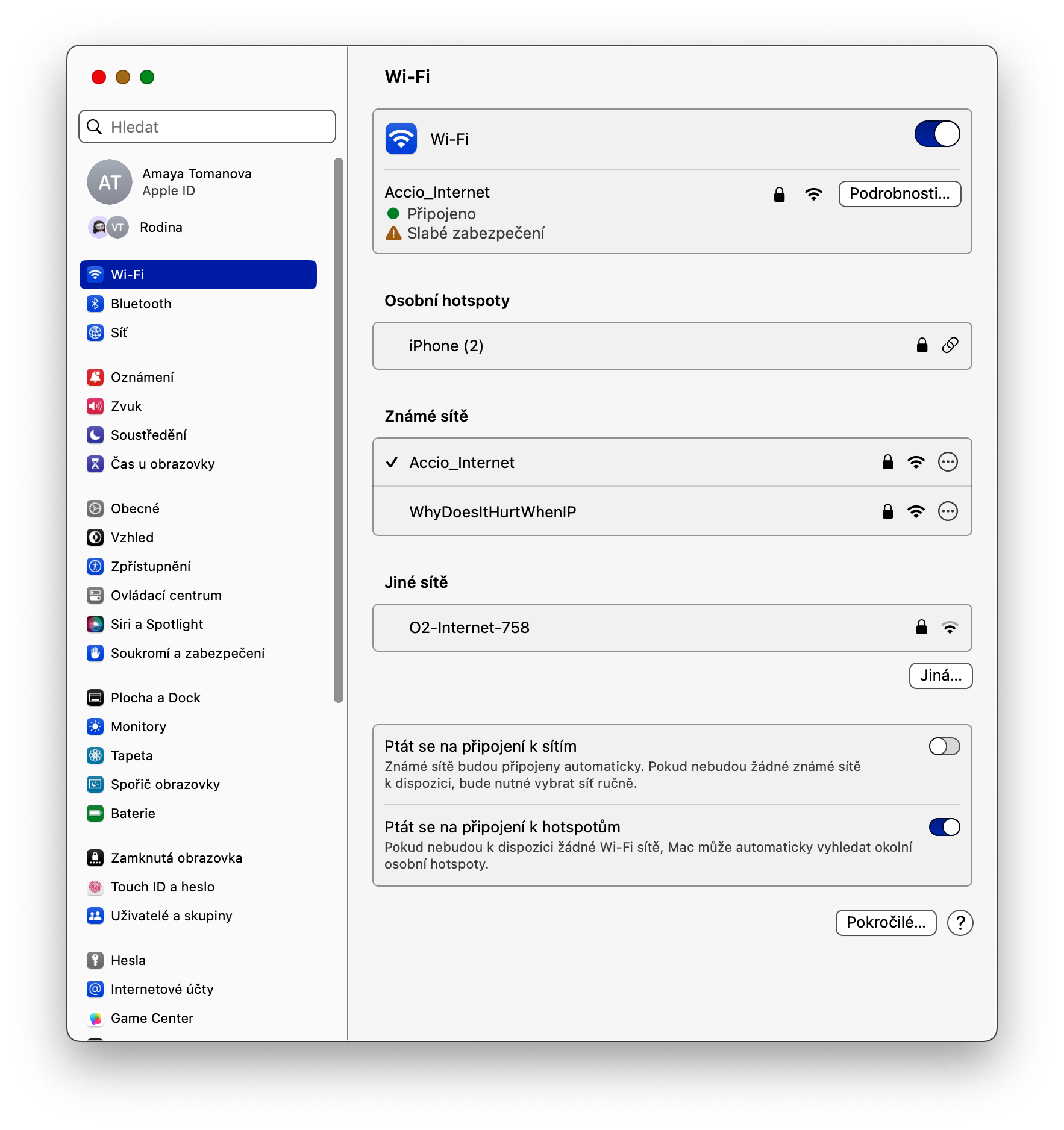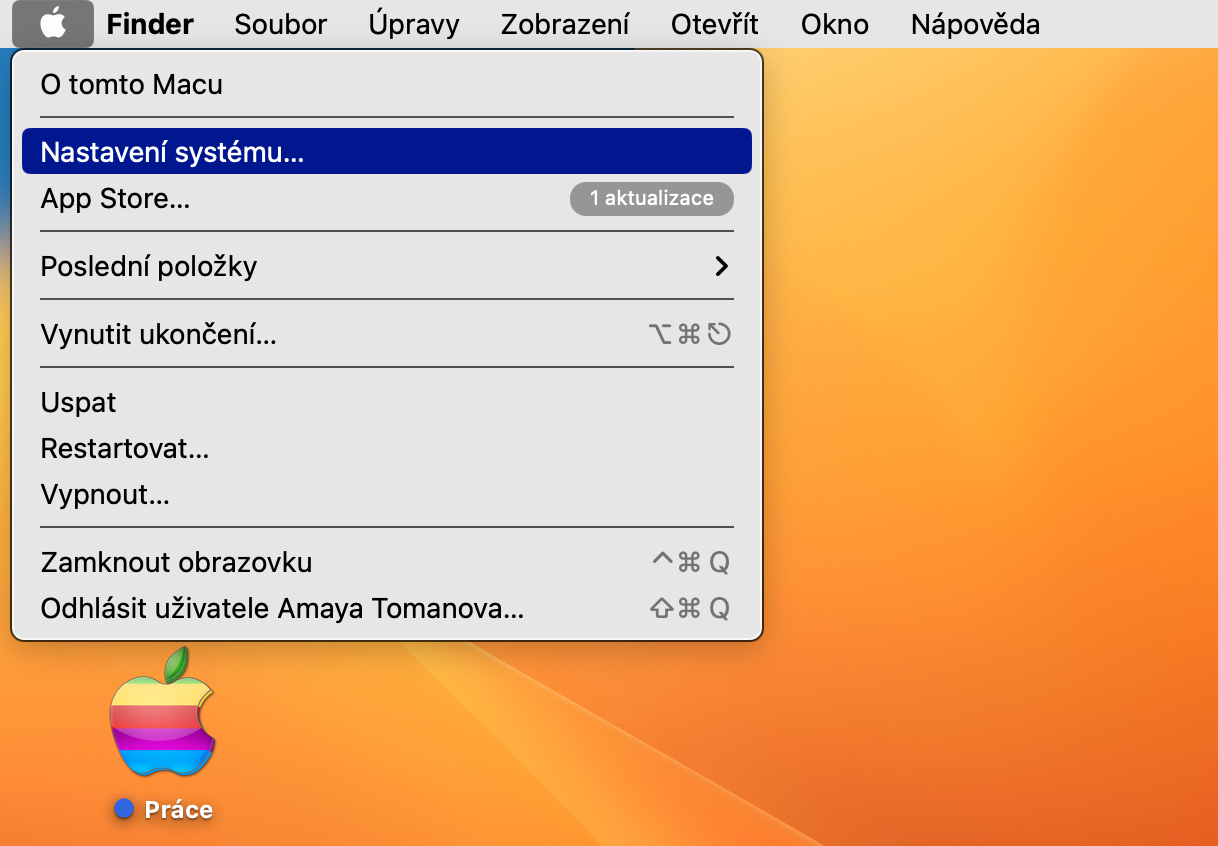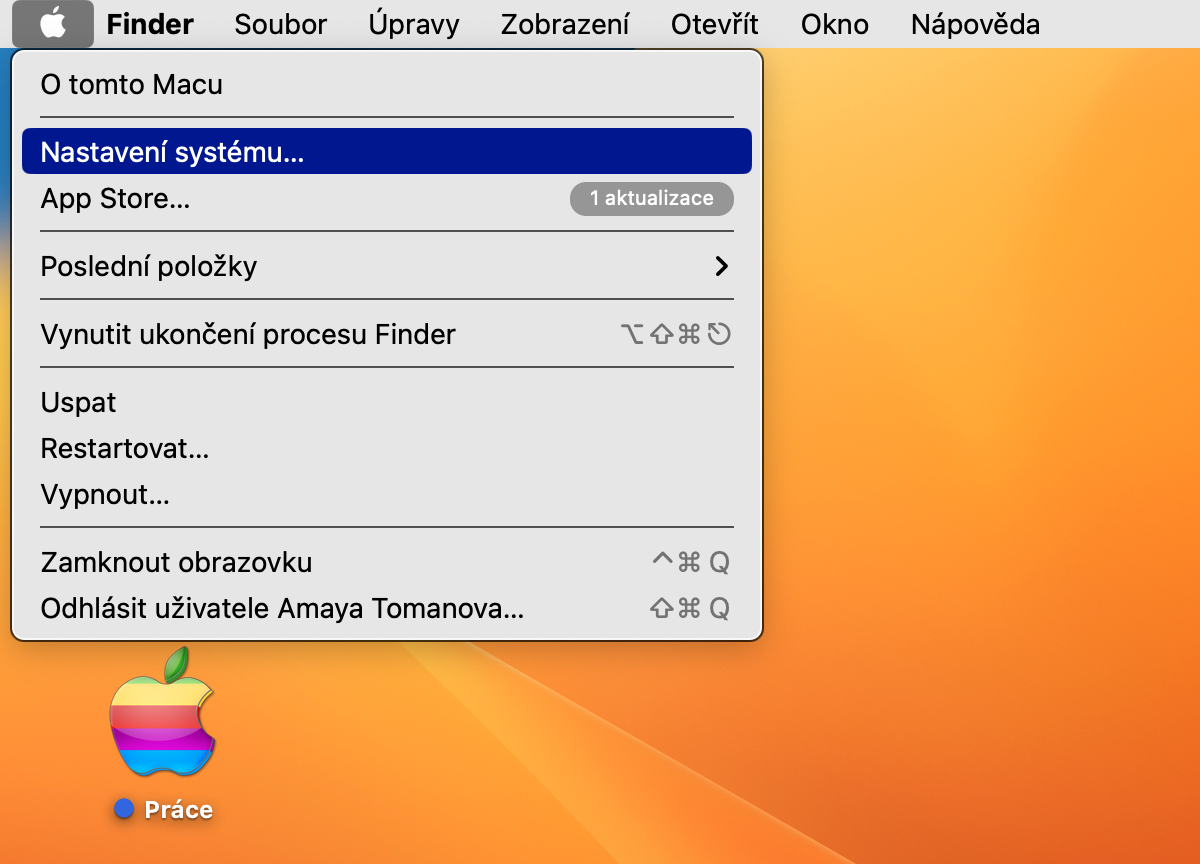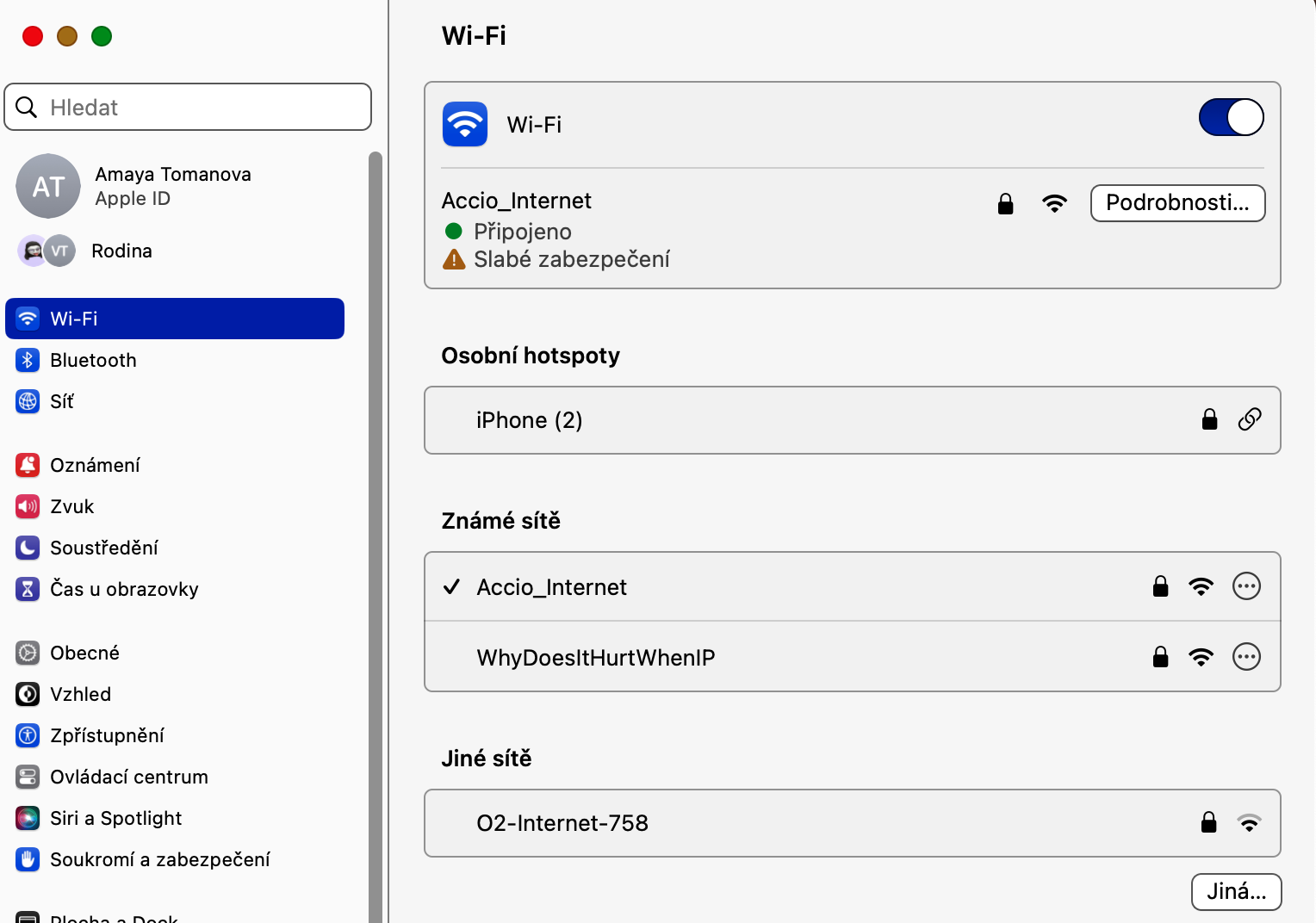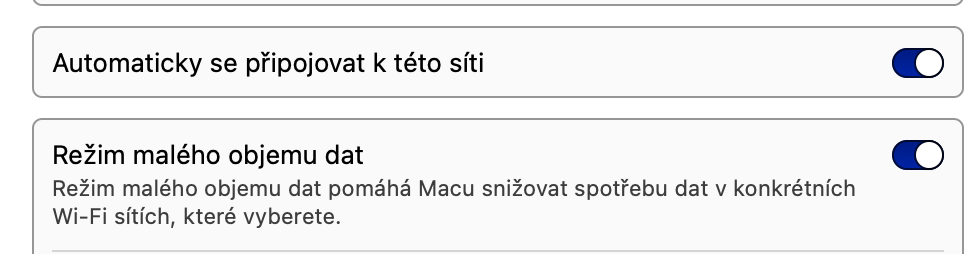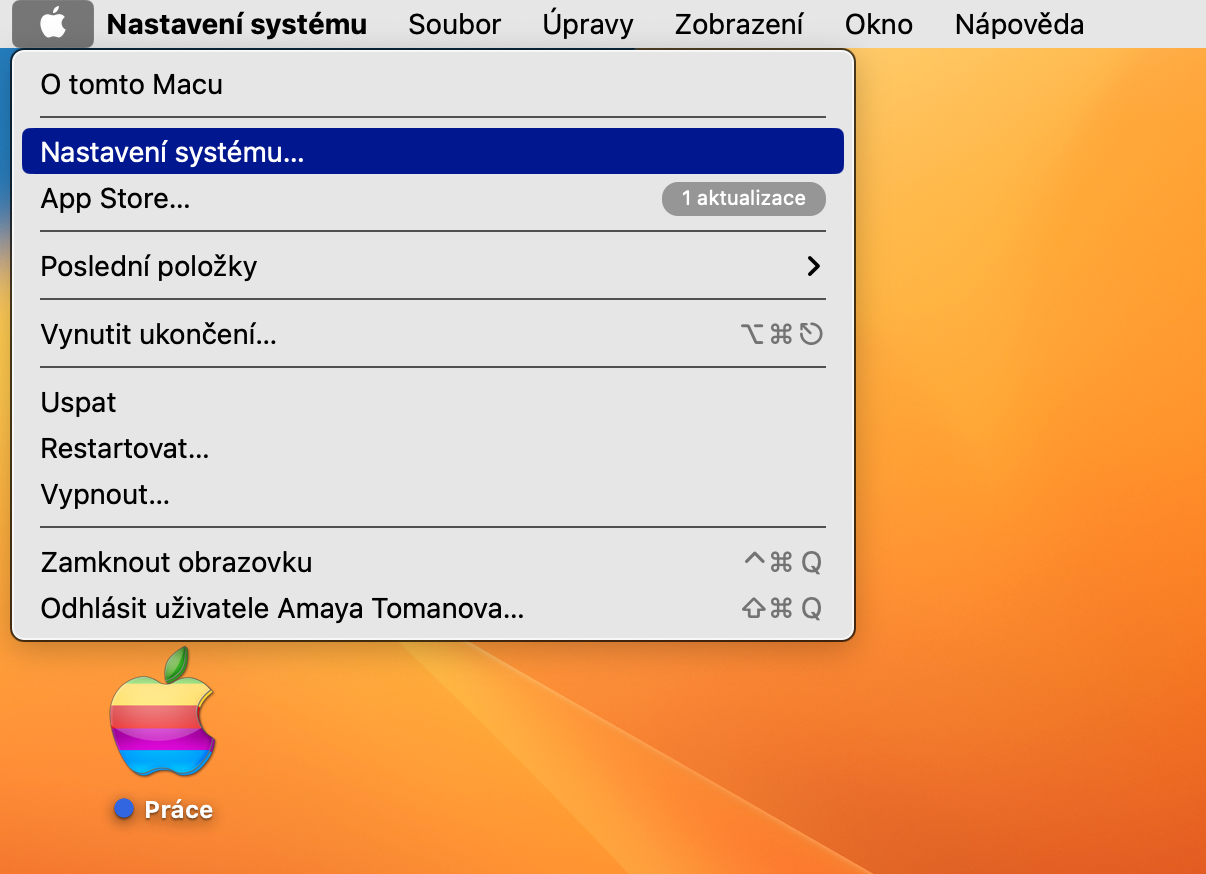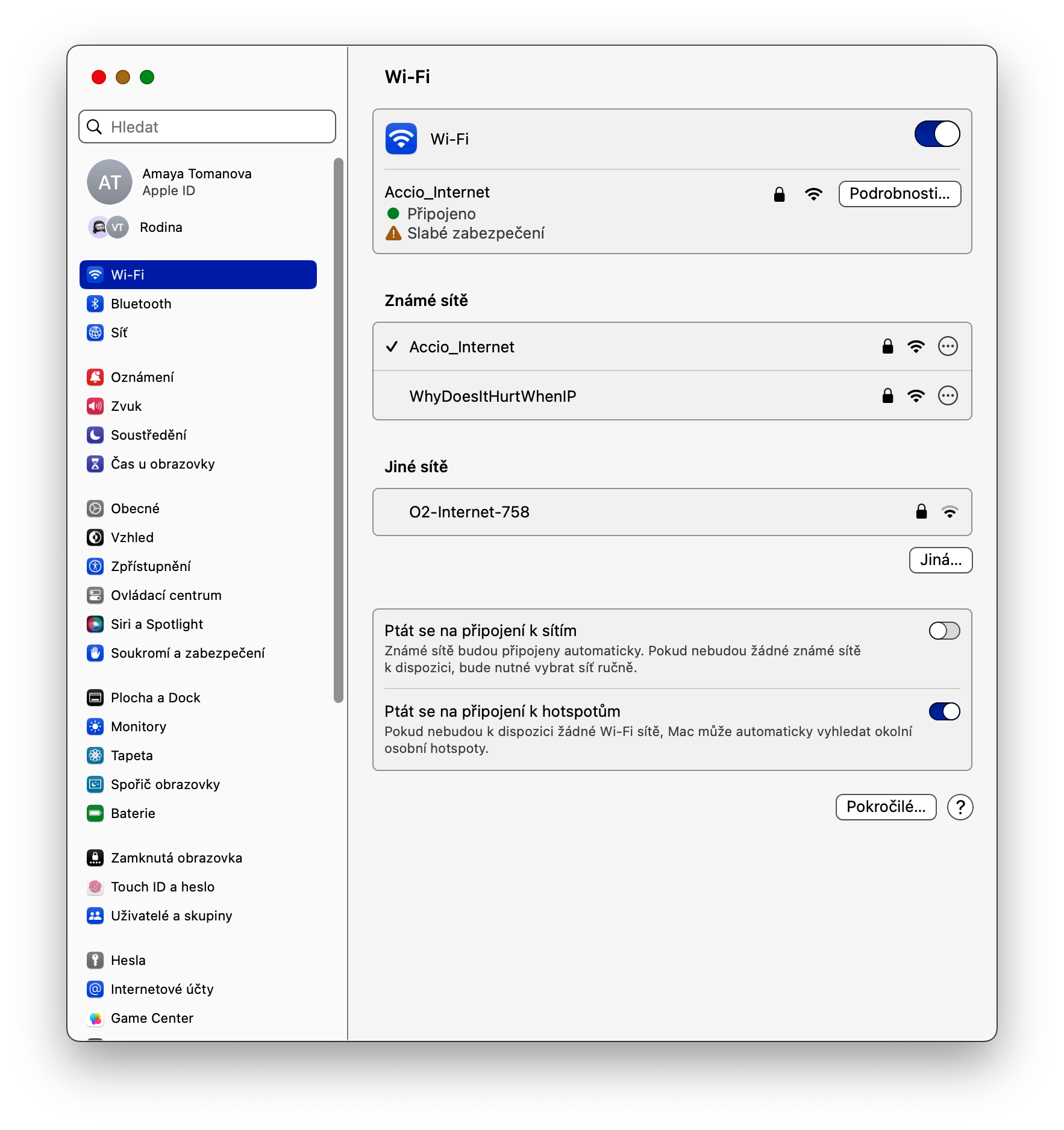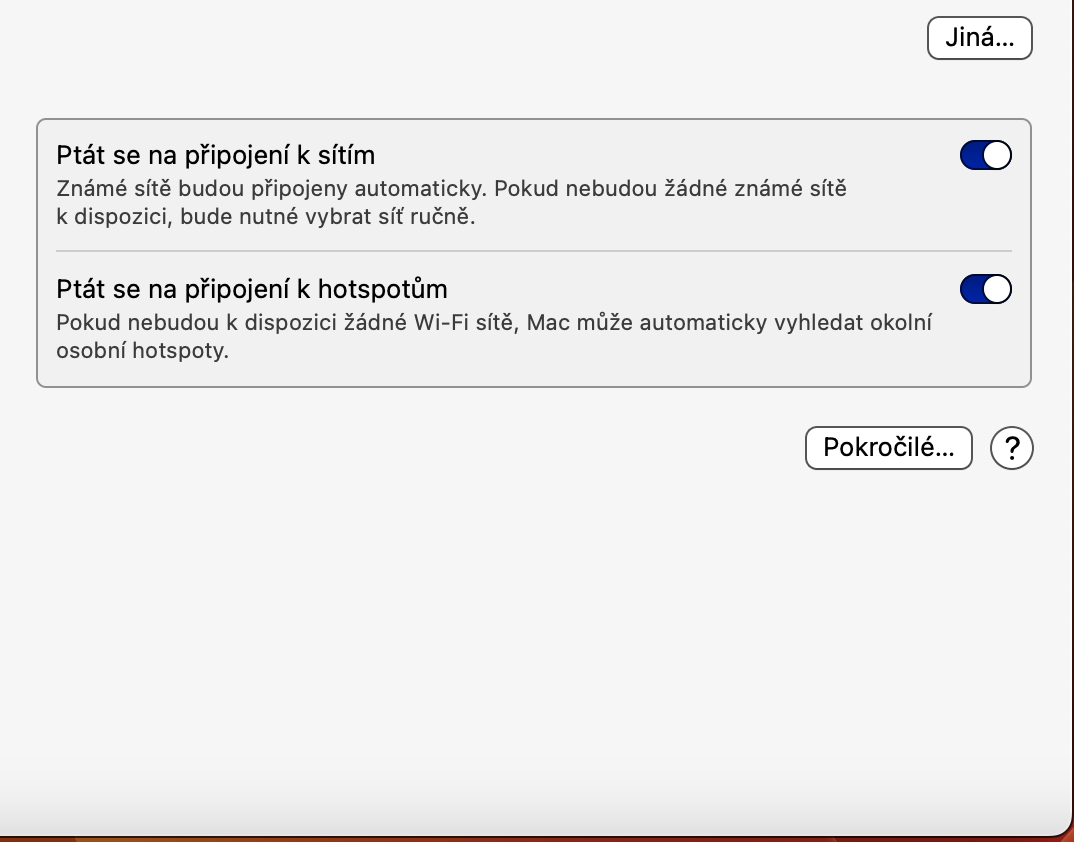自動接続の無効化
新しい Wi-Fi ネットワークに接続するたびに、Mac はパスワードを手動で入力することなく、そのネットワークに直接接続するための情報を自動的に保存します。ただし、Mac が Wi-Fi に自動的に接続するのを停止したい場合は、Mac の画面の左上隅にある メニュー -> システム設定。左側のパネルで [Wi-Fi] を選択し、メイン ウィンドウで接続設定を調整するネットワークを選択します。 「詳細」をクリックして項目を無効にします このネットワークに自動的に接続します.
Wi-Fiパスワードをコピーする
macOS Ventura の Wi-Fi 設定によって有効になるもう 1 つの興味深い機能は、デバイスに既に接続されているネットワークの Wi-Fi パスワードをコピーする機能です。 macOS Ventura で Wi-Fi パスワードをコピーするには、次の場所に移動します。 メニュー -> システム設定 をクリックし、左側のパネルで [Wi-Fi] を選択します。 [既知のネットワーク] セクションで、パスワードをコピーする Wi-Fi の名前に移動し、円で囲まれた 3 つの点のアイコンをクリックして、 パスワードをコピーする.
データ保存
データ制限パッケージで Wi-Fi を使用している場合、または個人用ホットスポット経由で Wi-Fi を使用している場合は、Mac で省電力モードで Wi-Fi を使用できるようにする手順が表示されます。クリック メニュー Mac 画面の左上隅で、 ナスタベニ システム をクリックし、左側のパネルで [Wi-Fi] をクリックします。低データ モードに設定するネットワークの [詳細] をクリックし、項目を有効にします。 低データモード.
接続を忘れる
この機能は macOS Ventura ではホットなニュースではありませんが、確かに言及する価値があります。 MacBook の保存済み Wi-Fi ネットワークのリストがいっぱいになった場合は、未使用の Wi-Fi ネットワークをシステムから削除することをお勧めします。これらの目的のために、Mac 画面の左上隅をクリックします。 メニュー -> システム設定 -> Wi-Fi。右下にある をクリックします 高度な 次に、無効にするネットワークで、円の中に 3 つの点があるアイコンをクリックします。最後に、をクリックするだけです リストから削除する.
かもしれない 興味がありますか

接続を要求する
デバイスとそこに保存されているデータを保存するためのもう 1 つの重要な機能は、「ネットワークへの接続要求」機能です。この機能をオンにすると、最初にネットワークへの接続を確認することなく、MacBook がオープン Wi-Fi ネットワークに自動的に接続できなくなります。 Mac 画面の左上隅にある をクリックします。 メニュー -> システム設定 -> Wi-Fi。最後に、ウィンドウの下部にある [ネットワークへの接続を要求する] 項目をアクティブにします。