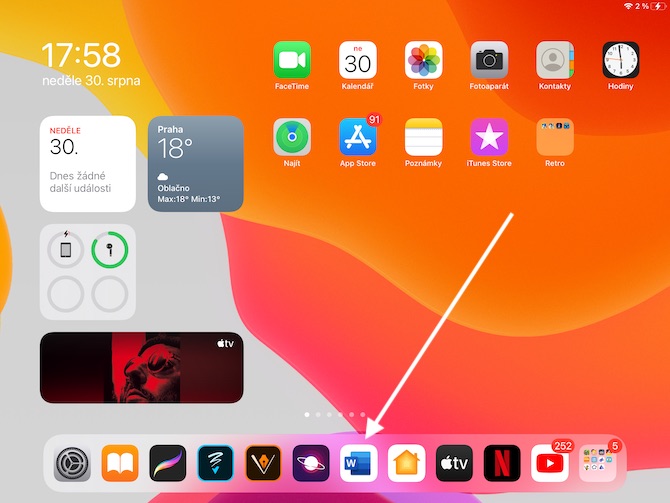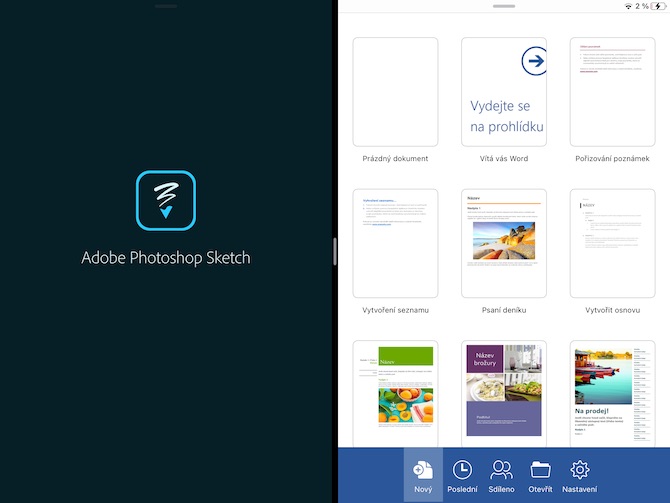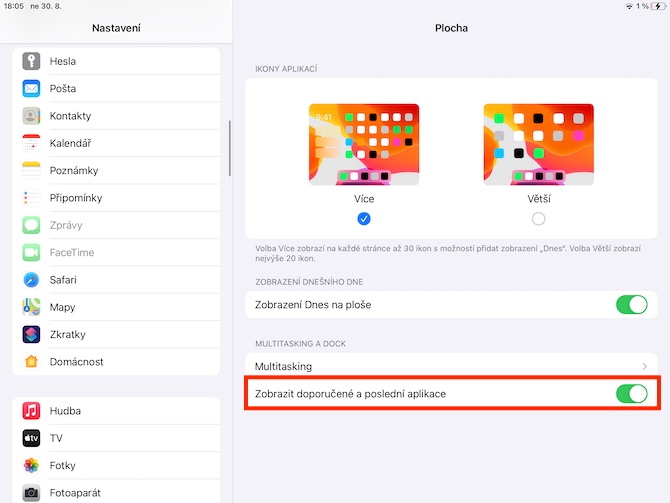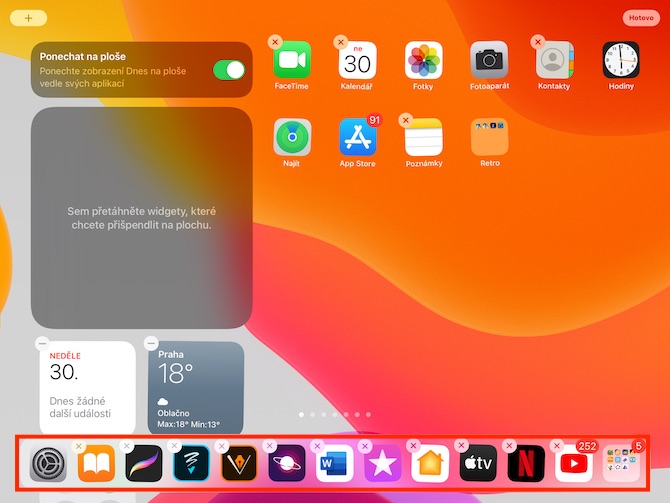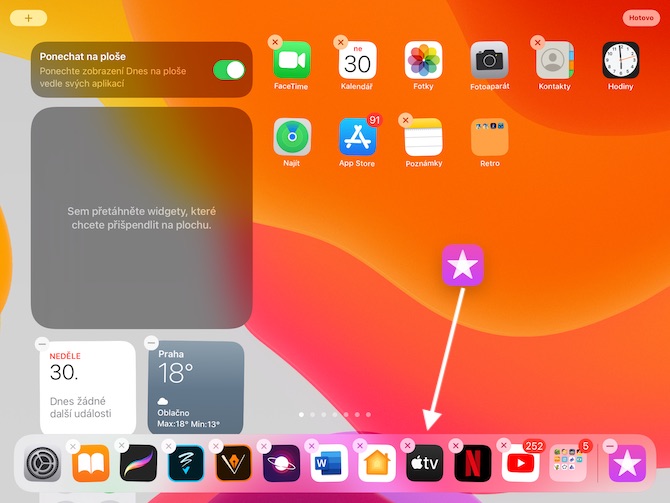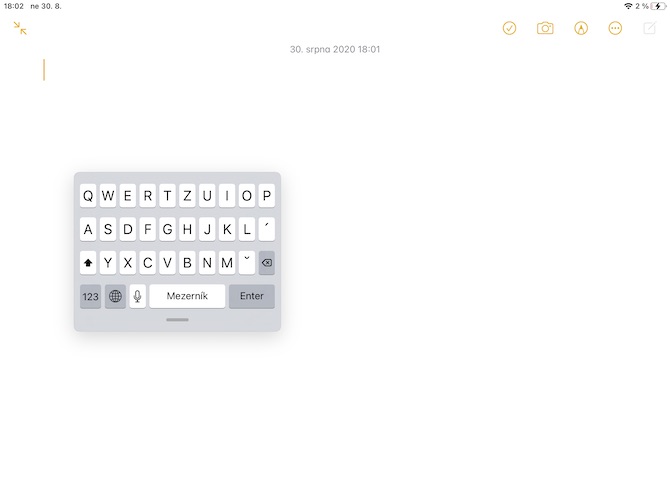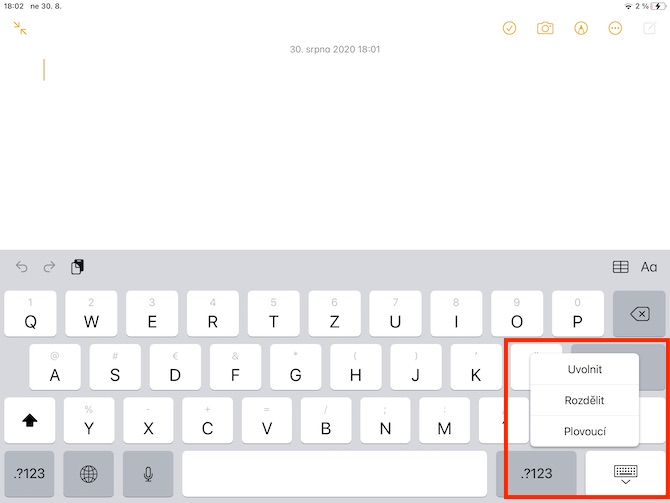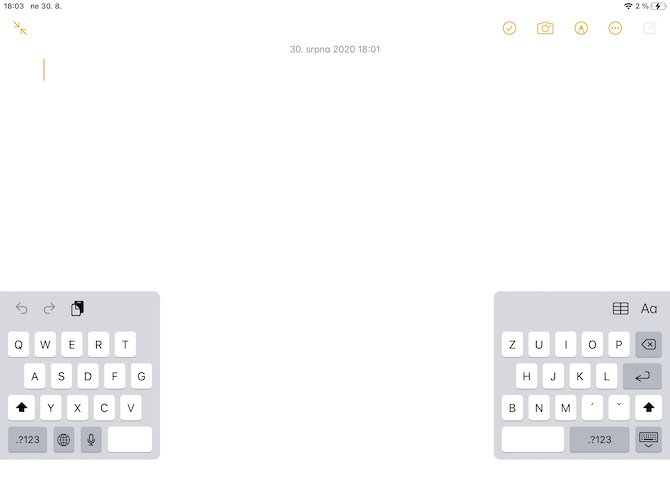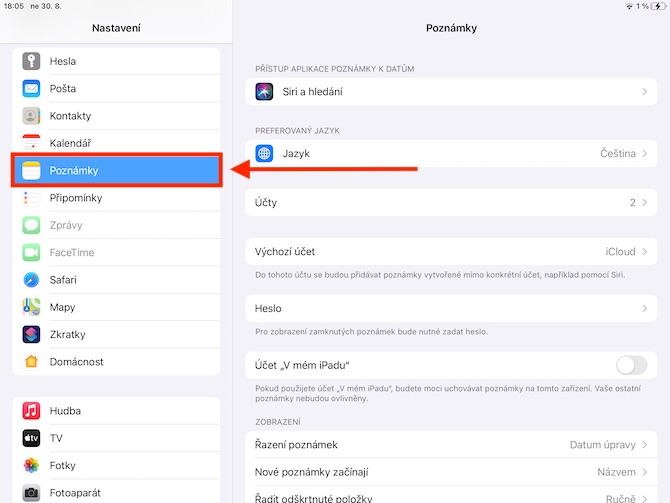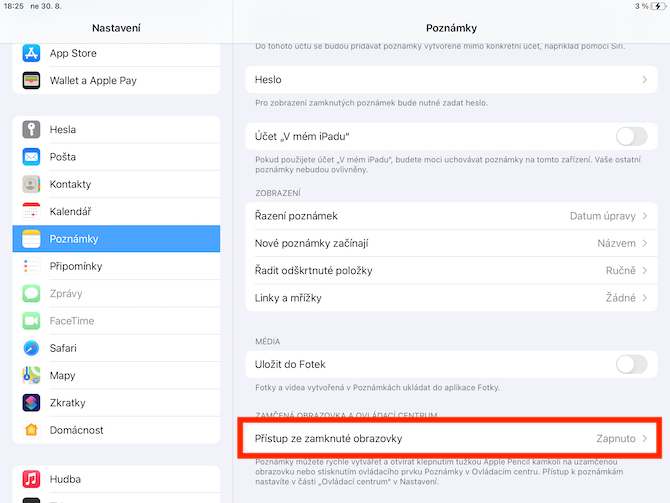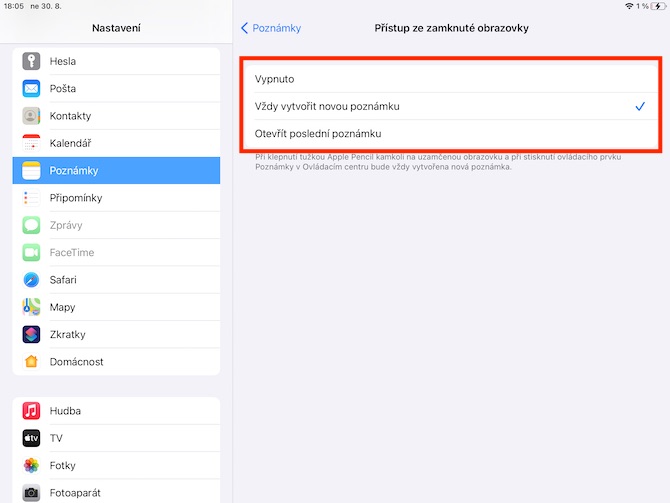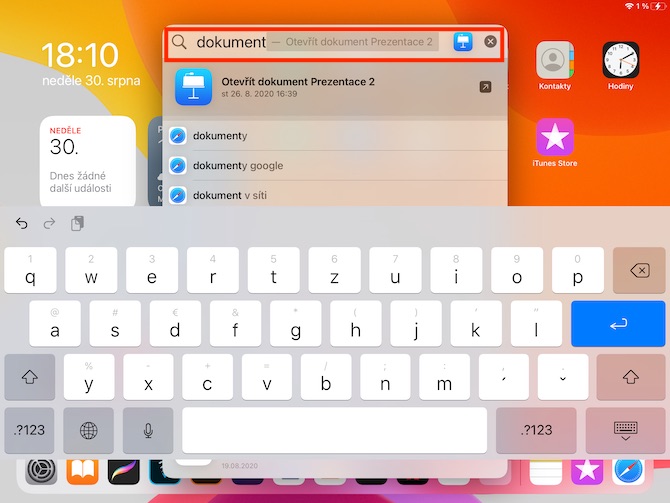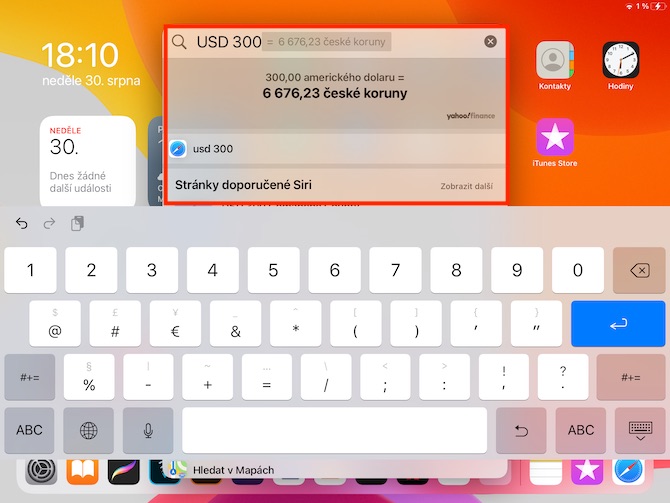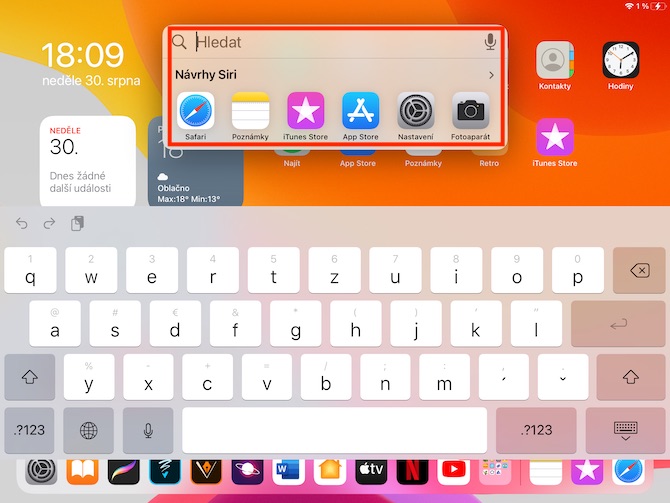iPad は仕事、遊び、創造性を高めるための素晴らしいツールです。特に新しい所有者の多くは、Apple タブレットの可能性を最大限に発揮せずに、基本機能のみを使用しています。今日の記事では、初心者(だけでなく)にとっても iPad の使用をさらに便利、効率的、そして楽しくするための、一見小さなことをいくつか見ていきます。
かもしれない 興味がありますか

マルチタスクを改善するための分割ビュー
マルチタスクは、Apple が iPad で頻繁に強調する機能です。マルチタスクを目的として、iPad には多くの機能があり、その 1 つが Split View です。この機能により、2 つのアプリケーションを並行して作業できるようになります。 Split View 機能を有効にするには、まず任意のアプリケーションを開きます。次に、画面の下から上にスワイプして Dock をアクティブにし、2 番目のアプリのアイコンを長押しして画面の横にドラッグします。
調整されたドック
iPadOS オペレーティング システムでは、Dock を操作する際に多くのオプションを提供しています。たとえば、[設定] -> [デスクトップとドック] で、推奨アプリケーションや最近使用したアプリケーションをドックに表示するように設定できます。さらに、iPad の Dock には iPhone よりも多くのアプリやフォルダーのアイコンを保持できるため、自分に合わせて完全にカスタマイズできます。アイコンをドラッグするだけで Dock にアイコンを配置でき、同じ方法で Dock からアイコンを削除できます。
キーボードで遊ぶ
iPad のキーボードには豊富なカスタマイズ オプションが用意されています。 2 本の指でピンチするとキーボードのサイズが小さくなり、iPad 画面内でキーボードを自由に移動でき、2 本の指で開くと通常の表示に戻ります。右下隅のキーボード アイコンを長押しすると、フローティング キーボードまたは分割キーボードに切り替えることができるメニューが表示されます。
ロック画面からメモを書く
iPad で Apple Pencil も使用し、ネイティブの Notes で作業することが多い場合は、iPad のロック画面で Apple Pencil をタップすると、iPad の残りのコンテンツを維持したまま、自動的に Notes を開く Apple タブレットの機能を有効にすることができます。安全。この機能を有効にするには、[設定] -> [メモ] に移動し、一番下にある [ロック画面アクセス] をタップします。その後は、Apple Pencil をタップしたときにどのようなアクションが起こるかを選択するだけです。
スポットライトを最大限に活用する
Mac と同様に、iPad でも Spotlight と呼ばれる強力で多用途の検索ツールを使用できます。これを利用すると、実質的にあらゆるものを簡単かつ迅速に検索できます。 iPad 画面を下にスワイプして、希望の表現を入力するだけです。 Spollight を使用すると、インターネット上と iPad 上で検索結果を表示でき、単位や通貨の変換に使用でき、検索ボックスの下には常に Siri の提案が表示されます。 [設定] -> [Siri と検索] でこれらをオフにし、検索候補を無効にすることができます。