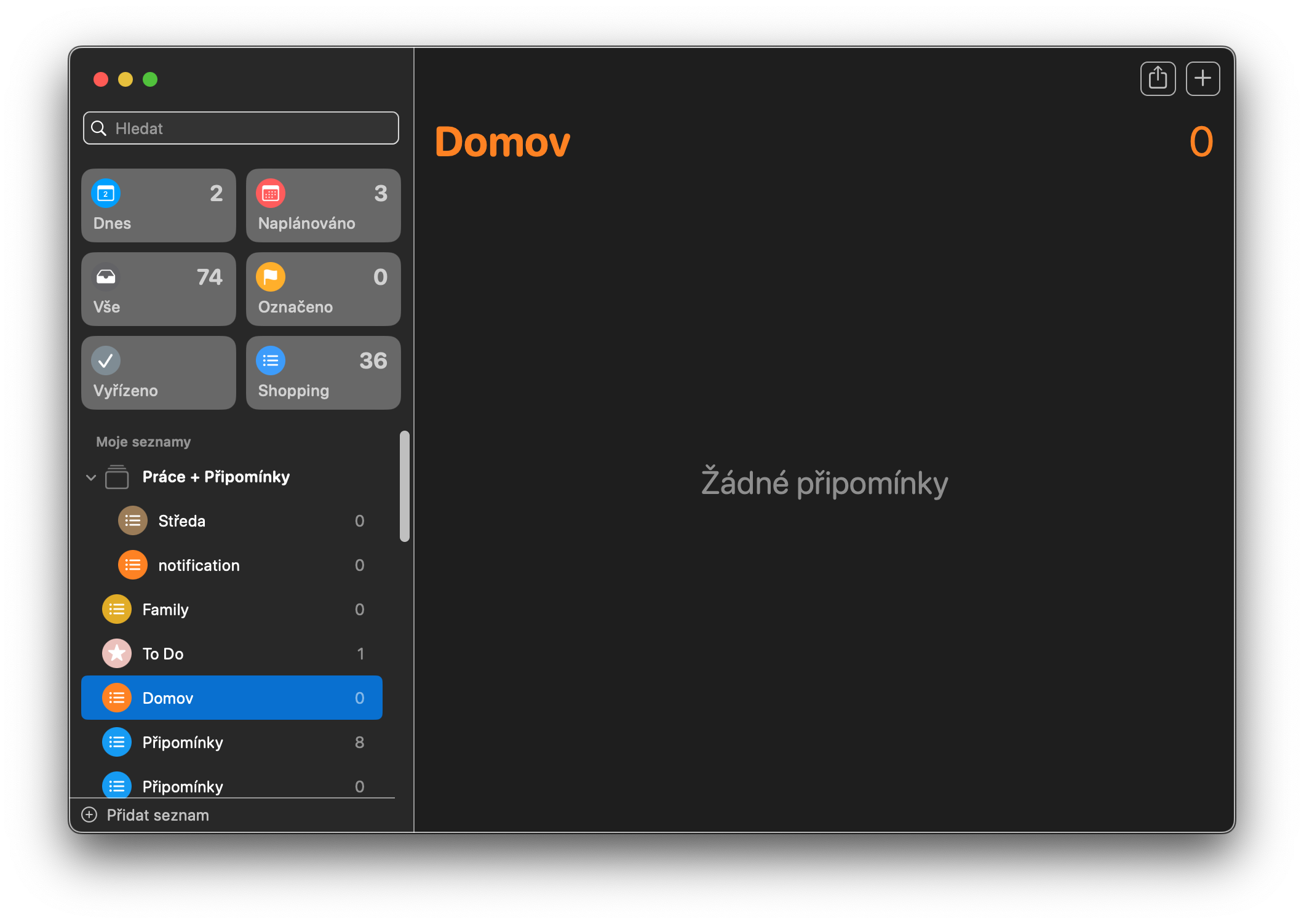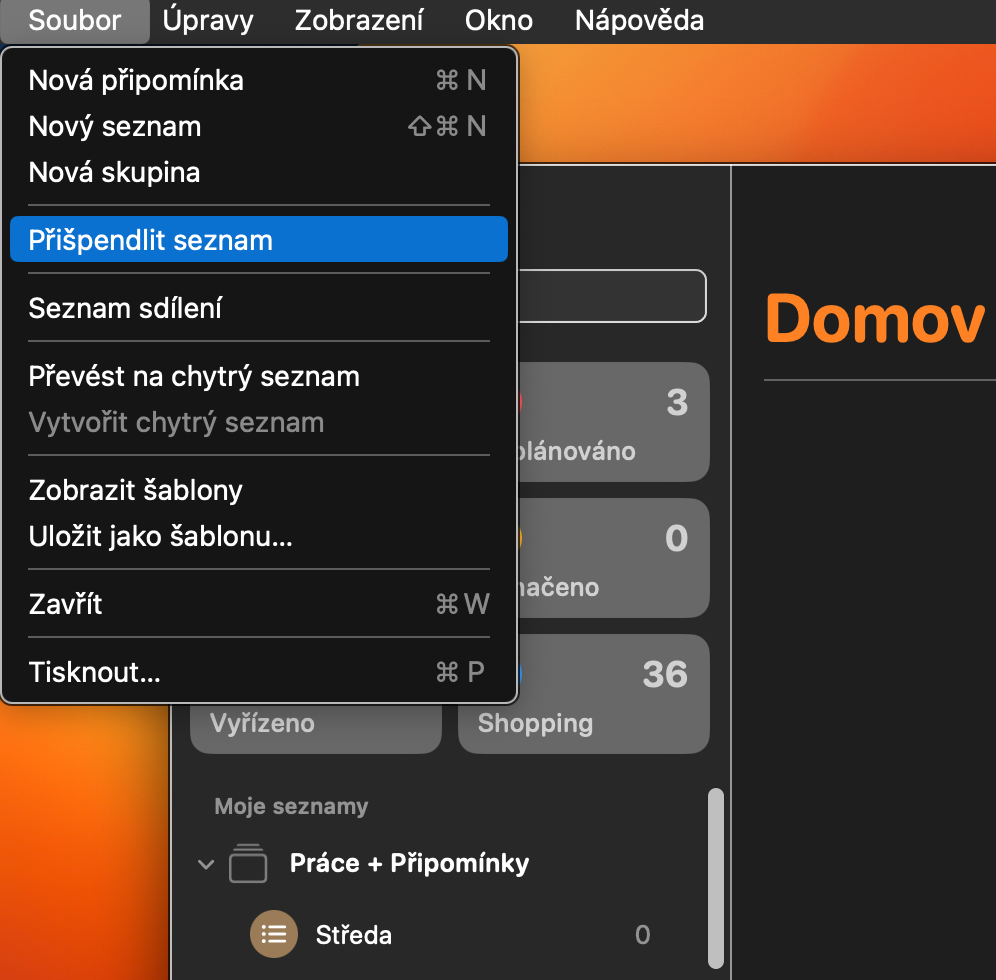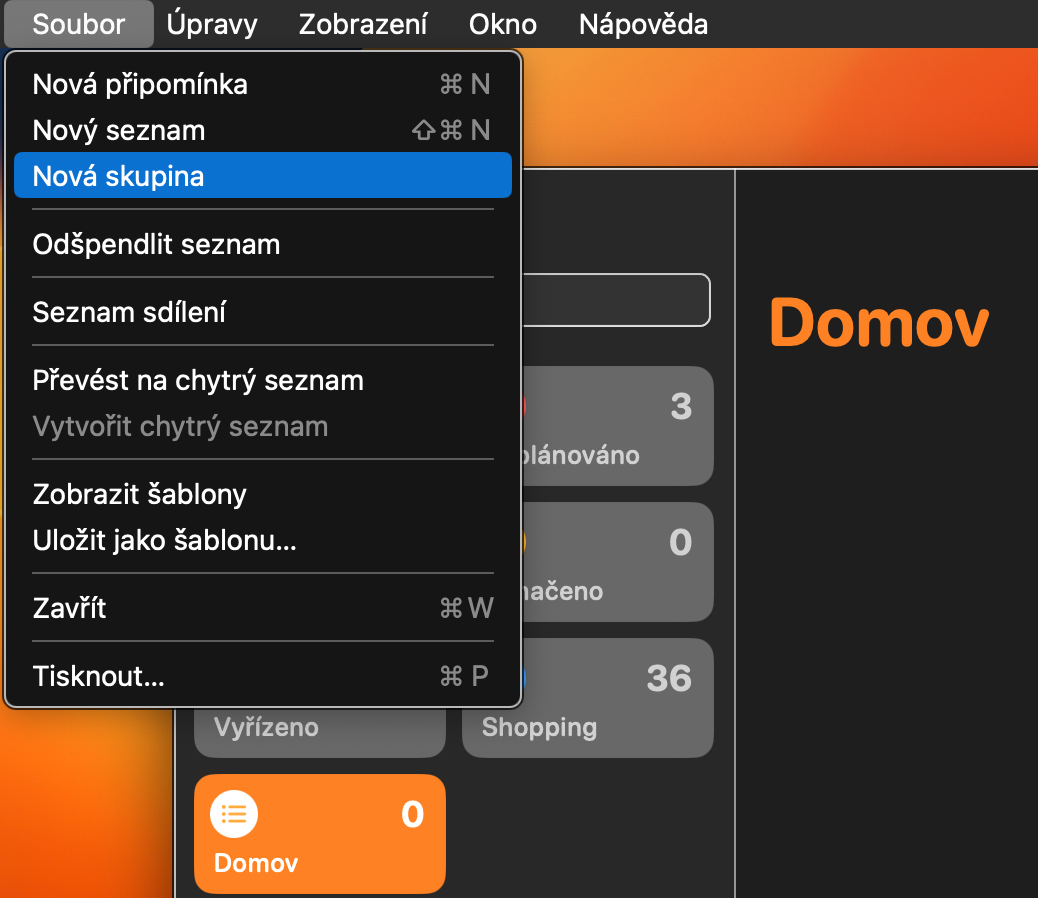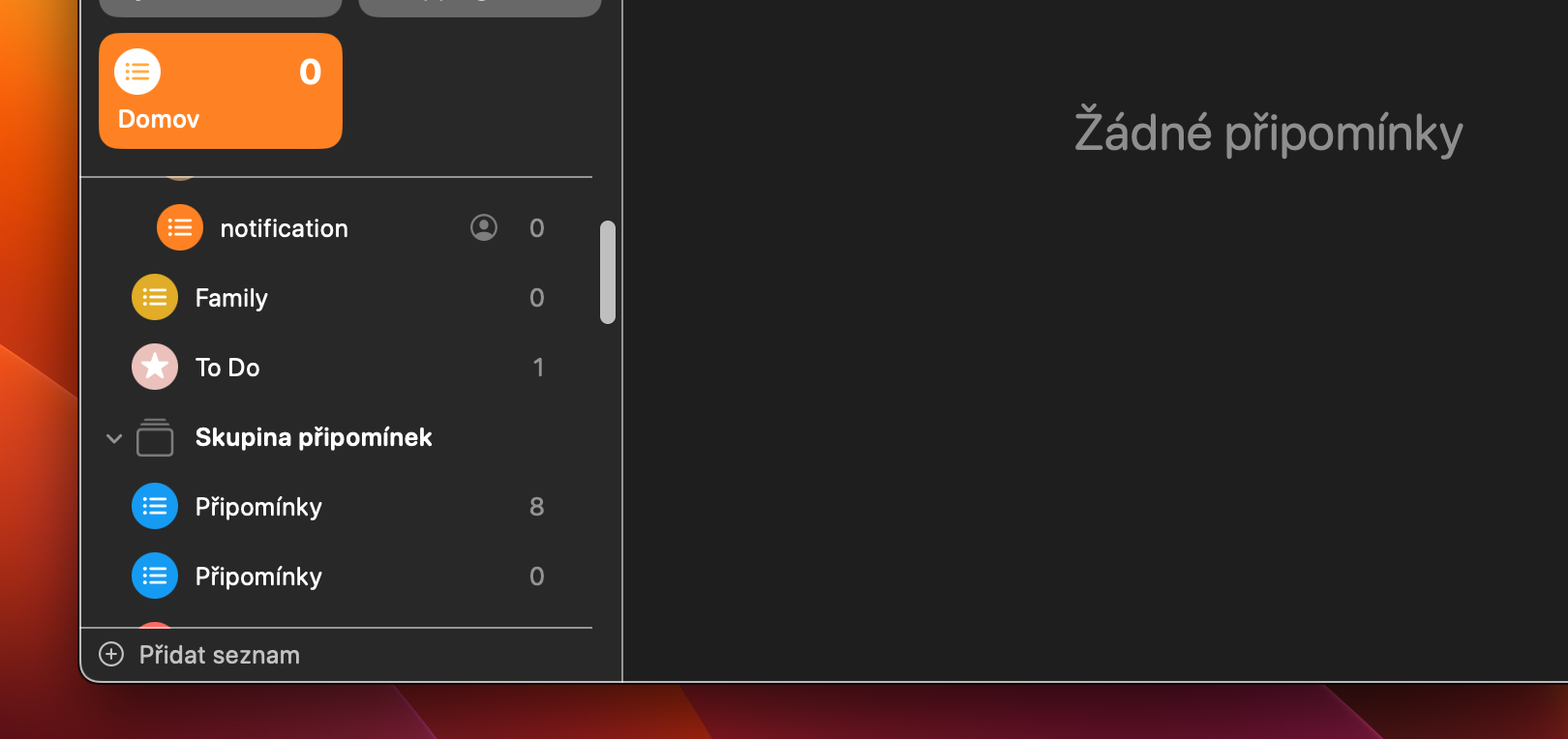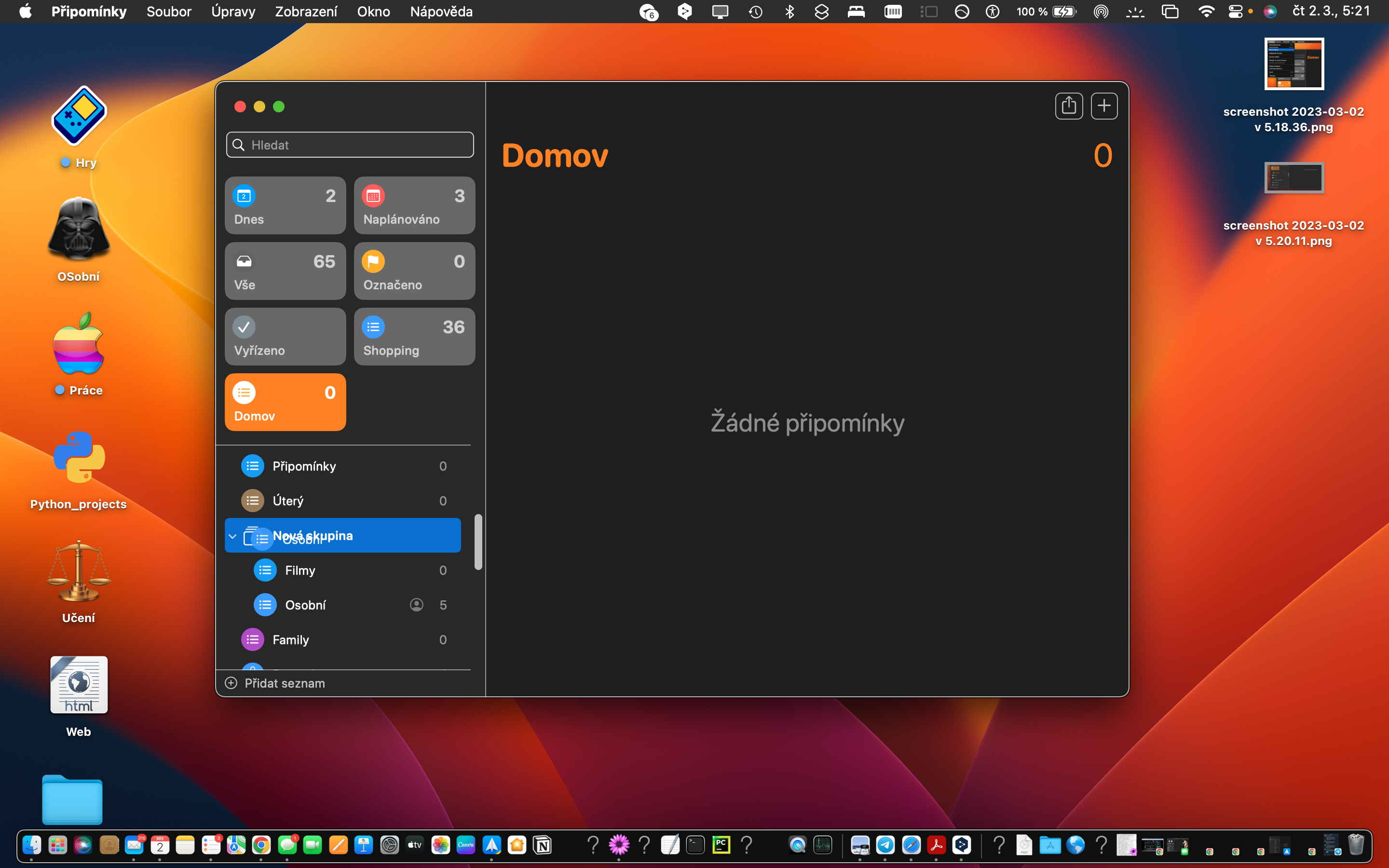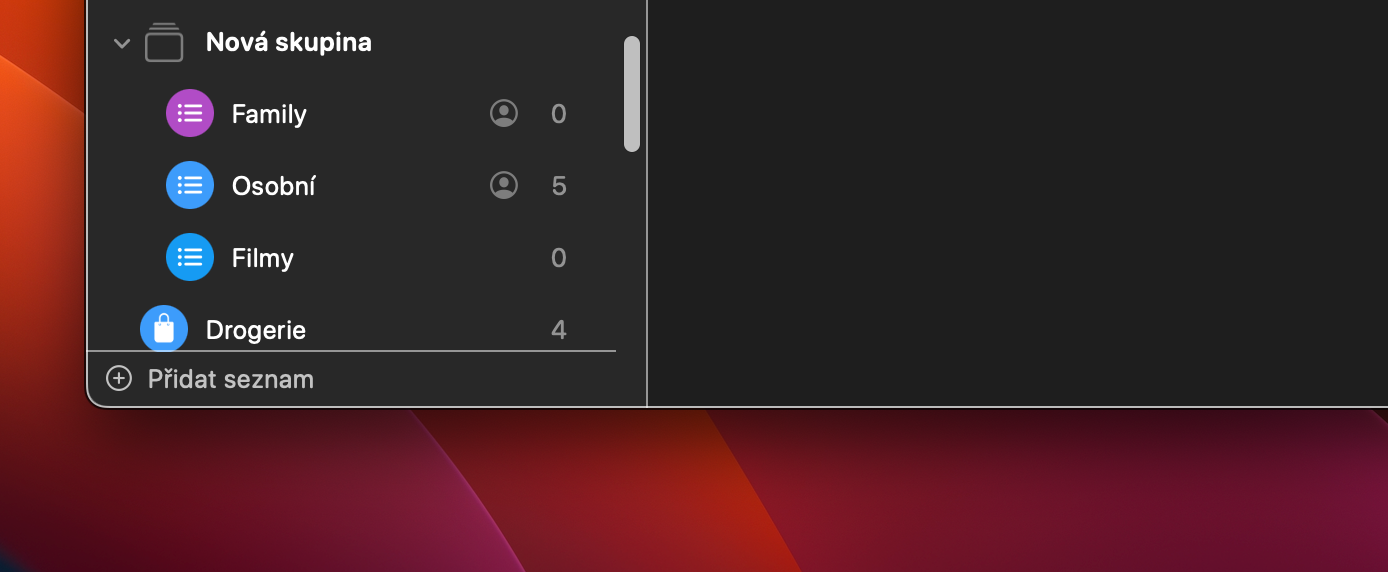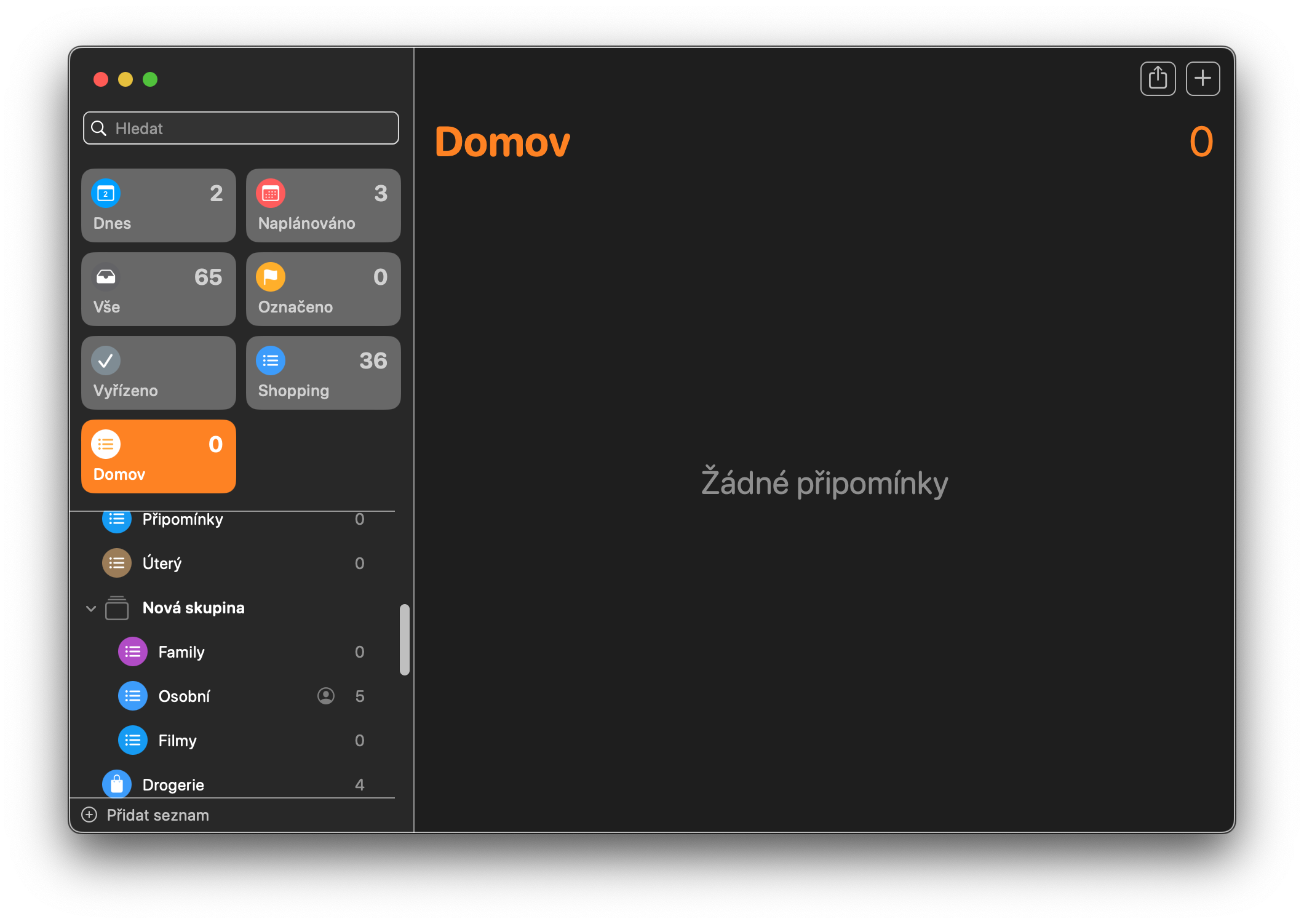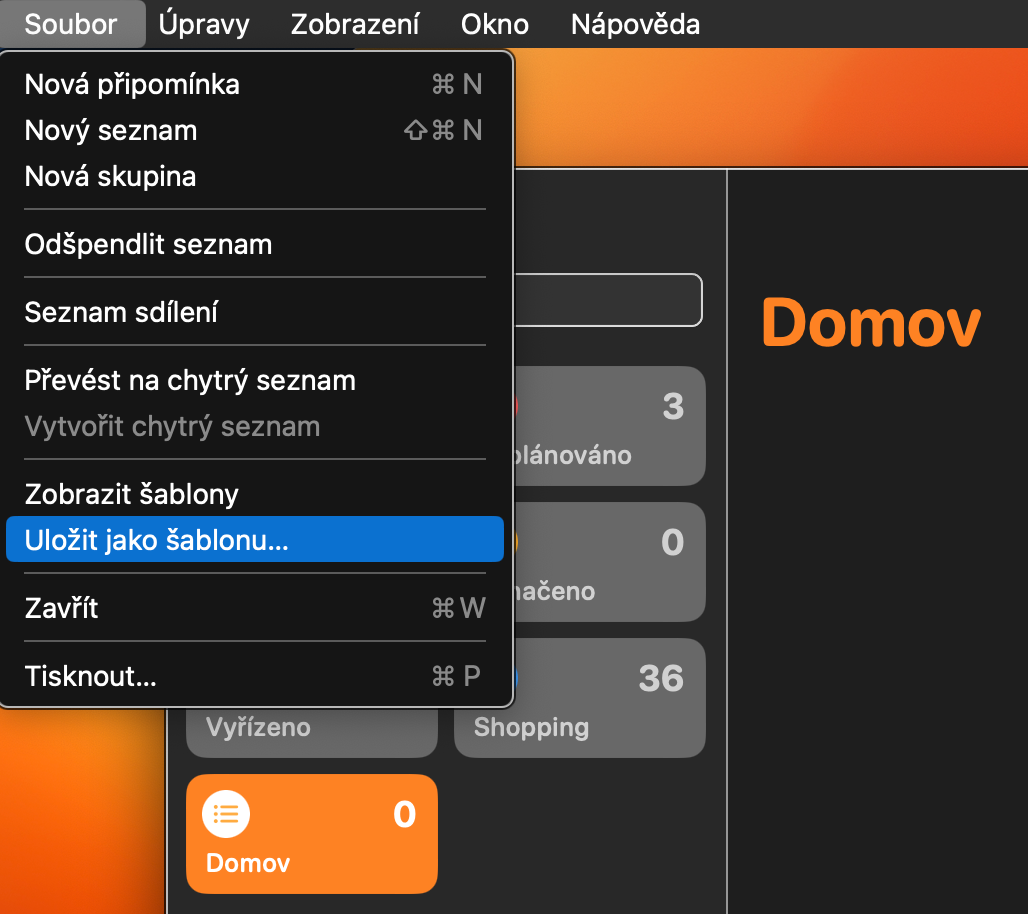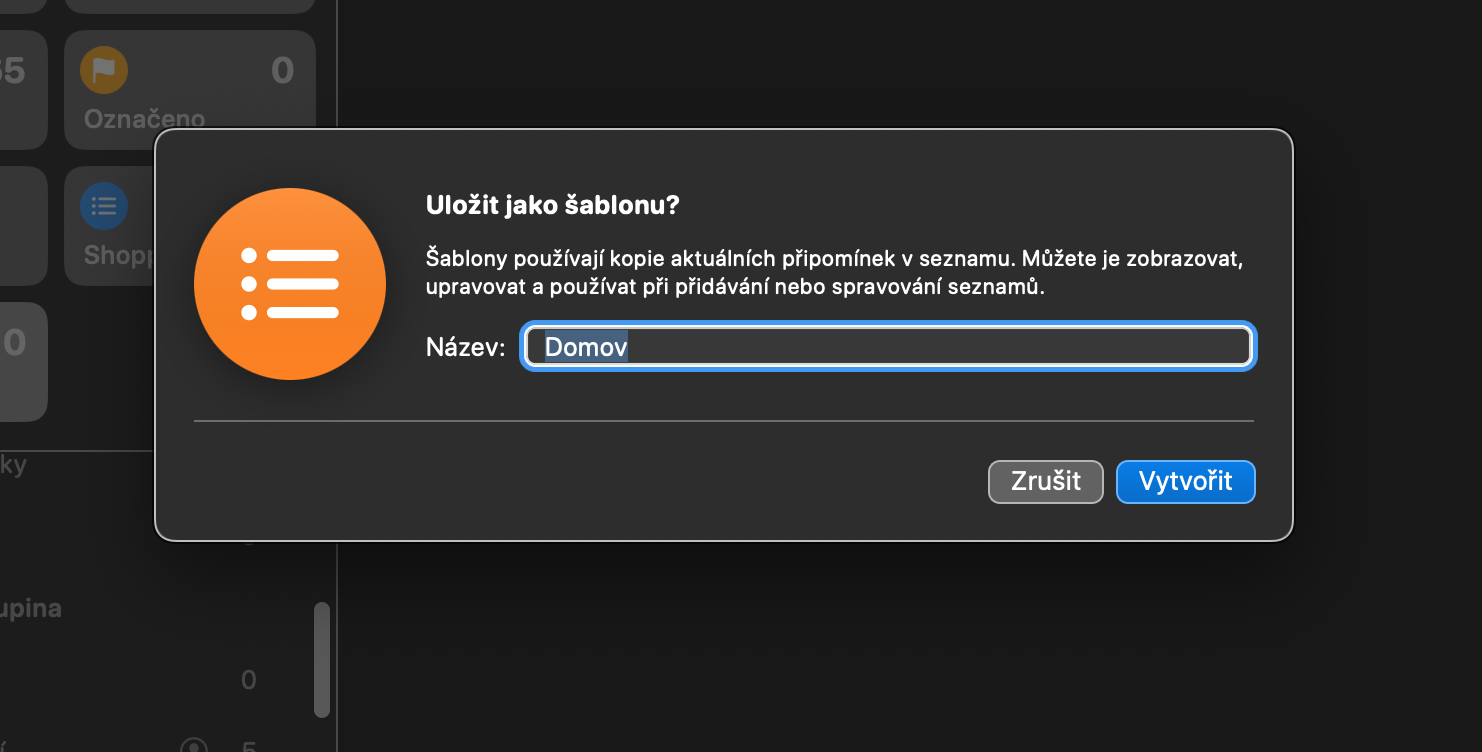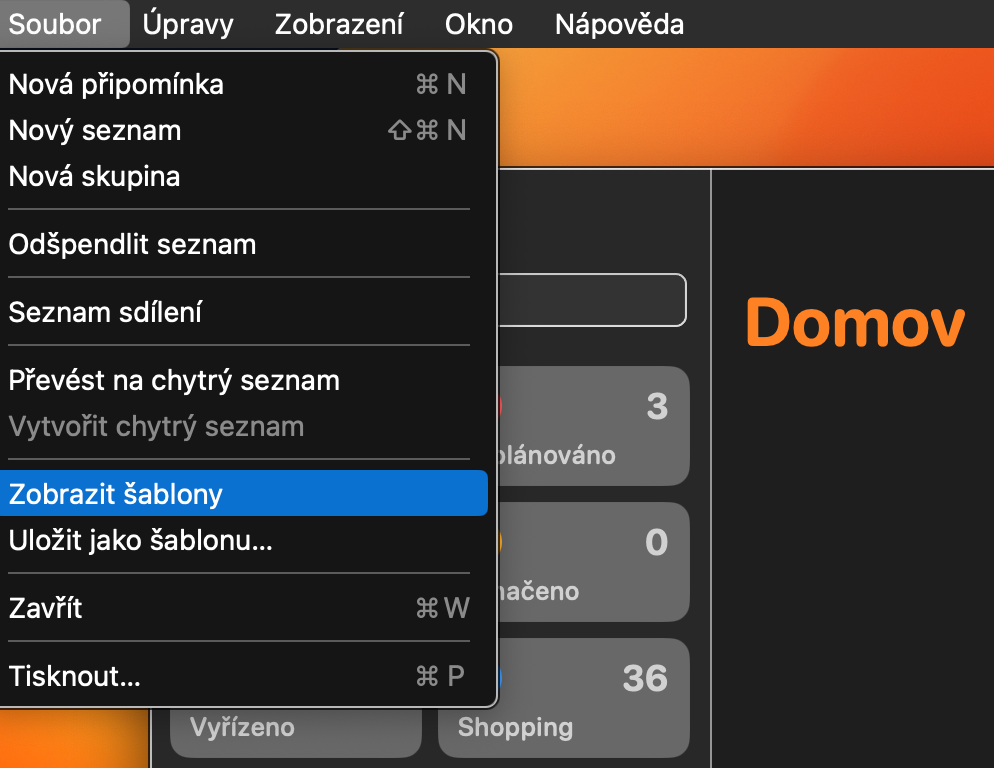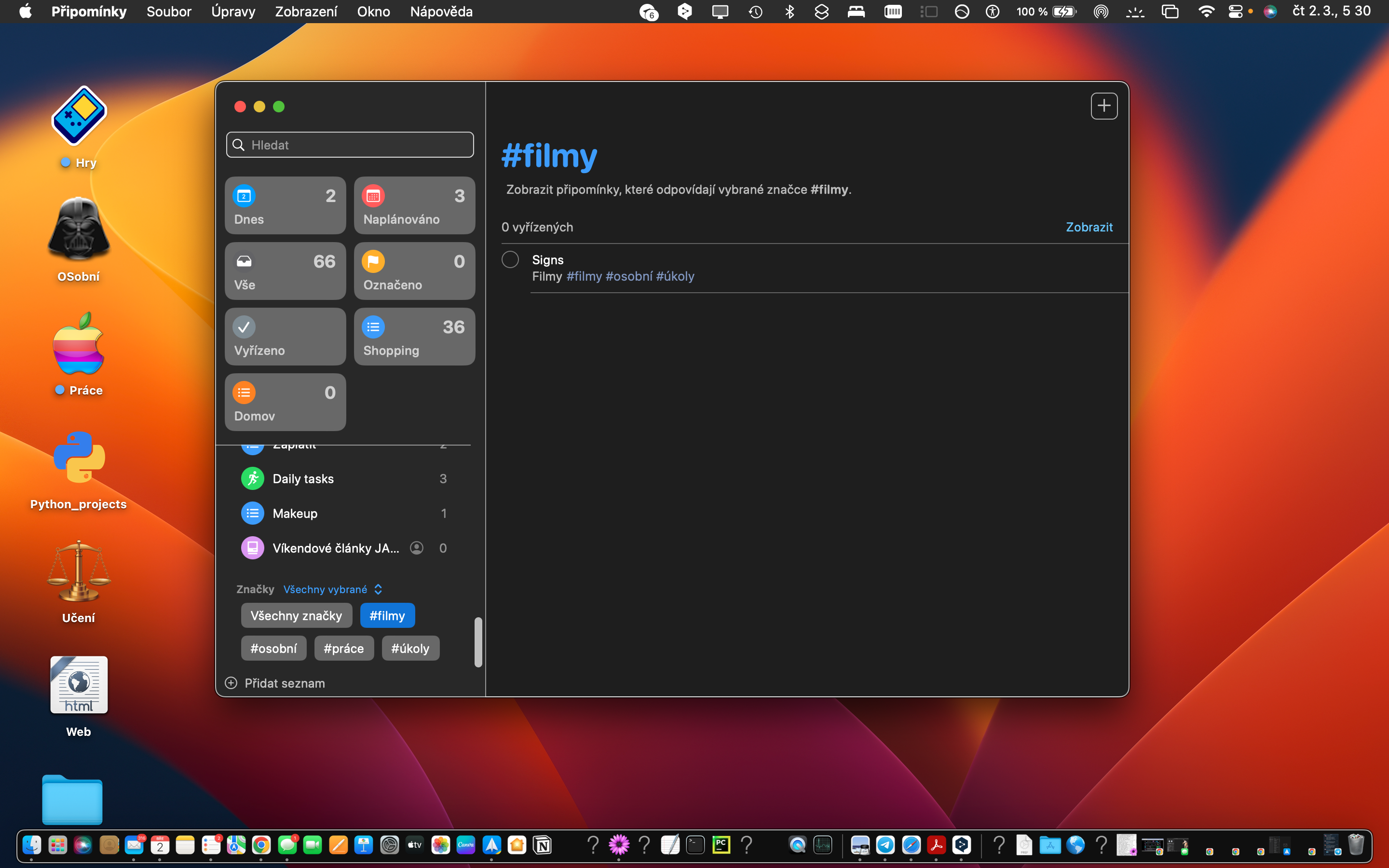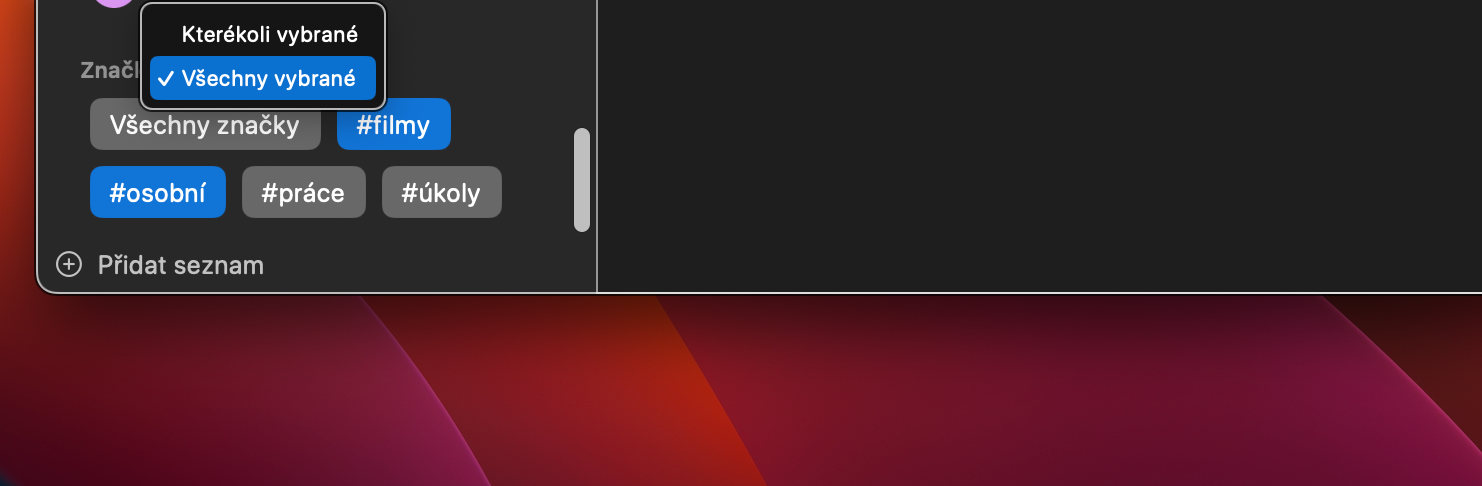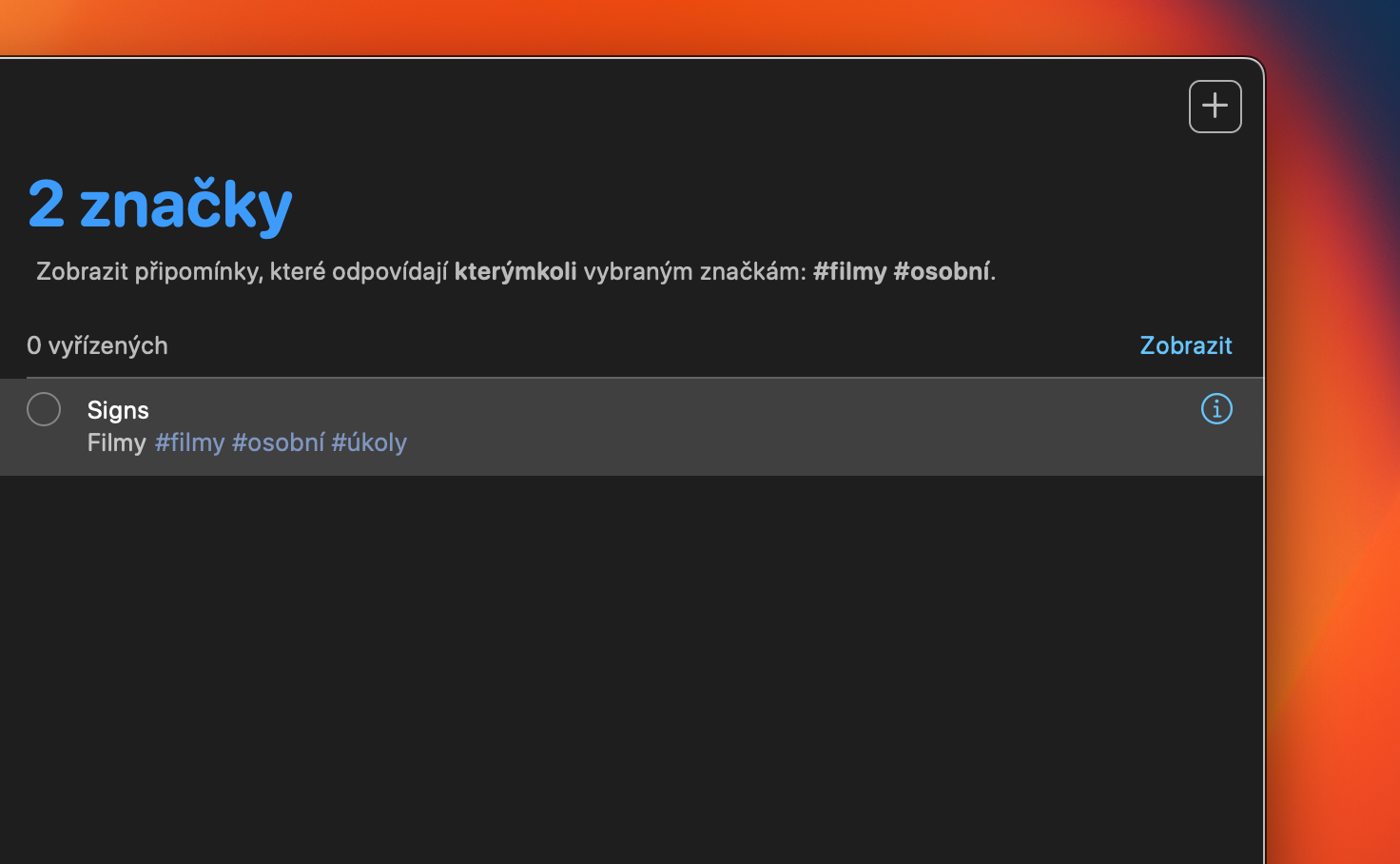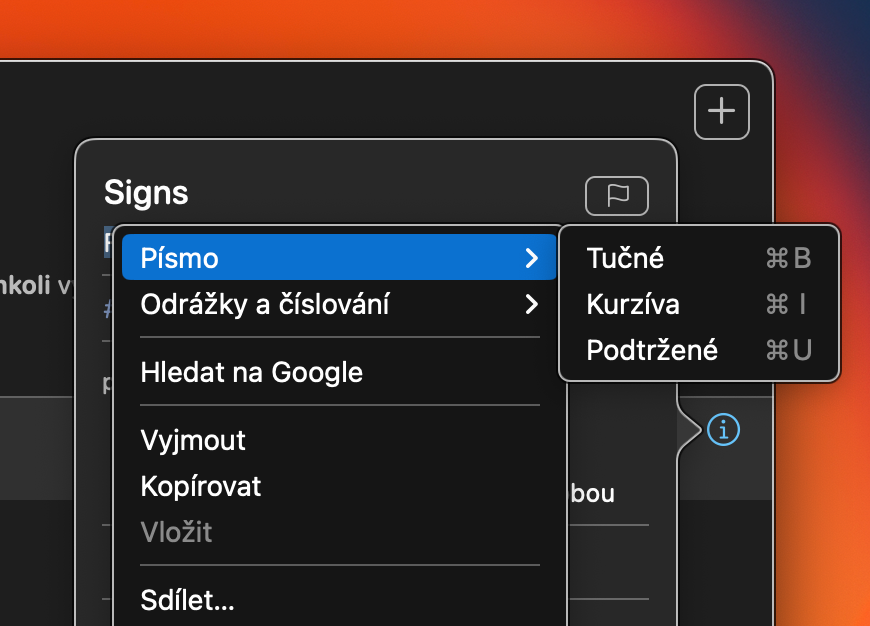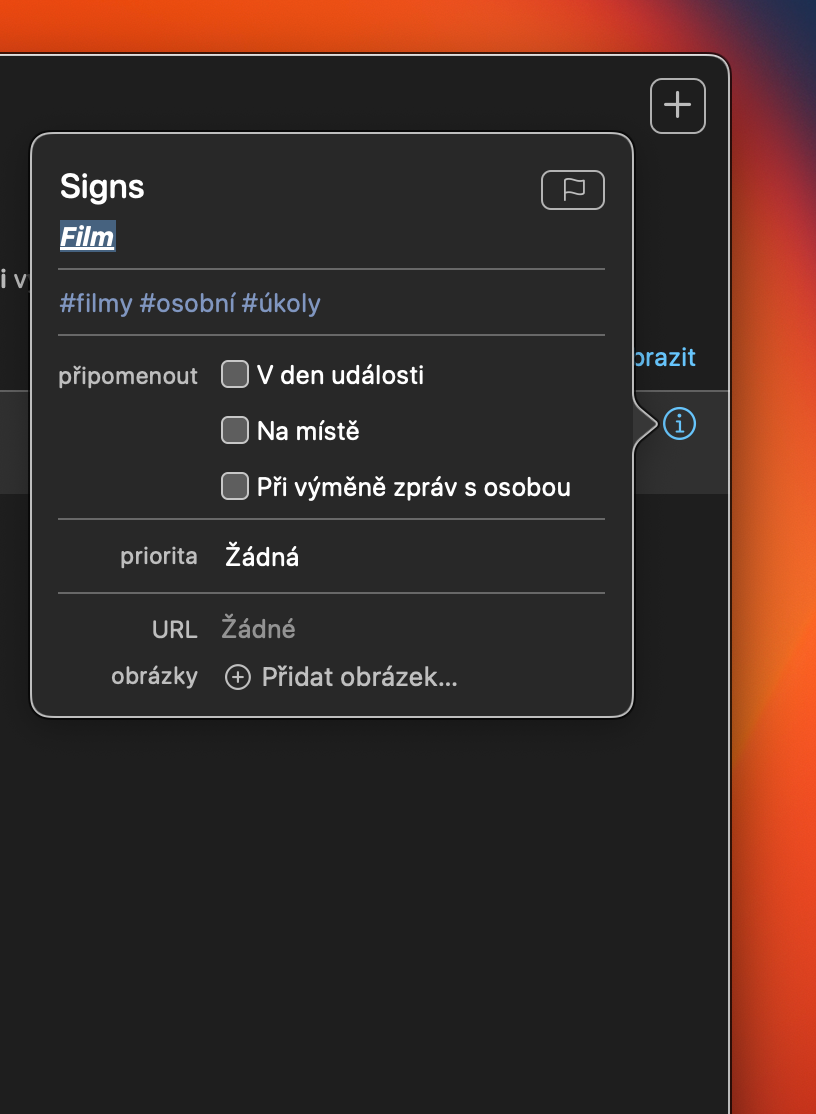お気に入りリストを固定する
Mac のネイティブ リマインダーの新しいバージョンでは、お気に入りのリストをピン留めして手元に置いておくオプションが追加されました。固定したいリストを選択してクリックします。次に、Mac 画面の上部にあるバーを選択します。 ファイル -> ピンリスト.
コメントグループ
macOS Ventura の新しいバージョンのネイティブ リマインダーでは、グループに追加する機能も提供されているため、従来のリストに加えてリマインダーのグループを作成できます。グループを作成するには、Mac 画面の上部にあるバーをクリックします。 ファイル -> 新しいグループ。新しいグループがリマインダーウィンドウの左側のパネルに表示されます。グループに名前を付けたら、個々のリストをグループ名の下にドラッグしてグループに移動できます。
コメントテンプレート
ネイティブの Notes と同様に、Mac 上の Notes でもテンプレートを操作、作成、共有できます。まず、テンプレートとして使用するリストを選択します。次に、Mac 画面の上部にあるバーに移動して、 ファイル -> テンプレートとして保存。テンプレートに名前を付けます。すべてのテンプレートを表示するには、Mac 画面の上部にある をクリックします。 ファイル -> テンプレートの表示.
さらに優れたフィルタリング
macOS 上のネイティブ リマインダーで作業しているときに、さまざまなツールを使用してタグ付きコンテンツをフィルタリングすることもできます。リマインダー ウィンドウの左側のパネルで、タグがある場所を一番下まで目指します。 1 つまたは複数のタグをクリックして選択すると、タグの上にドロップダウン メニューが表示されることに気づくでしょう。その後、追加のフィルター条件を設定できます。
ノート内のテキストを編集する
特に、ネイティブ リマインダーの個々のタスクにさまざまなメモを追加できます。これらのテキスト編集を試してみることができます。まず、メモを追加したいリマインダーを選択します。メモの右側にある円をクリックして、目的のメモを書き始めます。メモをマークし、キーボード ショートカット (Cmd + B で太字、Cmd + I で斜体、Cmd + U で下線) を使用するか、右クリックして [フォント] を選択すると、メモの外観の編集を開始できます。