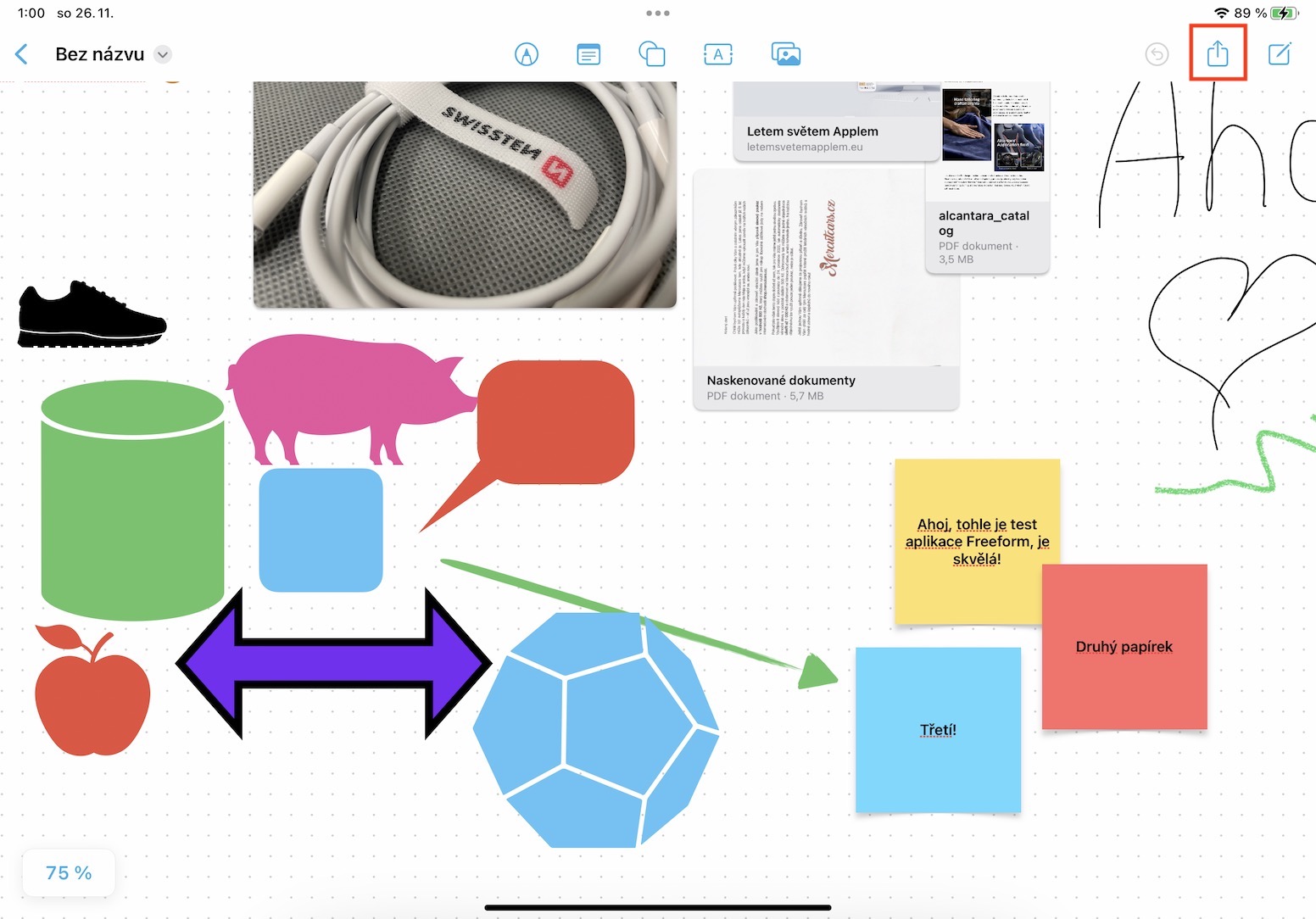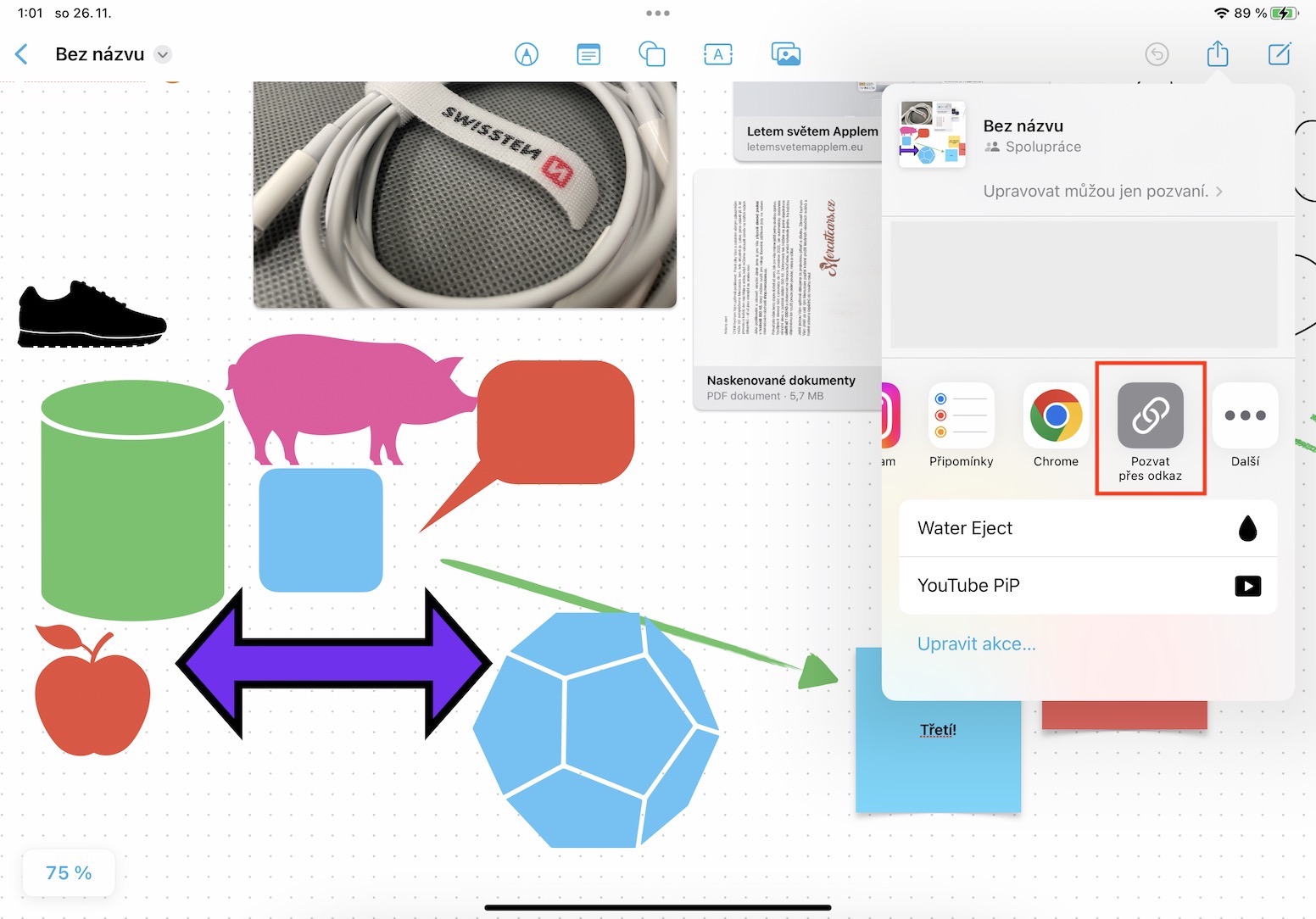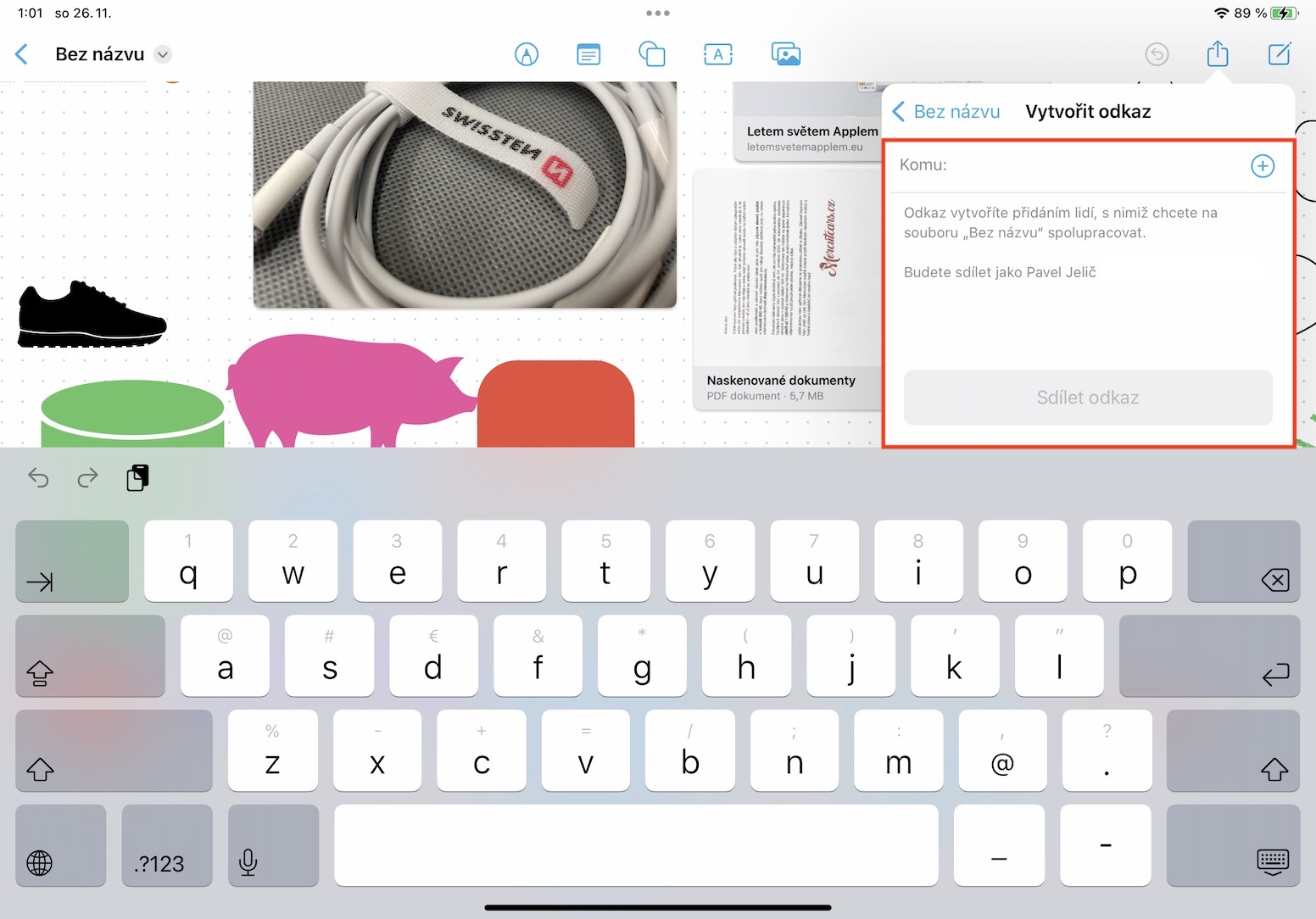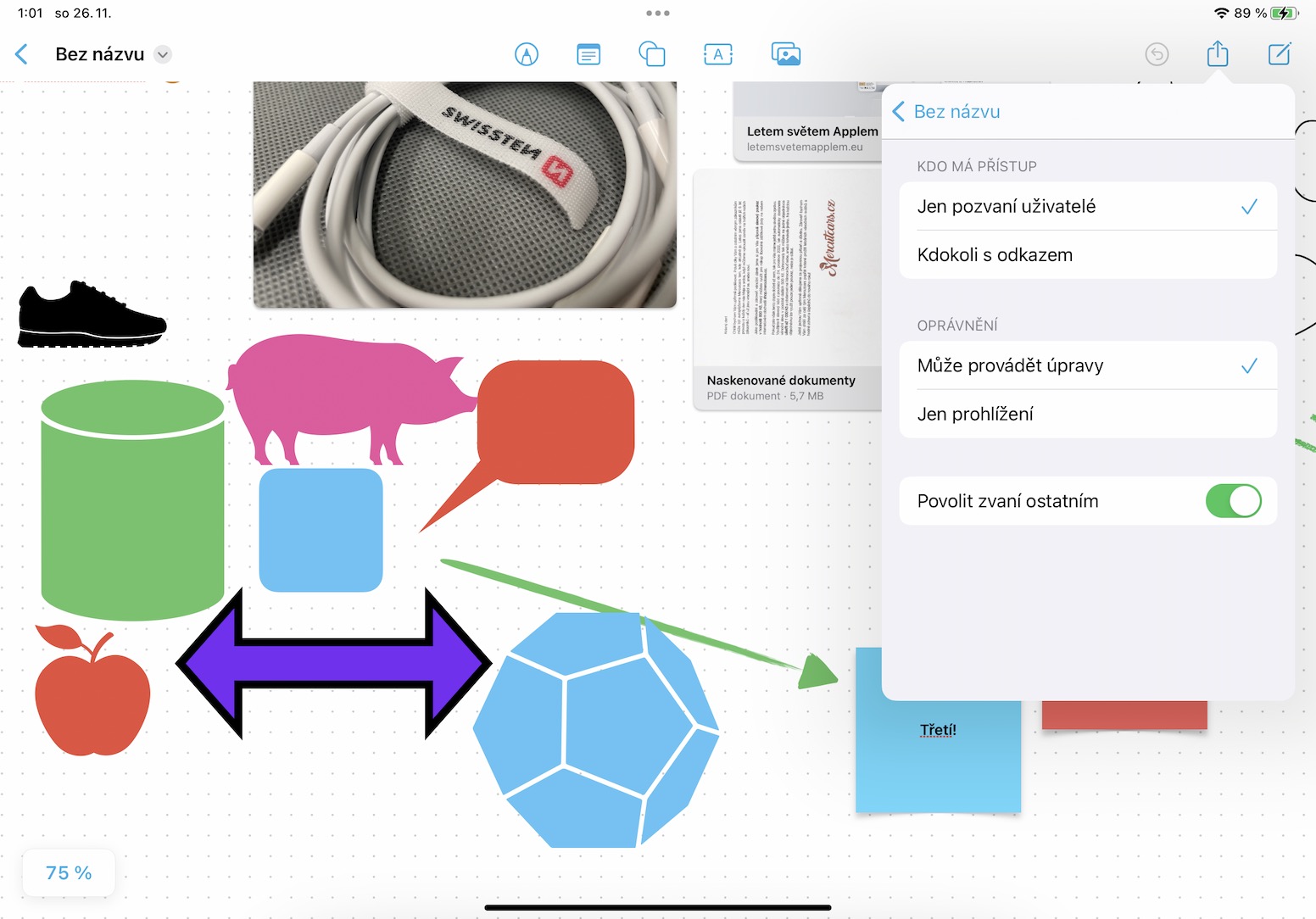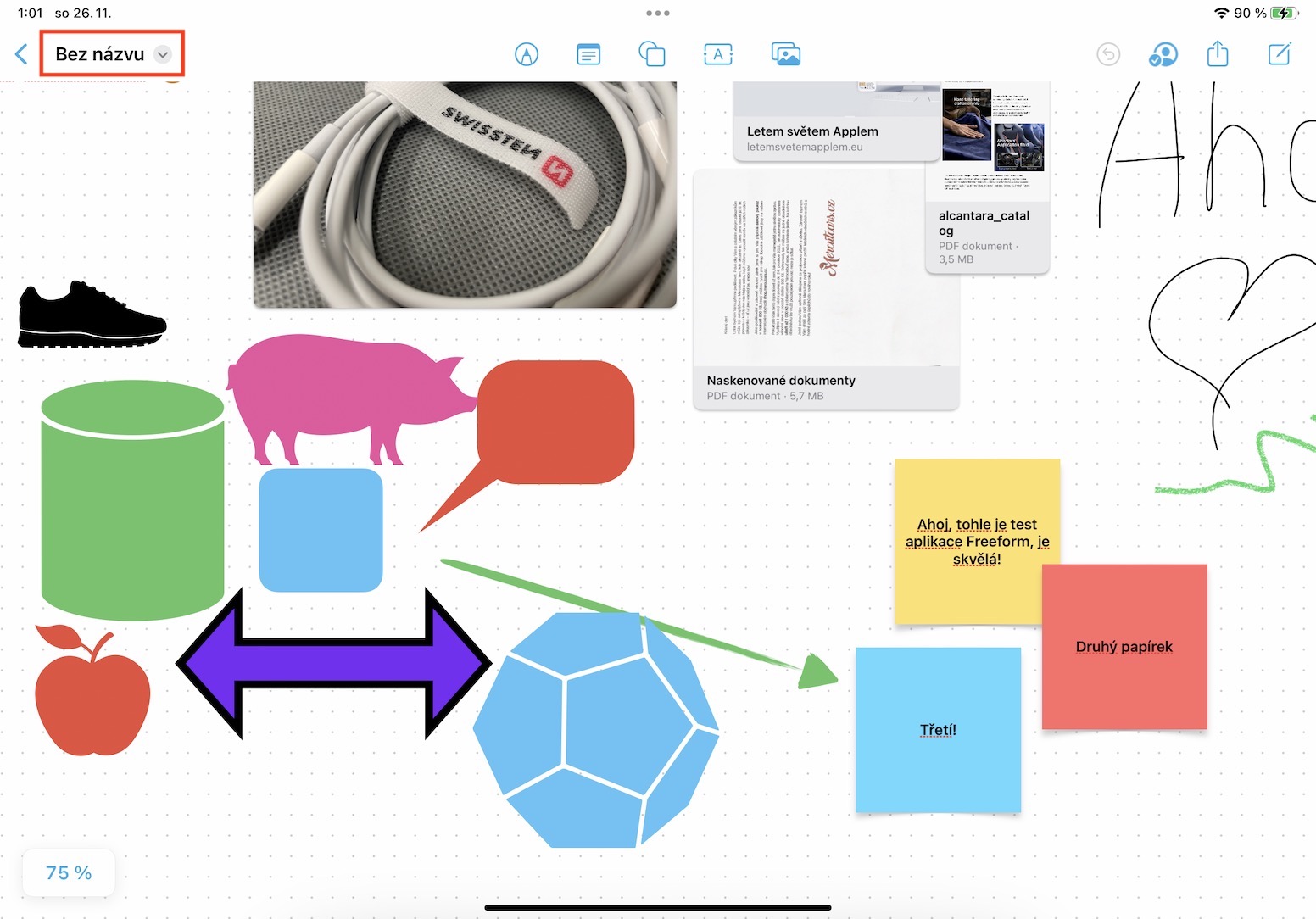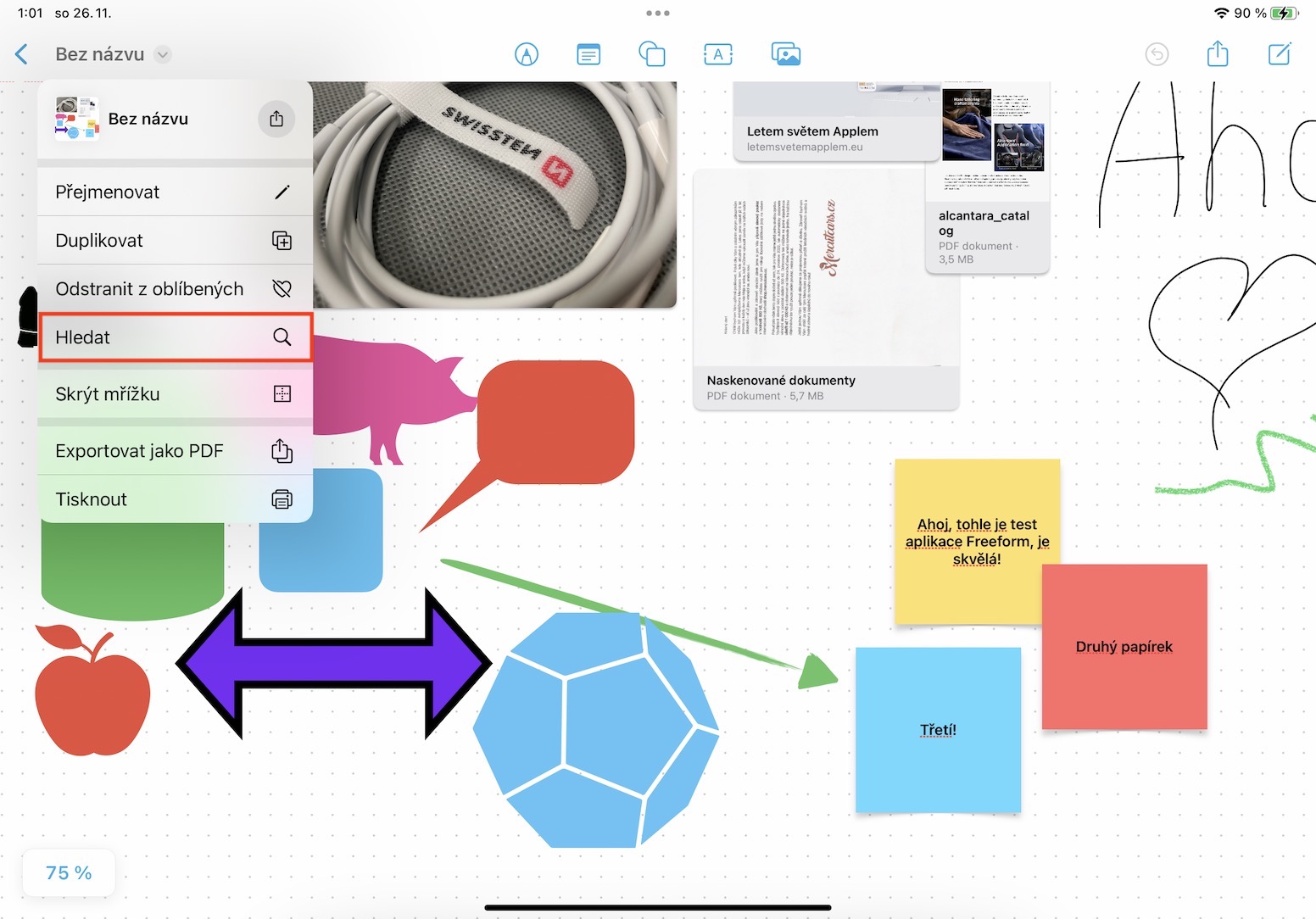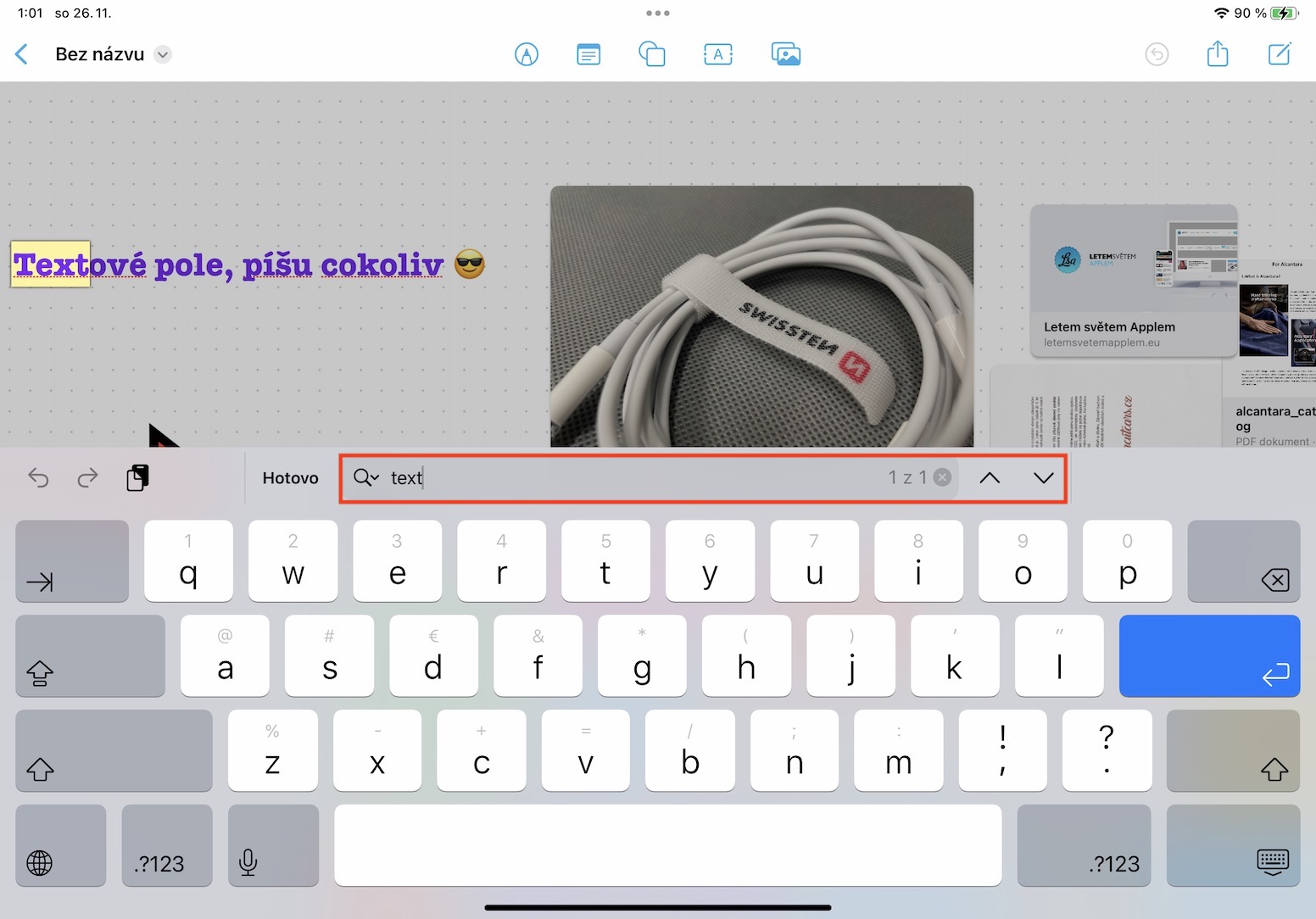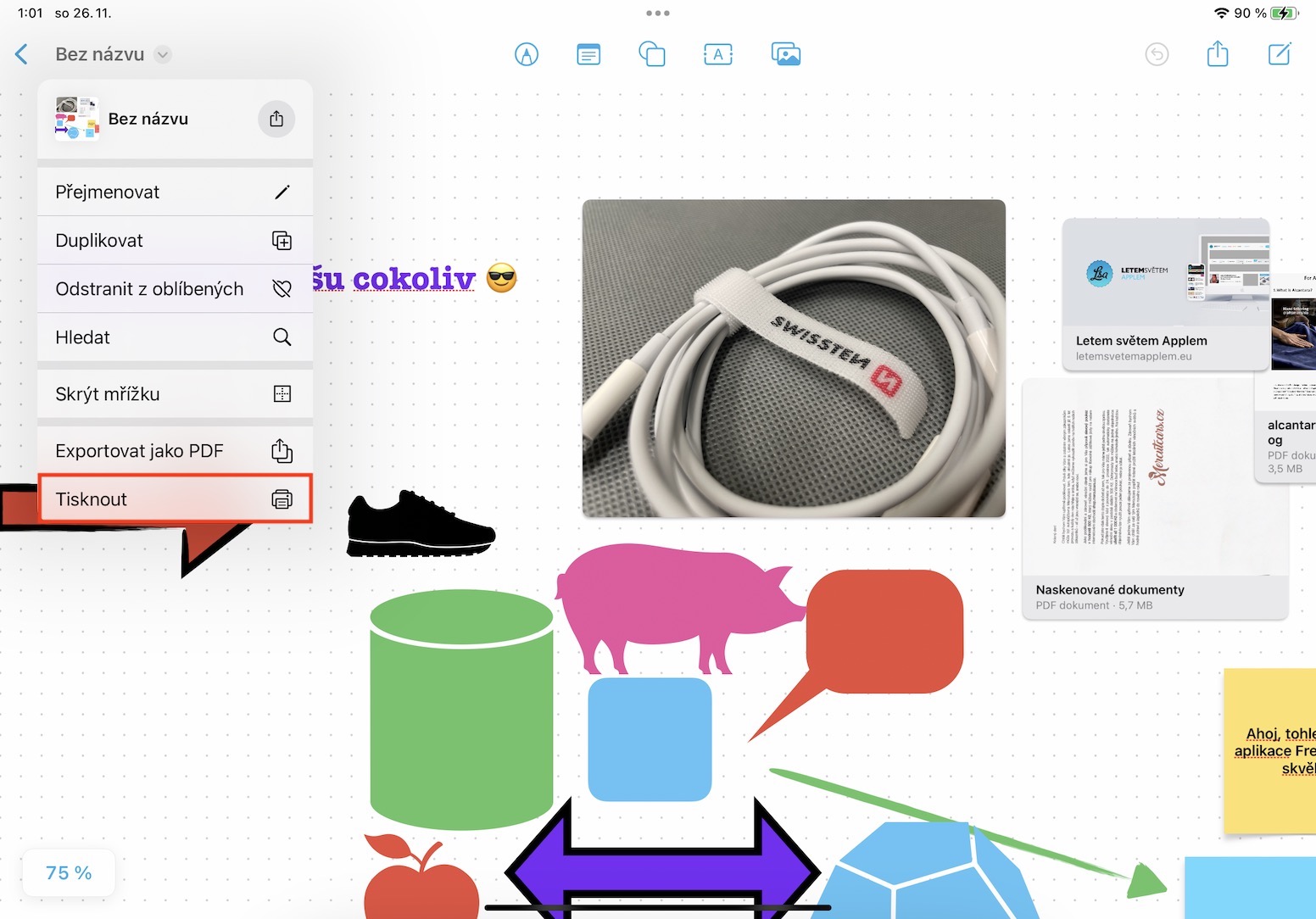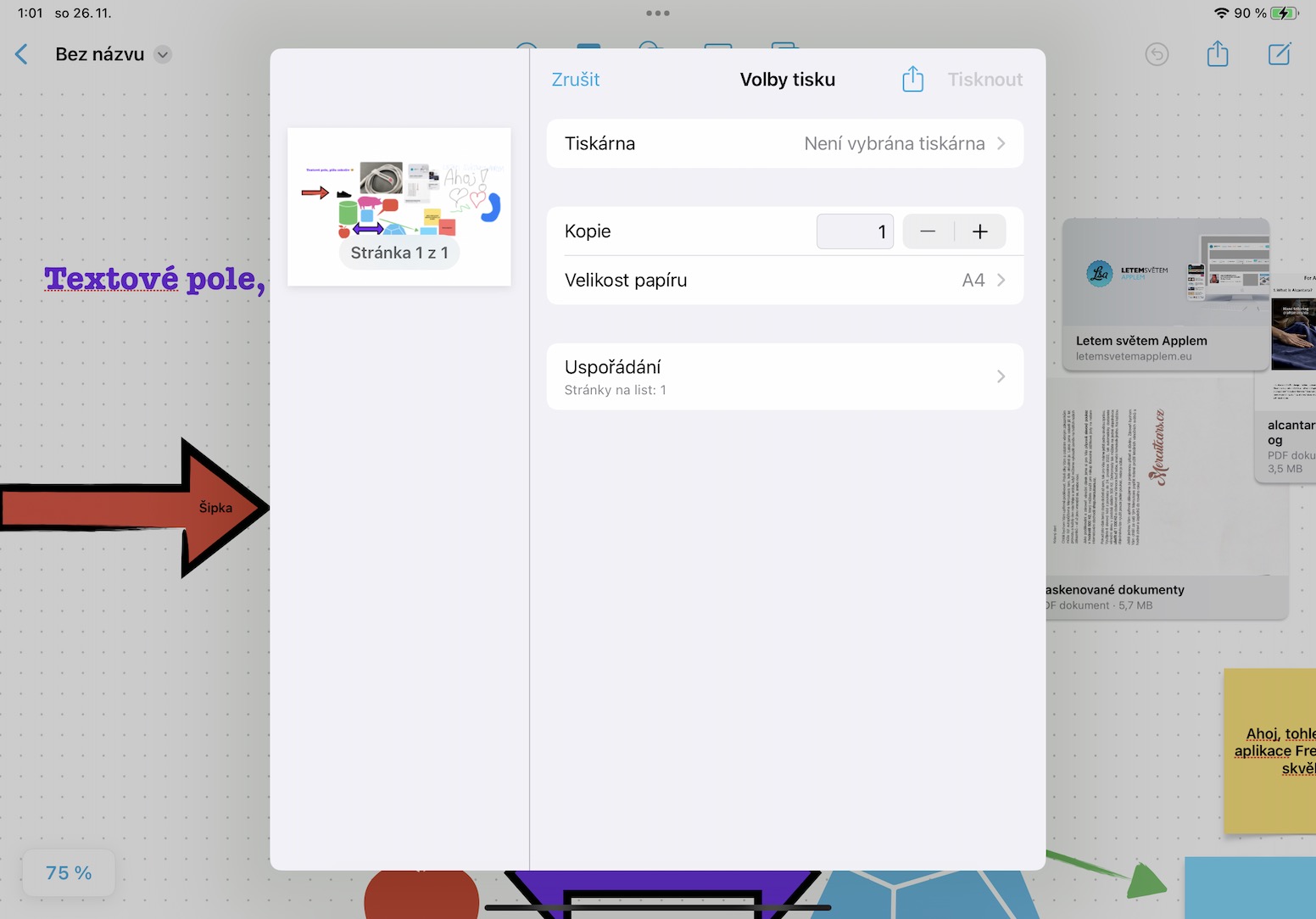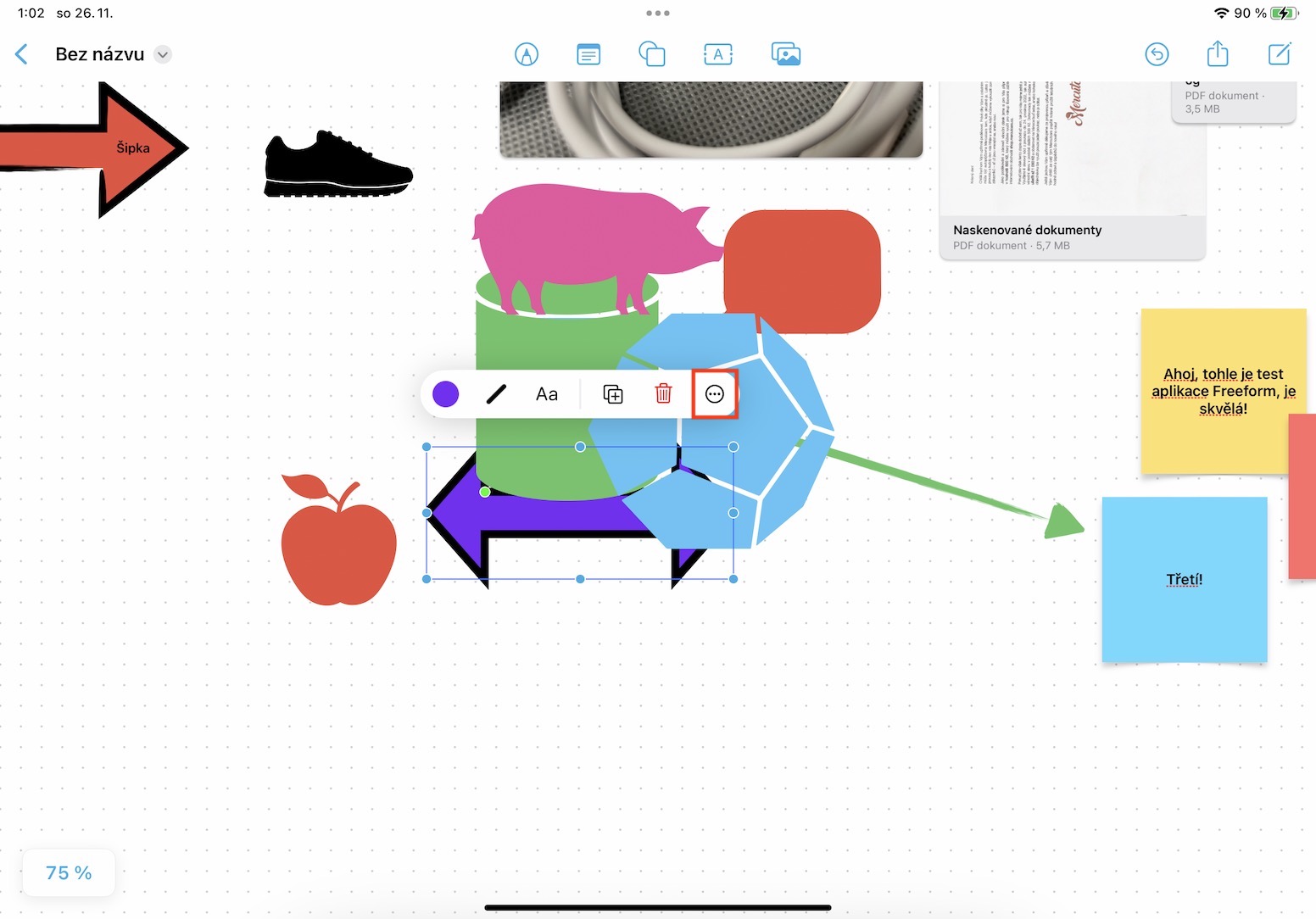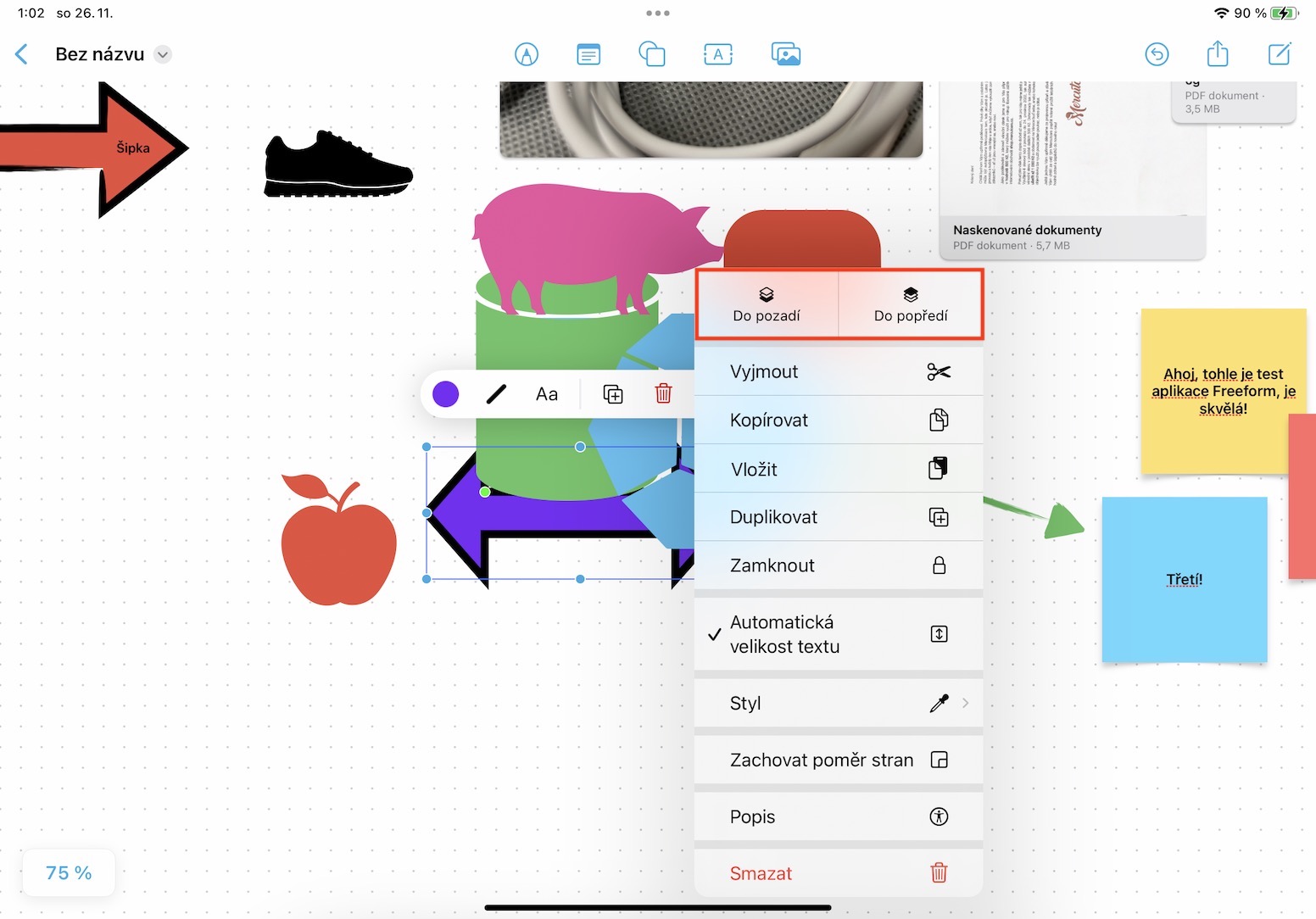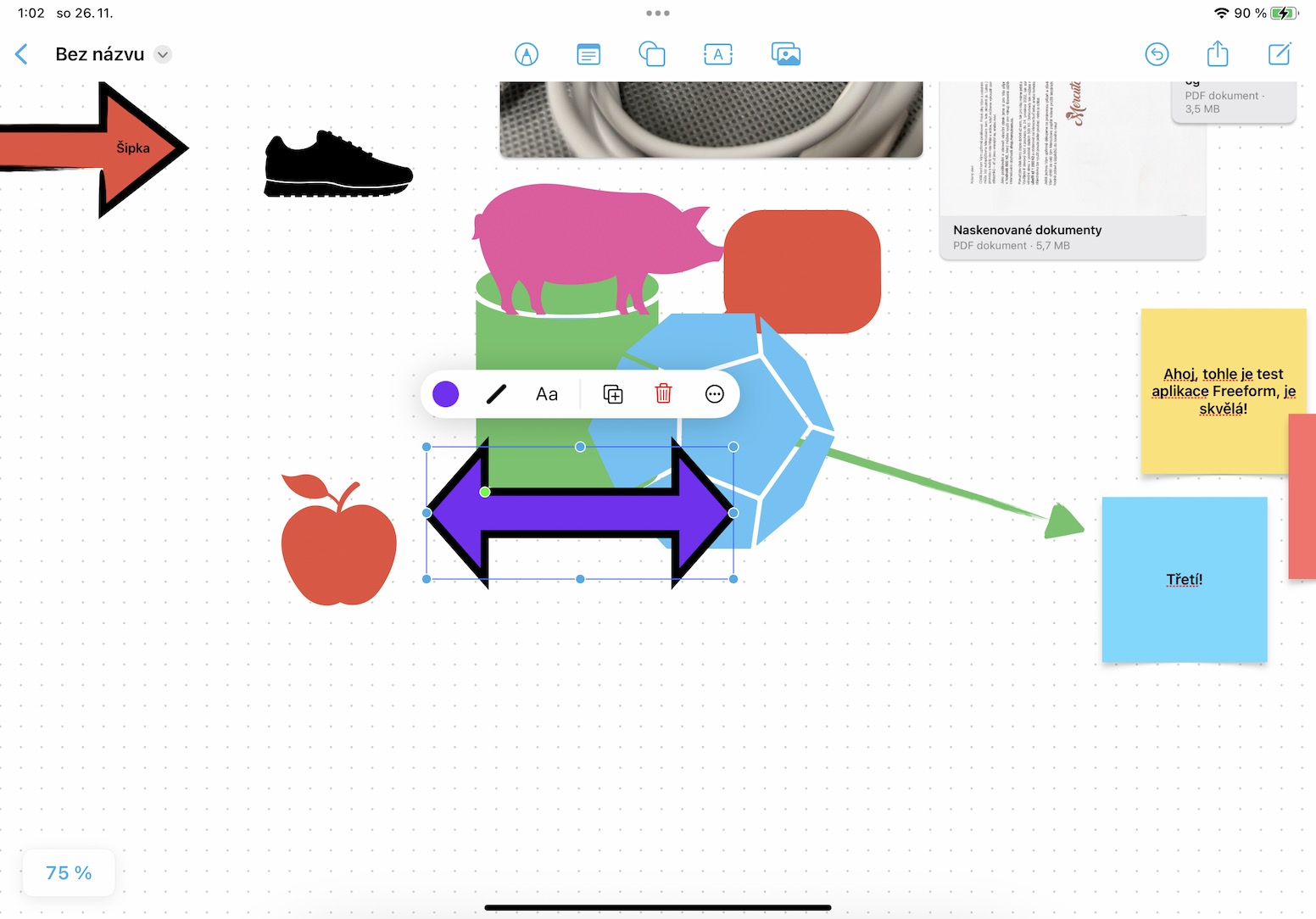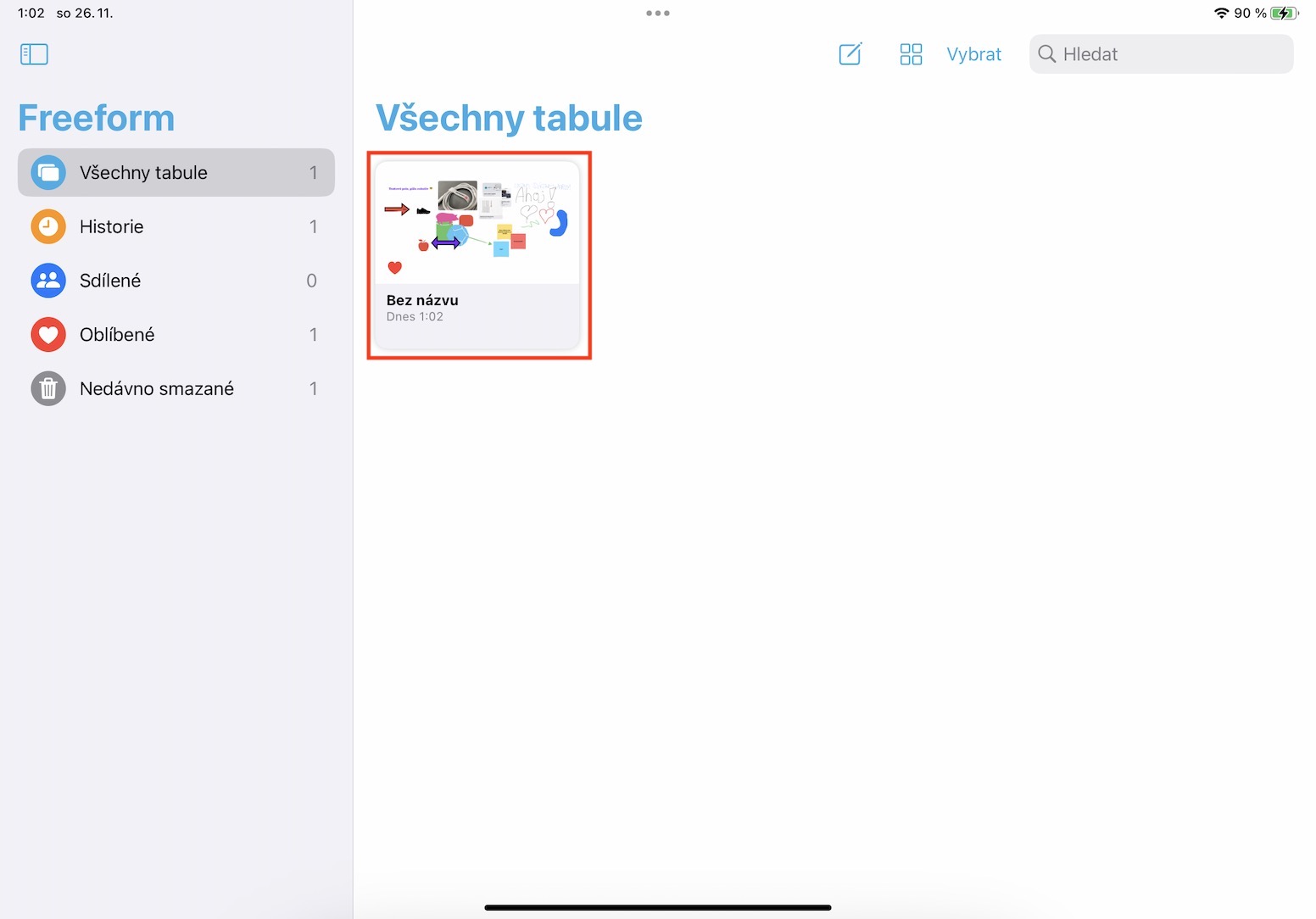Apple がすべての最新オペレーティング システムに導入した大きなイノベーションの 16 つは、Freeform アプリケーションです。具体的には、このアプリケーションは一種のデジタル ホワイトボードとして機能し、描画するだけでなく、画像、テキスト、ドキュメント、ファイル、図形などを追加することもできます。このアプリの最大の魅力は、やはり他のユーザーとの連携が可能であることです。いずれにせよ、Apple にはそれを完成させる時間がなかったため、Freeform は iOS と iPadOS 16.2 および macOS Ventura の最初のバージョンの一部としてリリースされませんでした。具体的には、iOS および iPadOS 13.1 のアップデートと macOS Ventura 5 に含まれます。これらはすでにベータ テスト段階に入っており、数週間以内にリリースされる予定です。それまでの間、将来役に立つかもしれない iPadOS 16.2 のフリーフォームに関する XNUMX つのヒントを一緒に見てみましょう。
iPadOS 5 のフリーフォームに関する他の 16.2 つのヒントは、ここで見つけることができます。
かもしれない 興味がありますか

リンク経由で招待
Freeform の主な魅力は、複数のユーザーとリアルタイムで作業できることです。右上の をタップすると、ユーザーをボードに簡単に招待できます 共有アイコン、 そして古典的にのみ 招待状を送信する相手を選択します。 ただし、連絡先にない見知らぬ人を招待したい場合は、リンク経由で招待を使用できます。アプリケーションのリストで見つけるだけです。 リンク経由で招待します。 ボード名の下のセクションをクリックすると、共有権限などを管理できます。
テキスト検索
オブジェクト、画像、ドキュメント、ファイル、メモ、またはプレーンテキストをボードに挿入できます。たとえば Safari などで、このテキストを検索する必要がある状況に遭遇するかもしれません。良いニュースは、これも簡単に実行できることです。左上隅をタップするだけです アローボードの名前、 そしてメニューからオプションを選択します フレダット。 これで開きます テキストフィールド、 その中に 探しているテキストを入力してください そして使用することで 矢印を使用して結果間を移動します必要なものが見つかるまで。
ボードを印刷する
作成したボードを、たとえば大きめの紙に印刷して、オフィスなどに置きたいと思いませんか?印刷する理由が何であれ、印刷は可能であることを知っておく必要があります。そのため、スクリーンショットに頼る必要はありません。何も難しいことはありません。左上隅の をタップするだけです。 矢印付きのボード名、メニューのオプションを押します 印刷します。 これにより、現在の印刷インターフェイスが開きます。 環境設定を設定し、印刷を確認します。
オブジェクトを背景または前景に移動する
ボードに追加する個々のオブジェクトやその他の要素も、さまざまな方法でオーバーラップできるため、レイヤー化することができます。いくつかの要素が重なっているが、それらを前景に配置したい、またはもちろんその逆に背景に配置したいという状況に遭遇することがあります。もちろん、これも考慮されていますので、レイヤーの順序を変更したい場合は、 特定のオブジェクトまたは要素の上に指を置きます。 小さなメニューで をタップします 円の中に 3 つの点のアイコン。次に、メニューの上部にあるオプションをクリックするだけです バックグラウンドで また 前景へ。
ボードを複製する
たとえば、毎月再利用する予定のホワイトボードのパターンを作成していますか?その場合は、Freeform アプリケーションで個々のボードを複製することもできることを知っておく必要があります。複雑なことはありません。ただ行ってください。 ボードの概要、 その後どこで 特定の板で複製したいもの、 指を握ってください 表示されるメニューで、オプションをタップするだけです 重複、 これにより、同一のコピーが即座に作成され、もちろん名前をすぐに変更できます。