私たちのほぼ全員が、少なくとも時々は音楽を聴くことを楽しんでいますが、誰もがストリーミング サービスを利用しているわけではありません。この記事は、iTunes Store、または Spotify、Apple Music、その他のサービス以外のソースから iPhone に音楽をダウンロードする場合に役立ちます。
かもしれない 興味がありますか
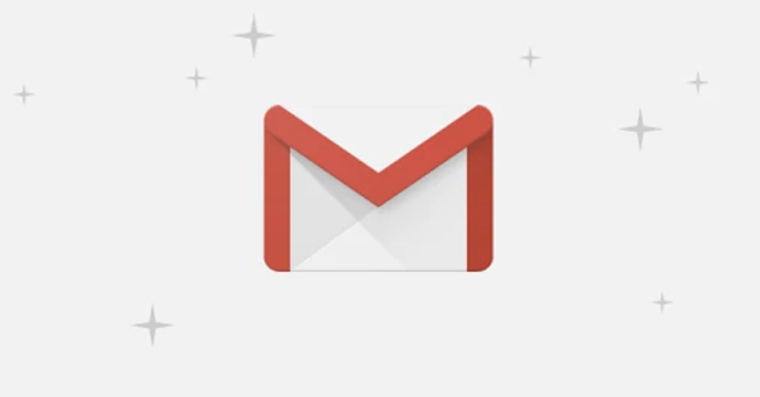
Apple Watchにダウンロード
Apple Music に登録していない場合でも、接続された Bluetooth ヘッドフォンを使用して手首から簡単に音楽を聴くことができます。このおかげで、電話やメッセージに常に対応できるようにしたい場合を除き、たとえば iPhone を持ってランニングやエクササイズをする必要はありません。 Apple Watch に音楽をコピーする手順は非常に簡単です。アプリケーションを開く よく見る そしてセクションをクリックしてください 音楽。 ボタンをクリックしてください 音楽を追加する a 必要なトラック、アルバム、アーティスト、またはプレイリストを選択します。 あなたが望むなら、 アクティブ スイッチ 最近の音楽、 これにより、最近聞いた曲が確実に時計に転送されます。ついに Apple Watchを電源に接続します a 曲がウォッチにダウンロードされるまで待ちます。 このとき、曲が保存されている iPhone の範囲内に時計がある必要がありますが、インターネット接続がアクティブである必要はありません。
再生される曲の音量が大きくなる
音量を上げすぎると音が歪む場合があります。しかし、実際には、たとえばディスコやダンス パーティーでは、その場の混雑した環境のために音量が大きいだけです。したがって、可能な限り最高の状態でアクティベートするには、アプリケーションに移動します 設定、 次にクリックします 音楽 そして何か 下に オンにする スイッチ 音量を均一にします。 この機能に奇跡を期待しないでください。しかし、ある程度大きな音量に到達するのに役立ちます。
Siriで制御
誰もが Siri やその他の音声アシスタントの使用に慣れているわけではありませんが、試してみる価値はある場合もあります。また、どのソースからデバイスに曲をダウンロードした場合でも、ミュージック アプリケーションではすべてが正しく動作します。フレーズを言うだけで前後にスキップできます 次/前の曲, ブースト/フェード用 ボリュームアップ/ダウン. フレーズを使用して特定のアルバム、曲、アーティスト、またはプレイリストを再生します 遊ぶ… たとえば、Marshmello の Happier を再生したい場合は、次のように言います。 もっと楽しく遊ぼう by マシュメロ. もちろん、Siri を使用して iPhone と Apple Watch の両方で音楽をコントロールできるのは、それらがインターネットに接続されているか、ネットワーク接続された電話の範囲内にある場合に限られます。
かもしれない 興味がありますか

自動ダウンロードをオンにする
最近では、かなりの数の人が iTunes Store を通じて曲を購入していますが、あなたもその一人なら、あるデバイスで曲を購入した後、別のデバイスに手動でダウンロードする必要があることをご存知でしょう。したがって、たとえば、Mac または iPad の iTunes を通じて購入した音楽を iPhone に自動的にダウンロードしたい場合は、次の手順に進みます。 設定、 セクションをクリックします 音楽 そして設定の一番下に アクティブ スイッチ 自動ダウンロード。 今後、変更を加えたデバイスでは、iTunes Store から購入した曲やアルバムがオフラインで聴くためにダウンロードされるようになります。
オフタイマー
あなたが寝る前でも音楽を再生するのが好きなユーザーの一人であれば、おそらく眠ってしまい、朝起きると常に音楽が再生されていることに気づいたことがあるでしょう。ただし、iPhone ではスリープ タイマーを設定でき、さらに、YouTube、Spotify、Netflix などの他のマルチメディア アプリケーションでも機能するという利点があります。ネイティブアプリを開く 時計、 下部のパネルをクリックします ミヌトカ a 音楽を再生する時間を設定します。 次に、アイコンをクリックします 終了後 そしてここで完全に降りてください 下、 選択肢に出会ったとき 再生を停止します。 このオプション 選ぶ、 クリック 設定 そしてついに 始める。 マルチメディア コンテンツは、設定した時間だけ再生されます。
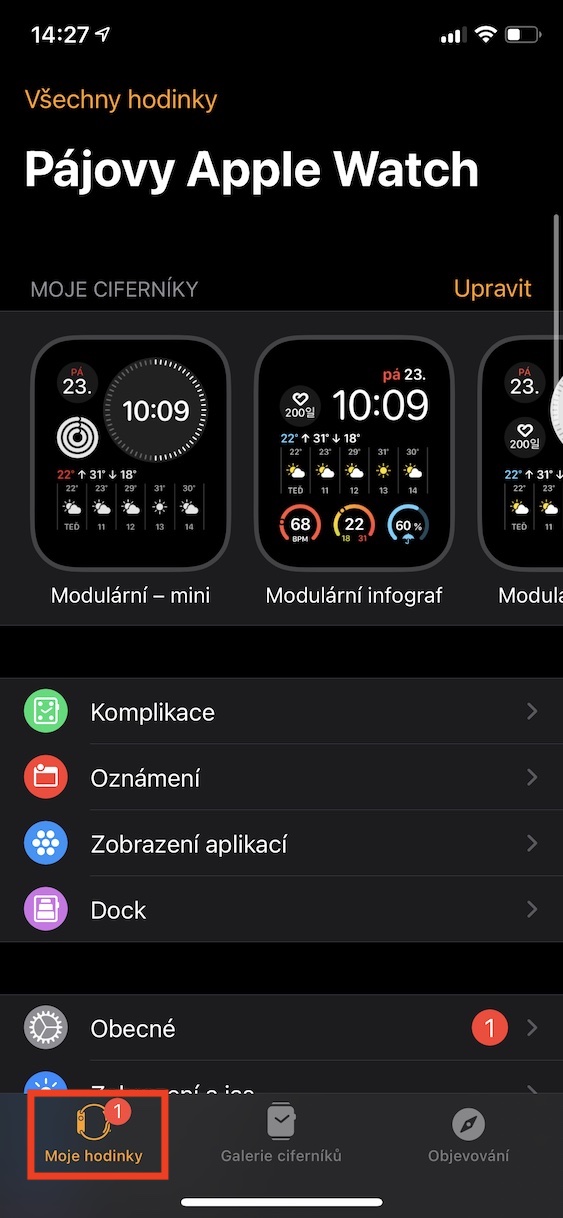
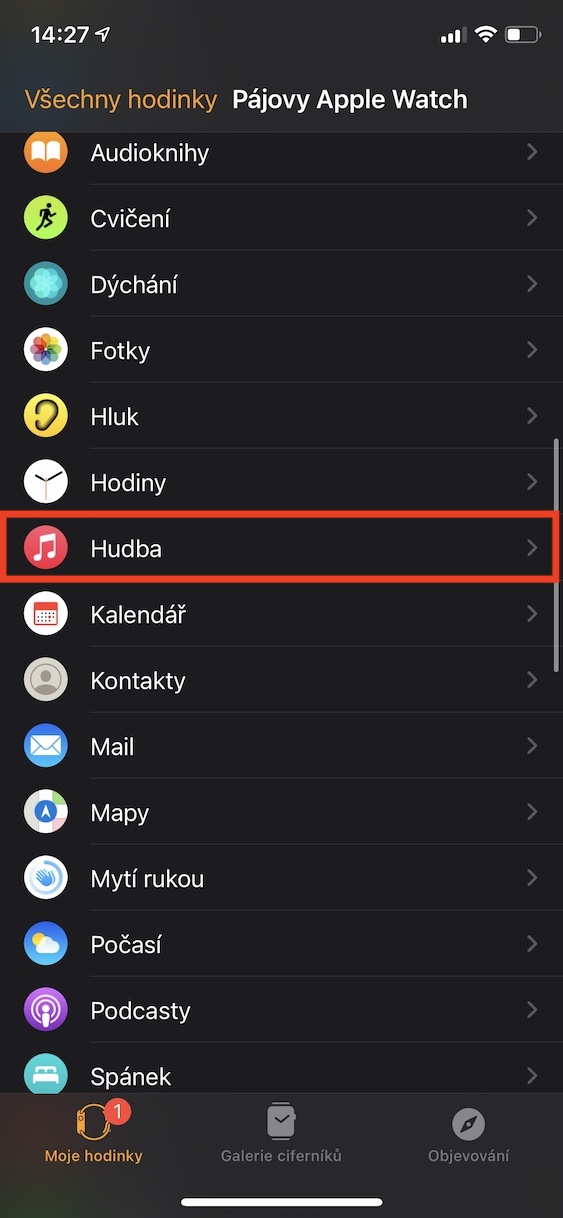
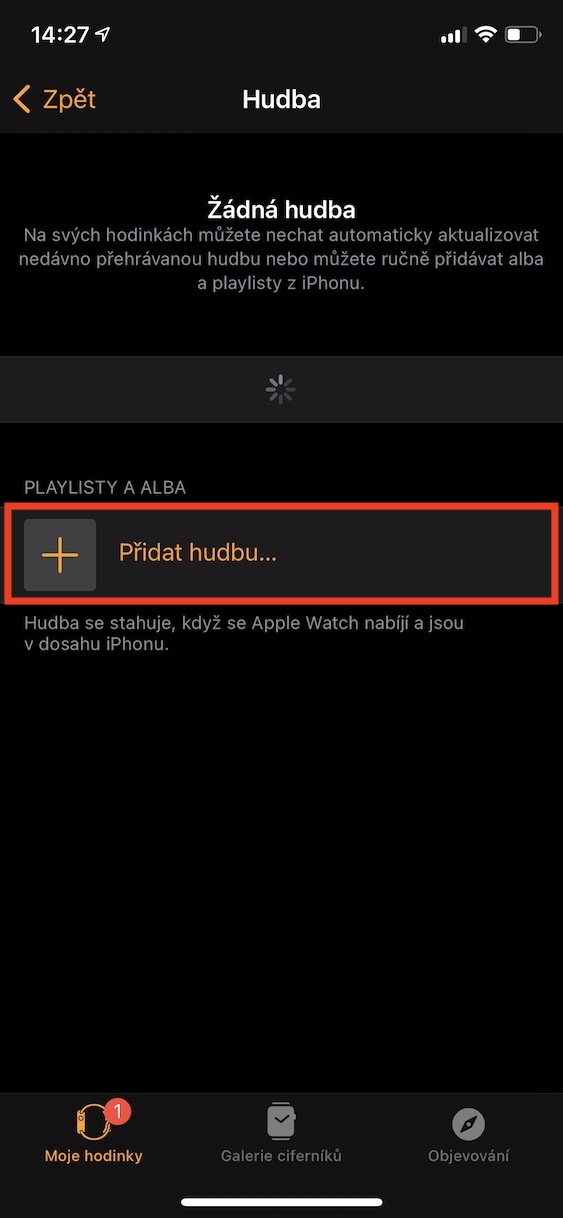


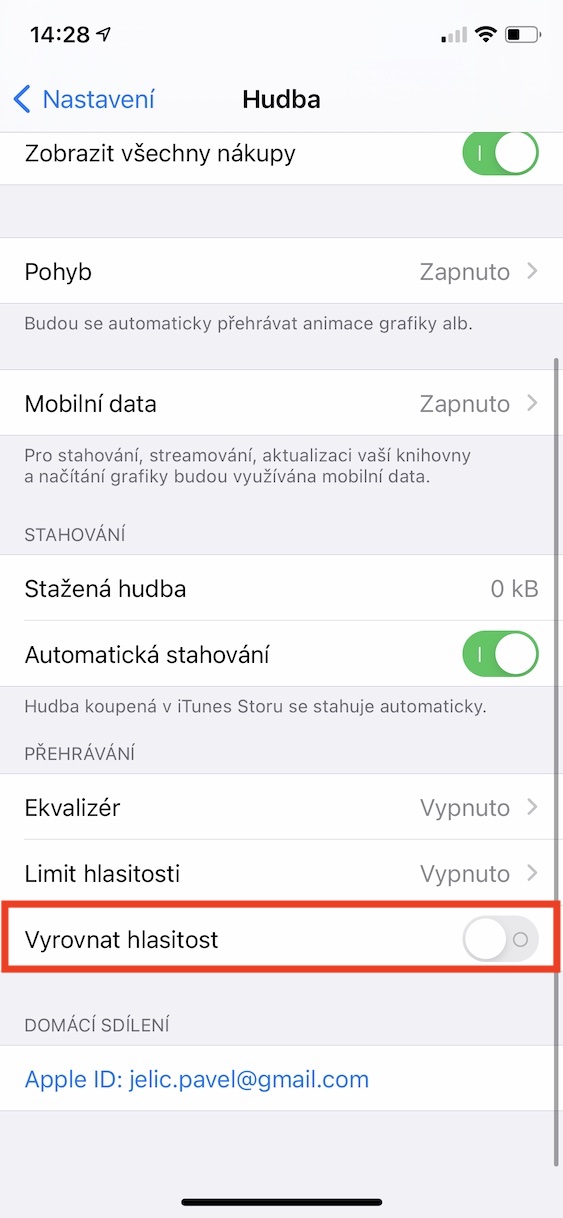
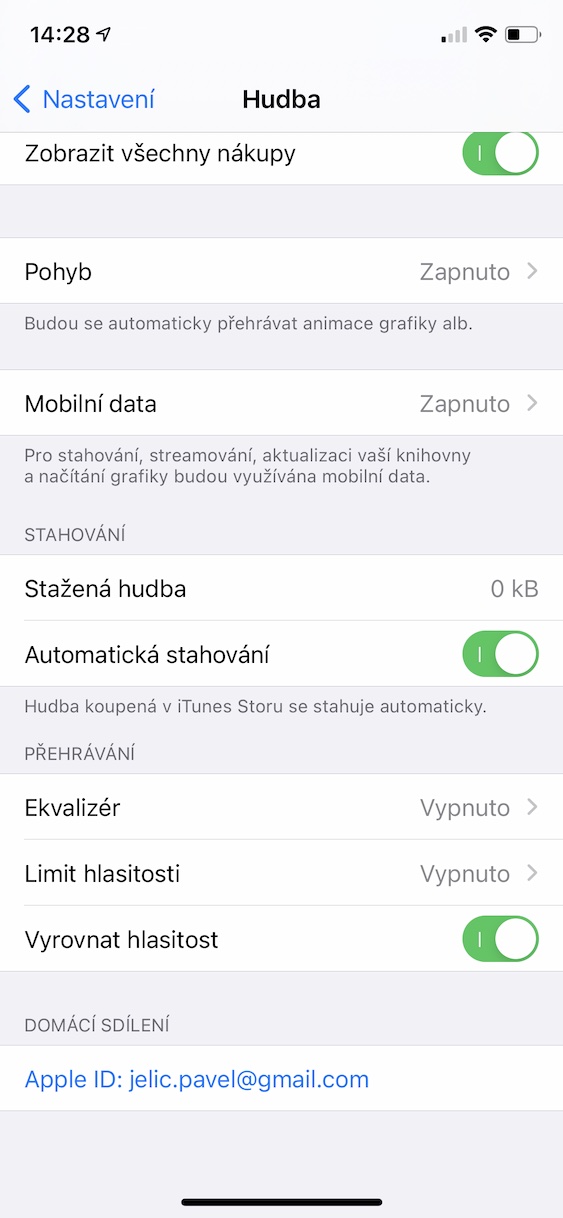
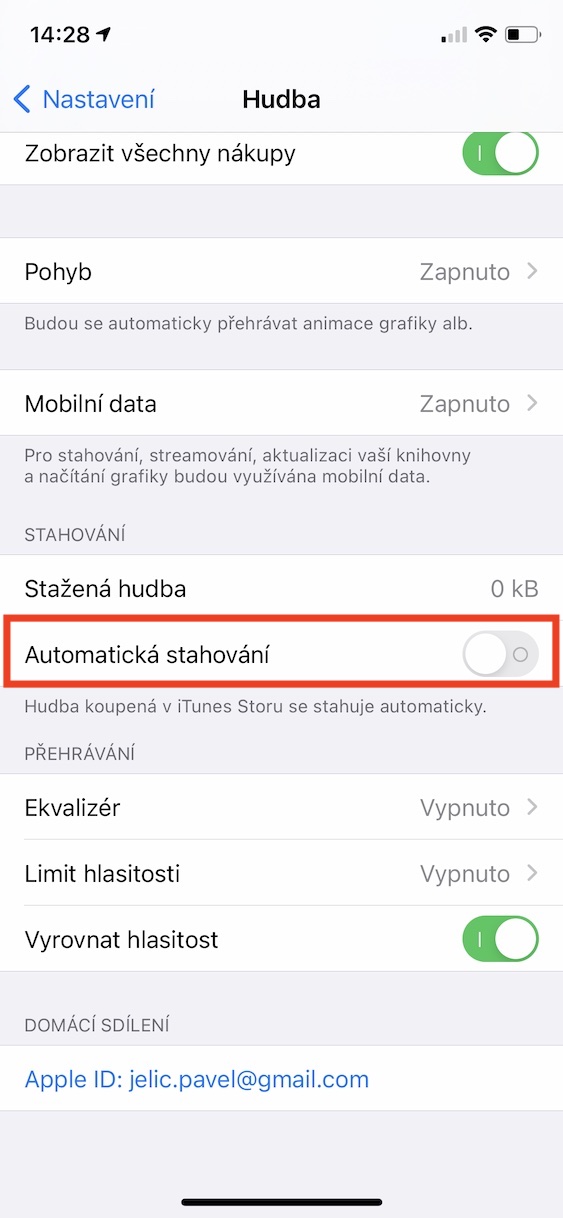
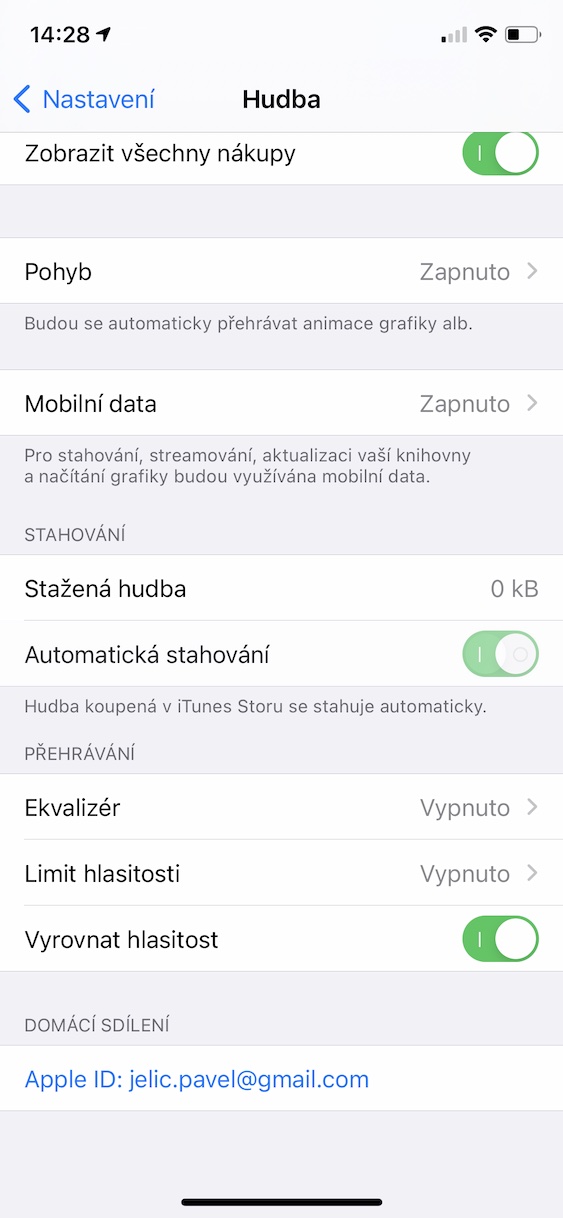

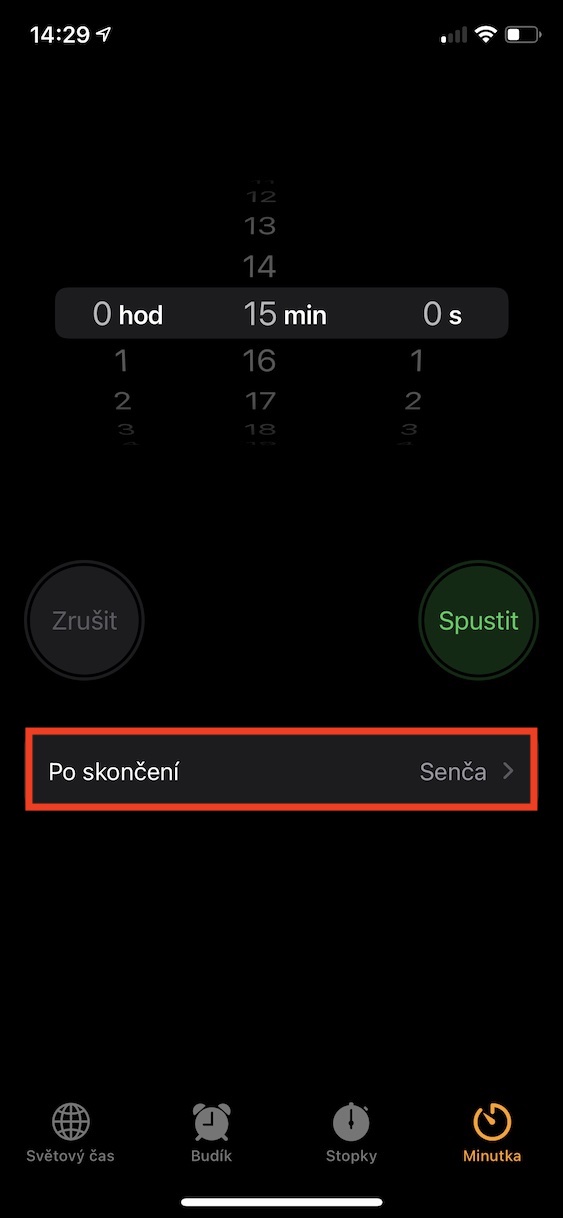
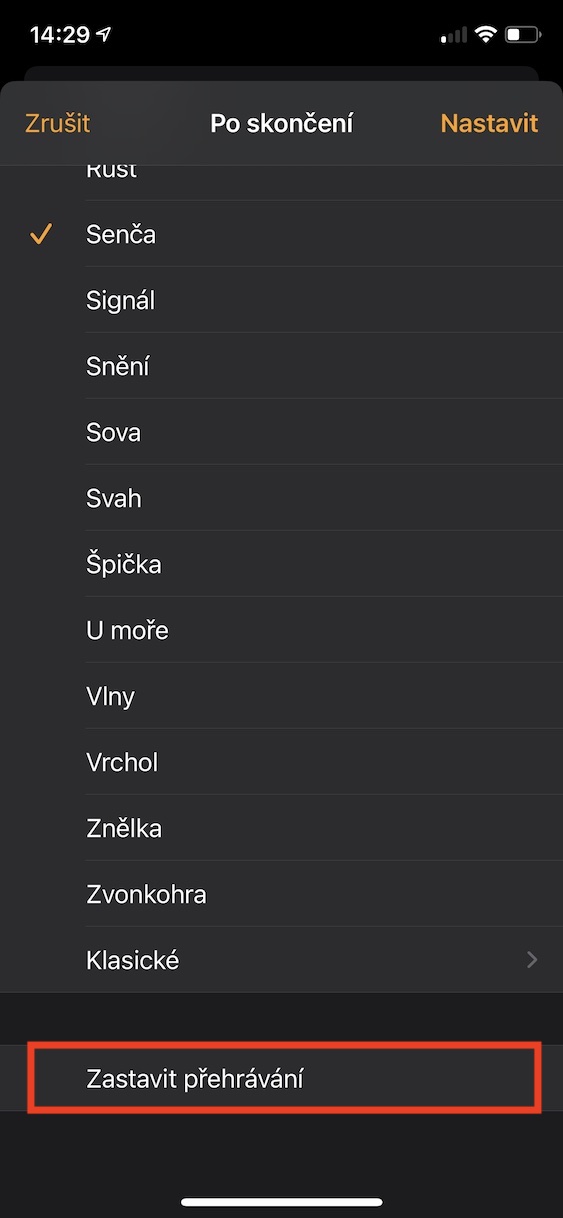
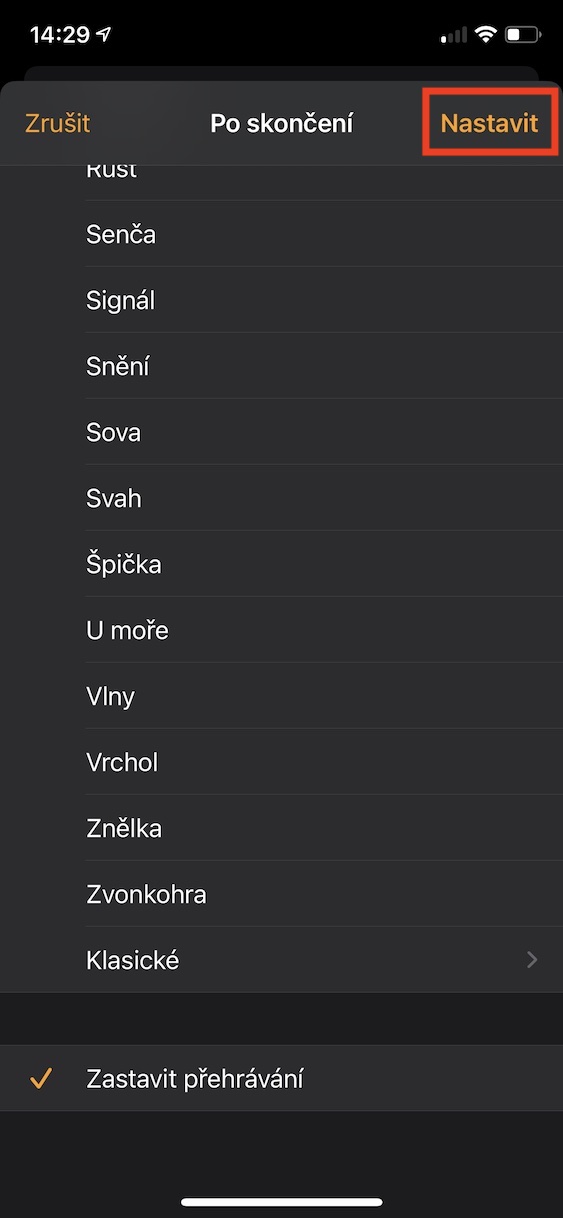
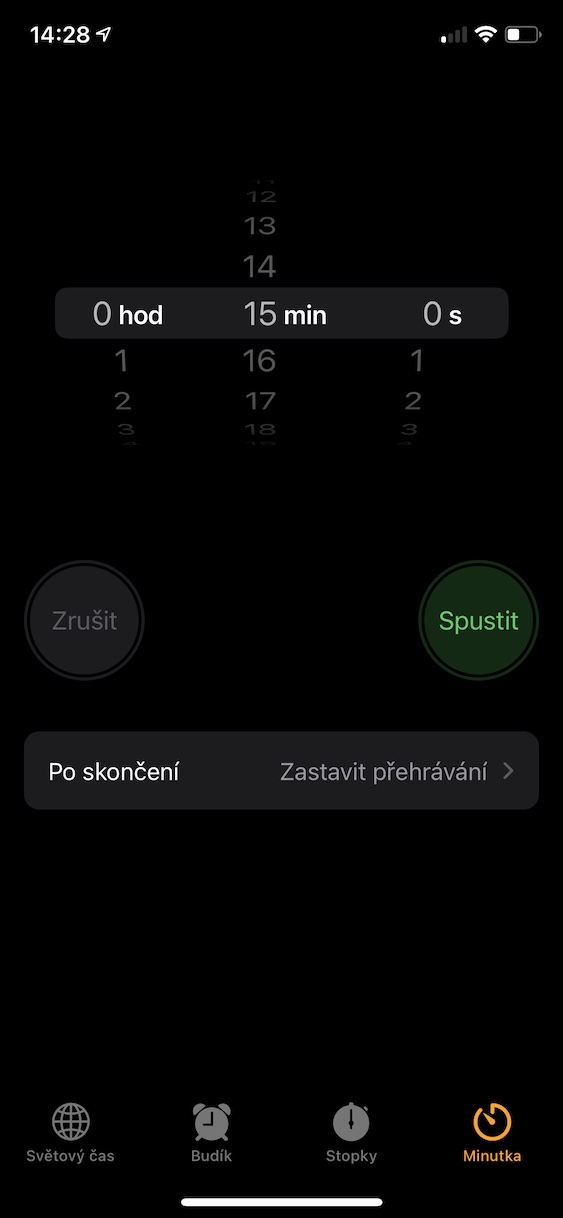
iPhoneからApple Watchに音楽をダウンロードする速度をどこかで設定することはできますか?