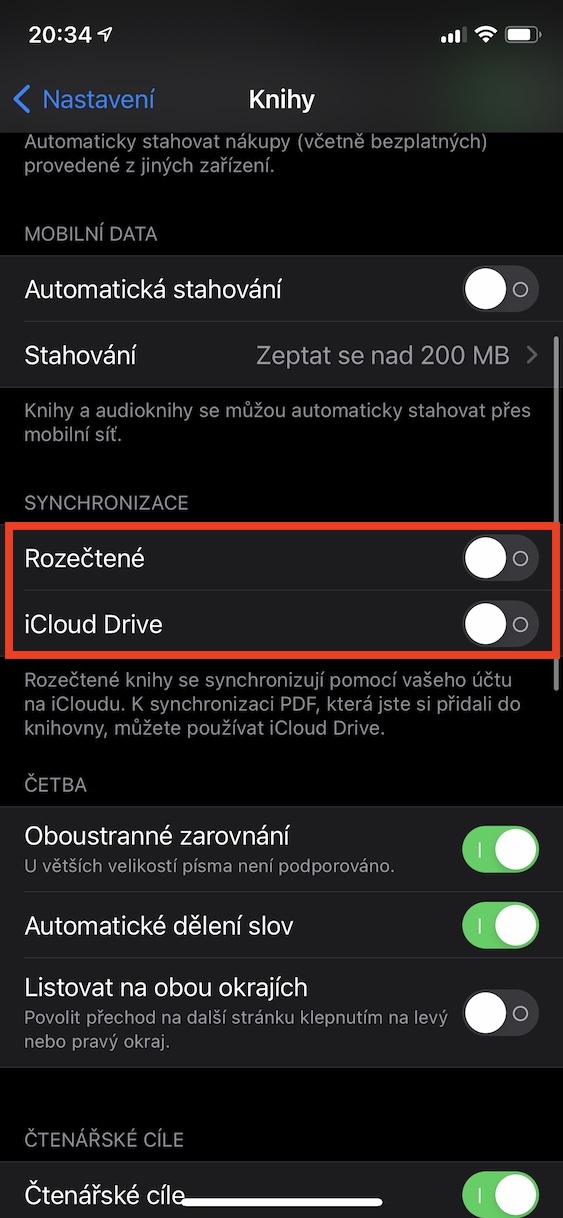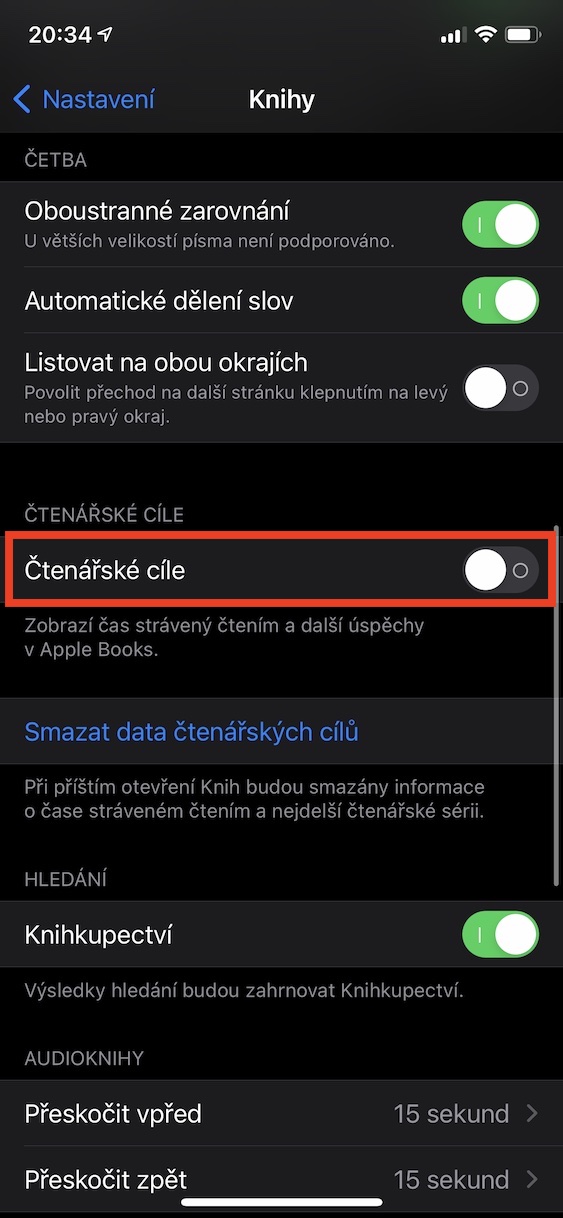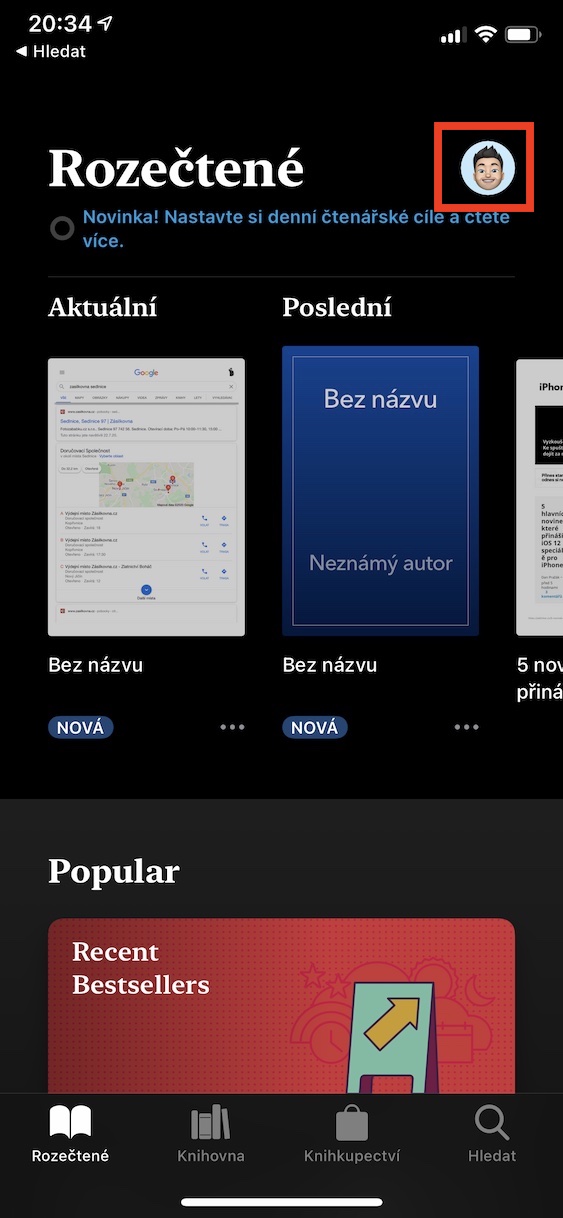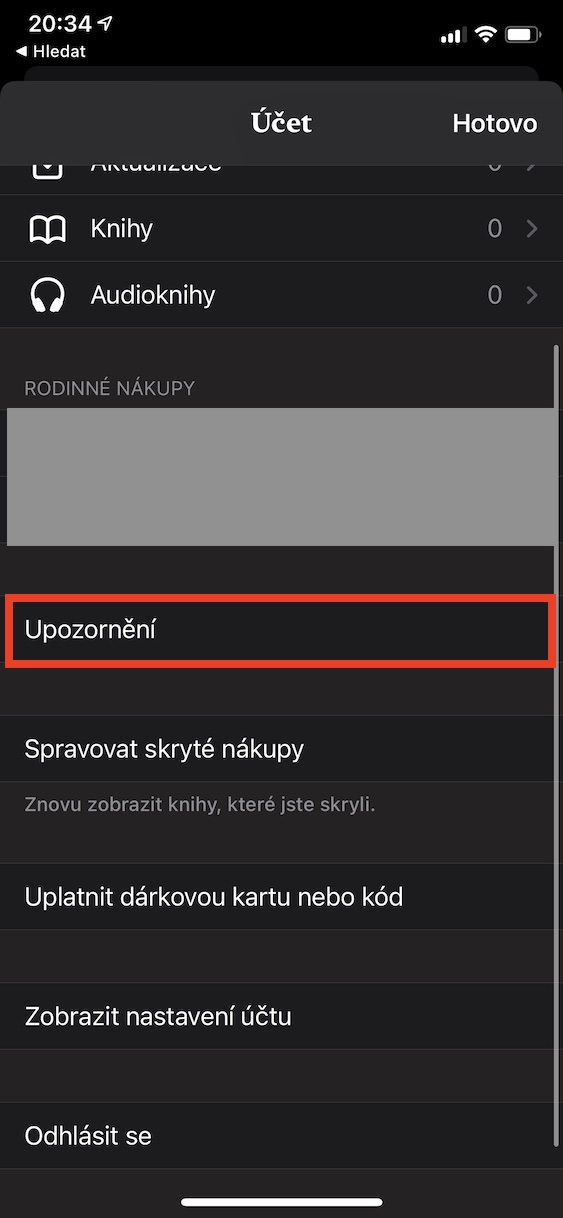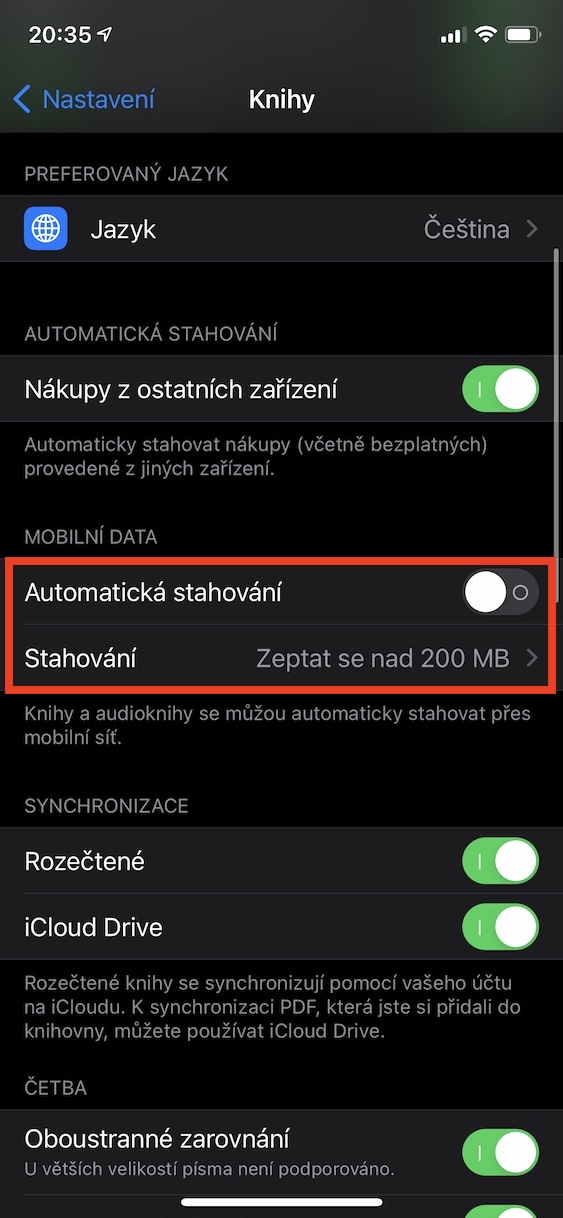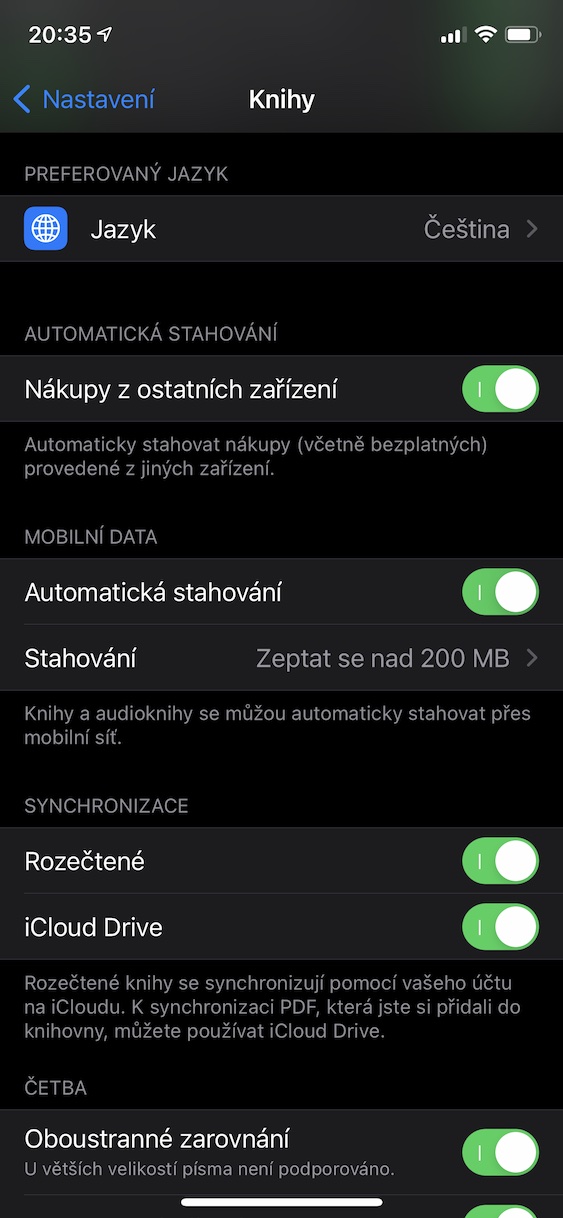本当に真剣に読書をしている人の多くは、電子書籍よりも紙の出版物を好むか、ブックリーダーを購入します。ただし、iPhone (つまり iPad) には、直接読書用に設計されたネイティブ アプリケーションもあります。このアプリケーションは、デジタル ストアで購入したタイトルと、他のオンライン ライブラリからダウンロードしたタイトルの両方に使用できます。書籍を詳しく調べる時間がない場合は、ここが正しい場所です。このアプリで 5 つのトリックを紹介します。
かもしれない 興味がありますか
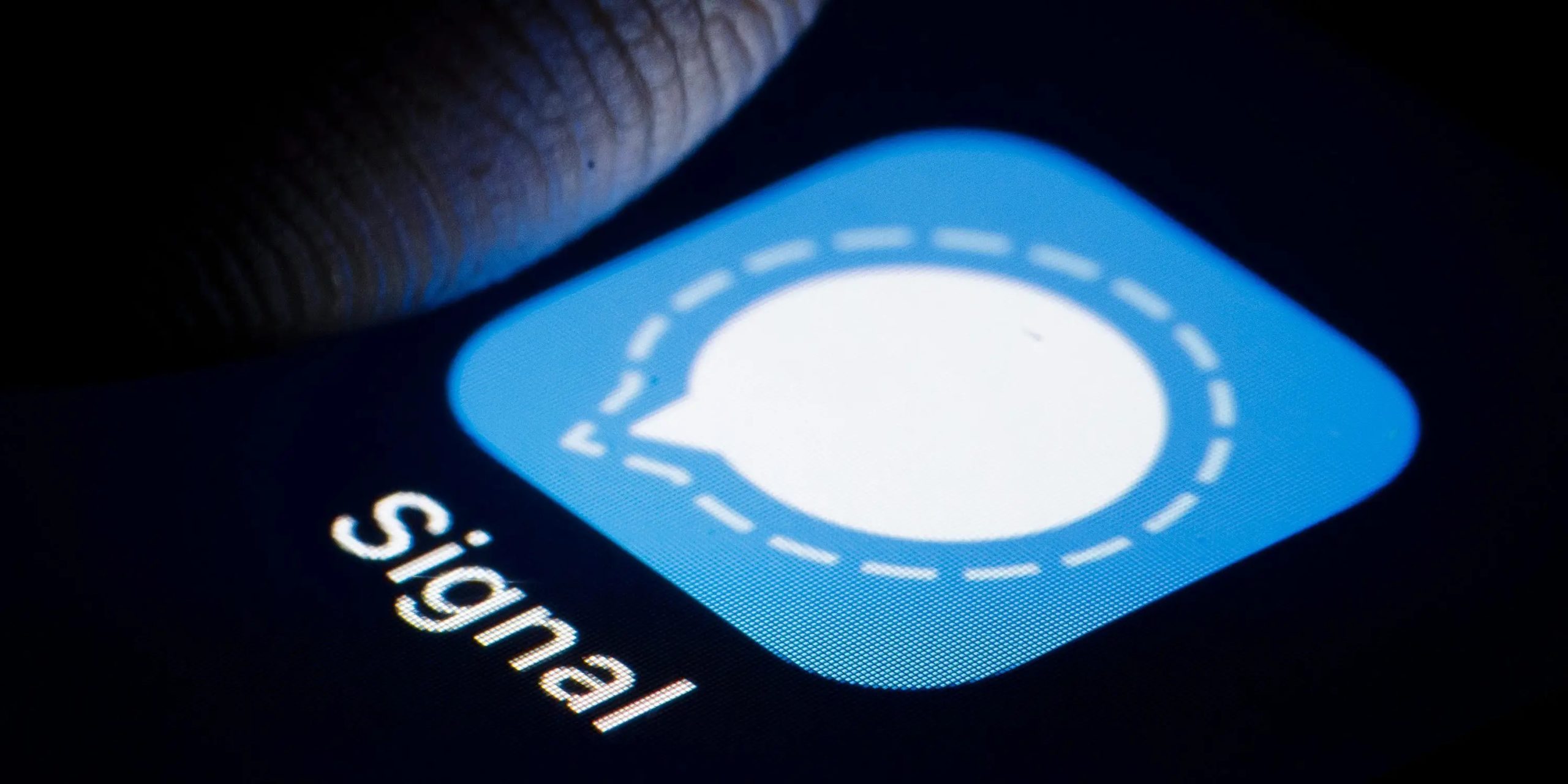
Apple Booksに作品を公開する
作成することが好きで、テキストを公開して販売したい場合は、ネイティブ アプリケーションを通じて直接行うことほど簡単なことはありません。作品を公開するには編集者が必要です ページ、その中に本を書かなければなりません。あなたが取るべき最初のステップは、 iTunes Connect アカウントの作成 そして本と一緒に書類を手に入れる iCloudに保存します。 また、公開手順を iPhone および iPad で実行するか、Mac で実行するかによっても異なります。 iOS と iPadOS にはこれで十分です Pages でドキュメントを開き、 タップする もっと、 その後に Apple Booksに出版し、 その後、画面上の指示に従います。 Mac では、ドキュメントを開いた後、タブに移動します ファイル、 もう一度選択してください Apple Booksで出版する そして指示に従って作業を進めていきます 発行できます
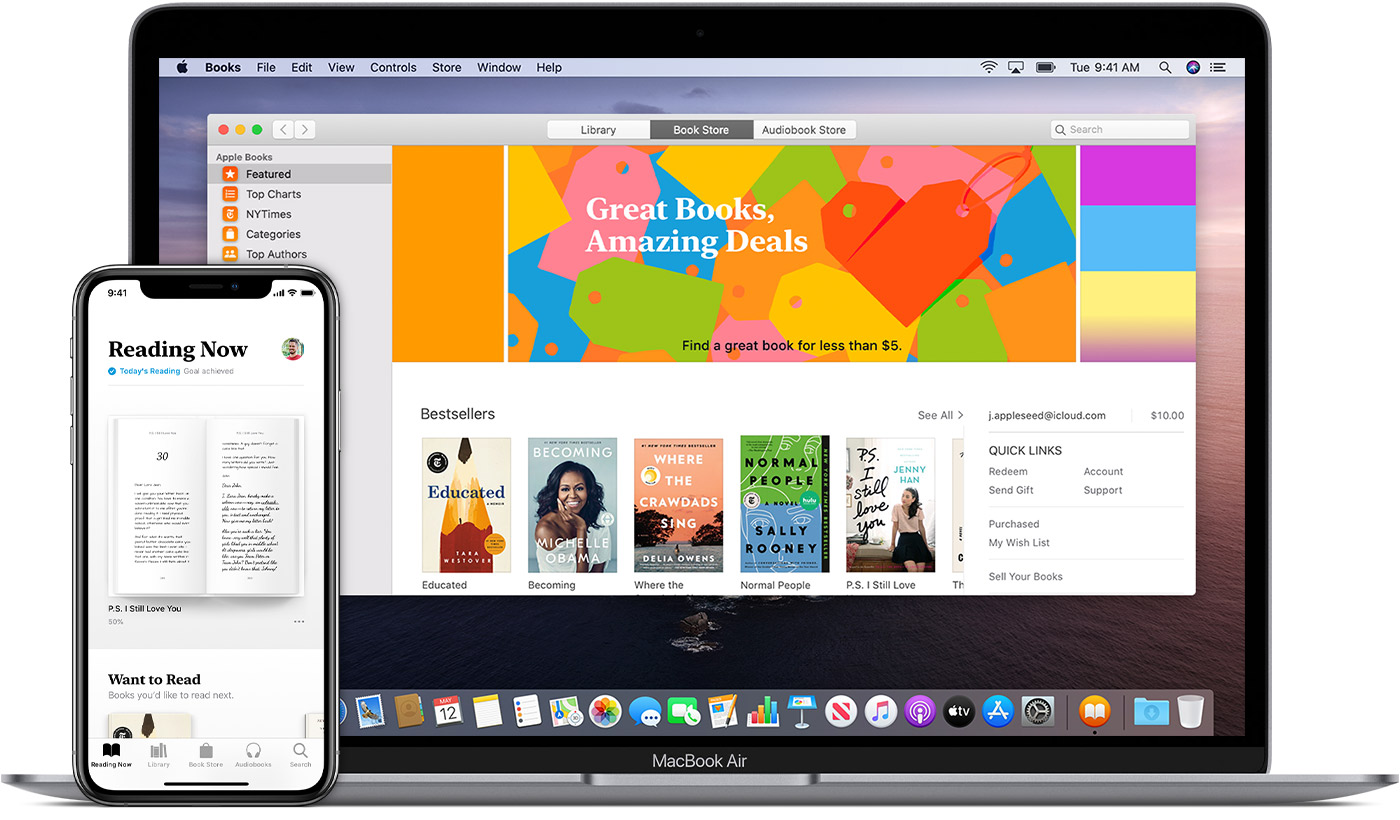
本を iCloud にバックアップする
購入した書籍、ブックマーク、読書目標をすべてのデバイス間で同期したい場合は、すべてを Apple のリモート クラウド ストレージに保存するように設定できます。その時点で、iPhoneをクリックするだけです 設定、 彼らはさらにそのセクションに進みました Knihy そしてセクションでは 彼らは同期をアクティブにしました スイッチ 計算された a iCloudドライブ。 最初のスイッチをオンにすると、購入したすべてのタイトルが中断したところから確実に同期されます。 iCloudのドライブ Apple Books ブックストア以外のソースからライブラリに追加した PDF ドキュメントが確実に同期されるようにします。
毎日の読書目標を調整する
読書のモチベーションが上がらない場合は、毎日一定時間読書する必要があるネイティブの読書目標機能が役立つかもしれません。ターゲットをアクティブにするには、まず次の場所に移動します。 設定 -> ブック a オンにする スイッチ 目標を読むこと。 次にアプリケーションを開きます Knihy そしてタップしてください ゴールカウントダウンアイコン。 ここでは、ボタンを選択するだけです ウプラビット そして使用することで スライダー 目標 変える。
通知設定
熱心な読者なら、お気に入りの作家の作品を見逃すことは決して嬉しくないでしょう。あまり興味のない人は、何を読めばインスピレーションを得られるかを探すことがあります。アプリの通知をカスタマイズするには Knihy 右上をクリックしてください アカウント、 どこをタップするか 知らせ、 そして必要に応じて オンにする かどうか 消す スイッチ おすすめの本、読書会 a 目標を読むこと。 すべてのスイッチをアクティブにすると、読み取りエリアから必要な情報がすべて通知されます。
ダウンロードをカスタマイズする
確かに、PDF または EPUB 形式の書籍は、つまり仮想空間に関する限り、まったくボリュームがありませんが、オーディオブックについては同じことが言えません。したがって、どの作品を自動的にダウンロードするか、またこれを Wi-Fi ネットワーク上でのみ可能にするか、モバイル データ経由でも可能にするかをカスタマイズすると便利です。に行く 設定 -> 書籍、 そしてセクションでは 自動ダウンロード 消す かどうか オンにする スイッチ 他のデバイスからの購入。 セクションで モビルニデータ 有効化したい場合に設定します 自動ダウンロード、 次に、通常にダウンロードするかどうかを選択します 常にダウンロード、200 MB 以上を要求 または 毎回尋ねます。