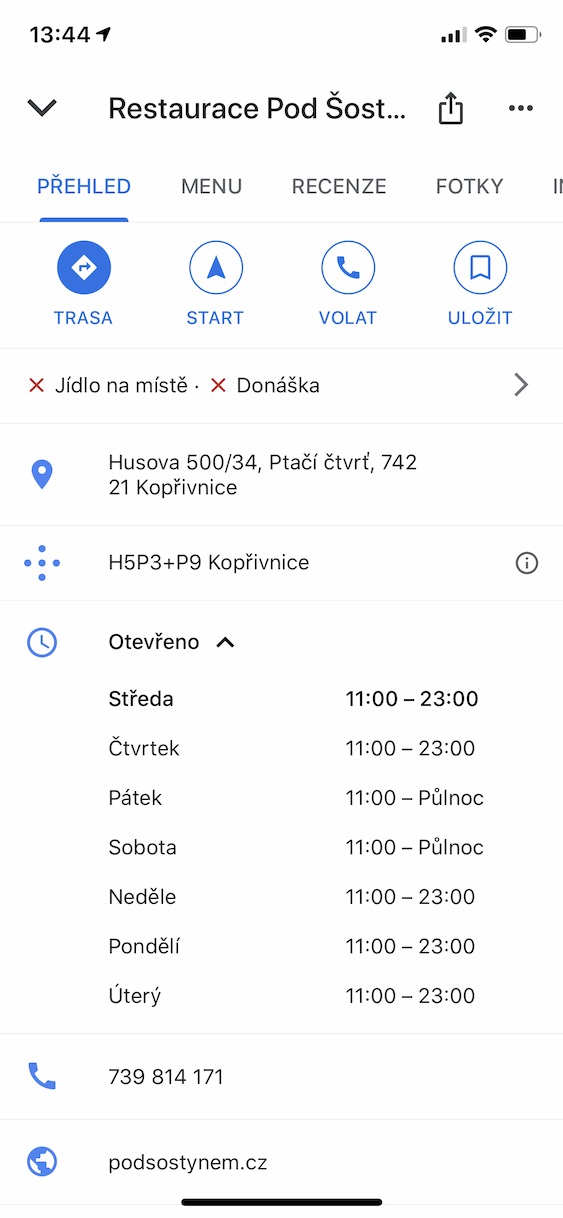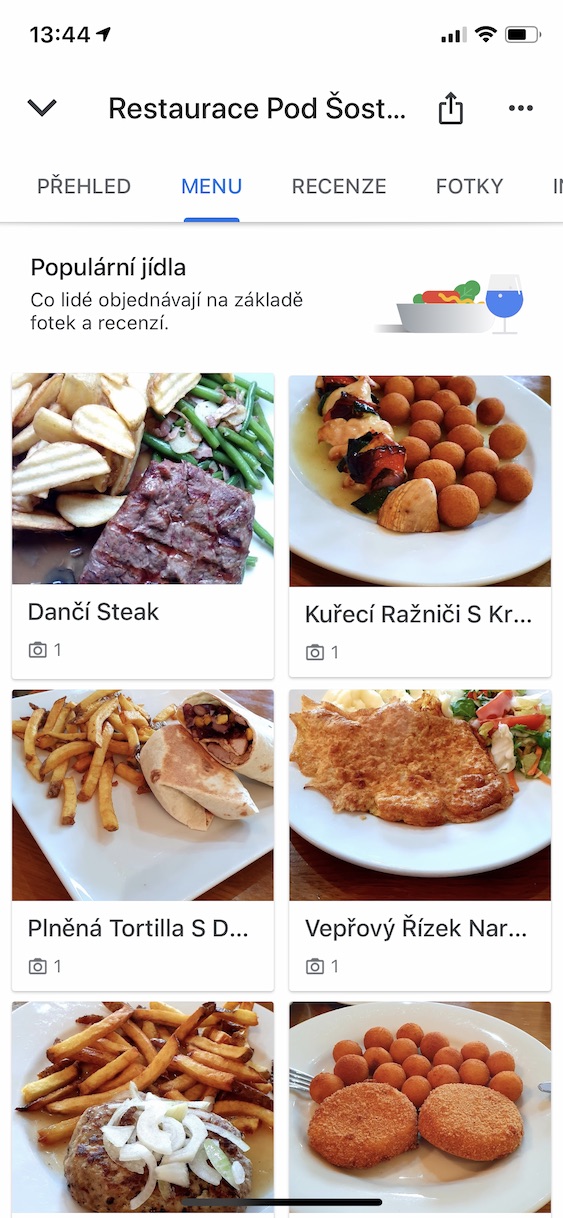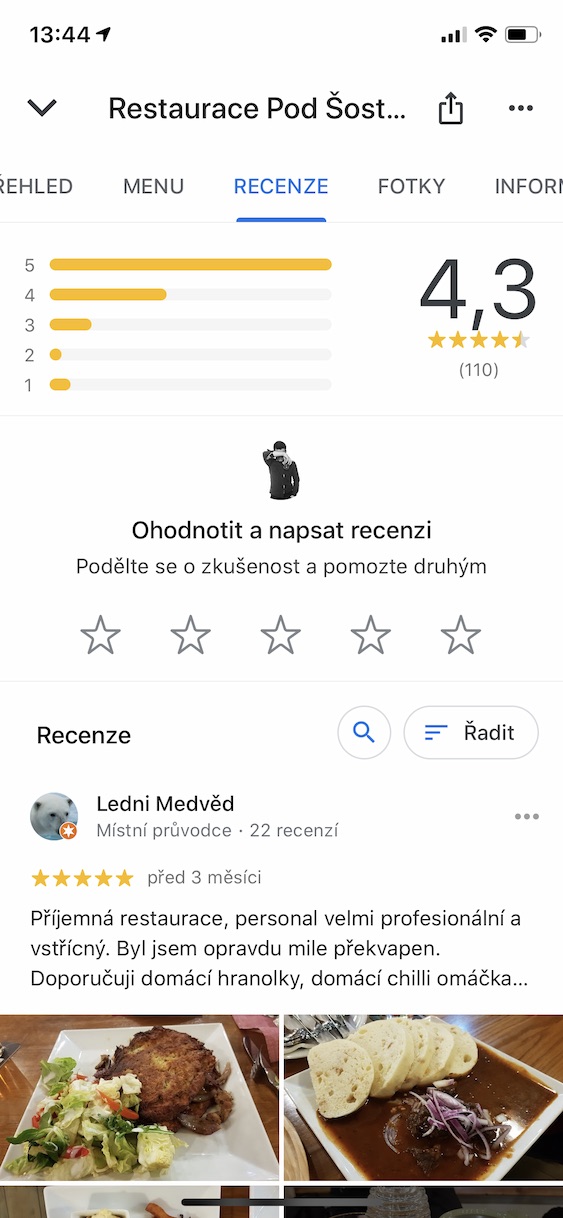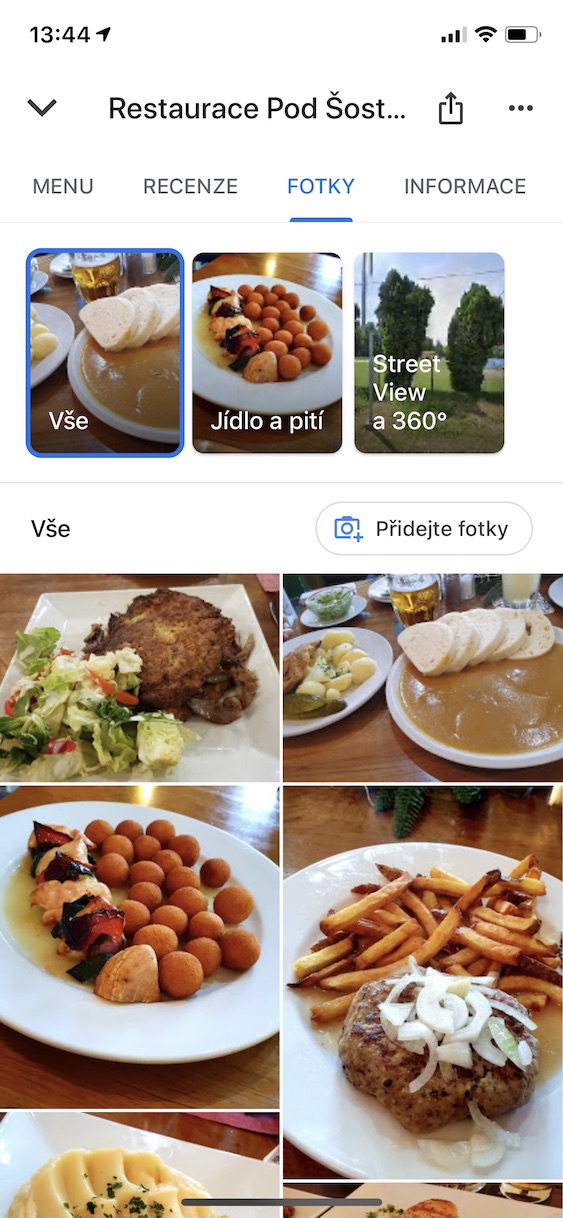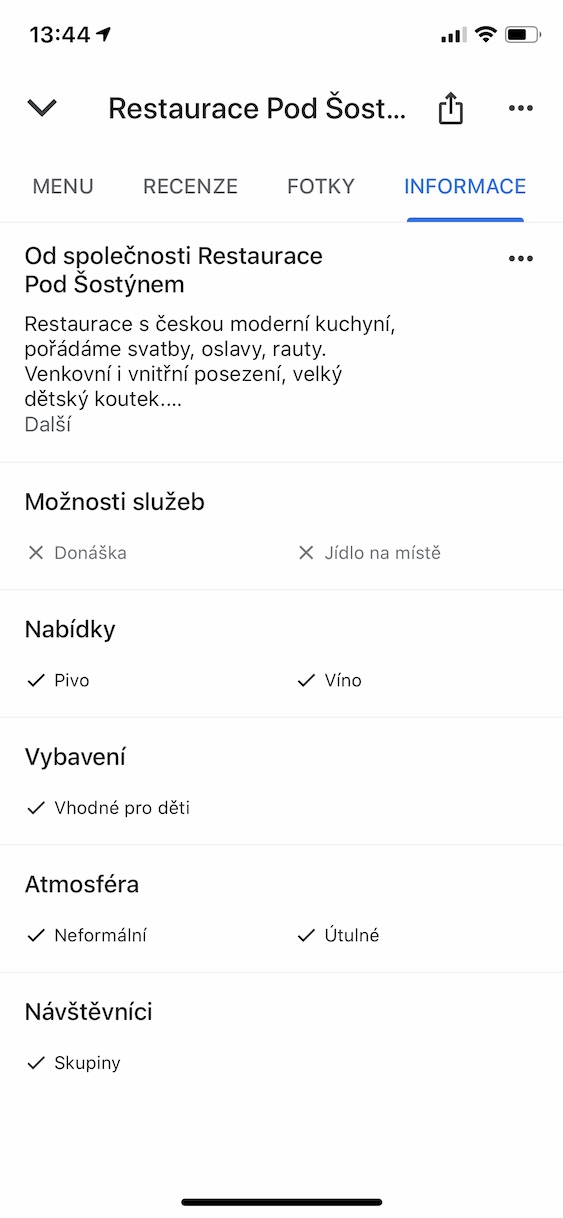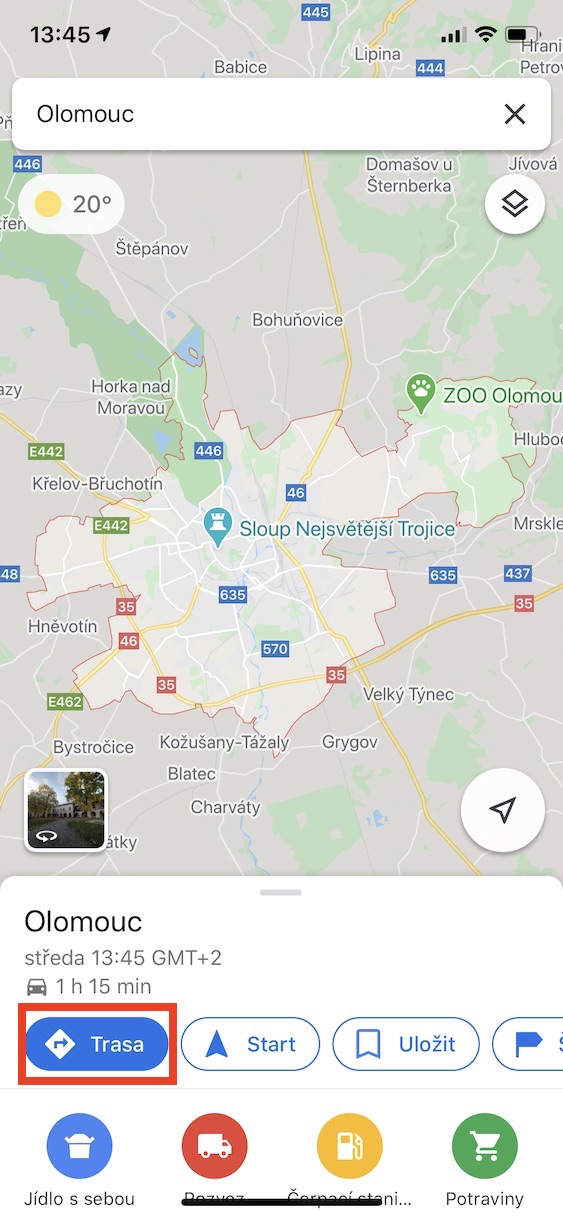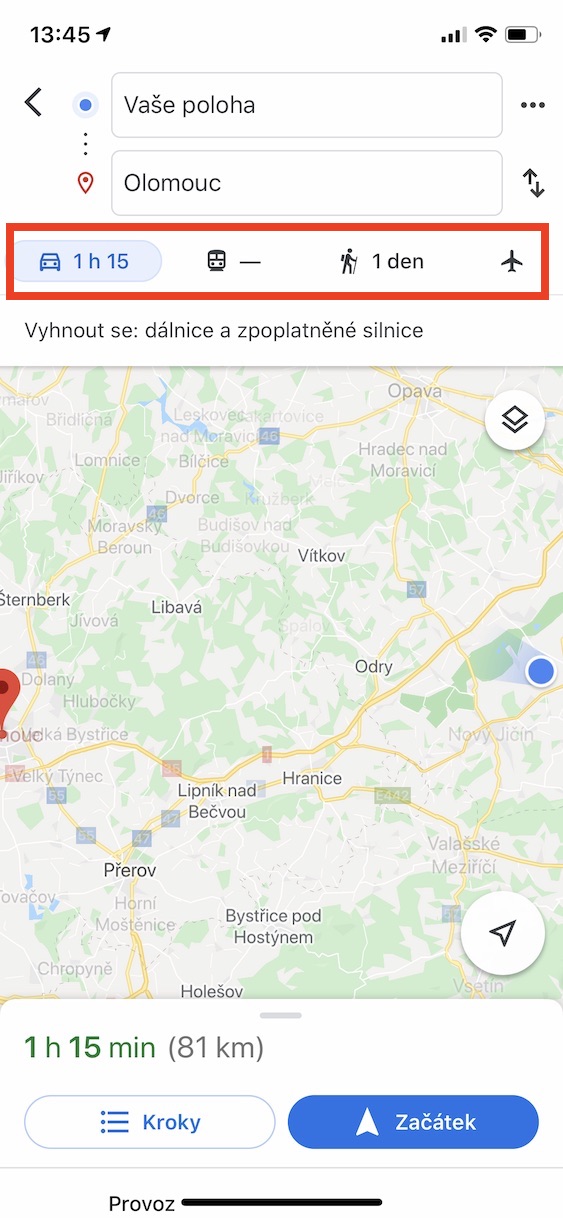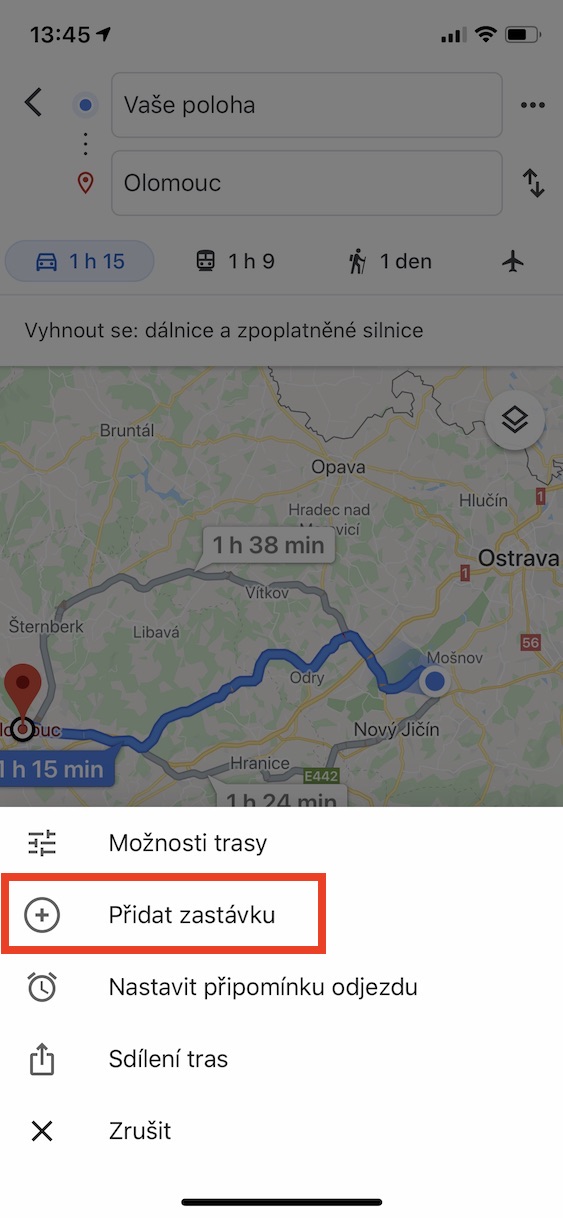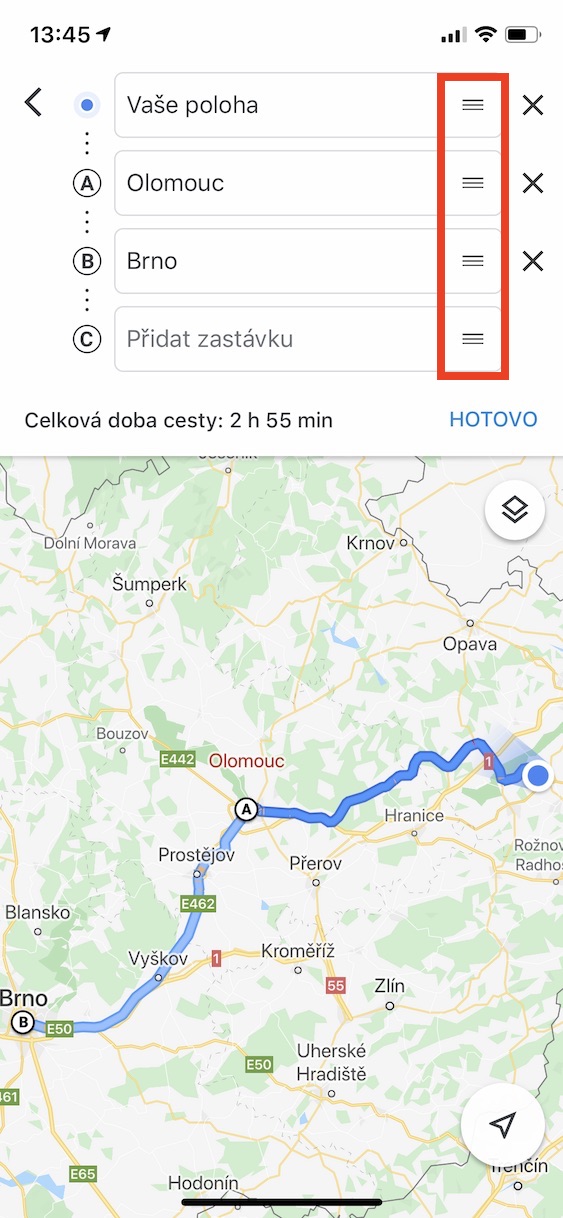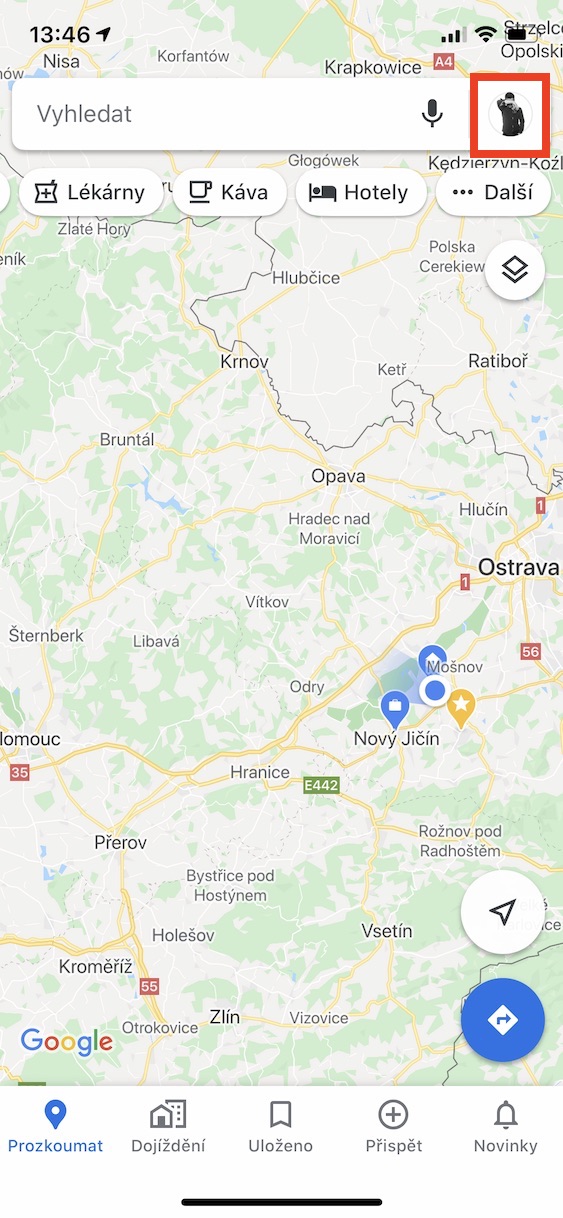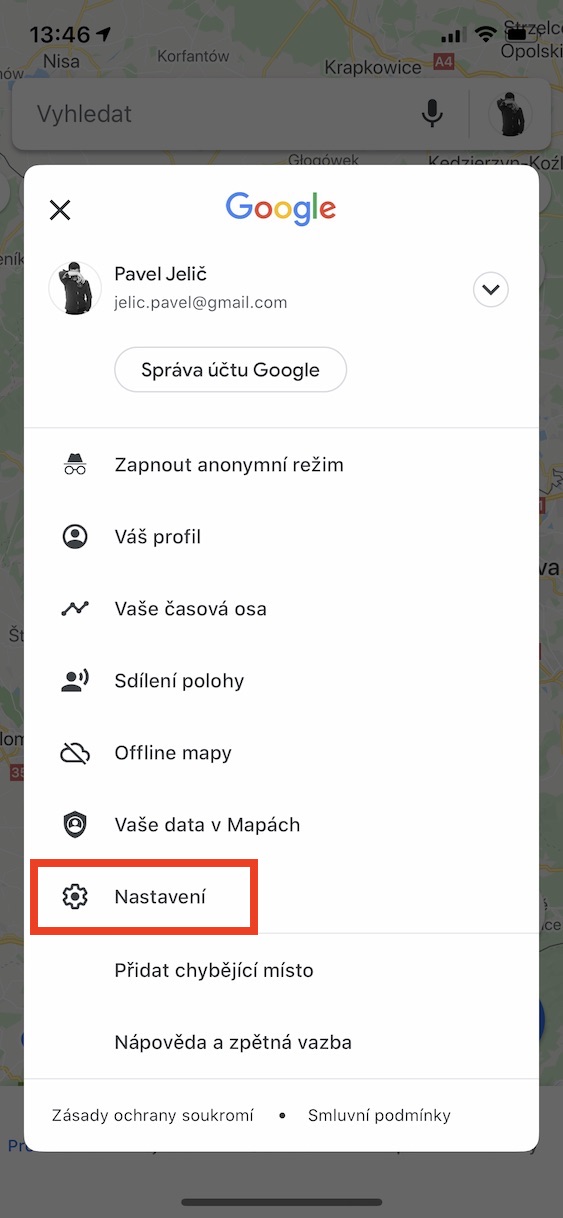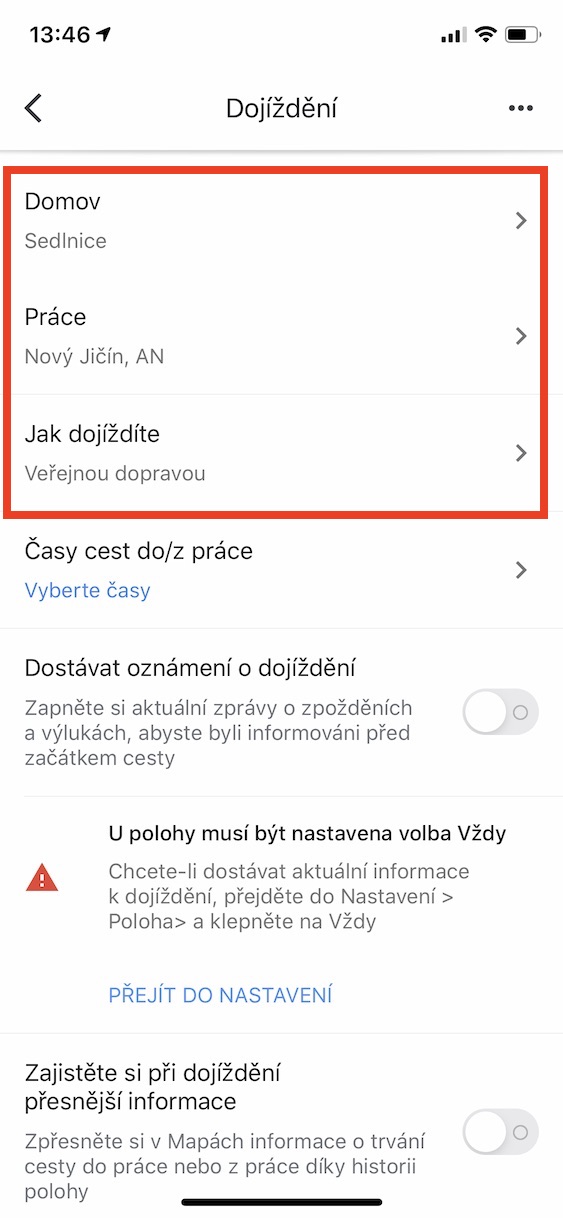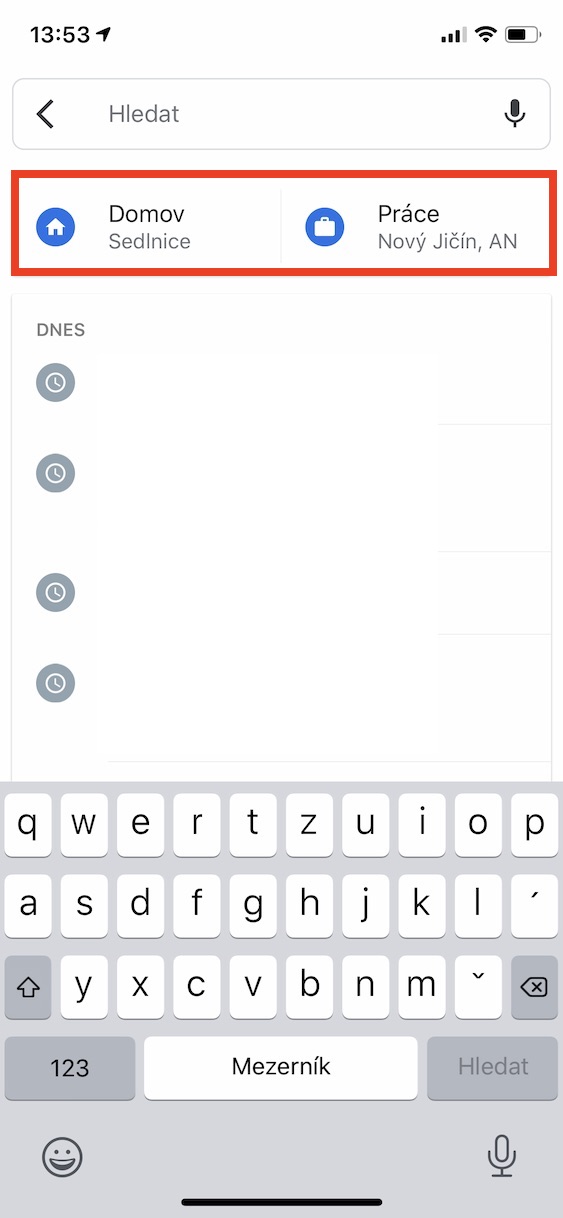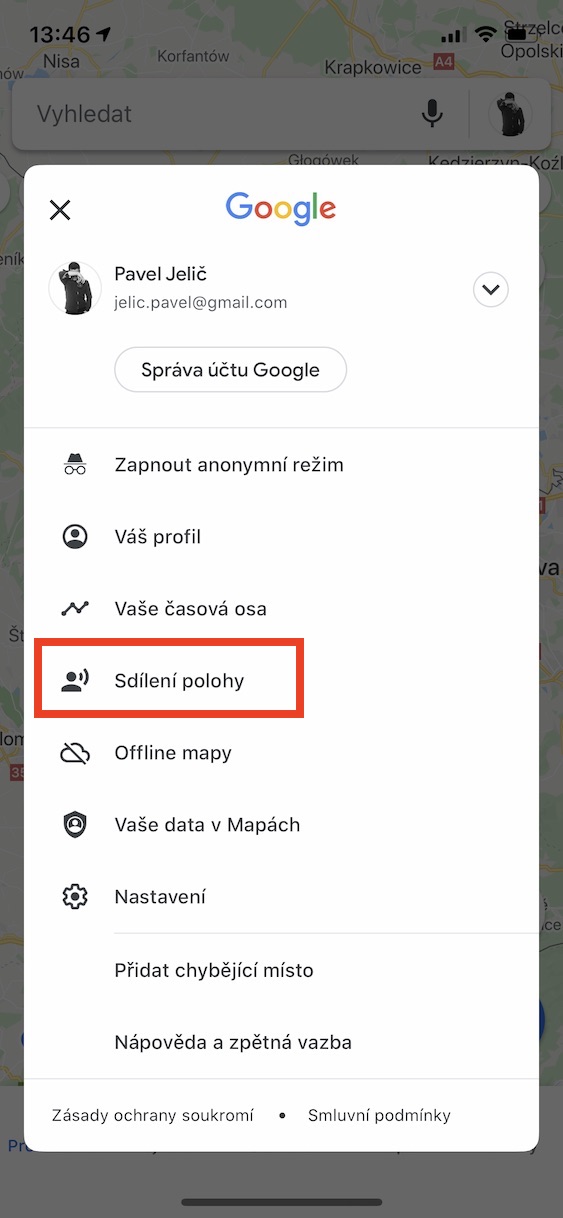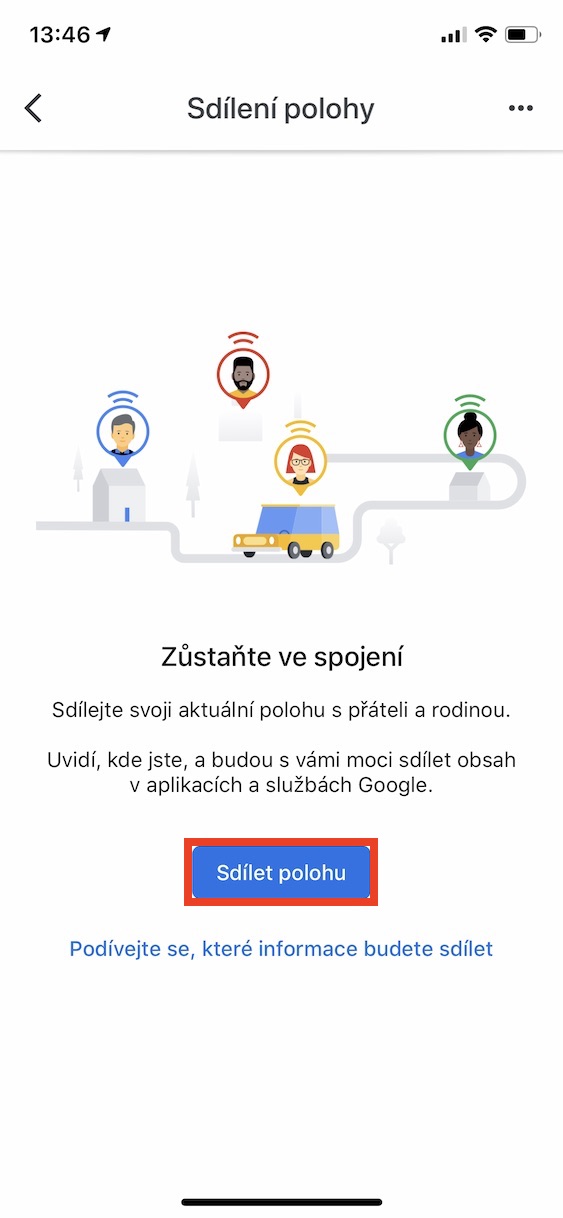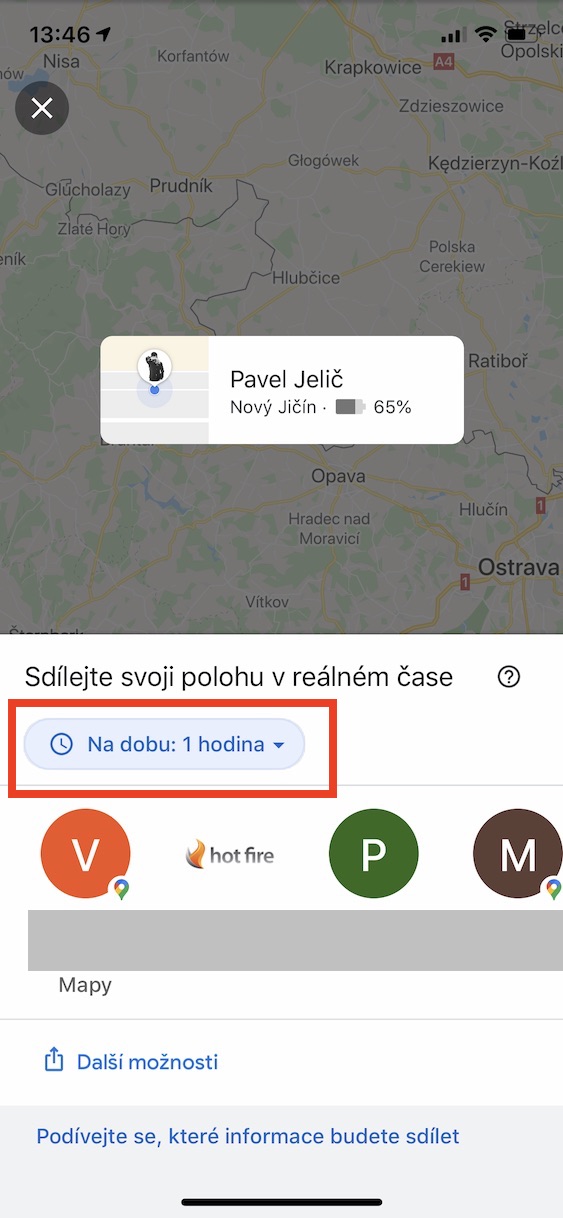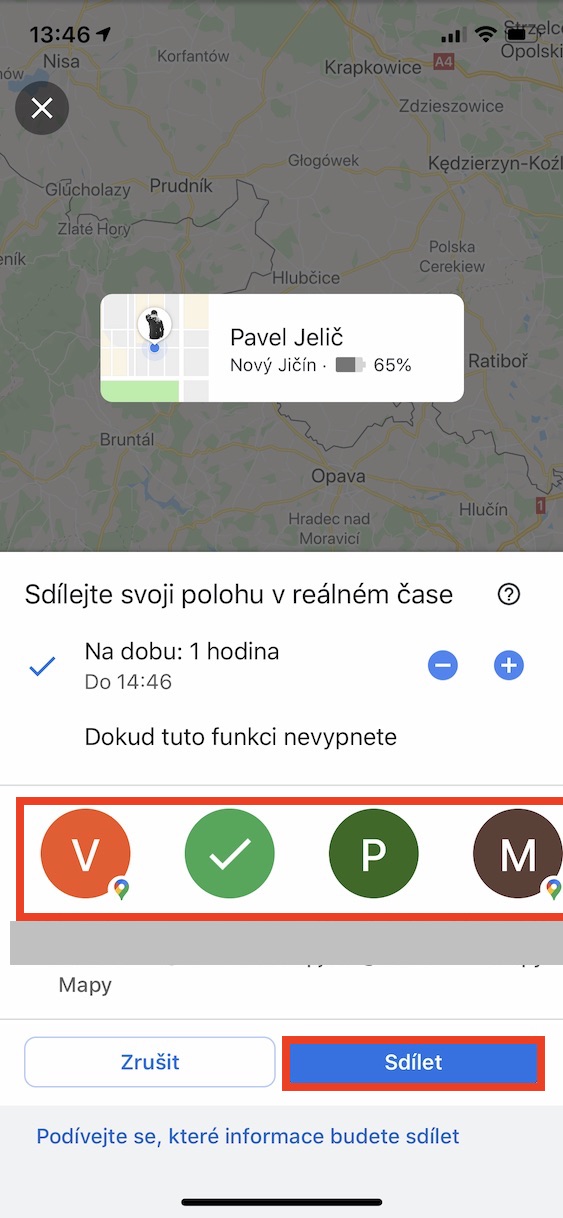5+5 アプリ固有のトリック シリーズの次回の記事では、Google マップを見ていきます。このアプリケーションは、ナビゲーションと地図の点で最も人気があり、ユーザーに求められているアプリケーションの 1 つです。このアプリケーションは XNUMX 億人を超えるユーザーによって使用されており、これは地球上の実質 XNUMX 人に XNUMX 人に相当します。あなたがこのアプリのユーザーの一人である場合は、この記事を最後まで読むことを忘れずに、また、以下のリンクを使用して最初の XNUMX つのトリックを参照することも忘れないでください。それでは早速本題に入りましょう。
かもしれない 興味がありますか
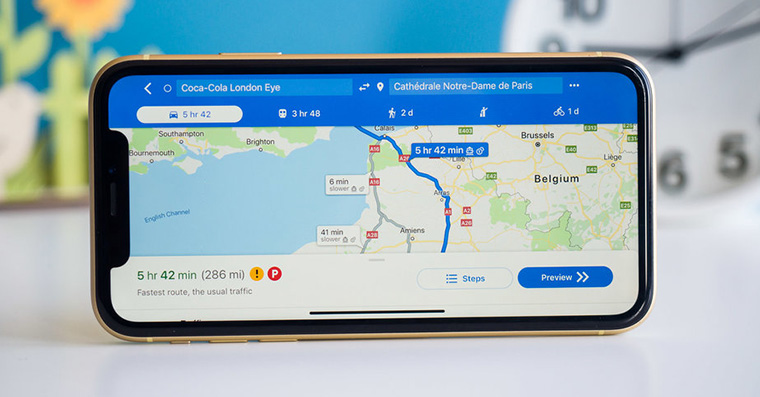
レストランやその他の企業に関する情報
Google マップを使用して地点 A から地点 B に移動できることに加えて、カフェやレストランなどのいくつかのビジネスに簡単に誘導することもできます。ただし、この場合、ルートに加えて、会社に関するさまざまな情報も表示できます。実質的にすべての大企業はすでに Google マップ データベースに記録されており、営業時間、公式ウェブサイト、交通状況、さらには写真や今日のメニューなど、興味を持ちそうな情報を見つけることができます。レストランやその他のビジネスに関する情報を検索したい場合は、次のように書くことができます。 会社名 do トップ検索 またはそのように 下に タップイン 興味がある点 na Další そしてオプションを選択してください レストラン、 それはあなたに見せます restaurace その周り。ワンクリックでレストランを選択できるのはあなた次第です 選ぶ。
車だけではないルート
ほとんどのユーザーは車の運転中にナビゲーションに Google マップを使用しますが、運転中でも Google マップで簡単にナビゲートできるのは事実です。 公共交通機関、 またはあなたが欲しい 歩く。 この場合、手順は非常に簡単です。それを使うだけでいいのです サーチエンジン 彼らは見つけた 場所、 これはあなたがしたいです 輸送、 そしてオプションをタップしました ルート。 その後、それが表示されます ルート計画 (デフォルトで) 車両用。ルート計画を車から公共交通機関または徒歩に変更したい場合は、 をタップして変更できます。 検索中の適切なアイコン。
旅行を計画しましょう
前の段落で、Google マップは主に地点 A から地点 B へのナビゲーションに使用できると述べました。しかし、Google マップでは地点 A から地点 B、次に地点 C、そして最後に地点へ移動できることをご存知でしたか? D点まで?興味のある場所をすべて見て回る時間を確保できるように、旅行を簡単に計画できます。もちろん自宅への往復も含めることも可能です。設定したい場合は ルート s 複数のポイント、 まずは上の検索にそれを入力してください 最初の停留所 そしてオプションをタップします ルート。 現れてからは ルート計画、 右上にあるをクリックします 3 つの点のアイコン、 画面の下部にオプションを選択するメニューが表示されます ストップを追加します。 このオプションをクリックすると、上部に表示されます 別のテキストフィールド、 希望のものを入力できます 停止。 このようにして、事実上無限にストップを追加できます。 停留所の順序 簡単に変更できるので、 あなたは指を握る アイコンについて 3行 そして希望の停留所へ あなたはドラッグします 必要な場所に。これで旅行や出張を完璧に計画できます。
家庭と職場
あなたが自宅で仕事をせず、会社に通勤しなければならない人なら、自宅の住所と一緒に職場の住所を常に Google マップに入力するのは煩わしいに違いありません。その時間帯に職場や自宅までのルートは誰もが知っているので、ナビゲーションの必要はない、と反対する人もいるかもしれませんが、とにかく、多くの人が Google マップを使用して交通状況を表示し、渋滞やその他の複雑な問題を回避できる可能性があります。したがって、設定したい場合は、 ワンクリックで自宅または職場に移動できます。 をクリックすると実行できます あなたのプロフィールアイコン 右上の をクリックし、メニューからオプションを選択します ナスタヴェニ。 新しいウィンドウでセクションに移動します。 通勤、 住所をどこに設定するか Domov a 仕事、 一緒に 方法 通勤中。
位置情報の共有
Google マップ アプリ内では、ネイティブの検索アプリと同様に、自分の位置情報を他のユーザーと簡単に共有できます。 Google アカウントを持っている人と簡単に現在地を共有できます。共有を開始すると、地図上に該当のユーザーが表示されます。これは、たとえば、誰かに連絡したいが正確な場所がわからない場合、または社用車に乗っている従業員がどこにいるかの概要を知りたい場合に使用できます。したがって、位置情報の共有を有効にする必要がある理由はいくつかあります。誰かと現在地の共有を開始したい場合は、Google マップで右上の をクリックします あなたのプロフィールアイコン、 そしてオプションを選択します 位置情報の共有。 次にオプションをタップします 共有場所、 そして選択してください 誰とどれくらいの時間 自分の位置情報を共有したいと考えています。を使用するだけで、共有情報を相手に送信できます。 ニュース。 同じセクションで、オプションで場所を共有できます 終わり。
 Apple と一緒に世界中を飛び回る
Apple と一緒に世界中を飛び回る