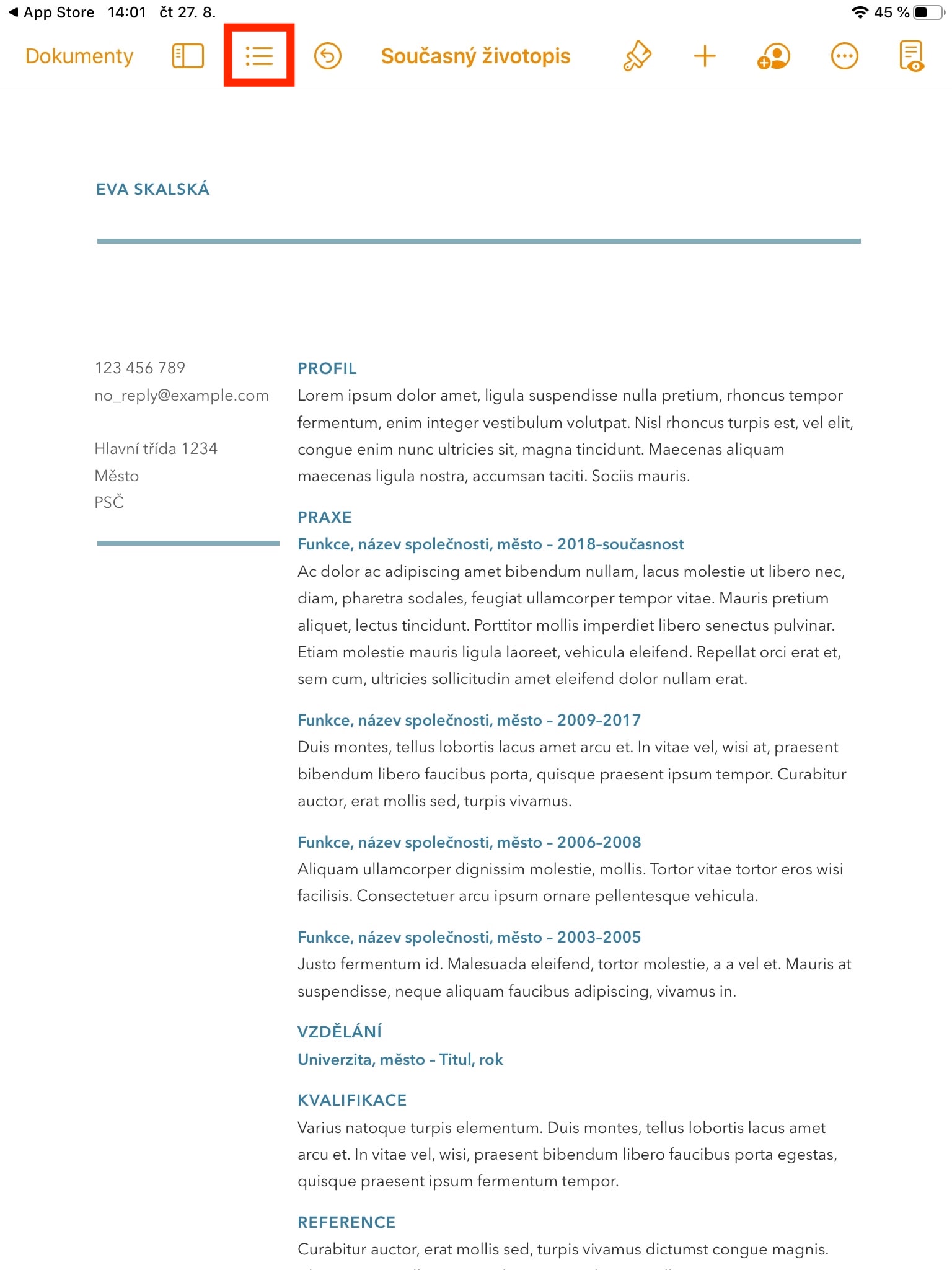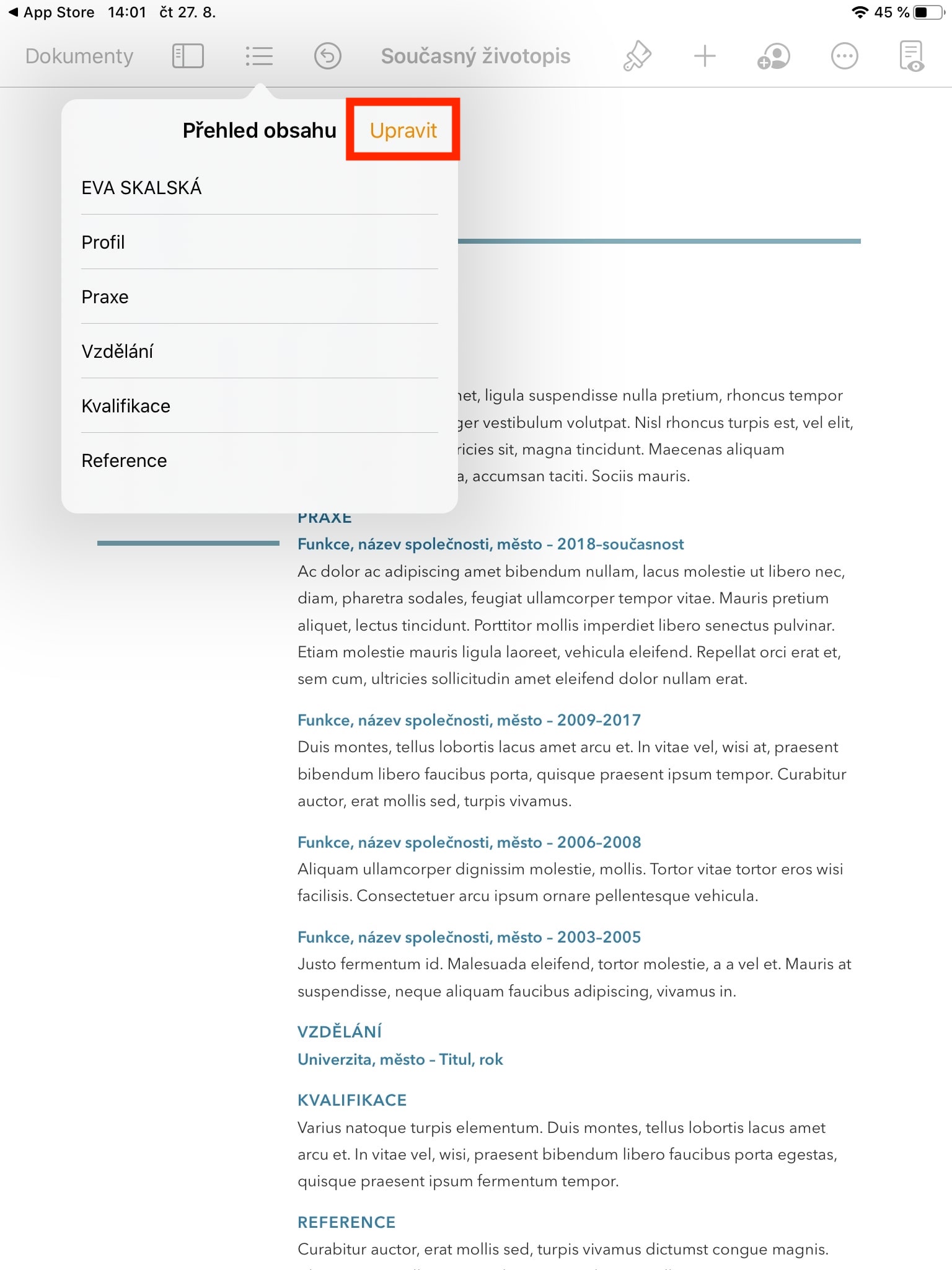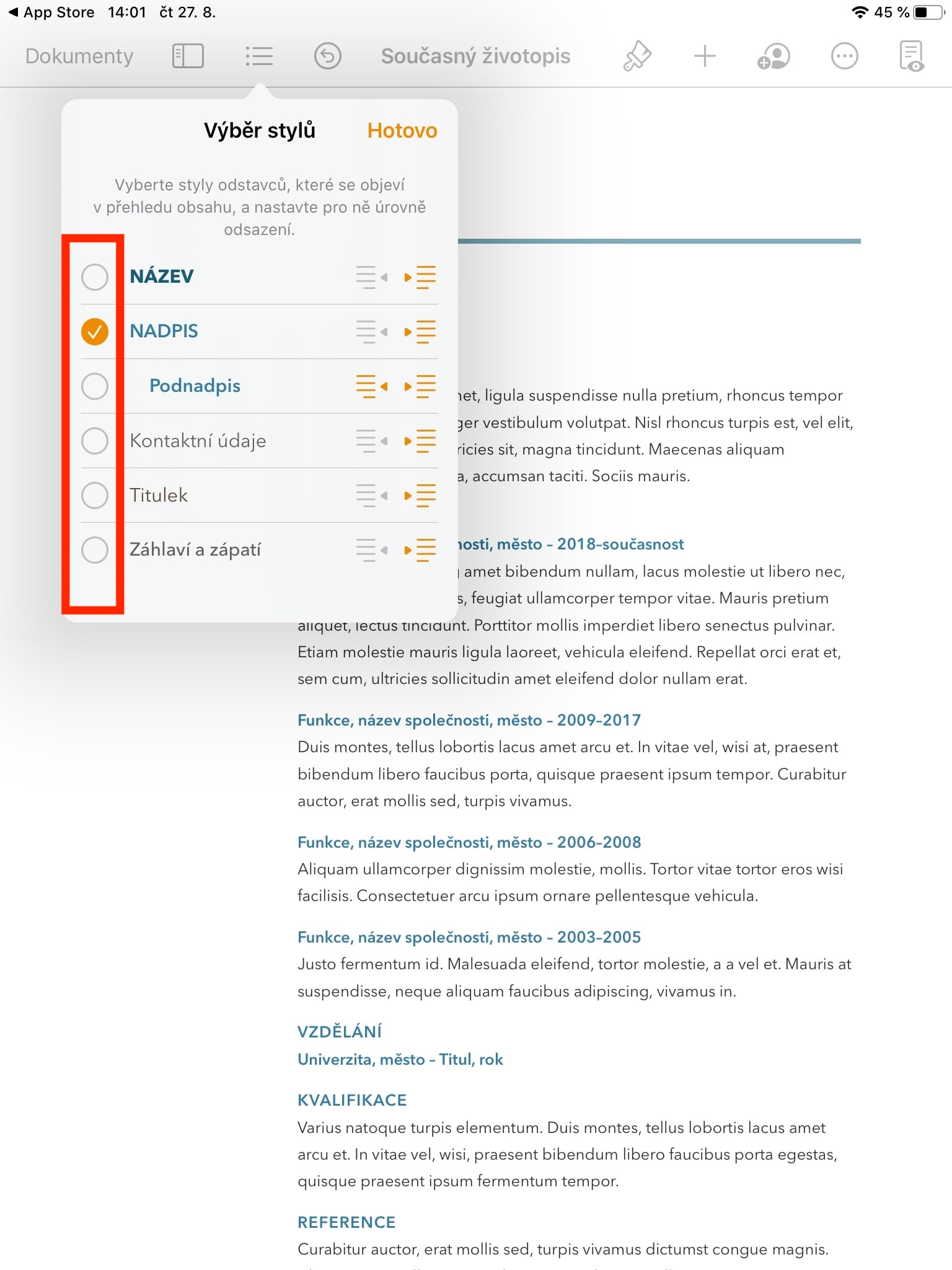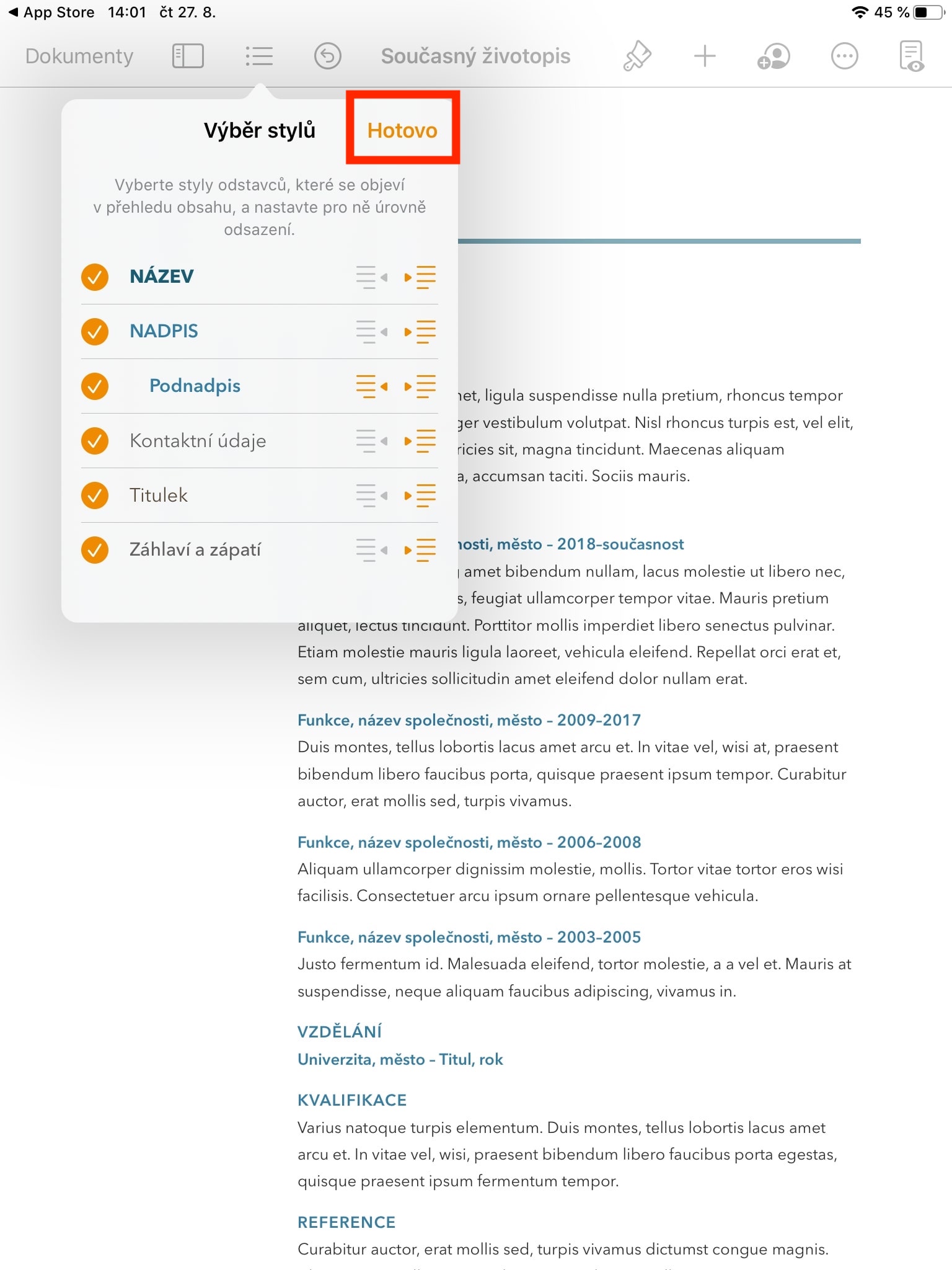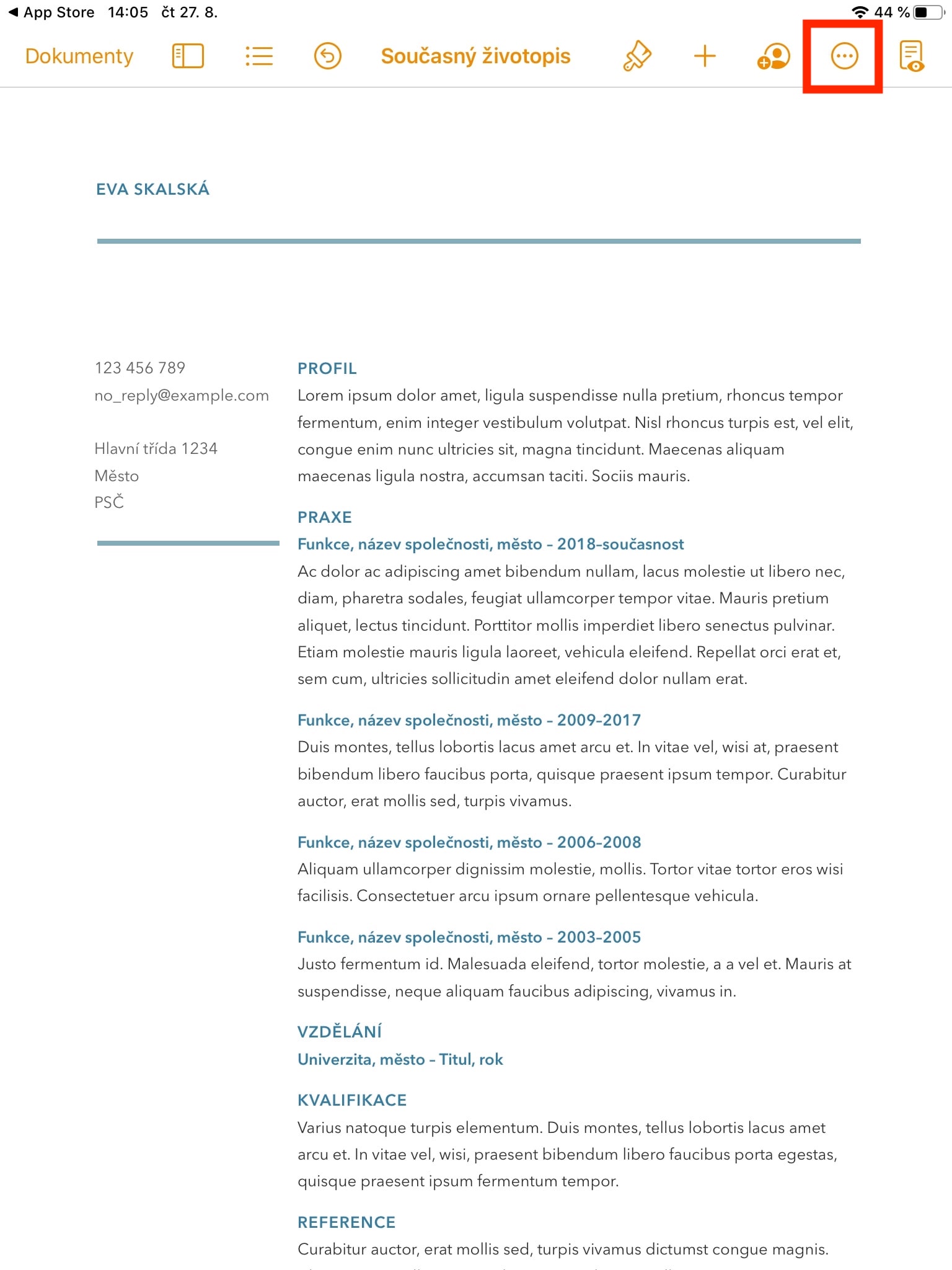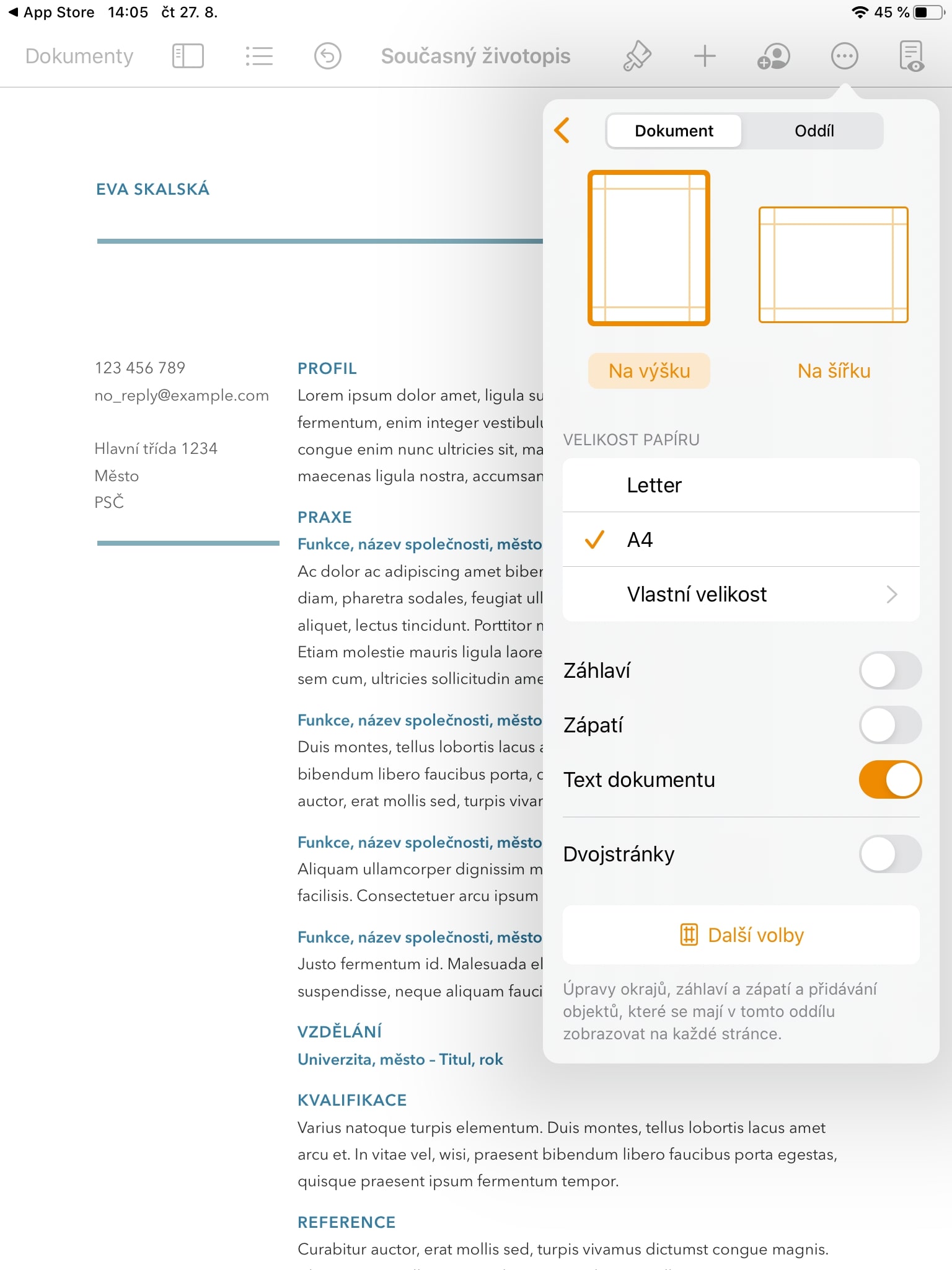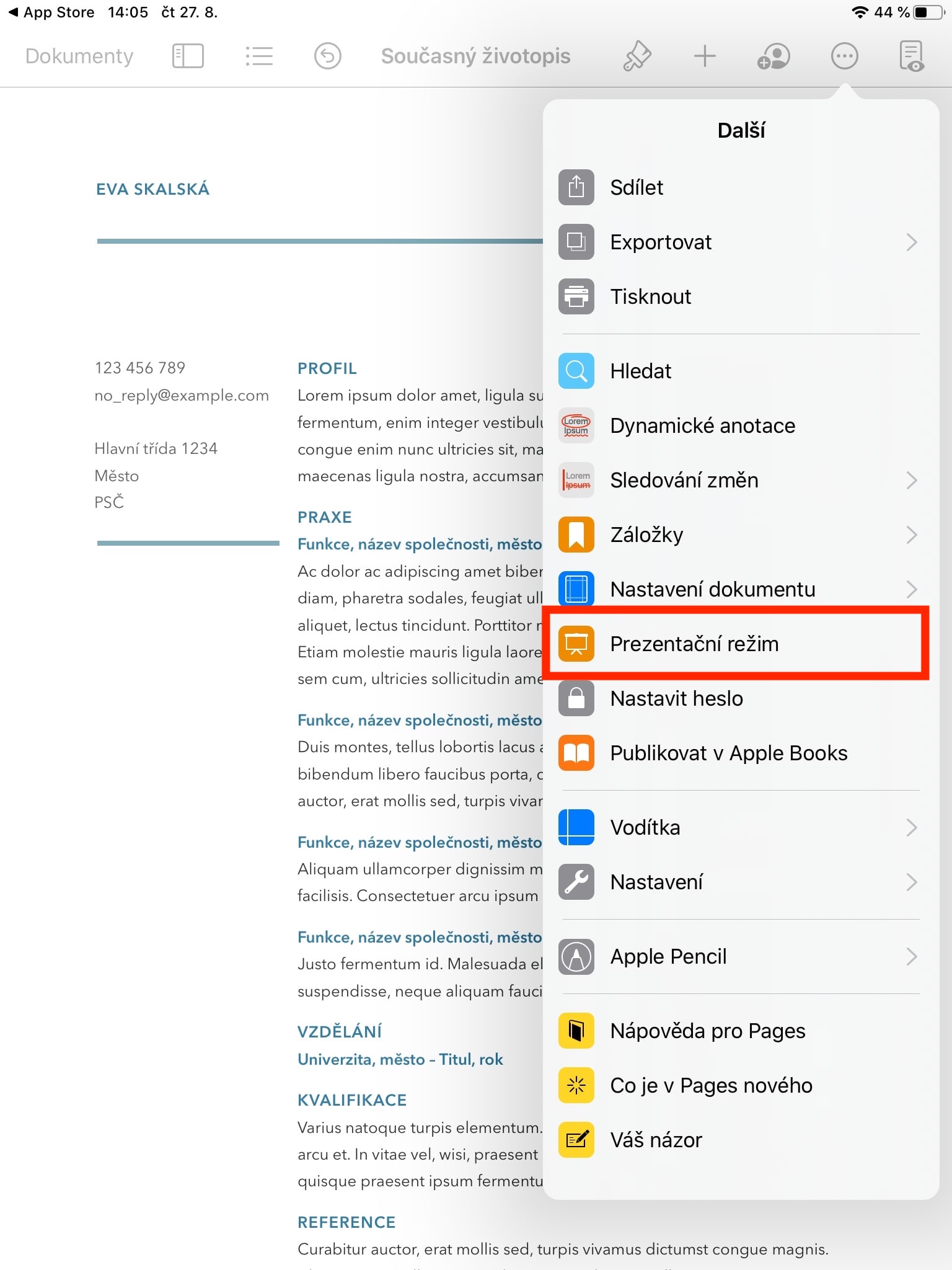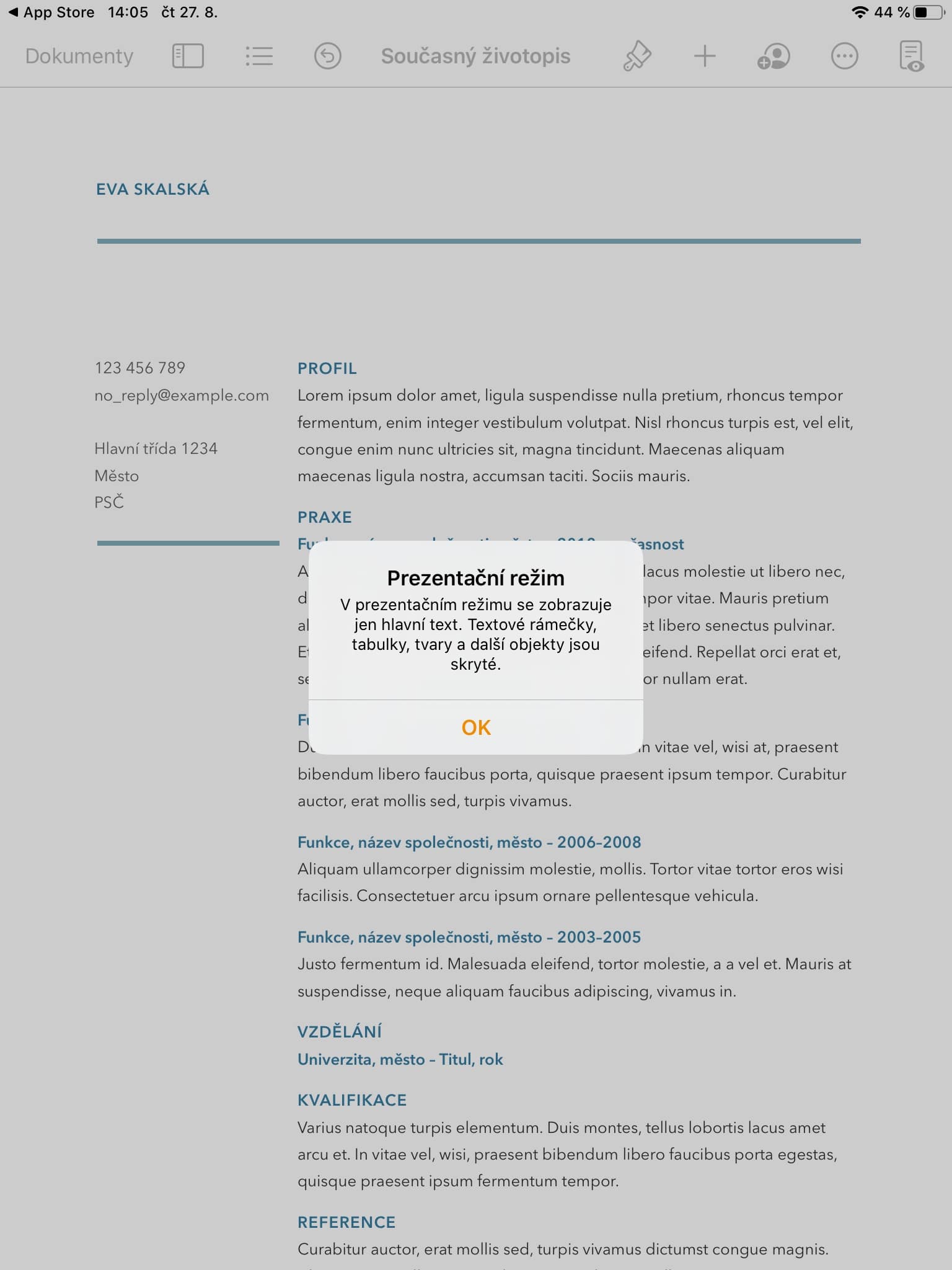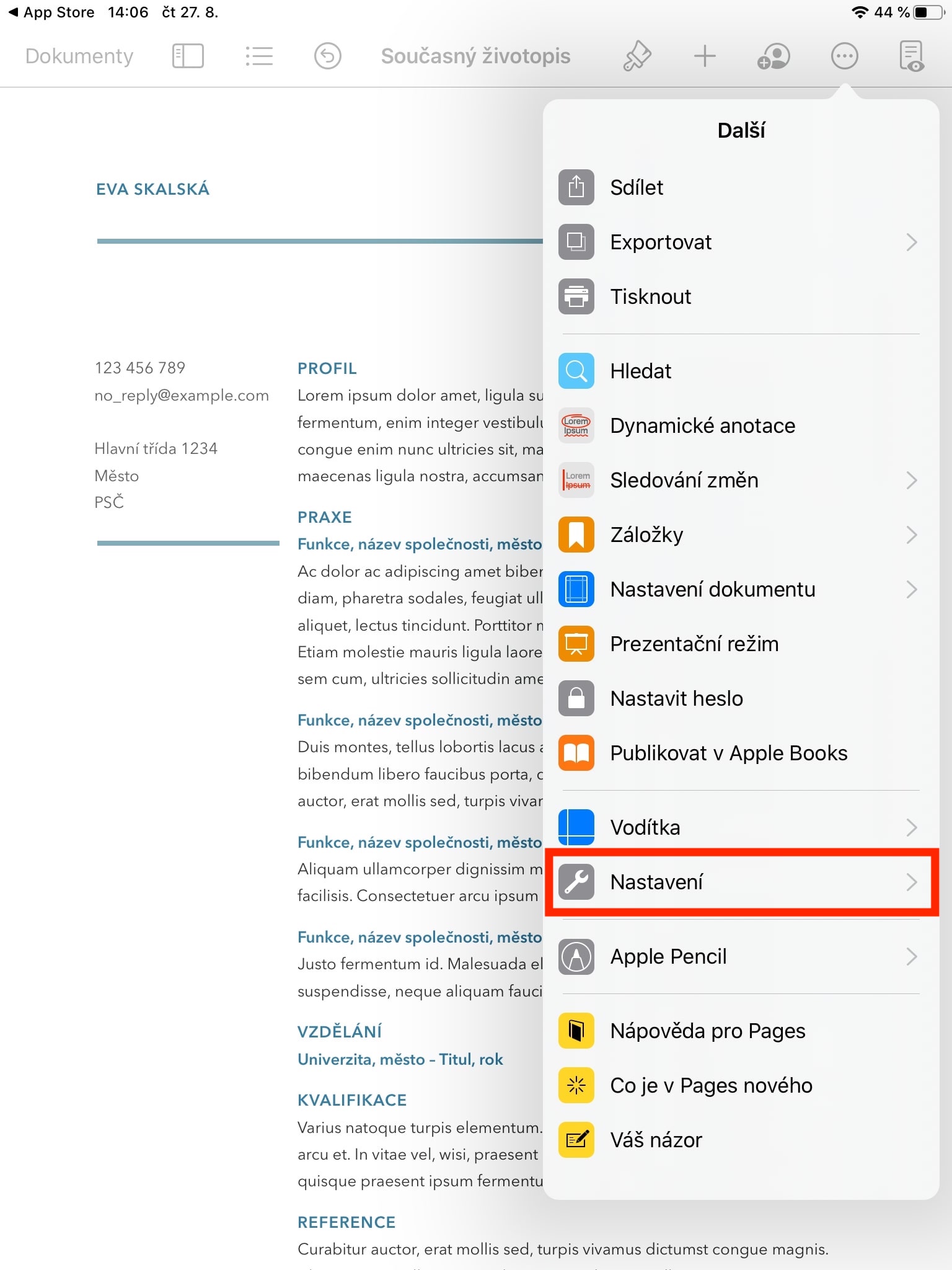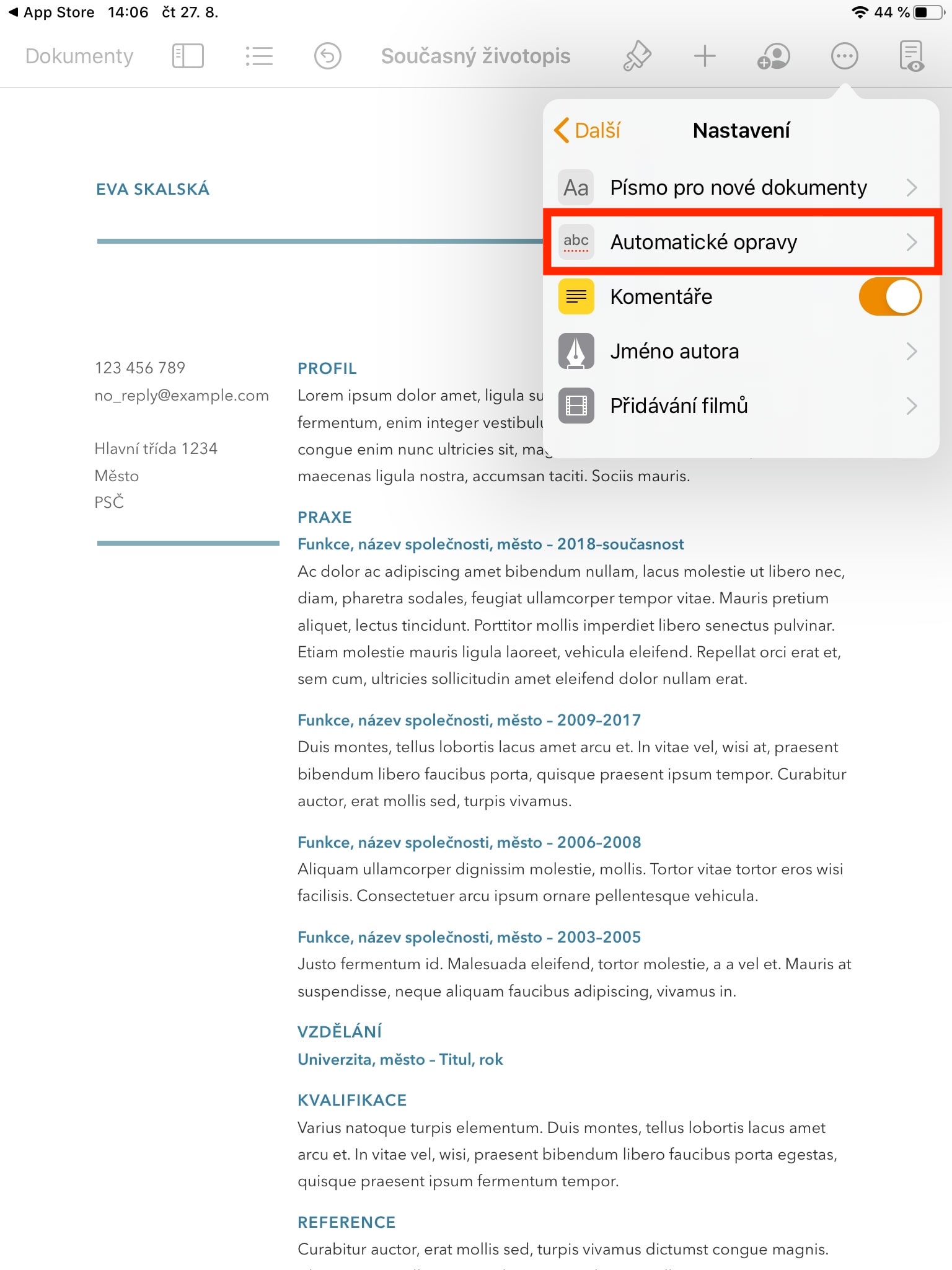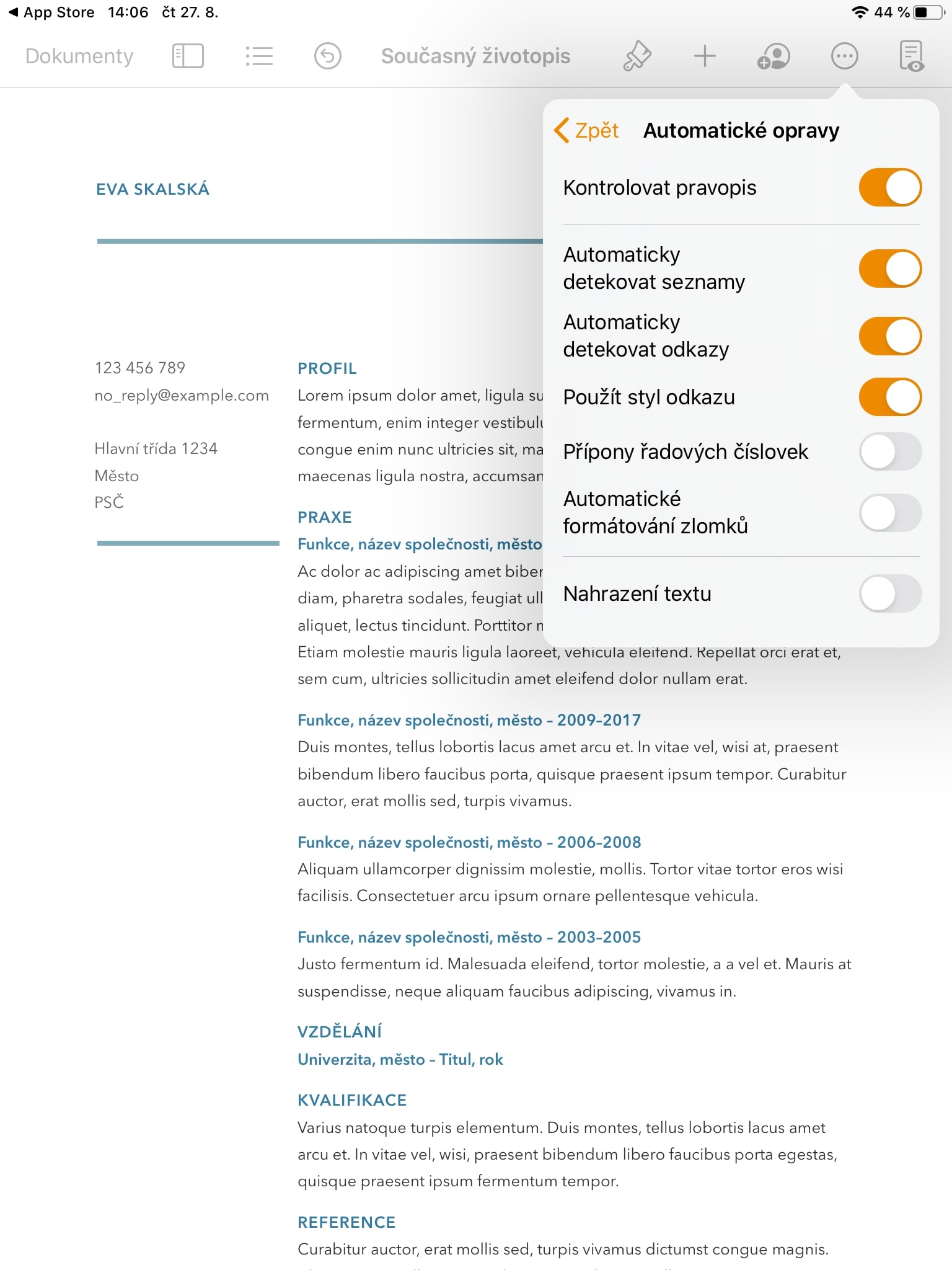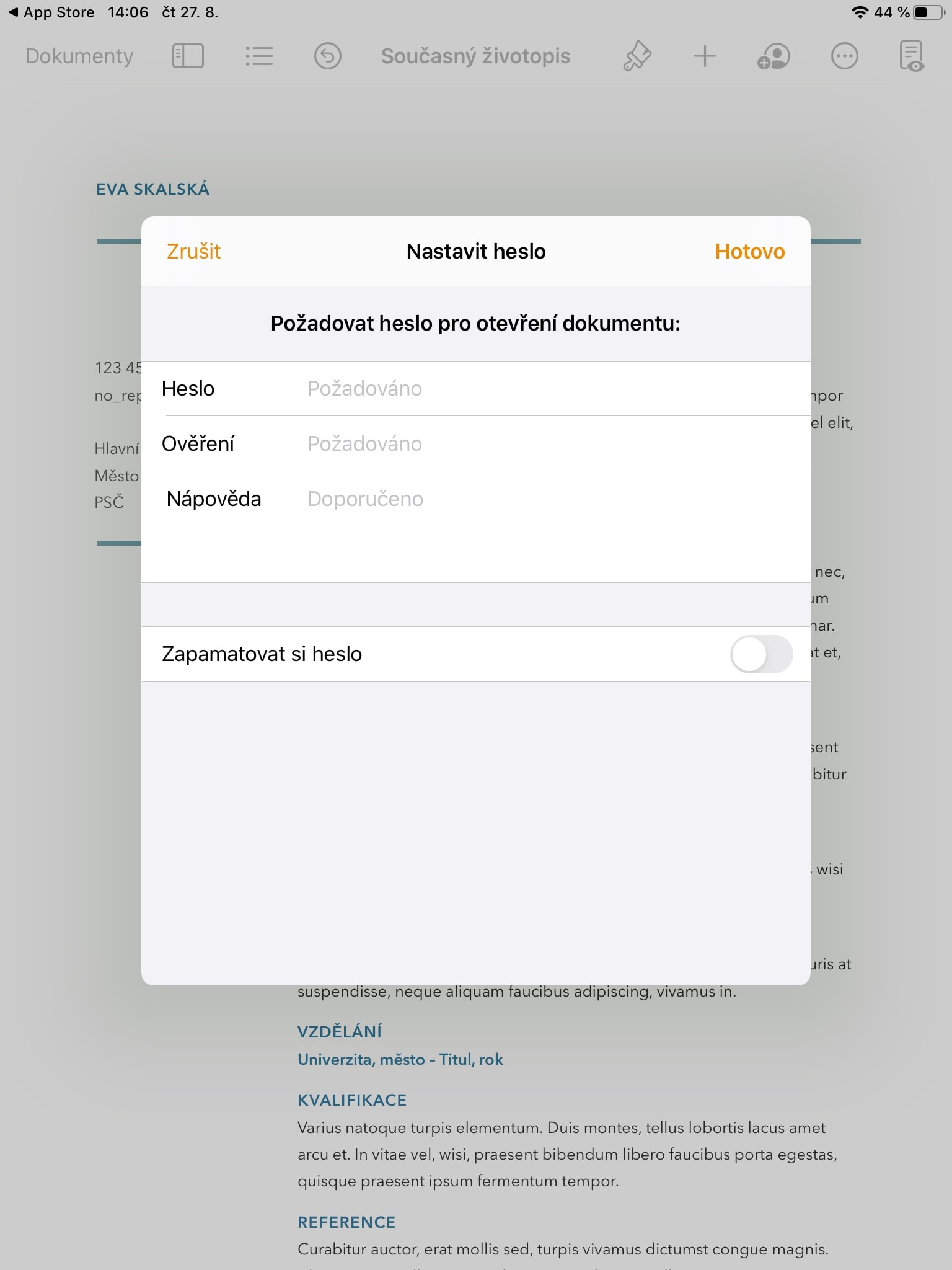Microsoft だけでなく、もちろん Google や Apple も、優れたオフィス スイートを提供しています。カリフォルニアの大手企業の製品のユーザーの間では、Pages アプリケーションが非常に人気があり、iPad でそれに焦点を当てると、最近 Apple がそれを進めています。現在、Pages for iPad を含む一連の iWork パッケージを使用している場合は、この記事を最後まで読んでください。いくつかの興味深いトリックを学ぶことができます。
かもしれない 興味がありますか

コンテンツ制作
ドキュメントをより明確にするために、作成した目次を含めると便利です。これは、見出し、小見出しだけでなく、ヘッダーやフッターなどを使用してページで作成できます。作成するには、まずドキュメント内をクリックします。 画面左上のリストアイコン そして選択します 編集。 コンテンツで使用できるスタイルは豊富にあります タイトル、見出し、サブタイトル、ヘッダーとフッター または 脚注。 必要なスタイルを選択したら、 をタップします ホトヴォ。
ドキュメント内のレイアウト設定
コンテンツに加えて、レイアウト、テキストのインデント、その他の機能を操作して文書をわかりやすくすることも役立ちます。ドキュメント内をクリックします 右側に、円の中に 3 つの点があるアイコン 表示されたメニューから選択します ドキュメントの設定。 ここでは、文書を縦向きまたは横向きに反転したり、テキストを折り返すように設定したり、選択したテキストを背景または前景に移動したり、その他多くのオプションを実行したりできます。
プレゼンテーションモード
プレゼンテーション モードは、文書内のテキストを誰かに読む必要があるが、文書に追加したさまざまなグラフ、表、説明を扱いたくない場合に特に便利です。クリックしてアクティブ化します 右側には、円の中に 3 つの点のアイコンがあり、 そして選択します プレゼンテーションモード。 すべての表、グラフ、説明などが非表示になります。もちろん、読みながらフォントやその色、サイズを調整することもできます。
自動補正
他のオフィス アプリケーションと同様に、Pages でも自動修正の動作を簡単に変更できます。これを行うには、次を選択します 右側に、円の中に 3 つの点があるアイコン, 次に、をタップします ナスタベニ そして最後に 自動修正。 例外 スペルチェック または テキストの置換 あなたもできます (非)アクティブ化 のスイッチ リンク、リストの自動検出 または 分数の書式設定。
パスワードで文書をロックする
誰もあなたのデータにアクセスできないように、すべての Apple 製品は非常に安全です。しかし、たとえば、ロックされていない iPad をテーブルの上に放置した場合、権限のない人が文書のテキストを読む可能性があります。幸いなことに、もう一度タップすることで、Pages でドキュメントを保護するのは非常に簡単です。 円の中の 3 つの点のアイコンの右 そしてその後 パスワードを設定してください。 パスワードを選択することもできます ヘルプ ドキュメントを開くように設定します タッチID または 顔ID。 パスワードを保存するボタンですべてを確認します ホトヴォ。