Native Notes は複雑なアプリケーションではありませんが、文字通りその目的を完璧に果たしており、ユーザーの間で非常に人気があります。この雑誌ではすでにそれらに関するトリックを紹介しています 彼らが書きました ただし、それらの機能のすべてを取り上げたわけではないため、今日も引き続きそれらの機能に焦点を当てていきます。
かもしれない 興味がありますか

メモを「In My iPhone」フォルダに保存する
ネイティブ アプリケーションで作成したすべてのメモは、現在使用しているアカウントに応じて、iCloud またはその他のクラウド ストレージを介して同期されます。ただし、アカウントの外部、デバイス上にのみデータを保存すると便利な場合があります。これは、たとえば、家族の他のデバイスが自分の Apple ID にサインインしていて、他の人にメモを読まれたくない場合に便利です。デバイス上でアカウントをアクティブ化 (非アクティブ化) するには、次の手順に進みます。 設定、 セクションに進みます Poznámky a オンにする または 消す スイッチ iPhone のアカウント。 V My iPhone アカウントを使用する場合、その中にフォルダーやメモを作成できますが、他のアカウントと同期されているものは影響を受けません。
書き込みおよび描画ツール
Apple デバイスで真剣に絵を描いたり手書きしたりするほとんどのユーザーは、Apple Pencil を備えた iPad を求めますが、iPhone だけで簡単に絵を描くことができます。あなたはそれだけで十分です 対応するメモを開いた そして下をクリックしました 注釈アイコン。 選択できるオプションがあります 鉛筆、消しゴム、なげなわ または ルーラー、 各ツールにはかなり豊富な色の選択肢があります。
ノートの並べ替え設定
デフォルトでは、作成されたメモは特定の方法で並べ替えられますが、必ずしもそれが気に入らない場合もあります。幸いなことに、順序を変更する方法があります。まず、に移動します 設定、 それからそれを開けてください Poznámky そしてセクションでは メモの並べ替え オプションを選択できます 変更日、作成日 a 名前。 並べ替えに加えて、同じ設定でセクションを作成することもできます 新しいノートが始まります 新しいメモを開始するかどうかを変更する タイトル、タイトル、サブタイトルで かどうか テキストで。
線のスタイルとグリッドの設定
メモに手書きを使用する場合は、線とグリッドを変更してメモをわかりやすくすると便利な場合があります。初め 関連するメモを開き、 次に、右上のホイール内の 3 つの点のアイコンをクリックし、最後に 線とグリッド。 オプションを選択できます 白紙、小、中、または広い間隔の水平線 a 小、中、または大のメッシュを持つグリッド。
Siri でメモを作成する
Apple の音声アシスタントはチェコ語をサポートしていませんが、英語でメモを作成しても構わない場合は、メモの作成を大幅にスピードアップできます。 Siriを起動した後にフレーズを言うだけです 「メモを作成する」 このフレーズの後に、メモに書きたいテキストを言います。ただし、母国語でメモのテキストが必要な場合は、Siri を起動した後に行うことができます。 テキストボックスに書き込み、 一方、メモを音声で言いたい場合は、ディクテーションを使用するのが比較的簡単です。 キーボードの下部にあるマイクを押します。
かもしれない 興味がありますか

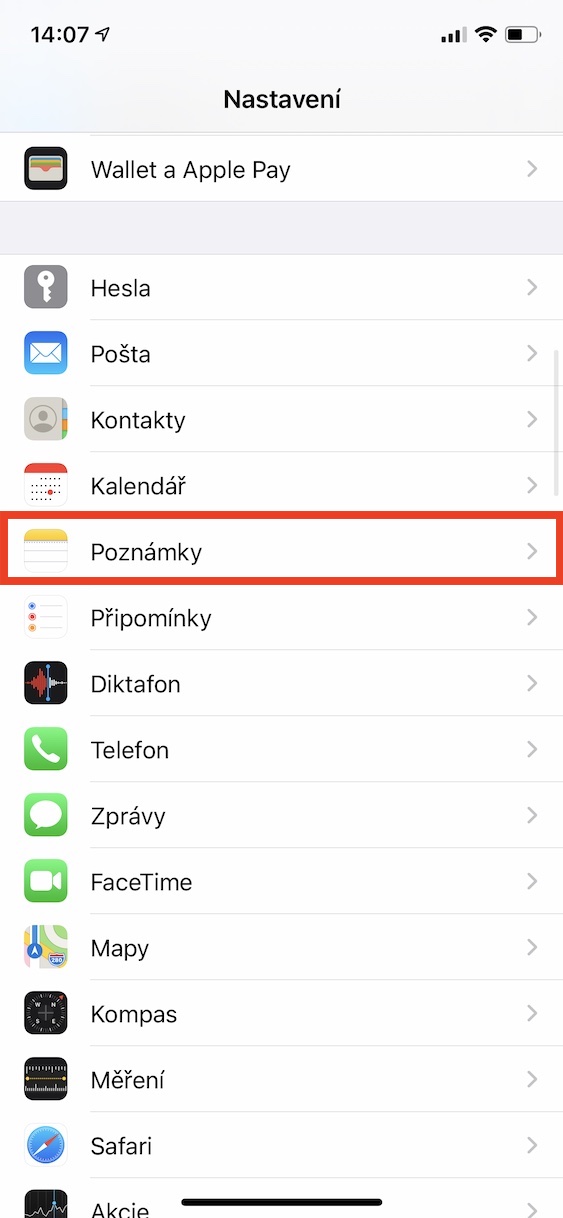
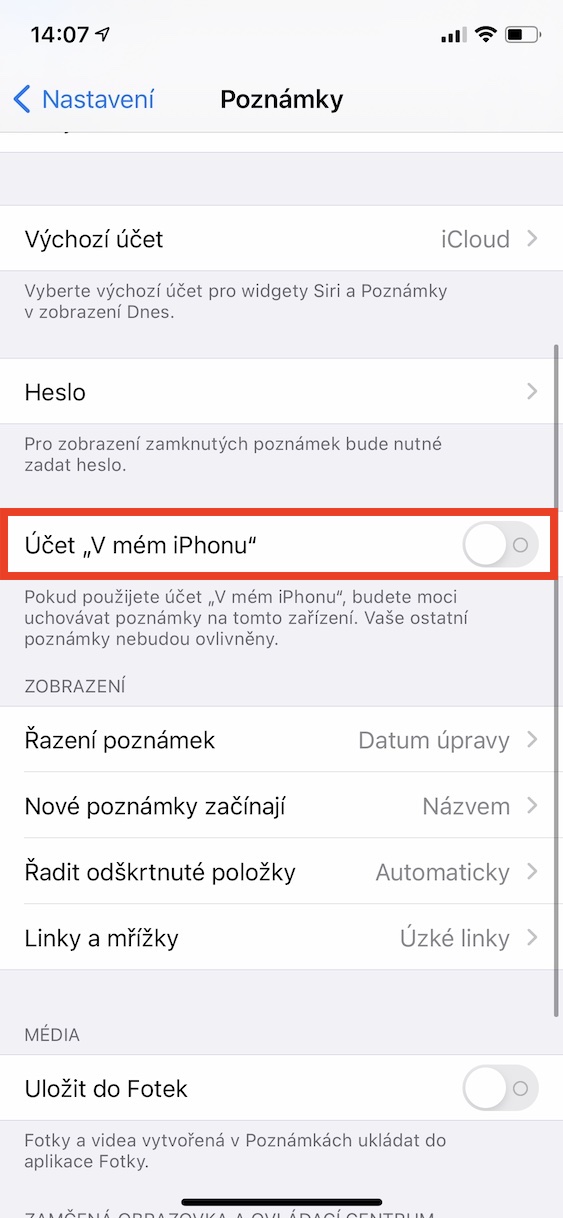
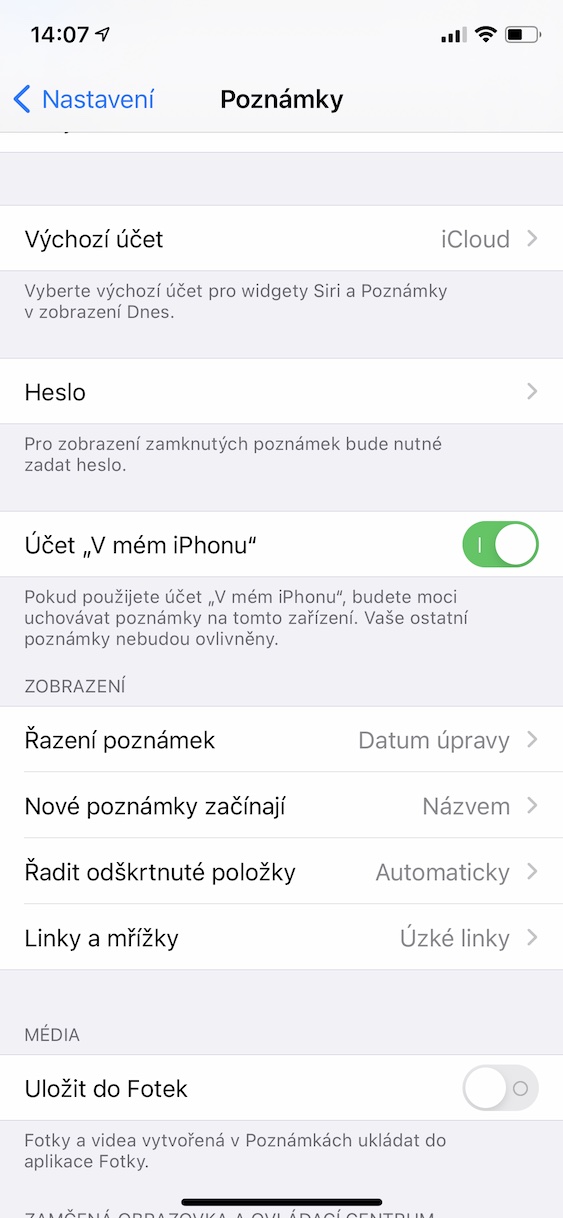
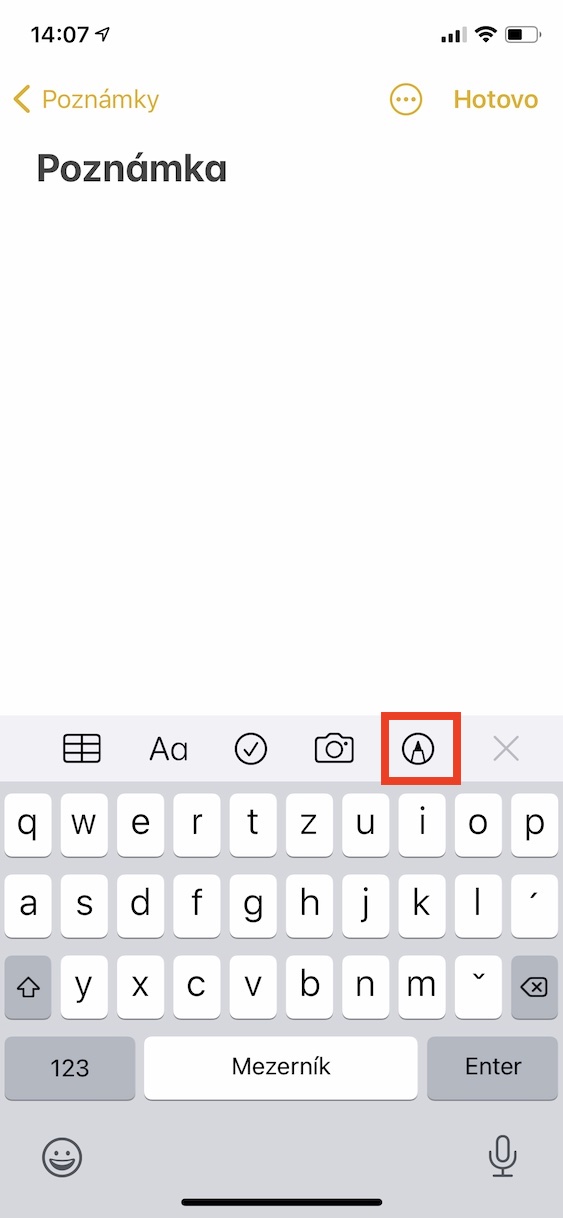
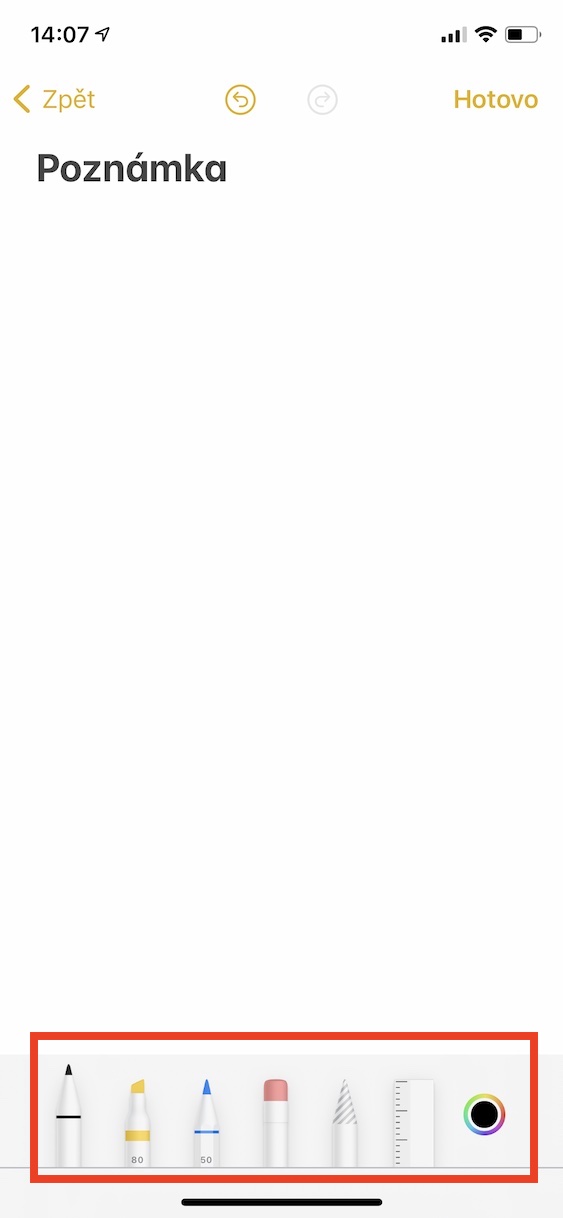
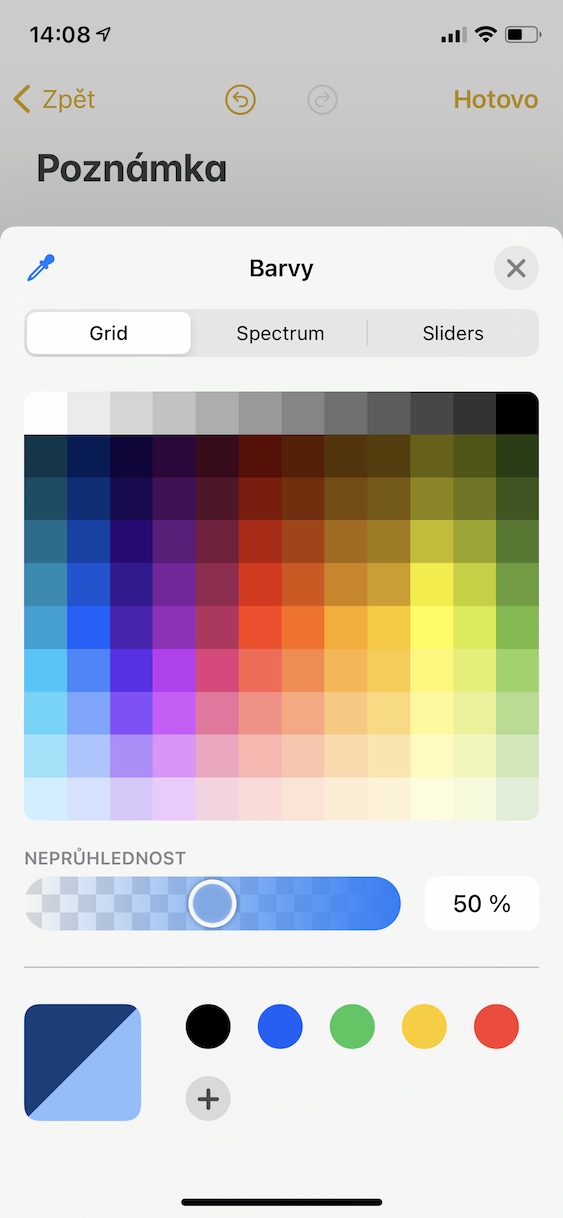
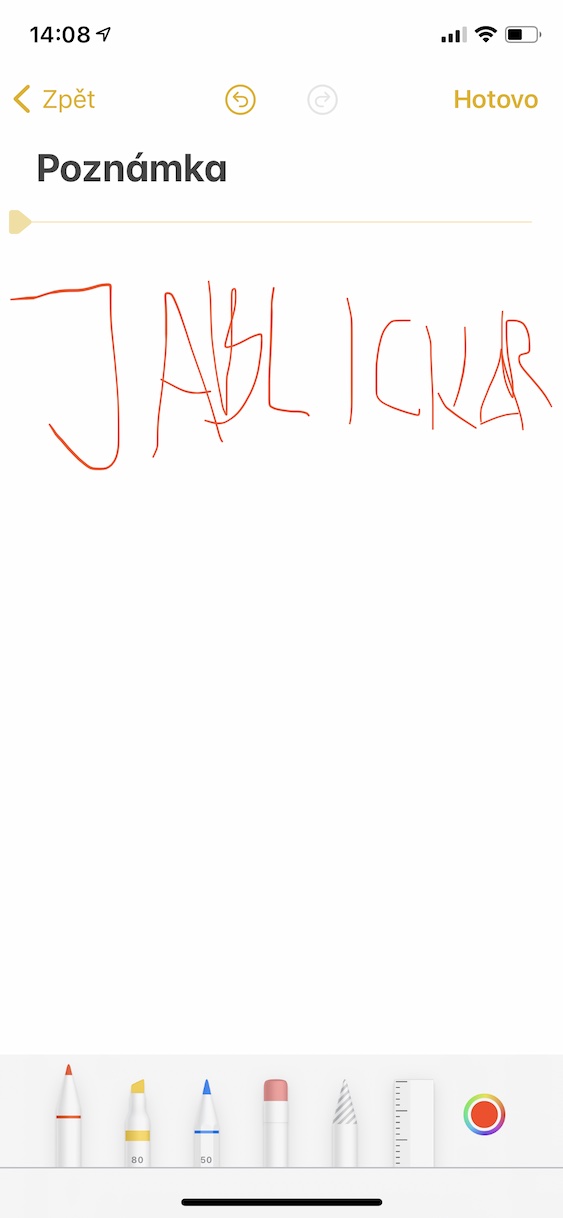

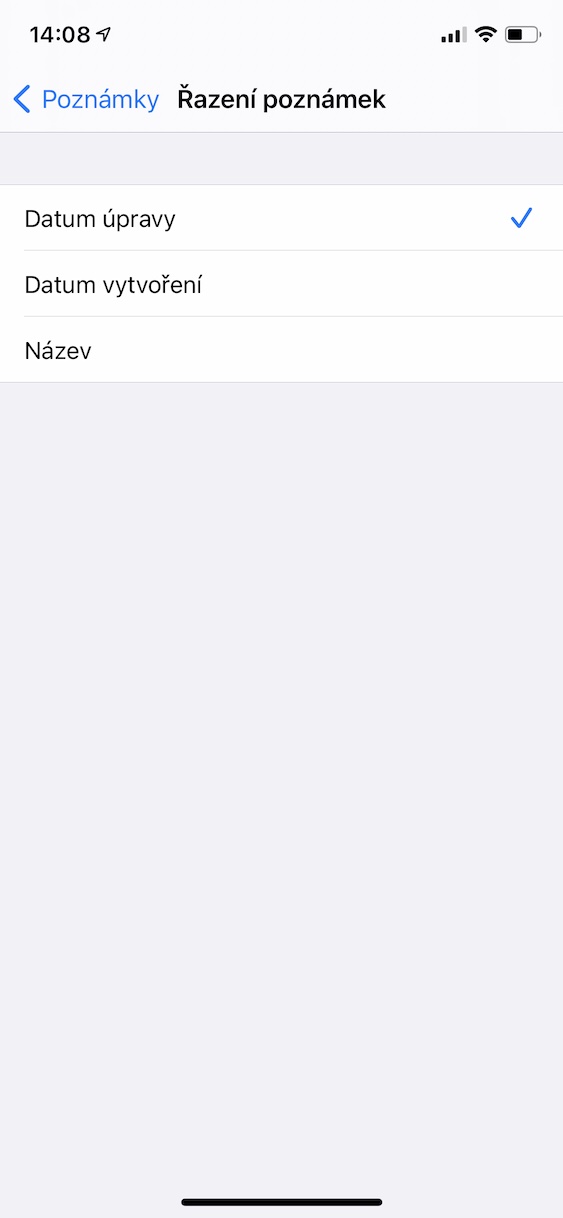
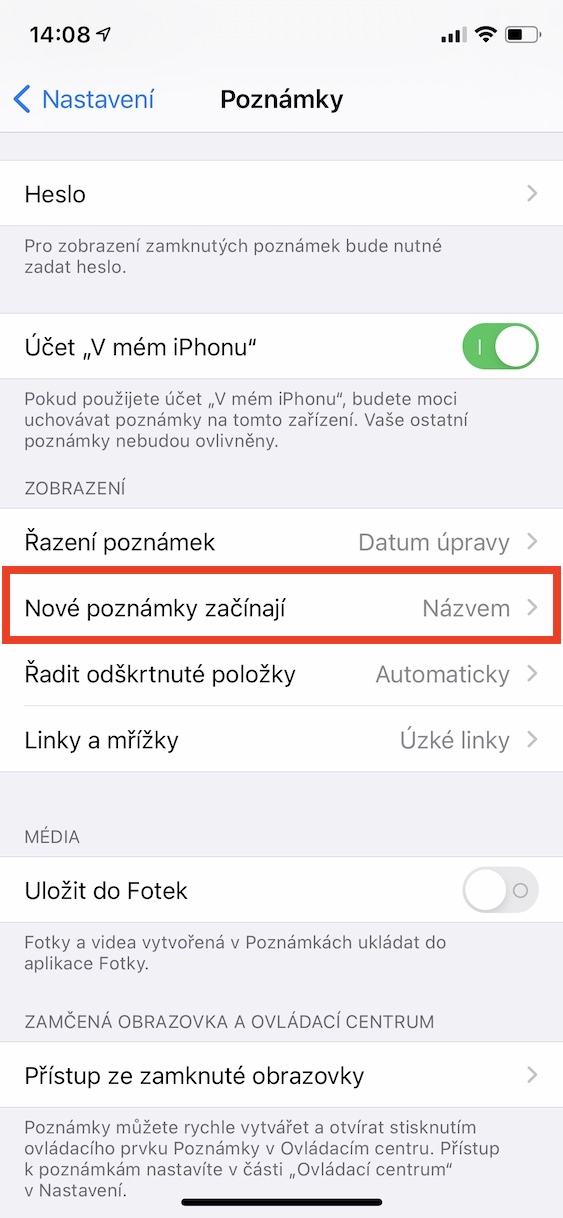
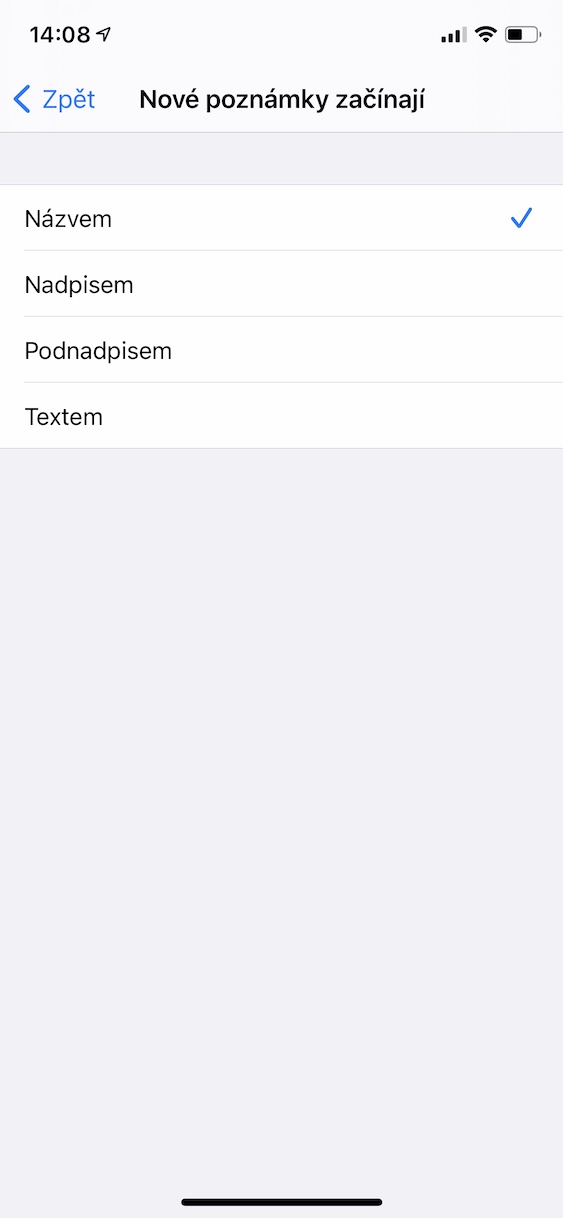

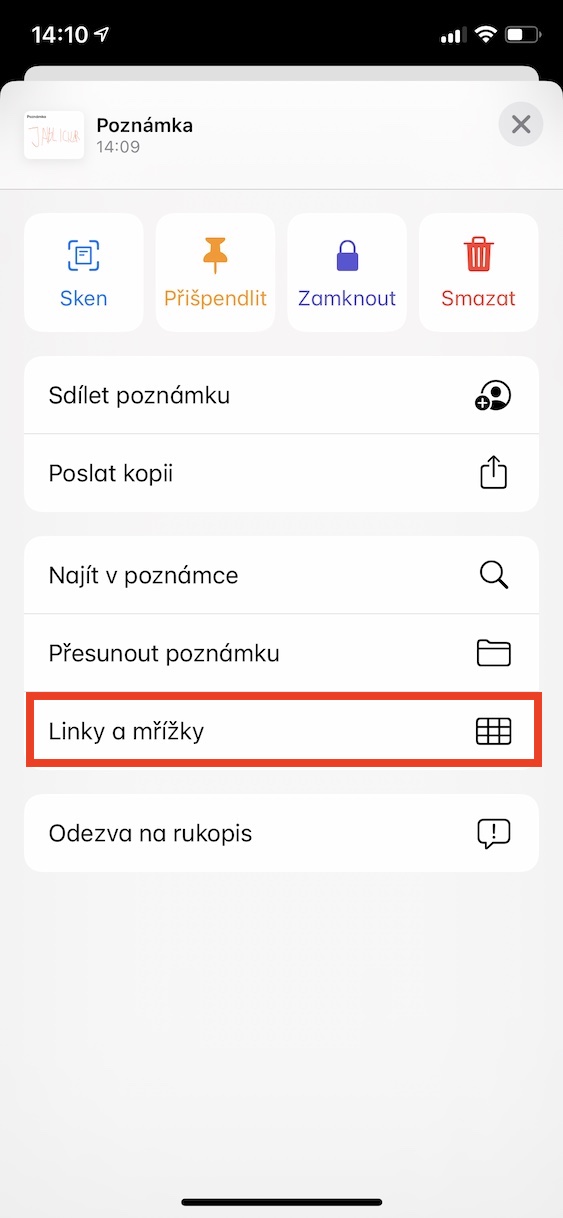

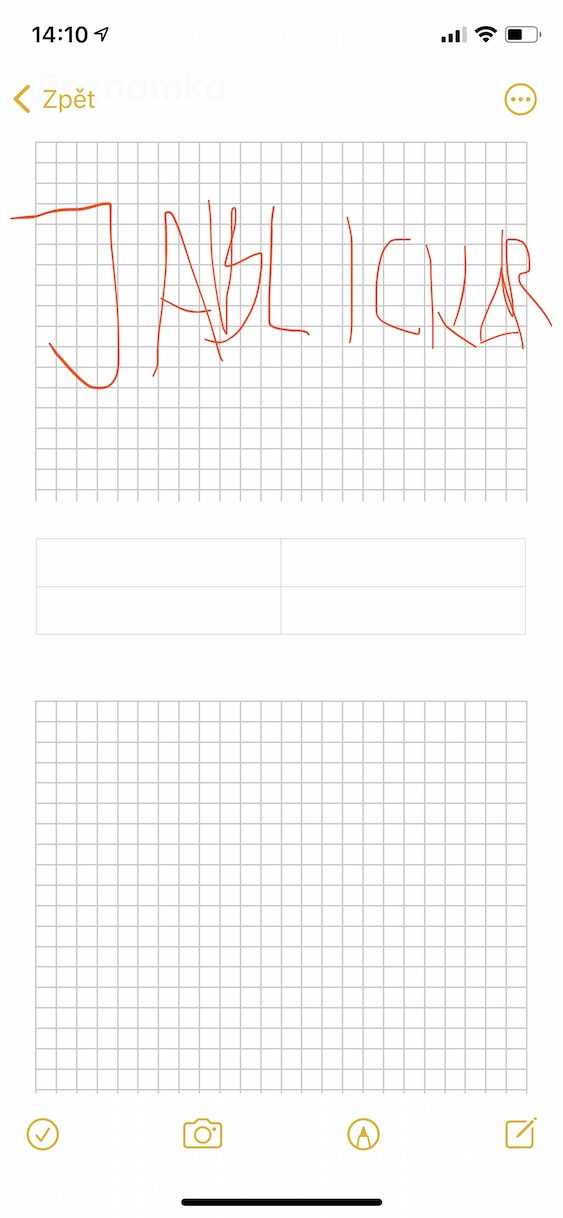
ヒントをありがとう、もっと楽しみにしています。