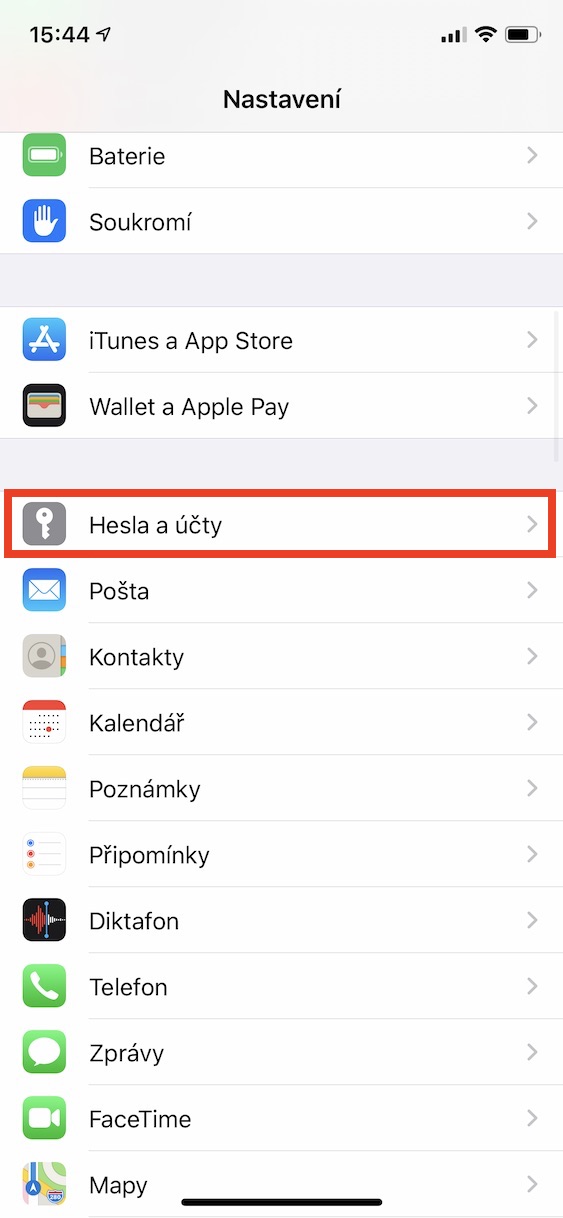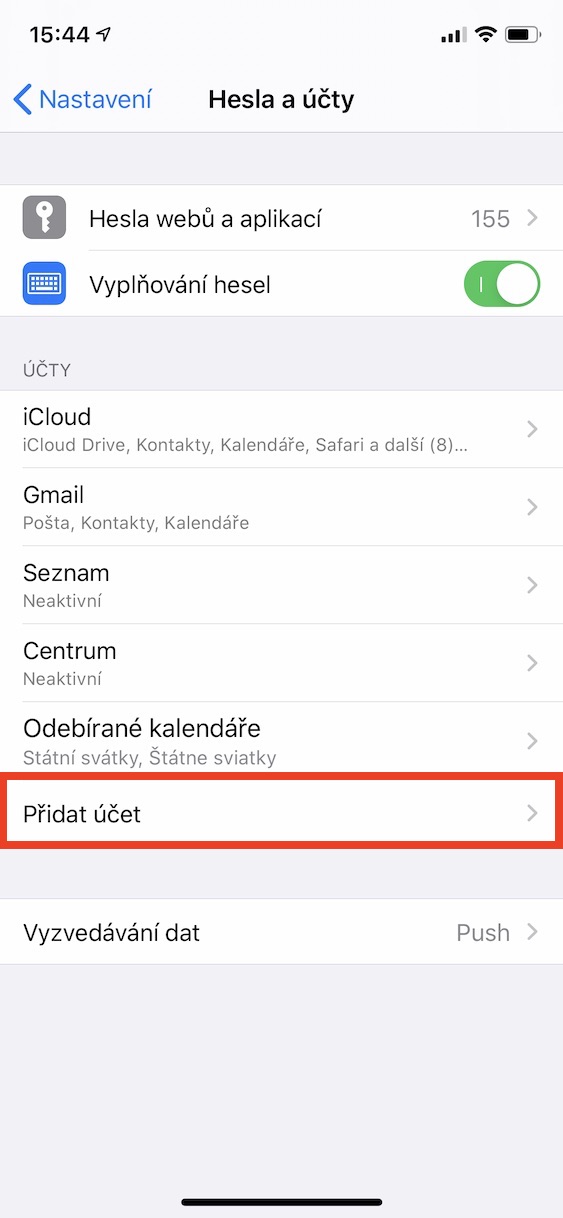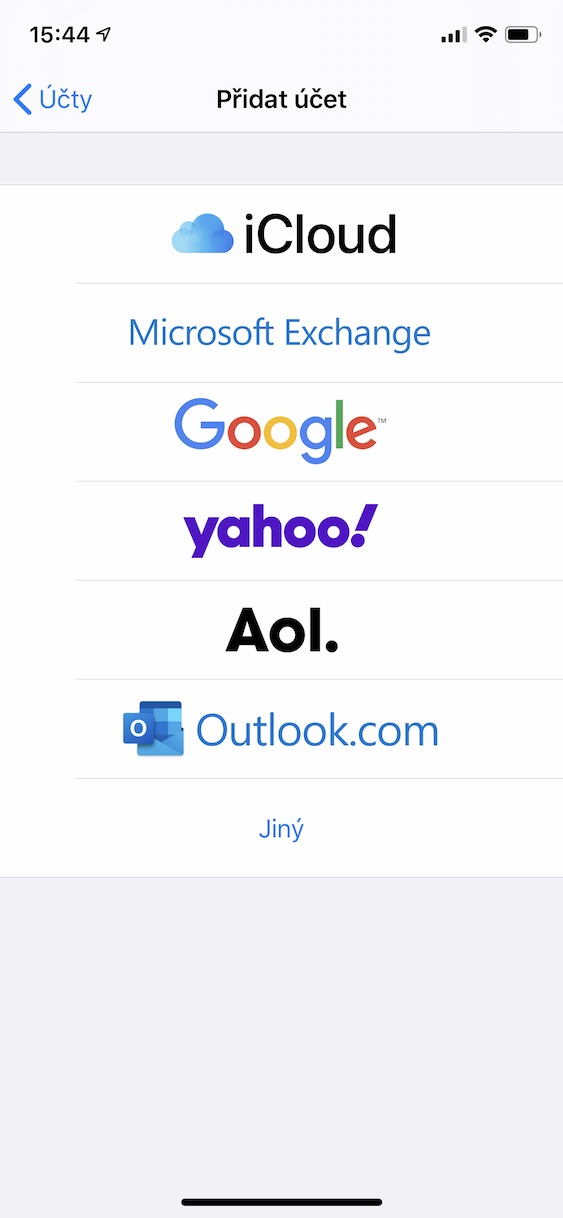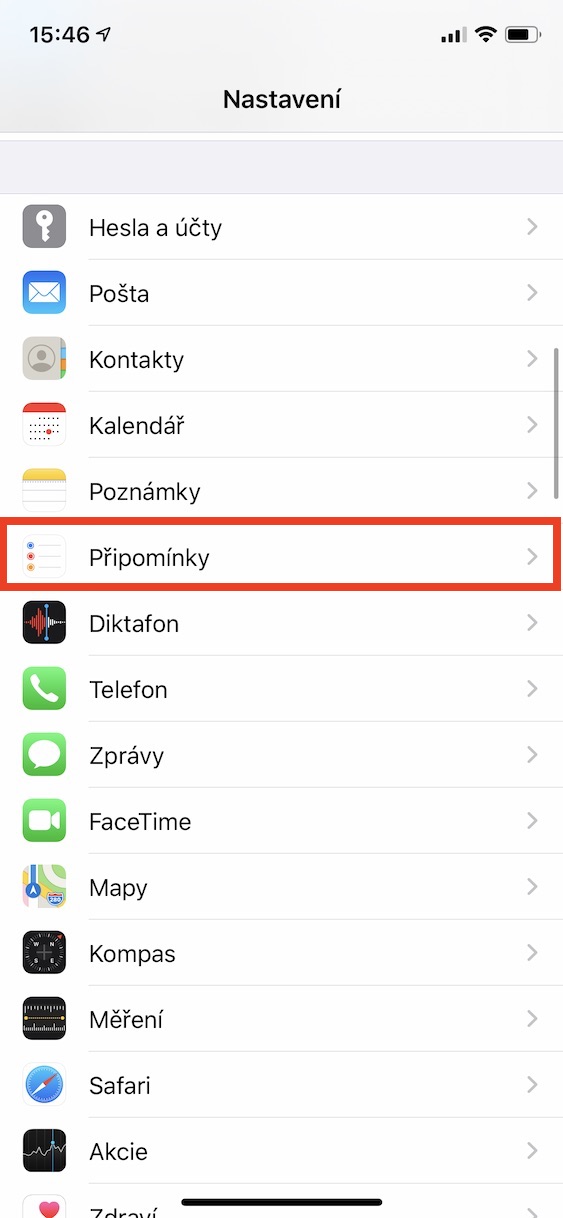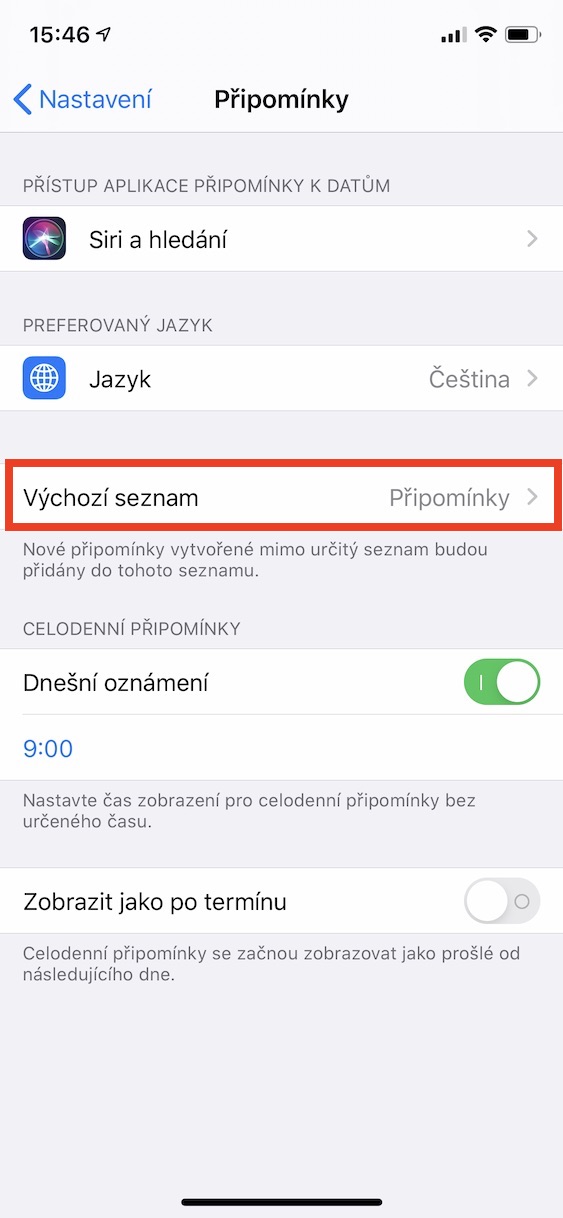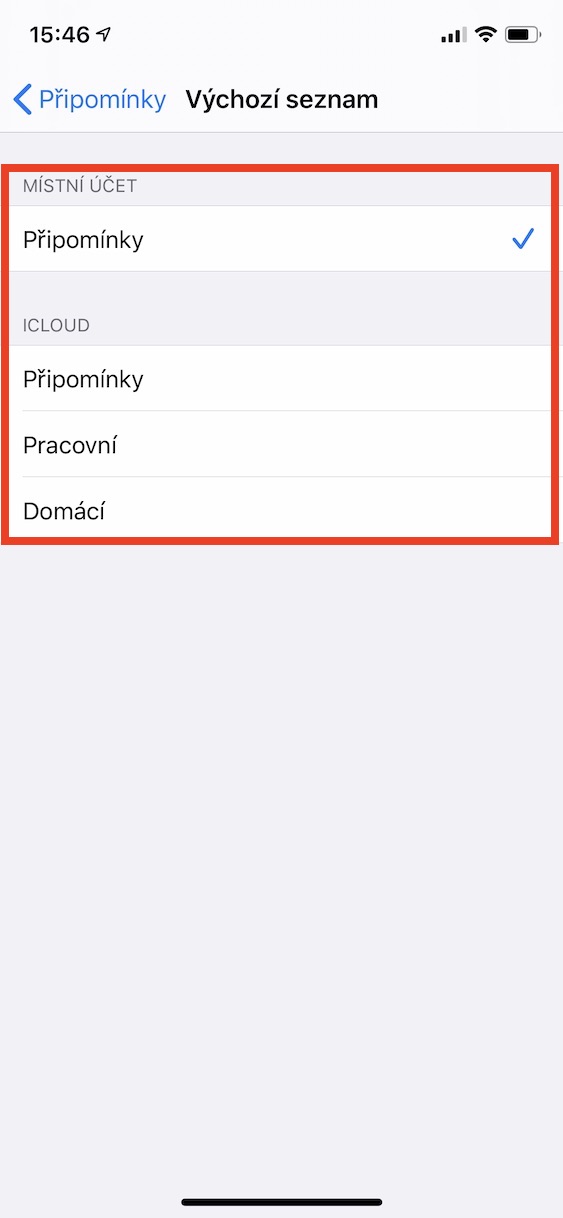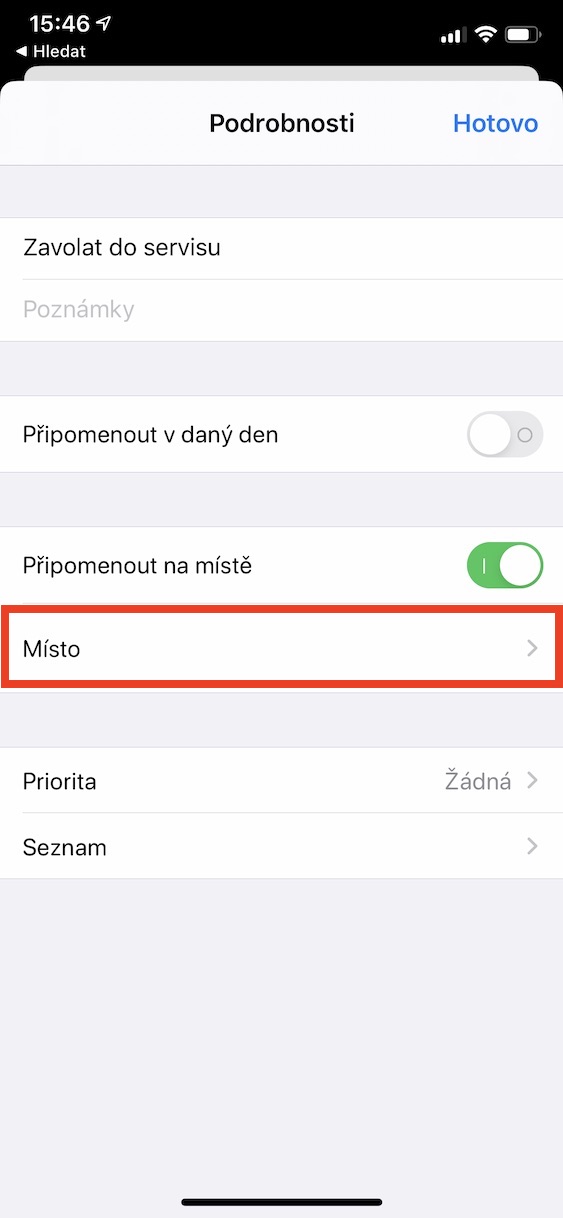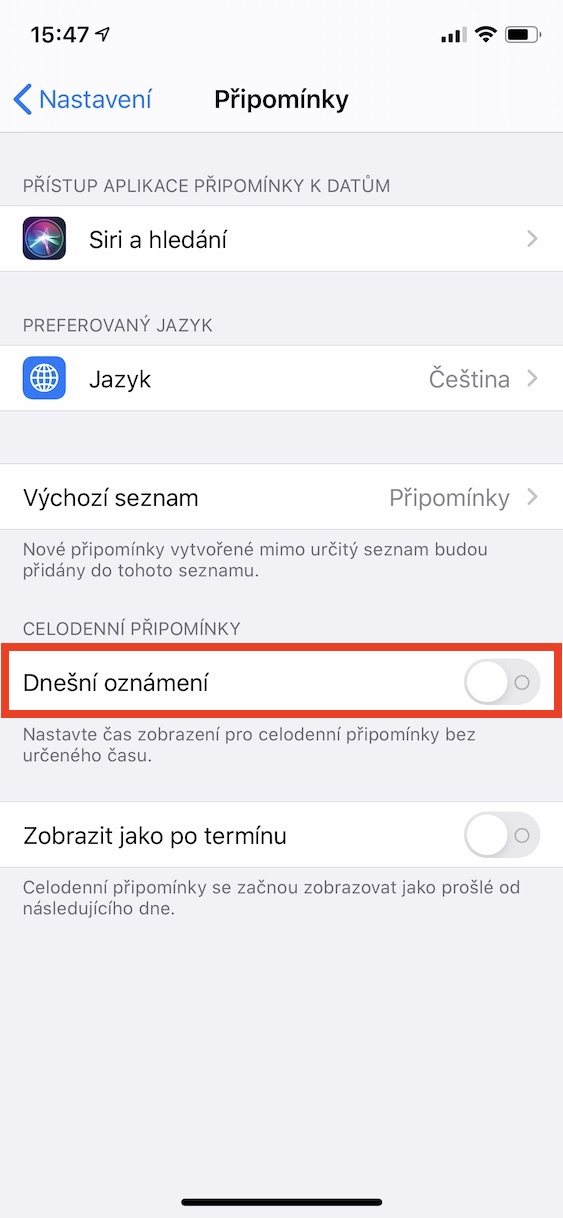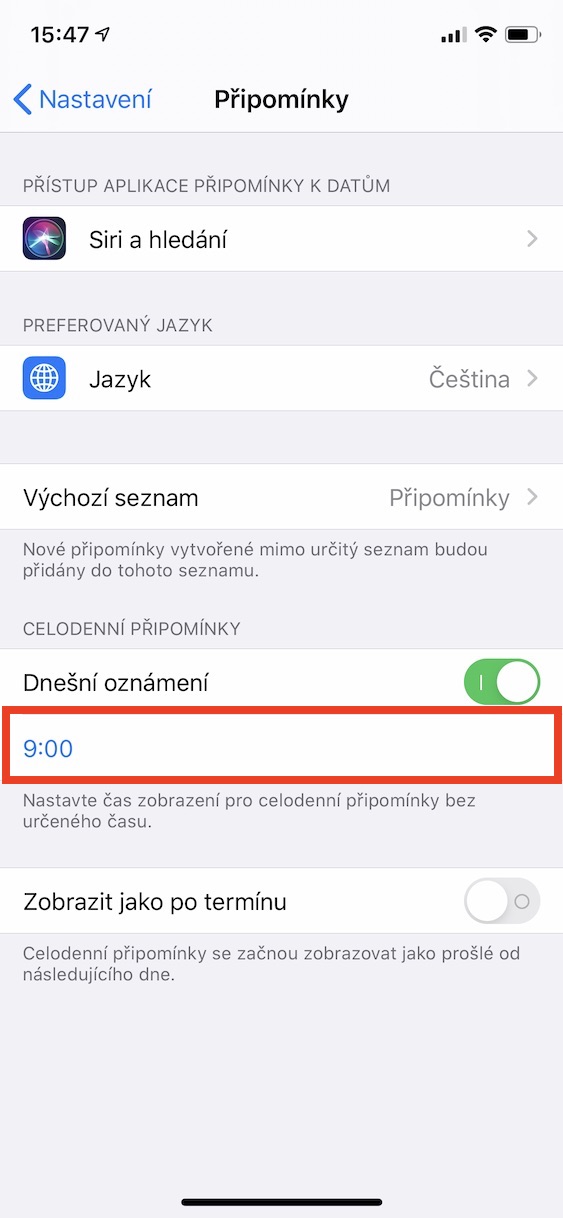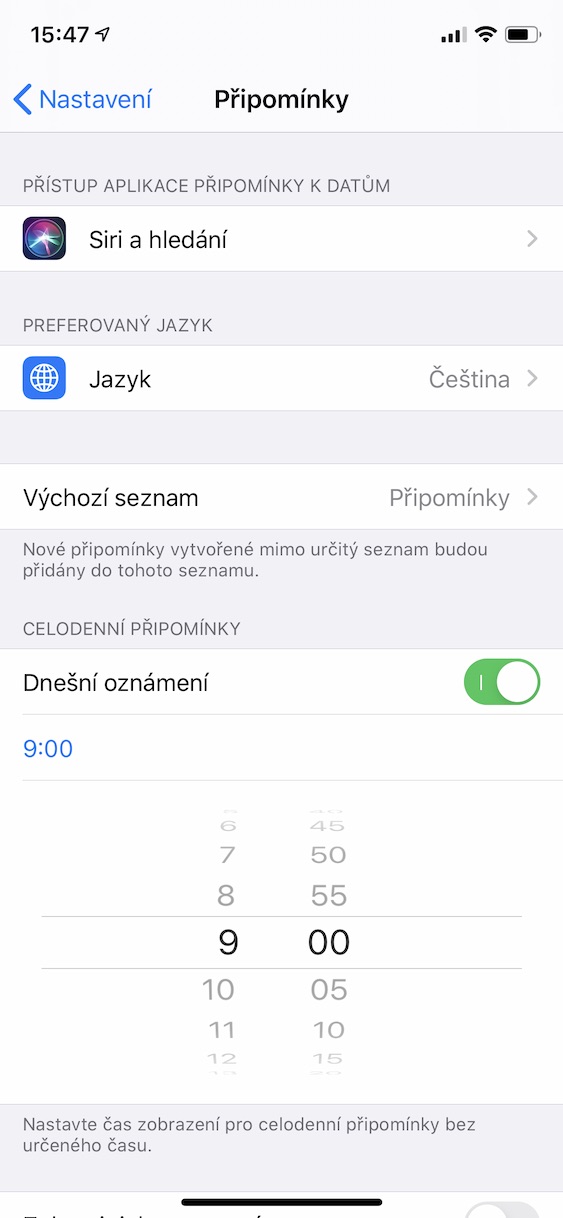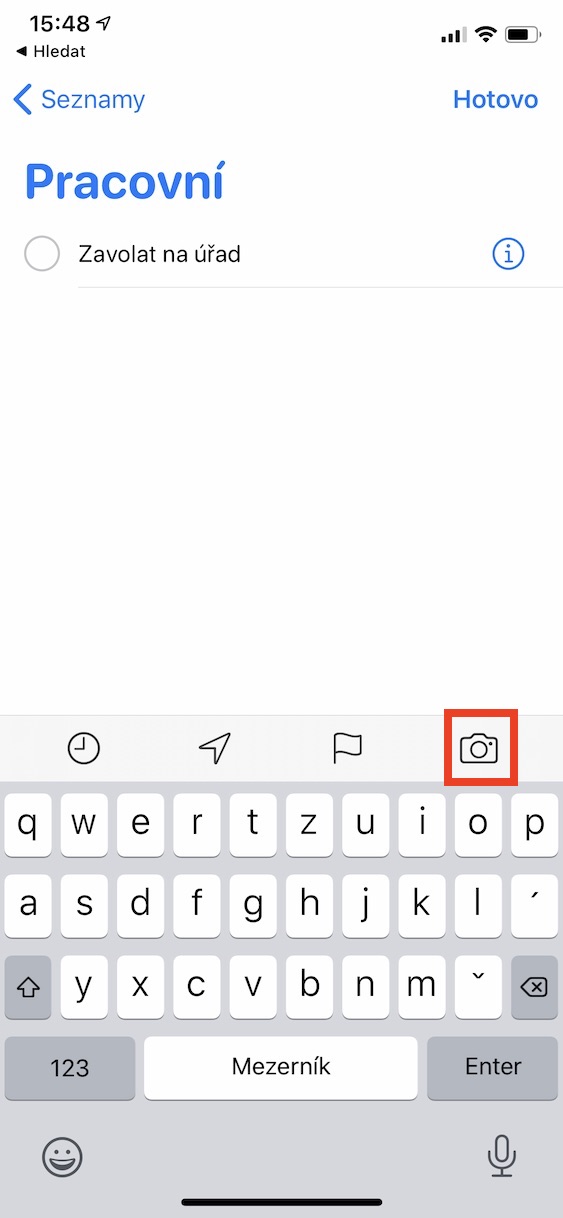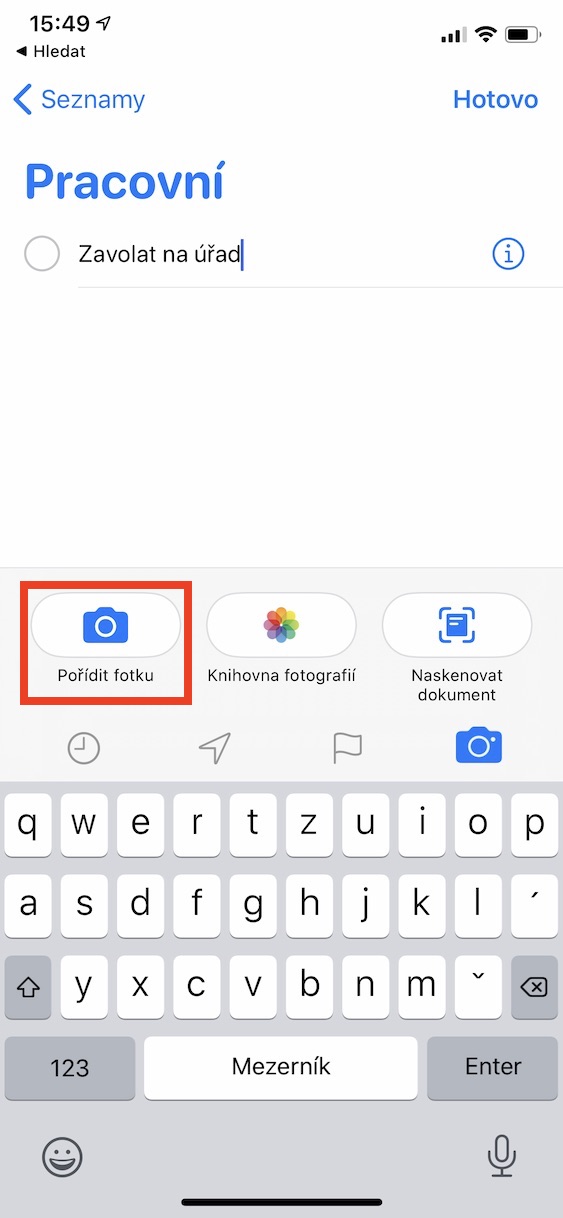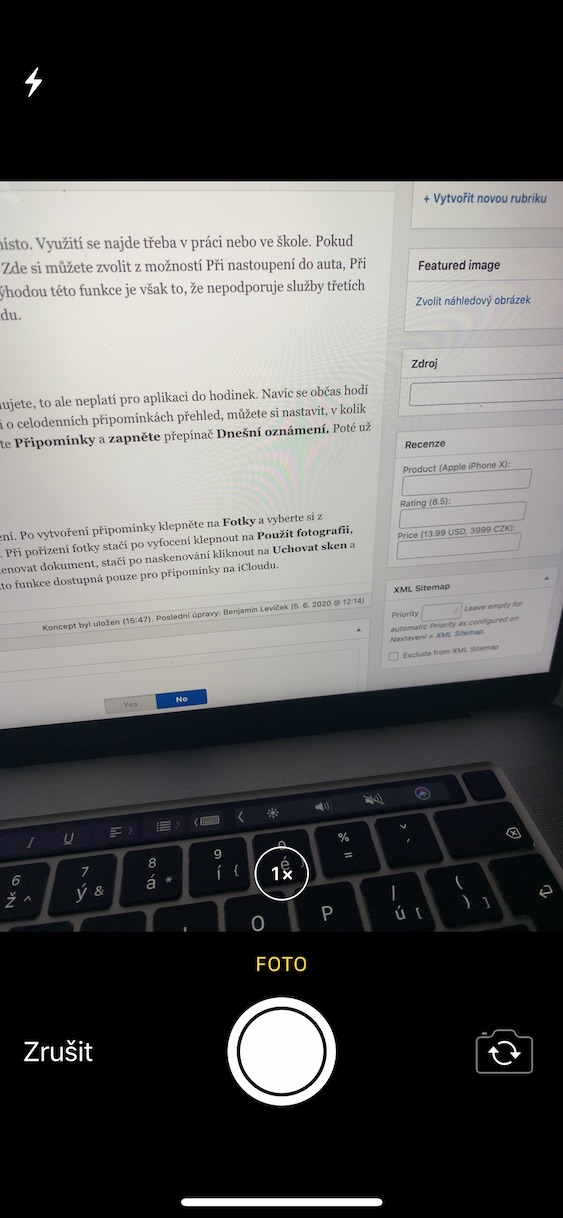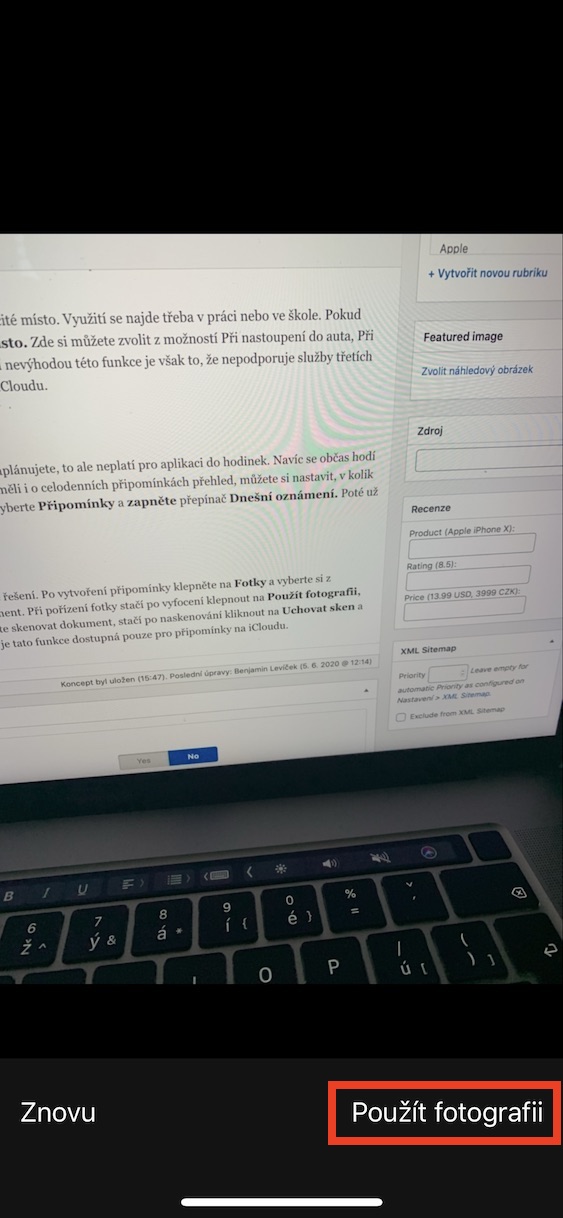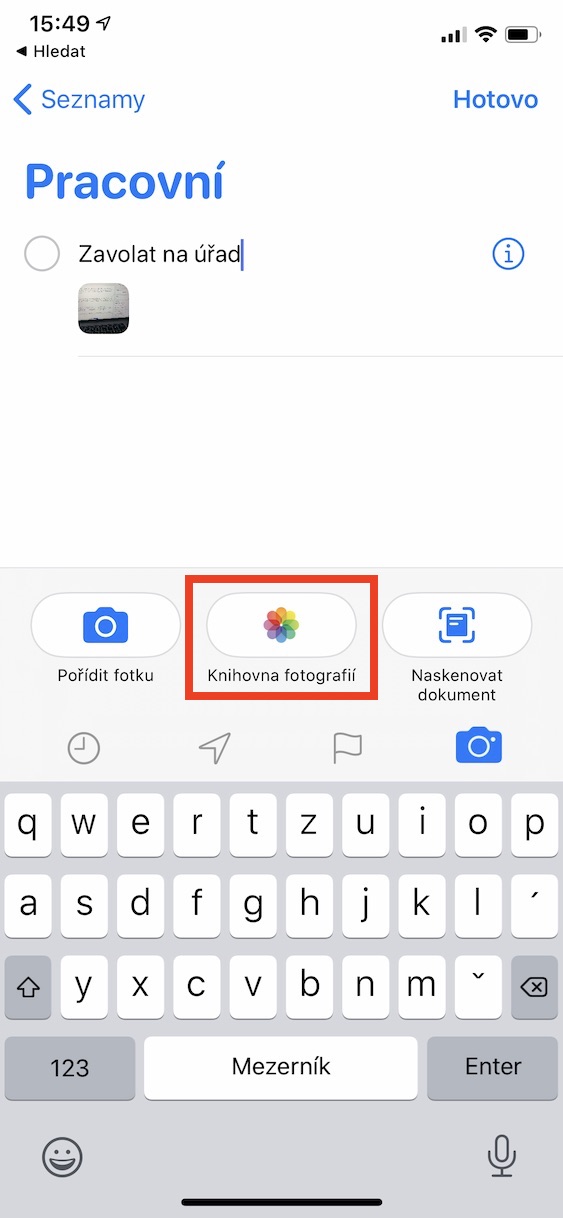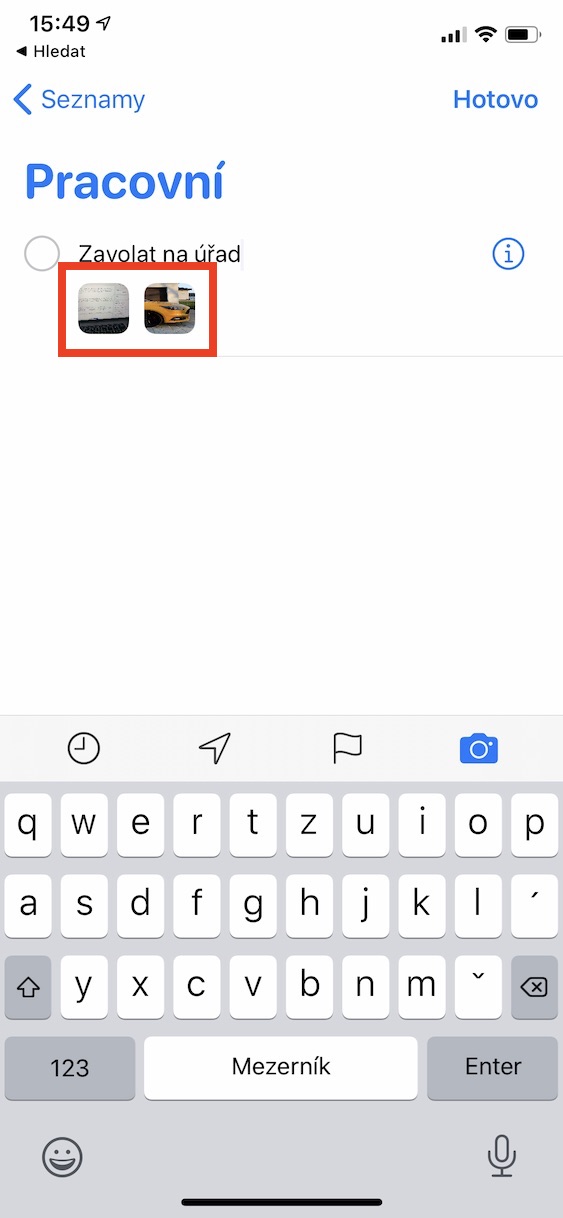App Store には、5 日の計画に役立つアプリが多数あります。ただし、Apple からのリマインダーは、シンプルであると同時に完璧なツールであり、追加のプログラムをインストールする必要がなく、Apple のエコシステムにも完全に適合します。リマインダーをもっと楽しく使うためのXNUMXつのコツを紹介します。
かもしれない 興味がありますか
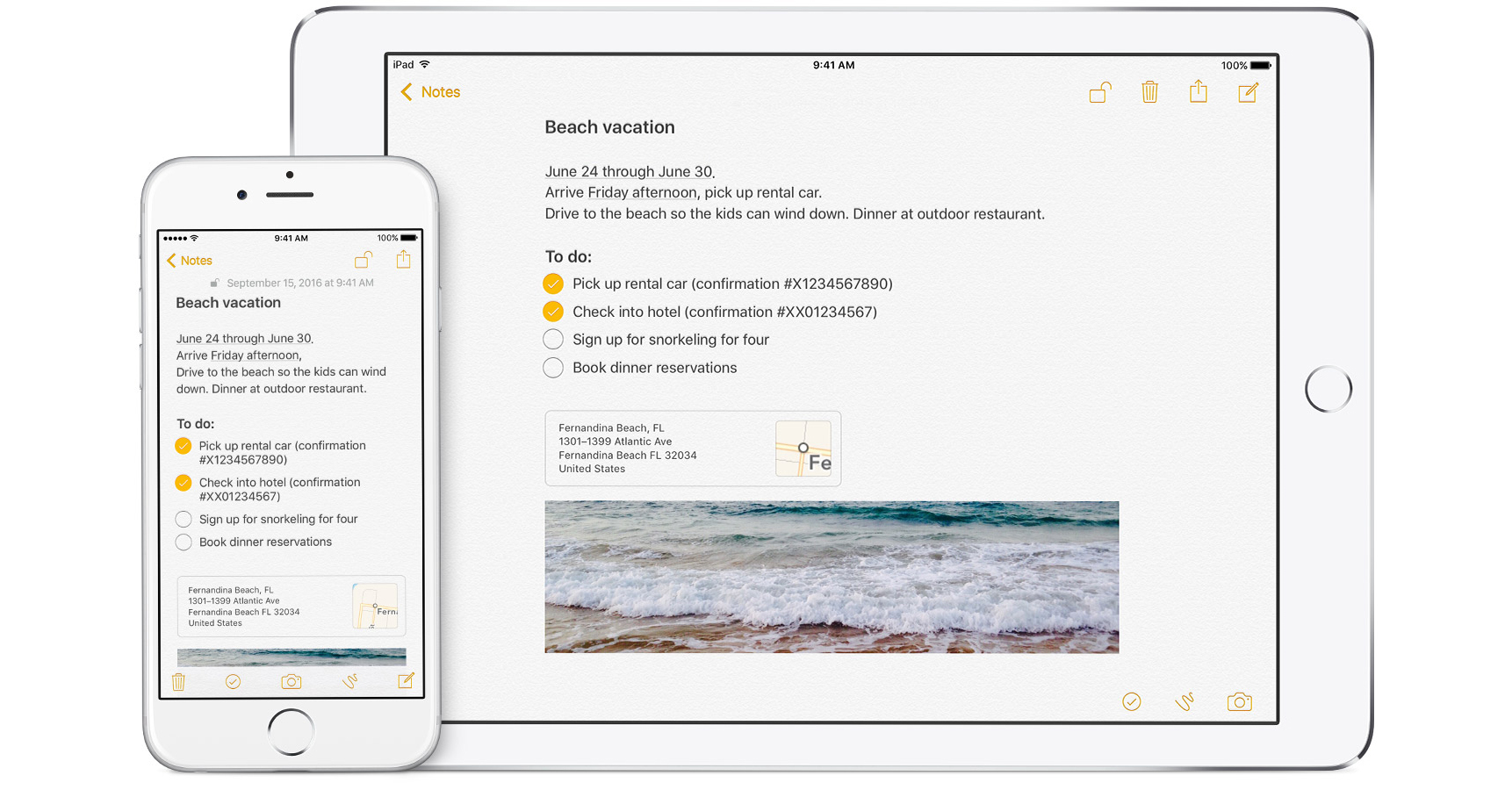
他のアカウントとの同期
Apple エコシステムに限定されている場合は、すべてのリストとリマインダーが iCloud 経由でデバイス間で同期されます。ただし、たとえば Windows コンピュータを使用している場合は、iCloud に同期しても役に立ちません。 iPhone に別のアカウントを追加するには、アプリを開きます 設定、 オプションをタップします パスワードとアカウント ここでアイコンを選択してください アカウントを追加する。 プロバイダーのリストが表示されます。必要なものが見つからない場合は、下のオプションをクリックしてください 他の。 ここからアカウントにログインします。サインイン後、アプリはアカウントと何を同期するかを尋ねます。場合によっては選択肢が出てきます リマインダー – このオプションを有効にするだけで完了です。特定のアカウントからのリマインダーが同期されます。
デフォルトリストの設定
Apple Watch でリマインダーを作成した場合、またはリマインダーをリストに追加しなかった場合、それらは iCloud 内のリマインダーリストに自動的に表示されます。この設定を変更するには、次の場所に移動します。 設定、 セクションを選択する リマインダー そしてタップしてください デフォルトのリスト。 使いたいものを選択するだけです。
現在地に基づいたリマインダー
特定の場所に到着したときに携帯電話に通知を送信したい場合があります。職場や学校などで使用できます。それを実現したい場合は、リマインダーを作成してアイコンをクリックしてください 場所。 ここでは、車に乗るとき、車から降りるとき、またはカスタムから選択できます。選択したら、 をタップします ホトヴォ。 ただし、この機能の最大の欠点は、サードパーティのサービスをサポートしていないことです。この機能を使用するには、iCloud にリマインダーを保存する必要があります。
毎日のリマインダー
リマインダーでは、スケジュールする時間を非常に簡単に設定できますが、これは時計アプリケーションには当てはまりません。さらに、特定の時間ではなく、一日中リマインダーを設定すると便利な場合があります。終日のリマインダーの概要を把握するには、リマインダーに関する通知をいつ受け取るかを設定できます。アプリをもう一度開きます 設定、 ビベルテ リマインダー a オンにする スイッチ 今日のお知らせです。 あとは時間を設定するだけです。
写真やドキュメントを追加する
コメントに添付ファイルを追加したい場合は、簡単な解決策があります。リマインダーを作成したら、 をタップします 写真 そしてオプションから選択してください 写真を撮る、フォトライブラリー または 文書をスキャンします。 写真を撮るときは、写真を撮った後に をタップするだけです 写真を使う ライブラリから選択する場合は、必要な写真をクリックするだけです。ドキュメントをスキャンする場合は、スキャン後に をクリックするだけです。 スキャンを保存する そしてその後 課す。 しかし、この機能がリマインダーでのみ利用できる場合、再びリマインダーの限界に達します。 iクラウド。