平日と同様に、今日は日常の使用に役立つ多くのアプリケーションの 1 つの機能を見ていきます。ネイティブの Safari ブラウザを使用していますが、 彼らは記事を書きました ただし、ブラウザは非常に高度であり、すべての機能が使い果たされるには程遠いです。ということで、今日もSafariについて見ていきます。
かもしれない 興味がありますか

ブロッカーの使用
さまざまな Web サイトを閲覧しているときに、広告などのコンテンツによってサイト上のエクスペリエンスが不快になる場合があります。ブロッカーの使用は、広告のおかげでインターネット コンテンツに料金を支払う必要がないため、コンテンツ作成者にとって理想的ではありませんが、それでも有効にしたい場合は、難しくありません。まず、からブロッカーをダウンロードする必要があります アプリストア、 検索フィールドに入力するだけの場合 コンテンツブロッカー。 ダウンロード後、以下に移動します 設定、 セクションを開く Safari そして何か 下に ビベルテ コンテンツブロッカー。 関連するブロッカー 活性化。
ページ全体のスクリーンショット
誰かに Web ページを送信したい場合、13 つの方法があります。リンクを共有するか、スクリーンショットを送信してください。ただし、XNUMX 番目のケースでは、従来のスクリーンショットの後にページ全体が撮影されていないため、まったく理想的な解決策とは言えません。幸いなことに、iOS と iPadOS XNUMX の登場以来、ついにページ全体のスクリーンショットを撮ることができるようになりました。十分 必要なWebサイトを開き、 従来のジェスチャーを使用してスクリーンショットを作成する 左下隅にあるをタップします スクリーンショットのアイコン。 メニューから選択 ページ全体 必要に応じて写真を撮ることもできます 切り落とす。 クリックして保存 終わり 写真を共有したい場合は、 をクリックしてください 共有。
パソコン用ページの自動表示
ブラウザに関する記事でも触れましたが、そのほとんどは携帯電話向けに最適化されたページを表示します。一見すると、これは優れた機能ですが、サイトのすべてのモバイル バージョンに、特定の Web サイトが提供するすべてのオプションが含まれているわけではありません。ページの完全版を自動的にロードしたい場合は、 設定、 クリックを解除します Safari そして降ります 下、 アイコンをタップした場所 サイトの完全版 a オンにする スイッチ すべてのページ。 今後、Safari はデスクトップ版で Web ページを自動的に表示するようになります。
個別のページの設定を個別に行う
言うまでもなく、一部のサイトはモバイルに最適ですが、他のサイトはデスクトップ バージョンに適しています。リーダーの表示やその他のオプションについても同様です。各ページの設定を個別に変更するだけで十分です 開ける、 左上隅の をタップします ああアイコン そしてメニューから選択します Webサーバーの設定。 自動的に表示するかどうかを選択します ページの完全版 a 読者。 サイトへのアクセスを自動的に許可または拒否することもできます マイク、カメラ a 位置 またはオプションをチェックしてください 聞く。
読書リストの自動ダウンロード
すべての Web ブラウザで後で読むために記事を保存できます。 Safari には、このリストに追加された記事がオフライン モードのすべてのデバイスにダウンロードされる非常に便利な機能があります。この設定を有効にするには、次の手順を開きます。 設定、 セクションに進みます Safari a アクティブ スイッチ 測定値を自動的に保存します。 記事は各 Apple デバイスに個別にダウンロードされ、インターネットに接続していなくても読むことができます。

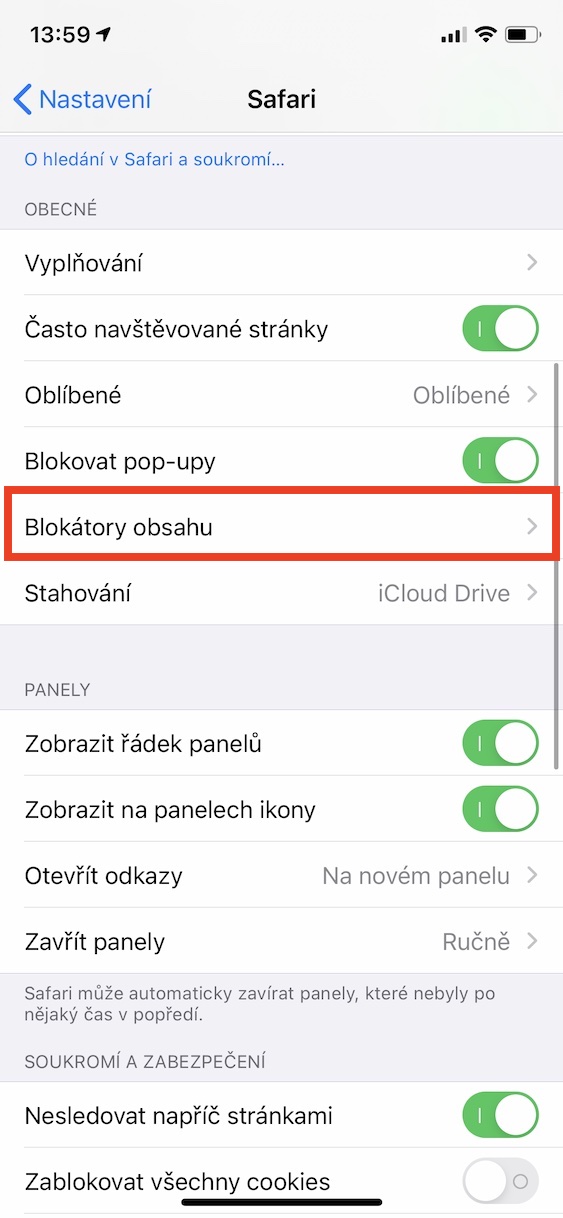
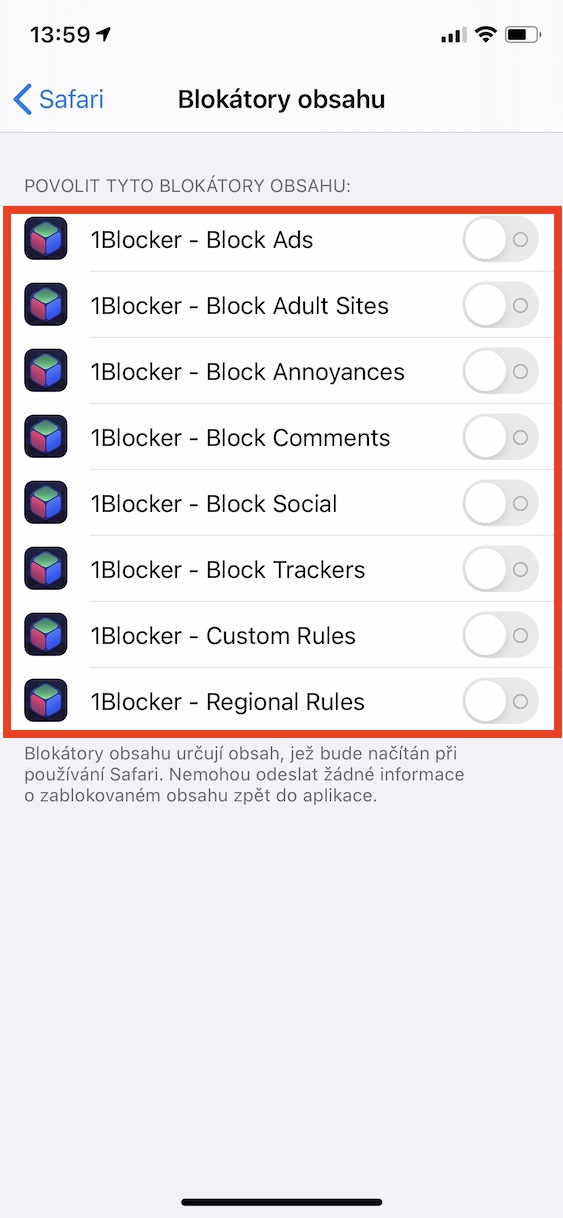
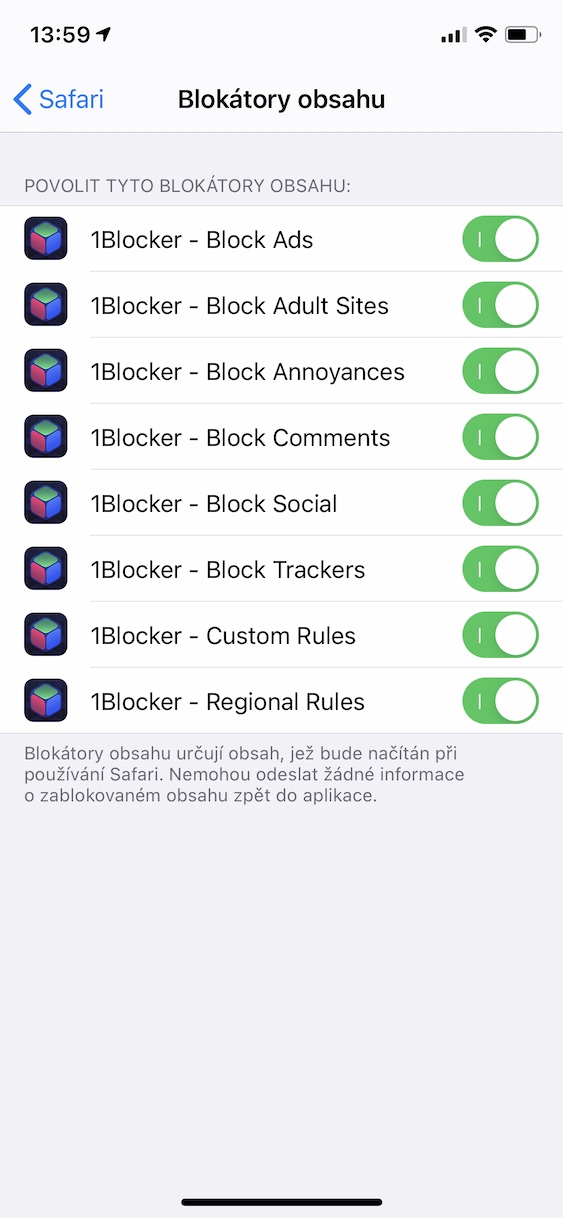
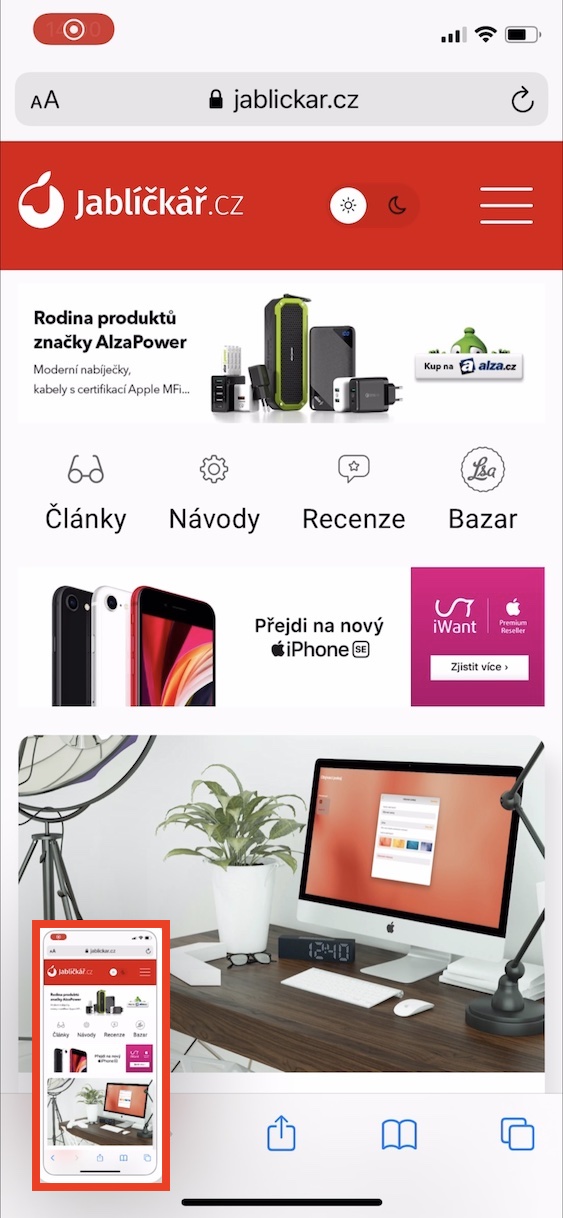
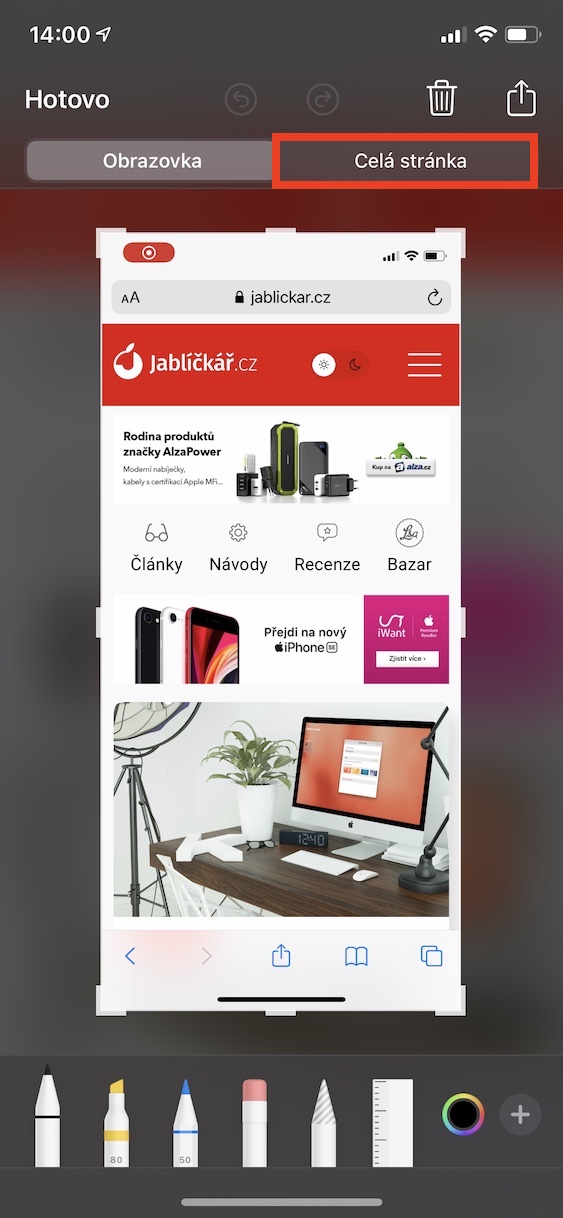
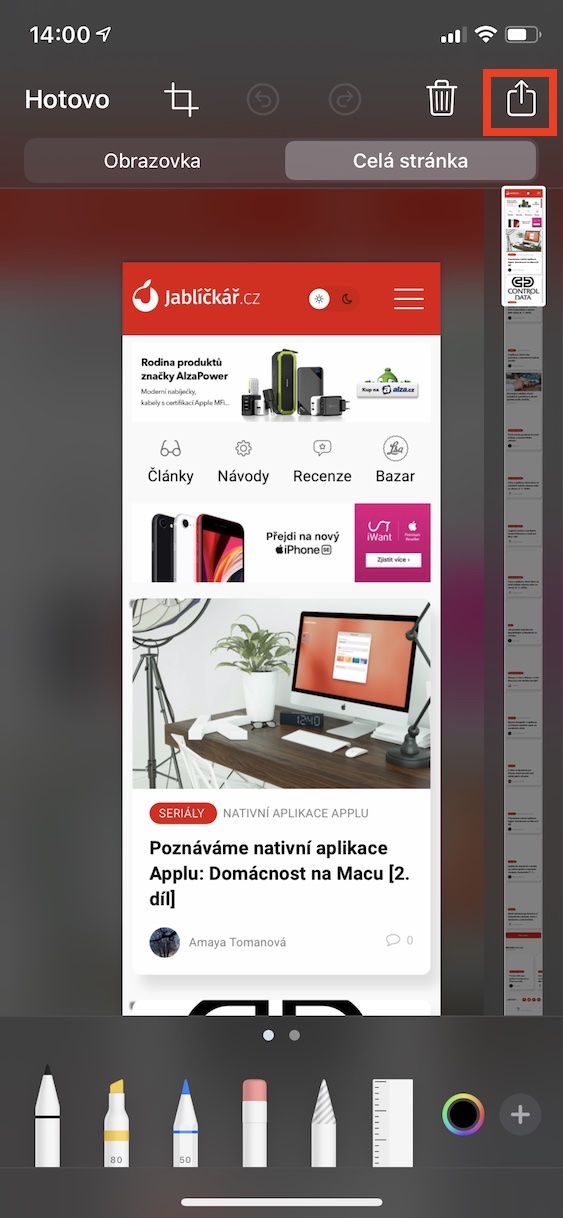
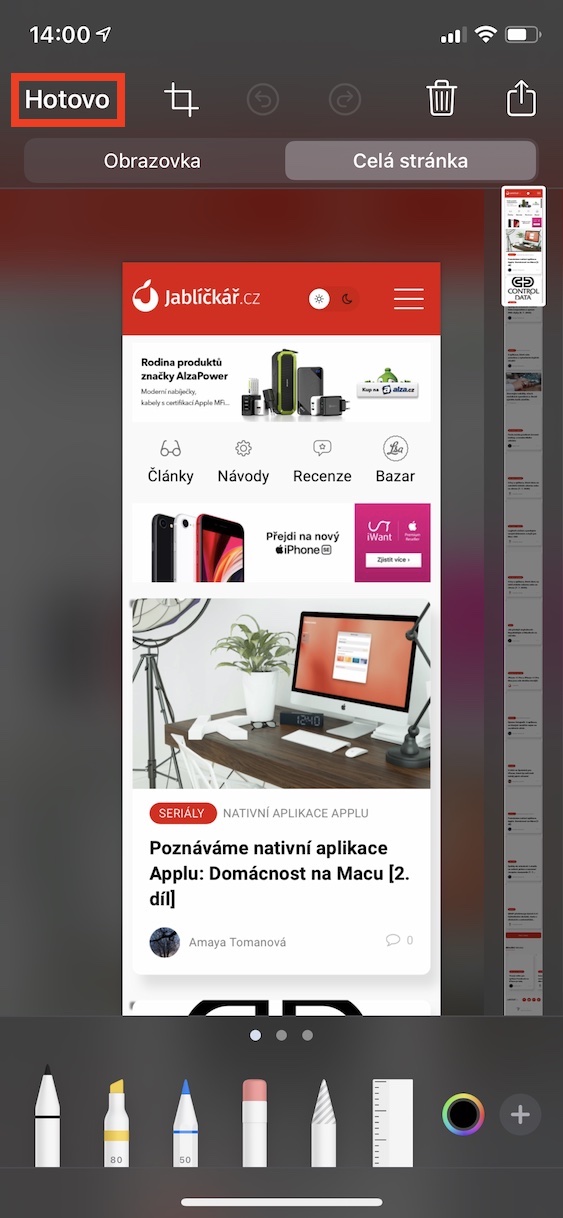
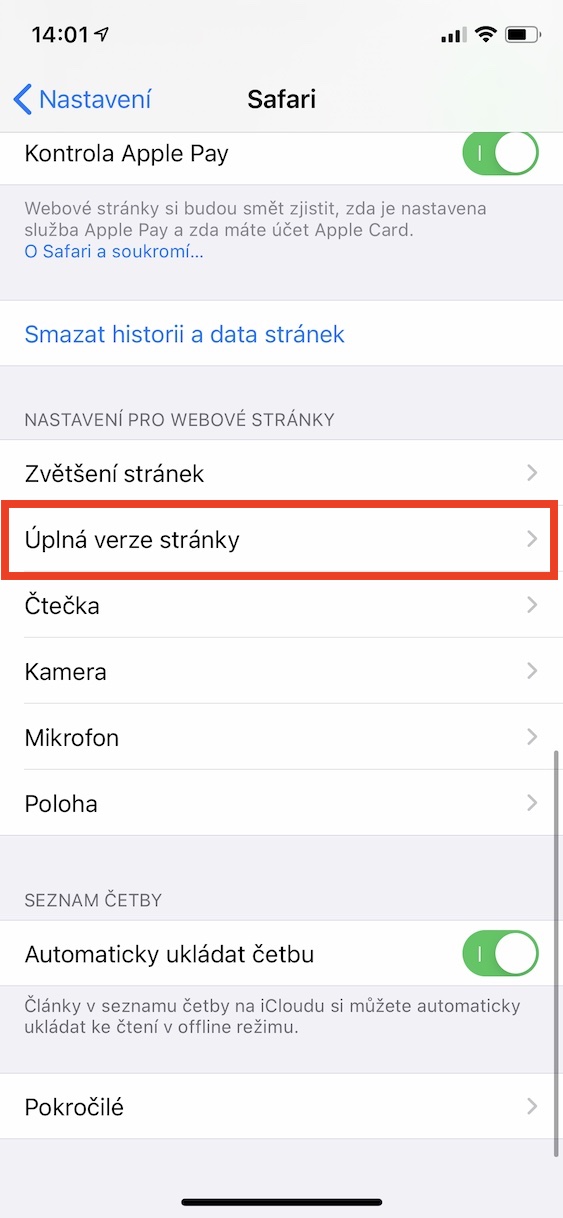
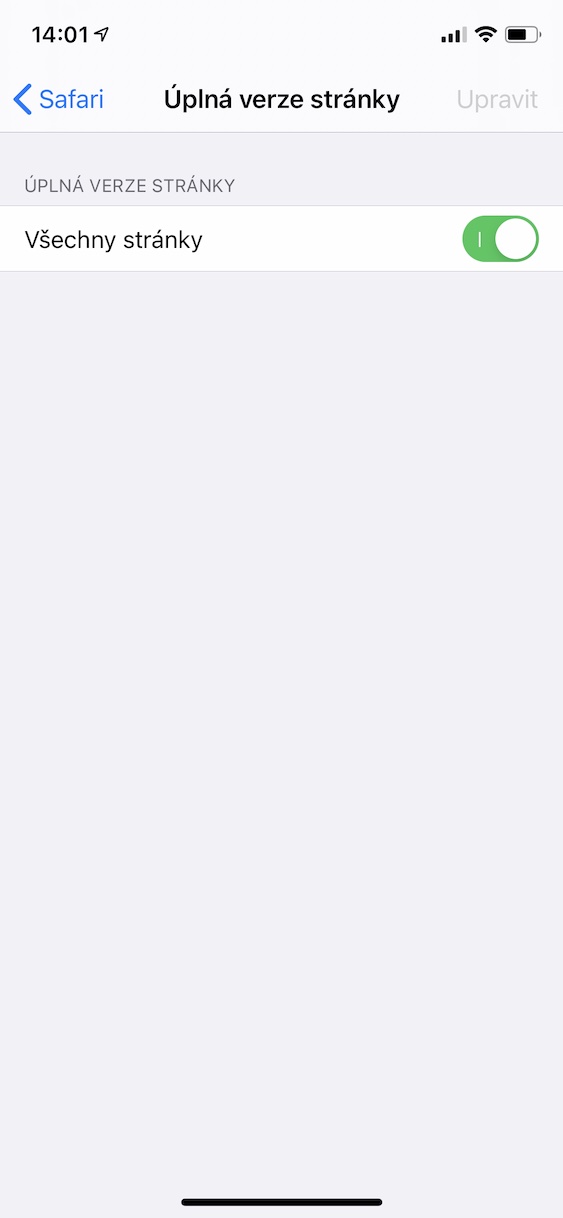
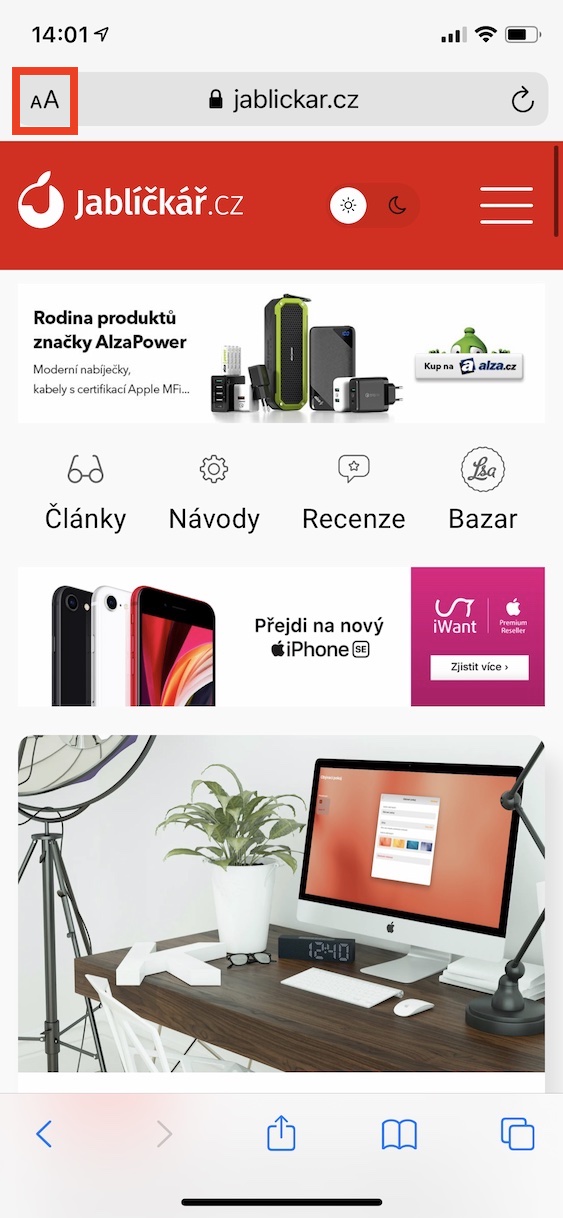
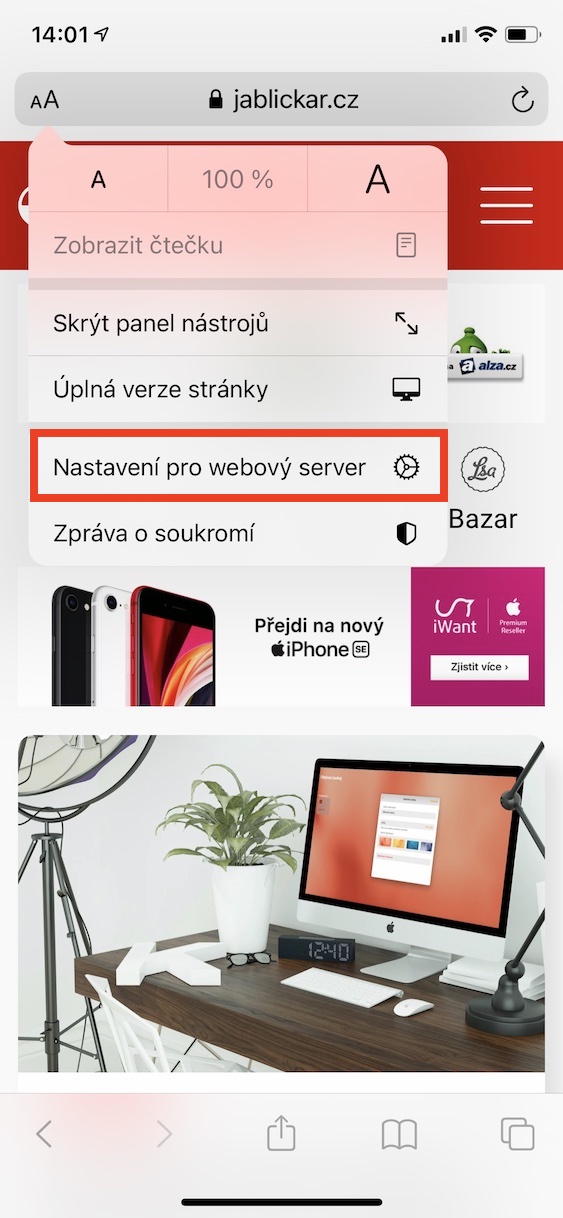

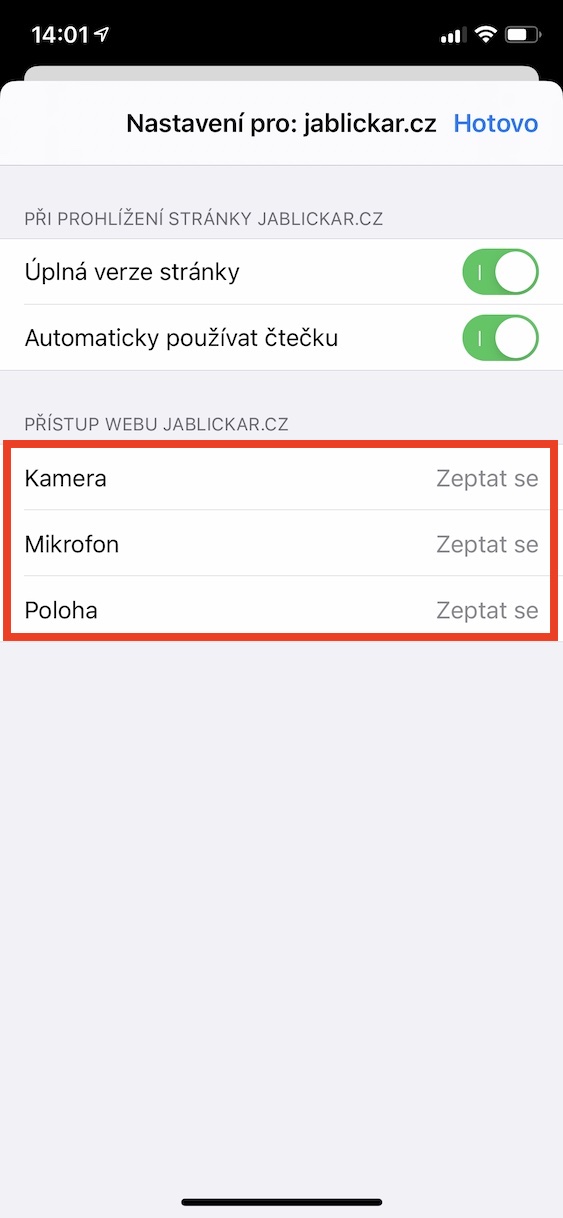
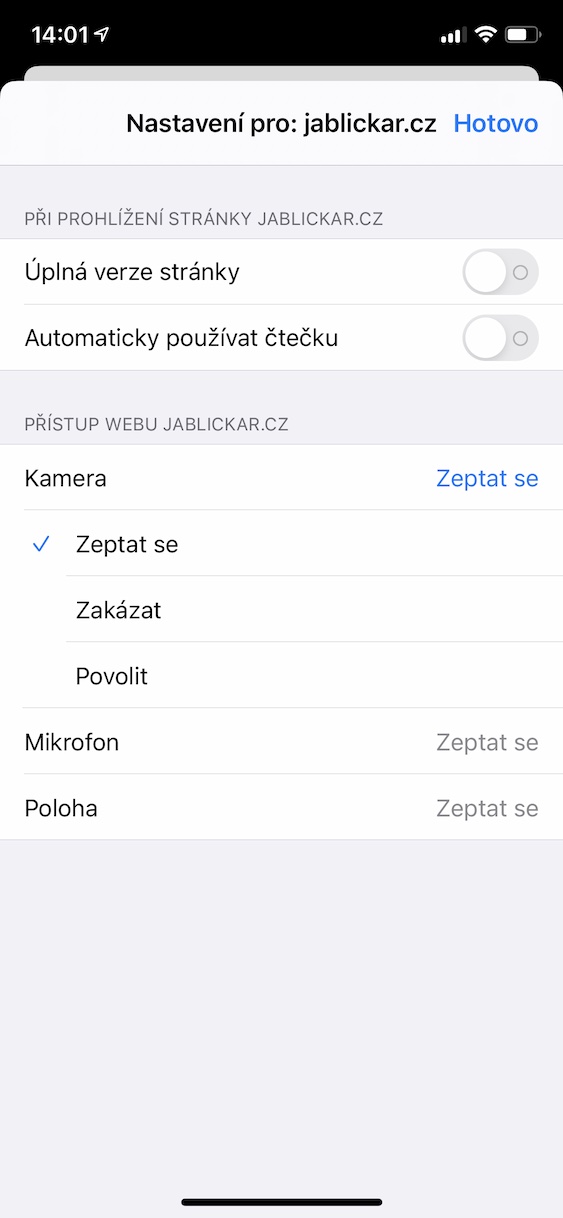
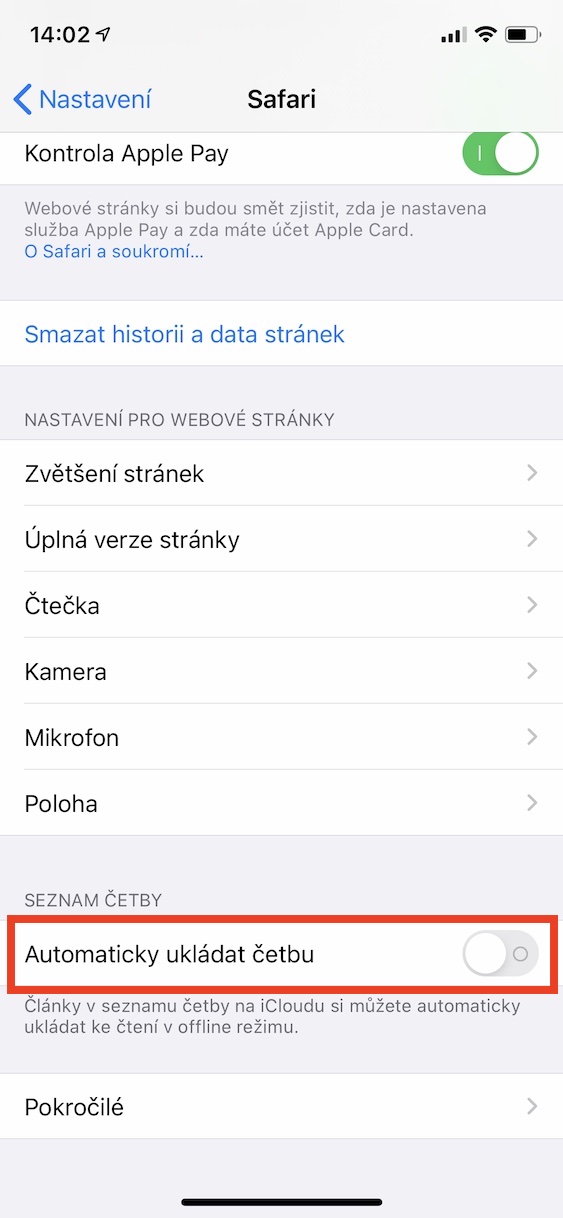
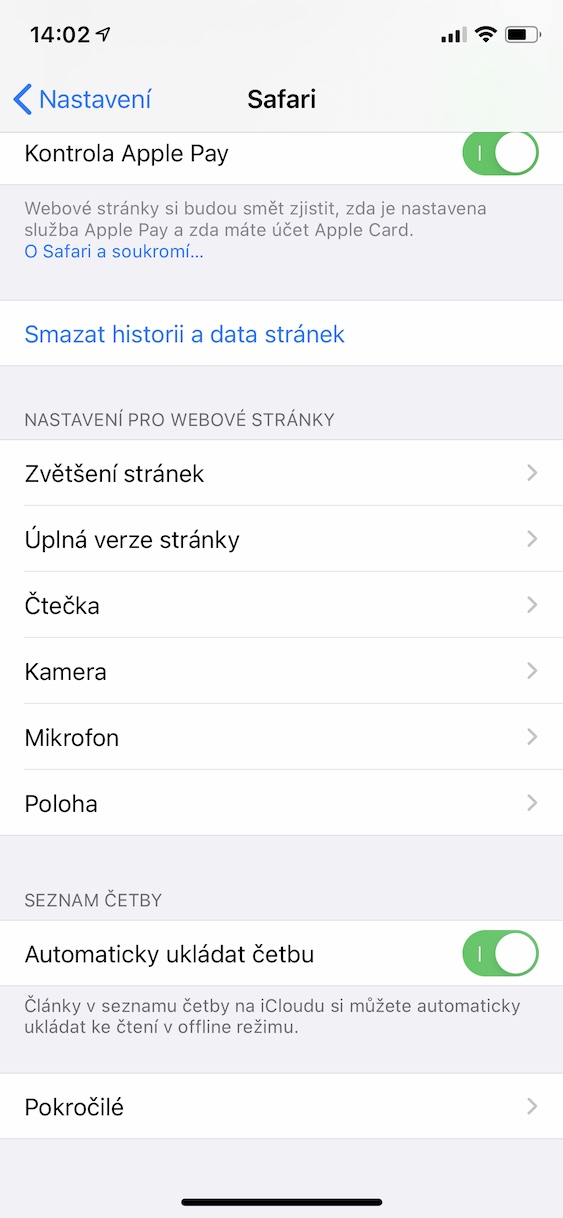
役に立ちました、ありがとう。
うーん、わかりませんが、宣伝されている 1Blocker を試してみましたが、効果は見られませんでした。あるウェブサイトを読みました。ブロッカーをダウンロードする前にサブサイトをダウンロードし、その後ブロッカーをダウンロードし、すべての項目を有効にし、同じサイトを再度読むことはなく、広告は以前と同じ量、同じ場所に表示されました...