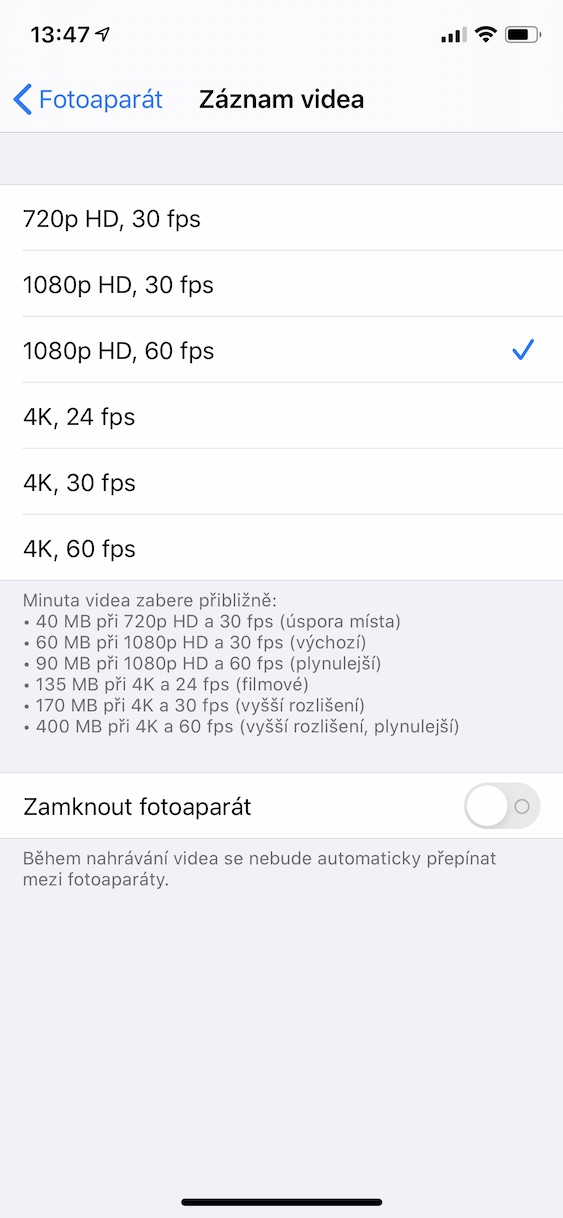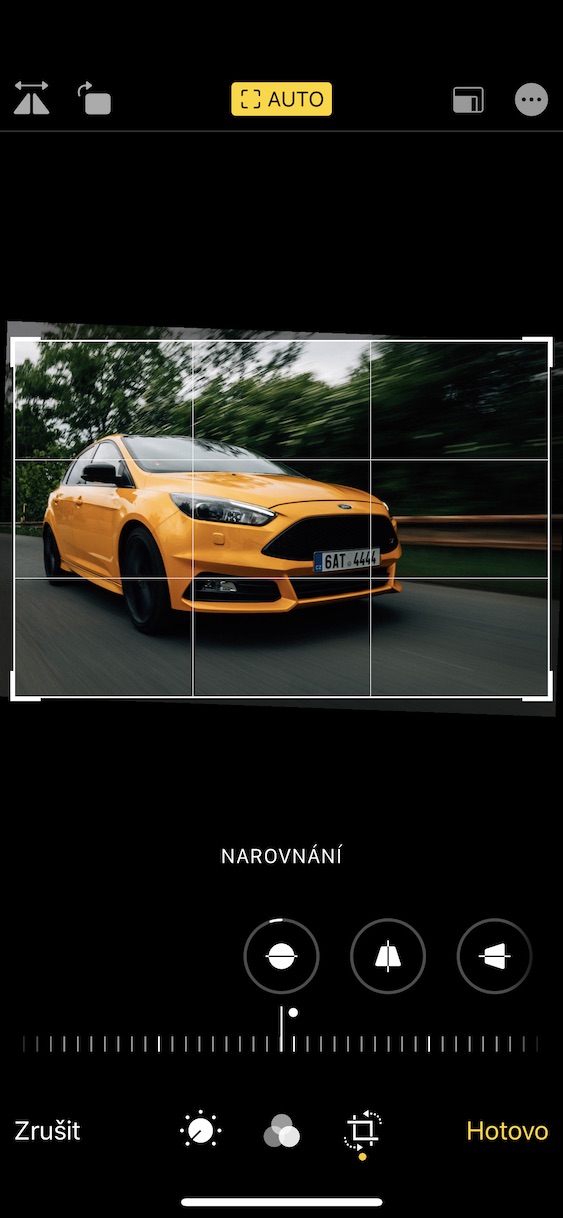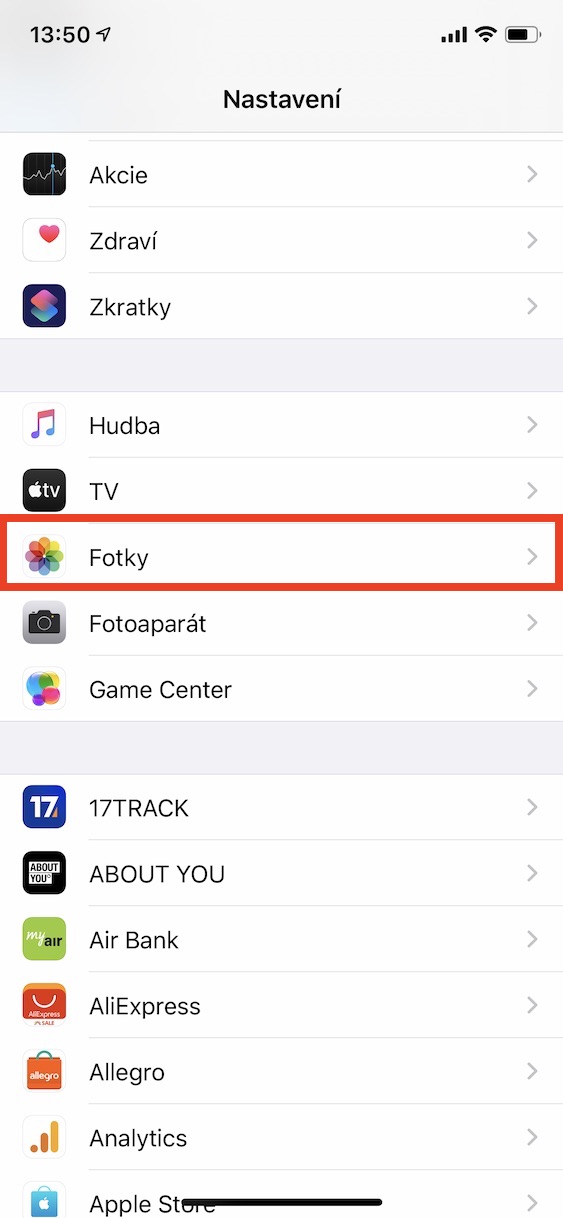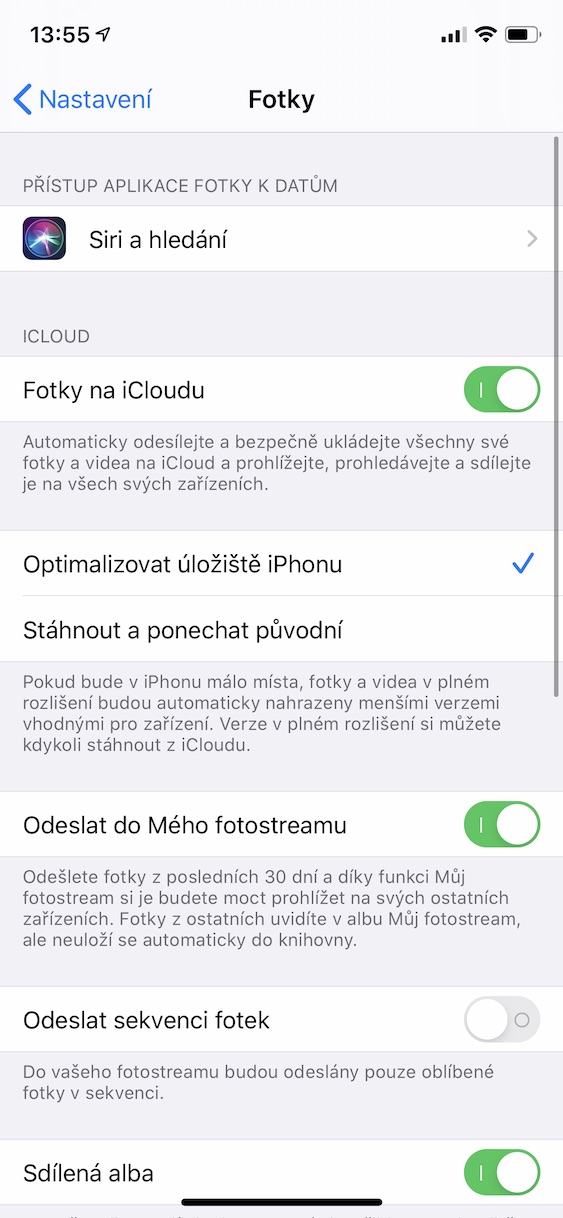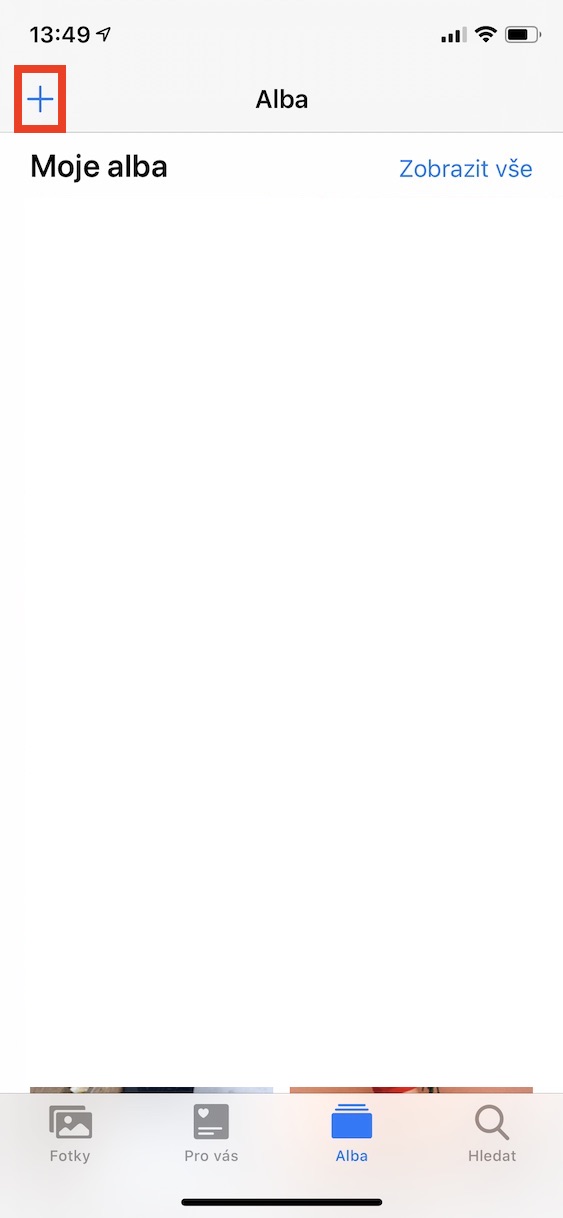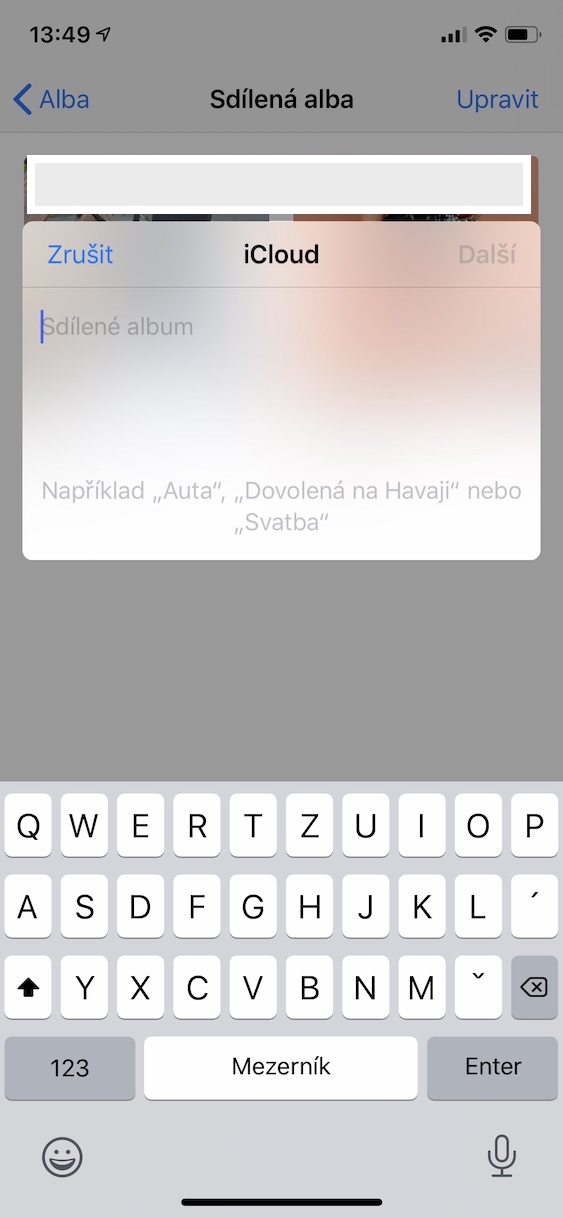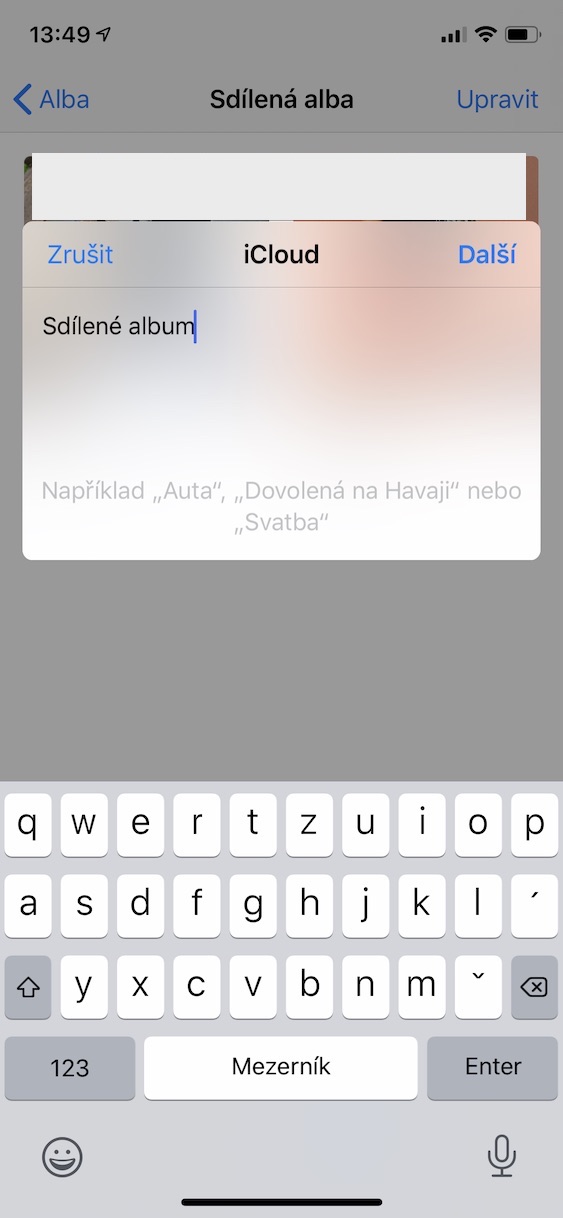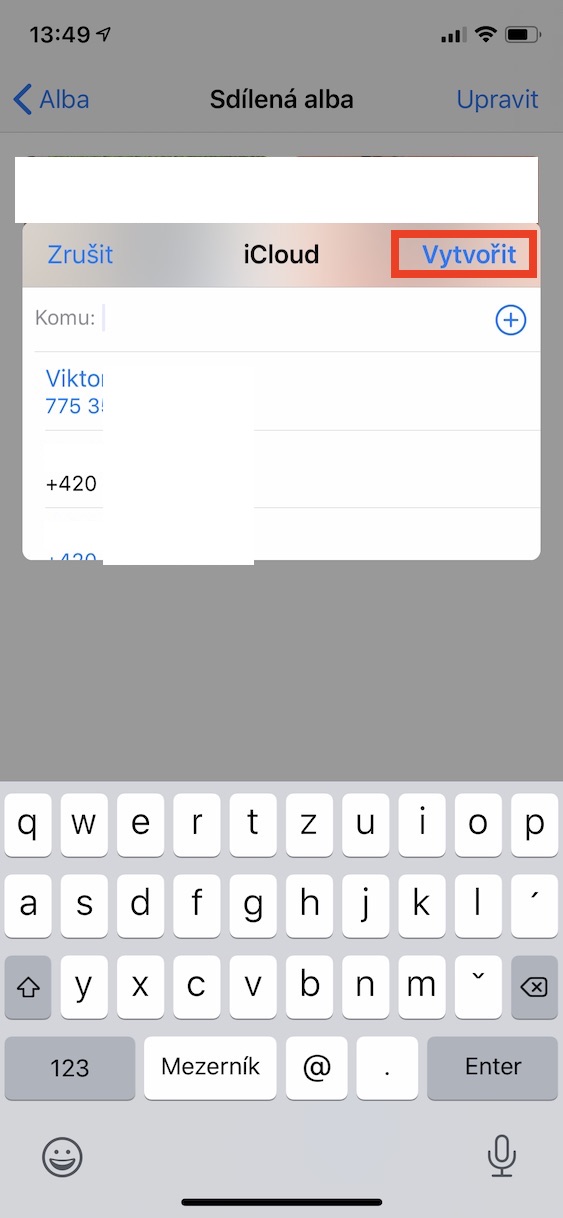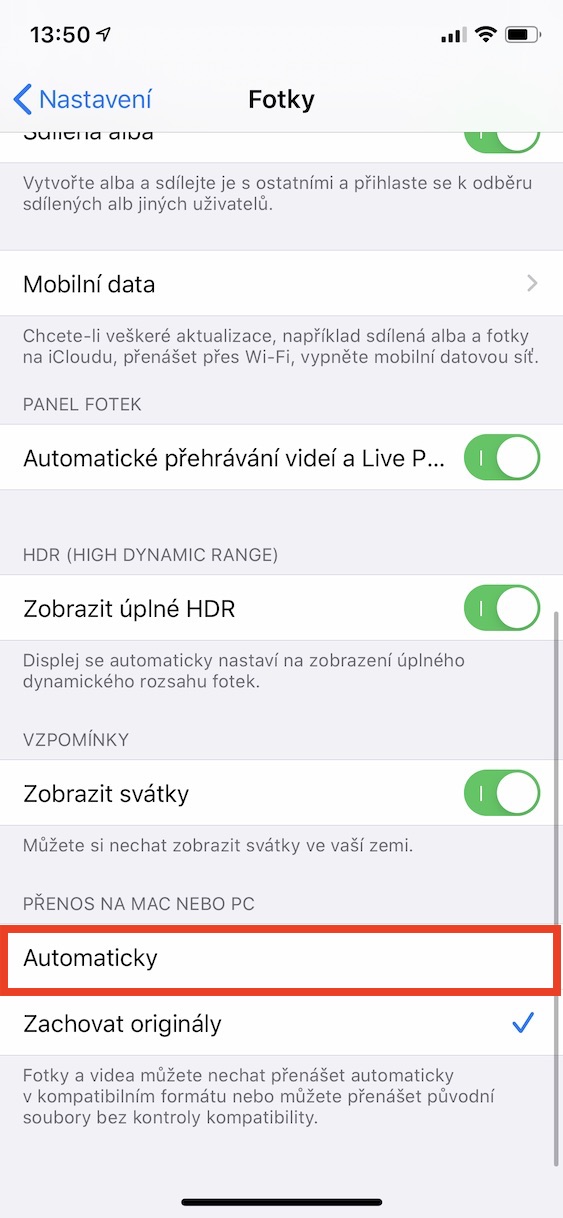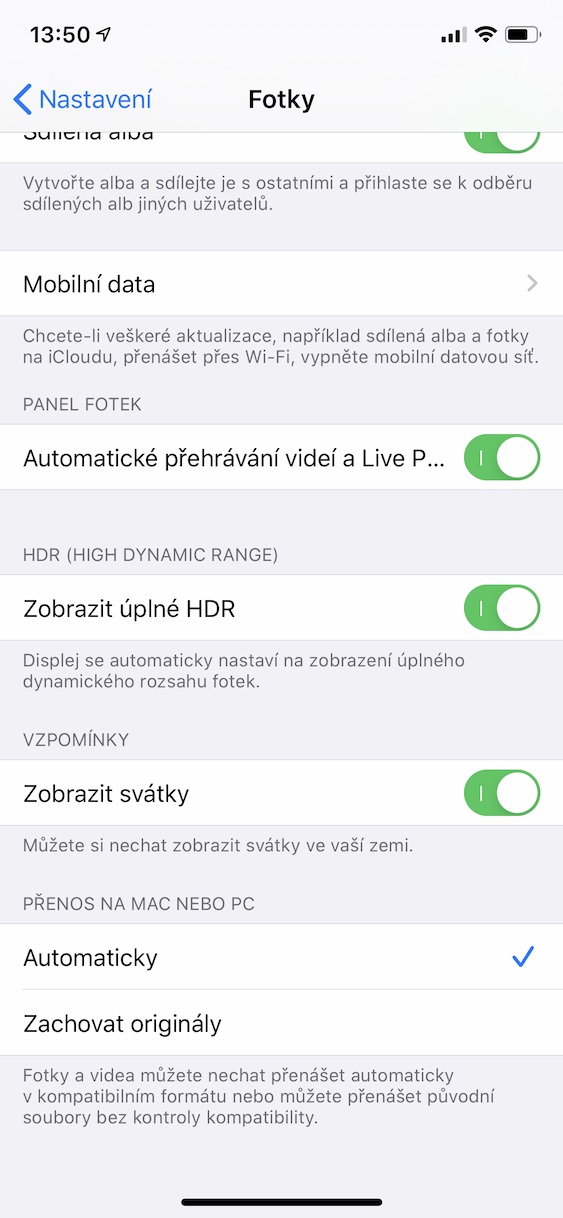ネイティブの写真アプリケーションは、iPhone、iPad、Mac ユーザーの間で最も人気があります。それも不思議ではありませんが、シンプルなインターフェイスで数え切れないほどの優れた高度な機能が提供されます。この記事ではその一部を紹介します。
かもしれない 興味がありますか
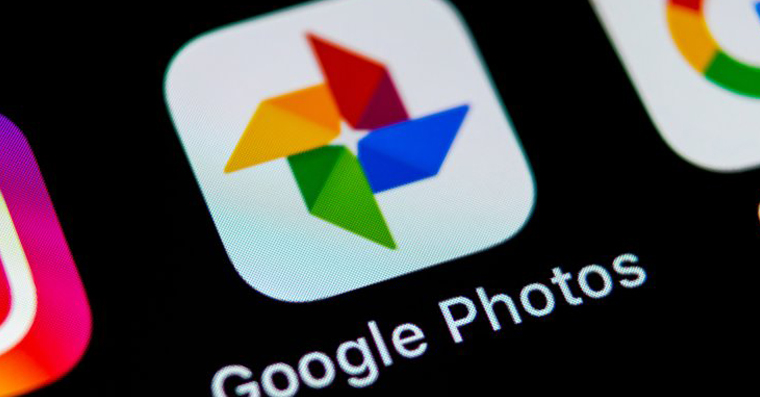
録画されたビデオの品質
スマートフォンのメーカーは常にカメラの品質に取り組んでおり、これは Apple にも二重に当てはまります。ただし、録画したビデオの品質を変更したい場合は、次の手順に進みます。 設定、 クリック カメラ そしてその後 ビデオ録画。 このセクションでは、デバイスに搭載されているカメラの品質に応じて、いくつかのオプションから選択できます。カメラの設定で選択してスローモーション録画の品質を変更することもできます スローモーション録画 ここでも単に品質を設定します。
写真やビデオを簡単に編集
サードパーティのアプリケーションはより高度なメディア編集に適していますが、基本的なものには Apple Photos で十分です。写真アプリで、操作したい写真またはビデオを表示し、オプションを選択します 編集。 写真のトリミング、フィルターの追加、その他いくつかの機能を使用できます。ビデオの場合は、編集、フィルターの追加、そしてもちろんその他の非常に多くのオプションのオプションがあります。
ストレージの最適化
多くのユーザーは写真やビデオを管理し、定期的に不要なものを削除していますが、場合によっては膨大な数の写真が携帯電話に蓄積され、大量のストレージを占有することがあります。写真やビデオを低解像度でスマートフォンに保存し、元の写真やビデオを iCloud に送信したい場合は、 設定、 選択肢一つを選択してください 写真 上部の「iCloud 写真」を選択します ストレージを最適化します。 ただし、iCloud に十分なスペースがあることに注意してください。基本的な 5 GB では十分ではない可能性が高くなります。
共有アルバムの作成
ファミリー共有をオンにしている場合は、共有ファミリー アルバムが自動的に作成されます。ただし、いくつかのアルバムを他の人と共有したい場合、手順は複雑ではありません。写真アプリでタブをタップします アルバ、 の左上隅にある + アイコン 表示されるメニューから選択します 新しい共有アルバム。 名前を付けてボタンをクリックします 次、 ここで、アルバムを共有したい人の連絡先または電子メール アドレスを追加します。最後にボタンで処理を確定します 作成する。
写真をコンピュータに転送する
一部のコンピュータでは、iPhone 写真の高効率 HEIC 形式のサポートに問題がある場合があります。この形式はより経済的ですが、まだすべてのデバイスでサポートされているわけではありません。互換性のある形式で写真を自動的にコピーするには、 設定、 クリック 写真 [Mac または PC に転送] アイコンで、 を選択します。 自動的に。 今後は写真の形式に問題はなくなるはずです。