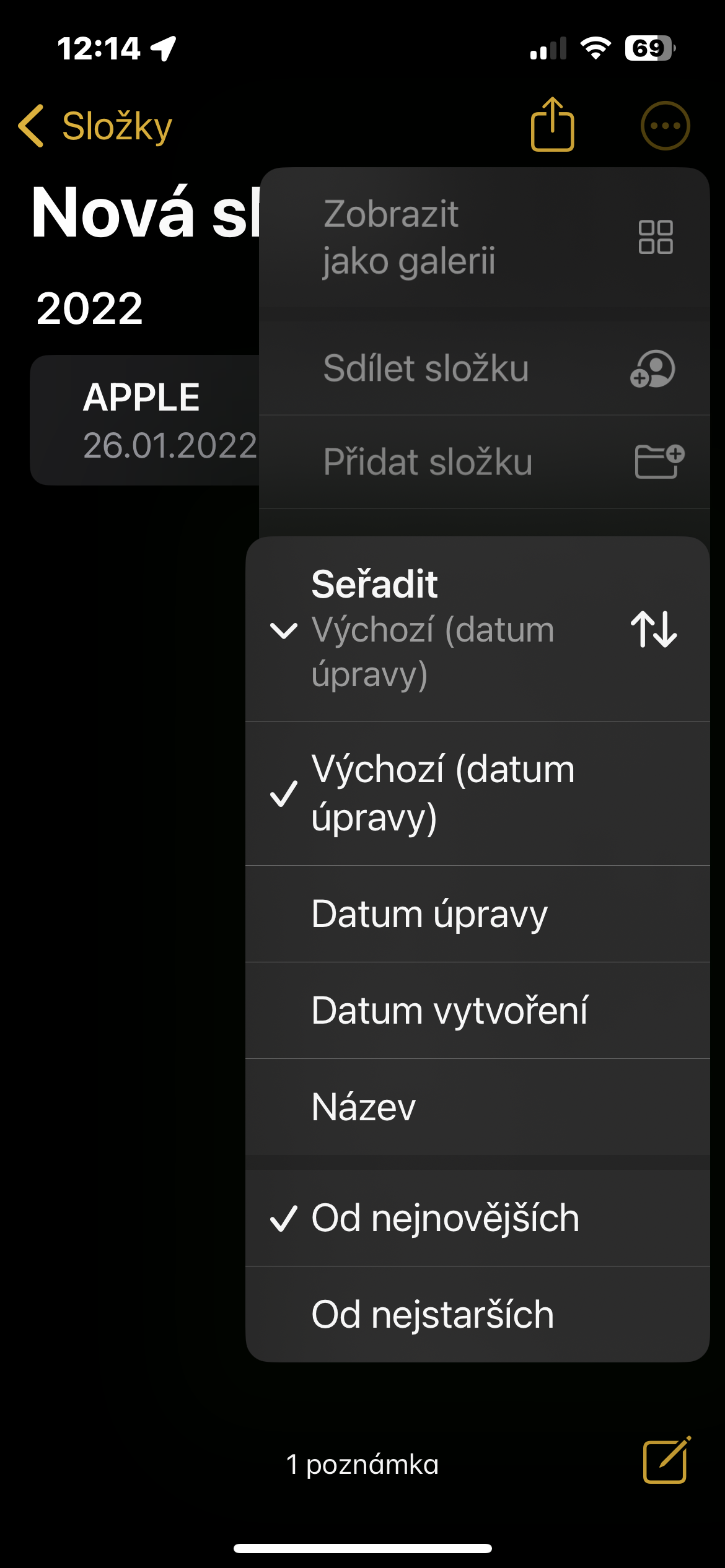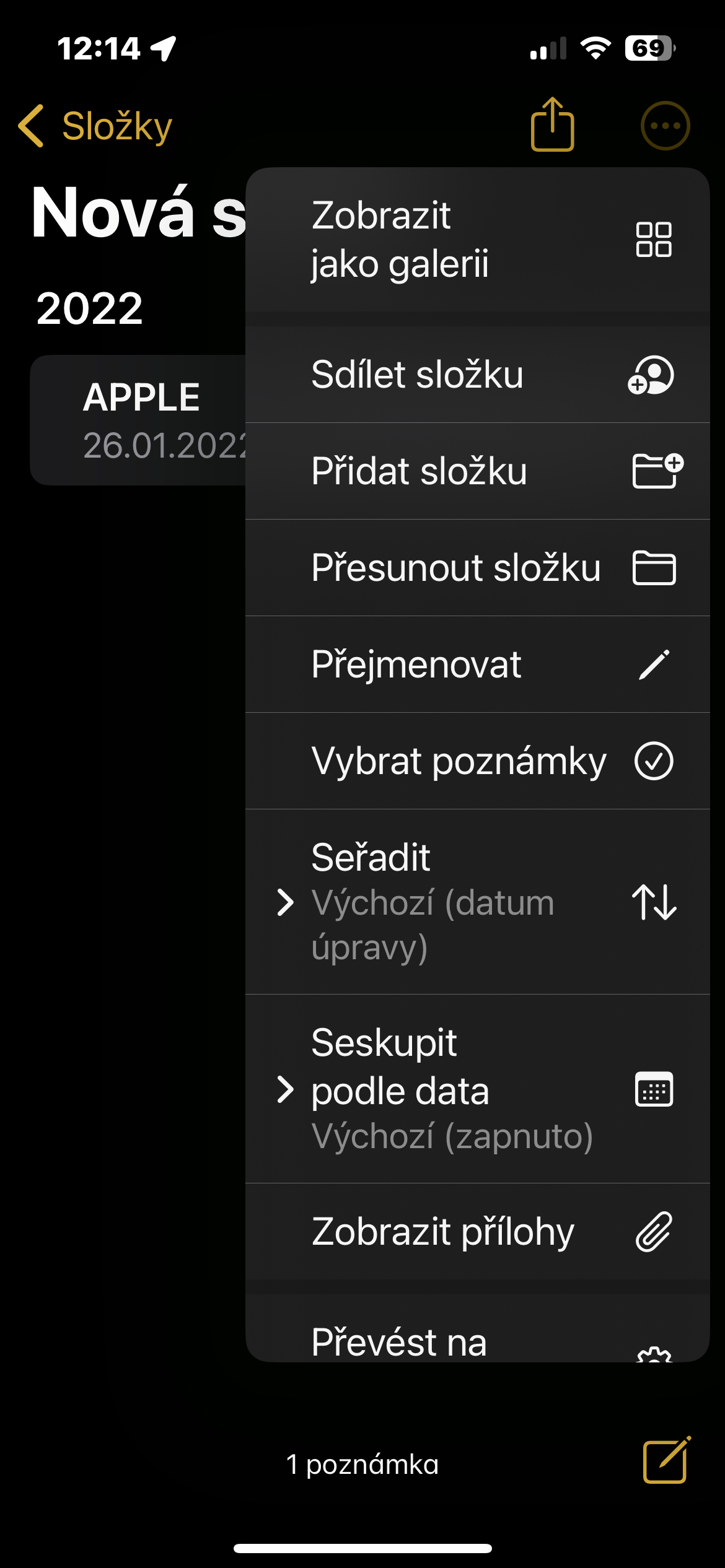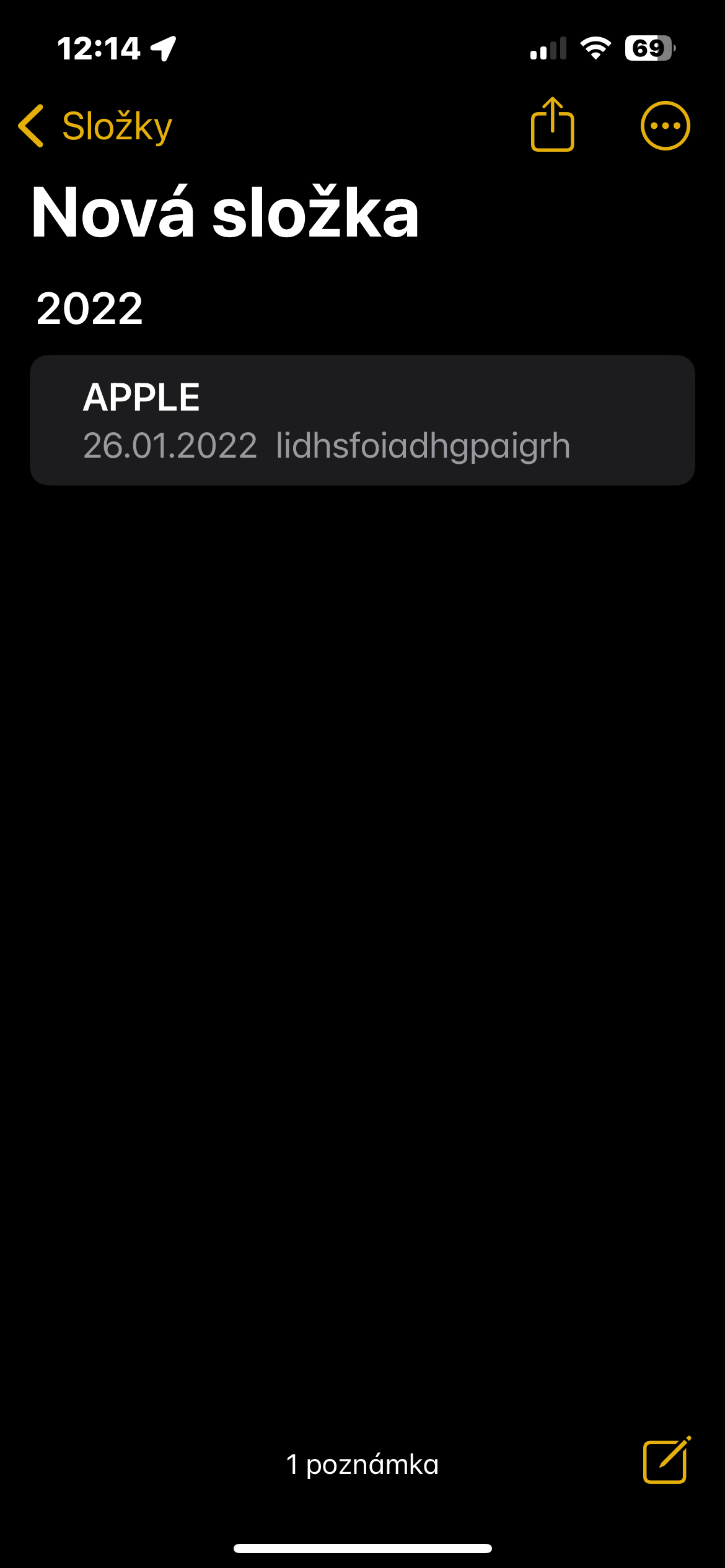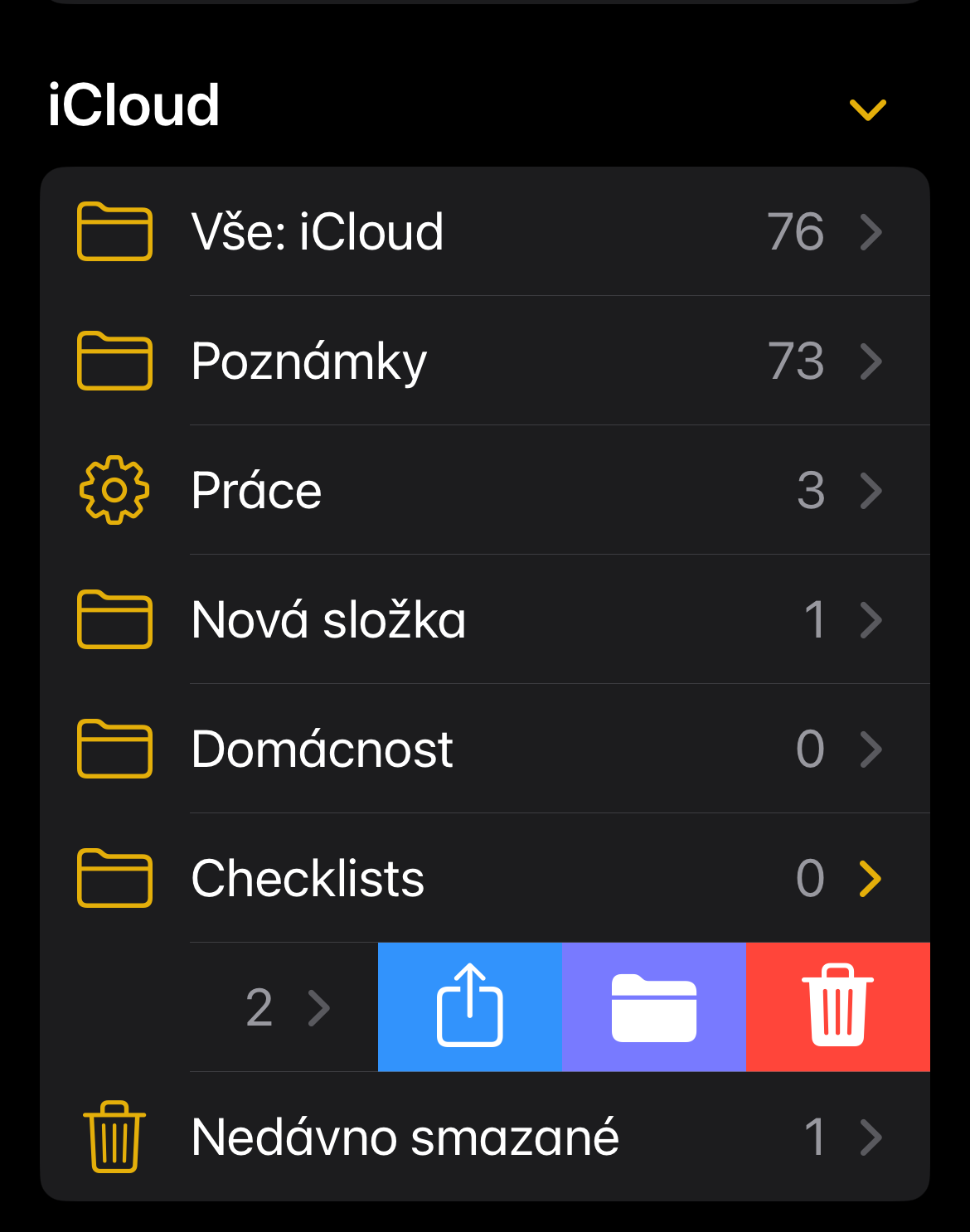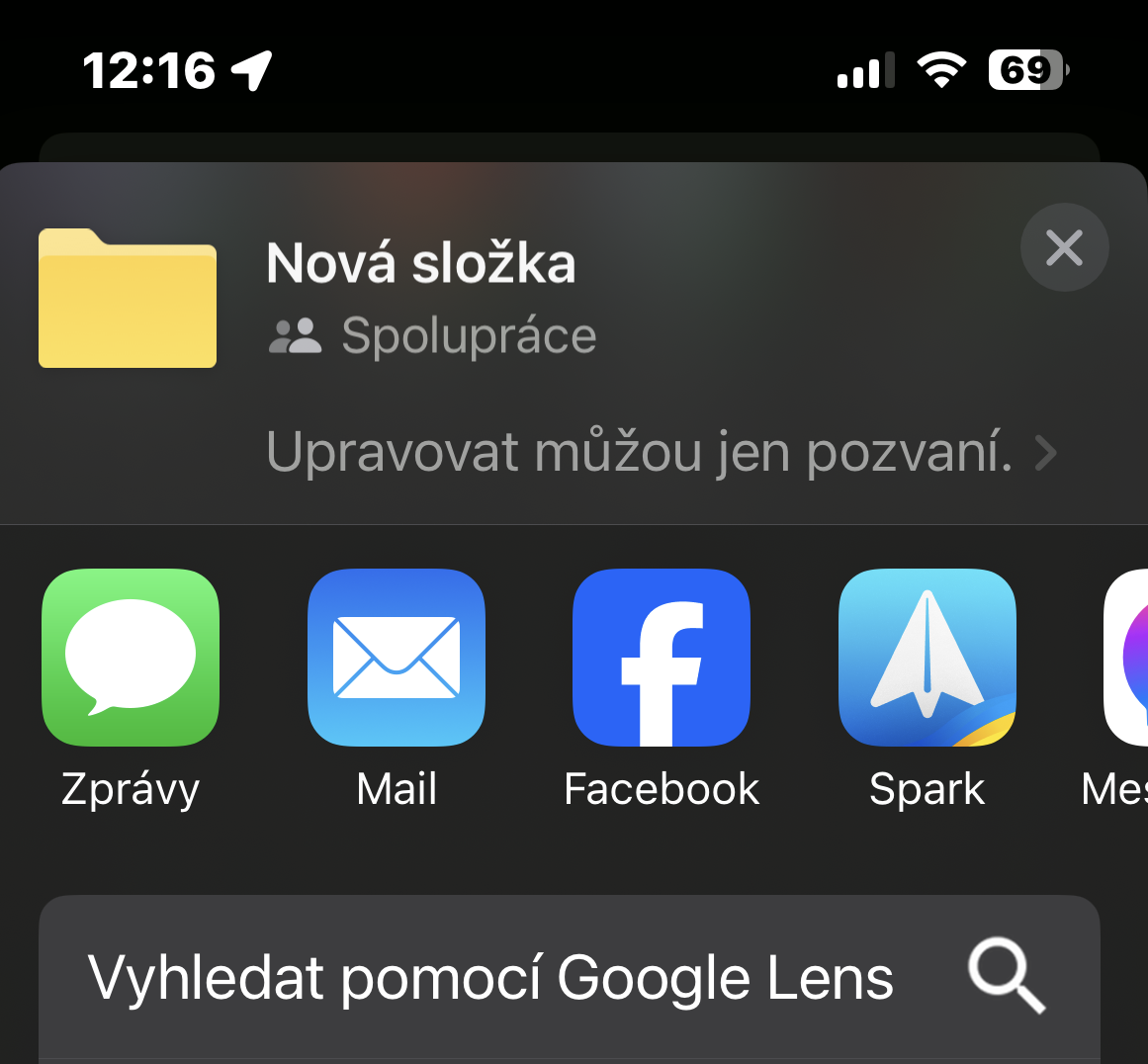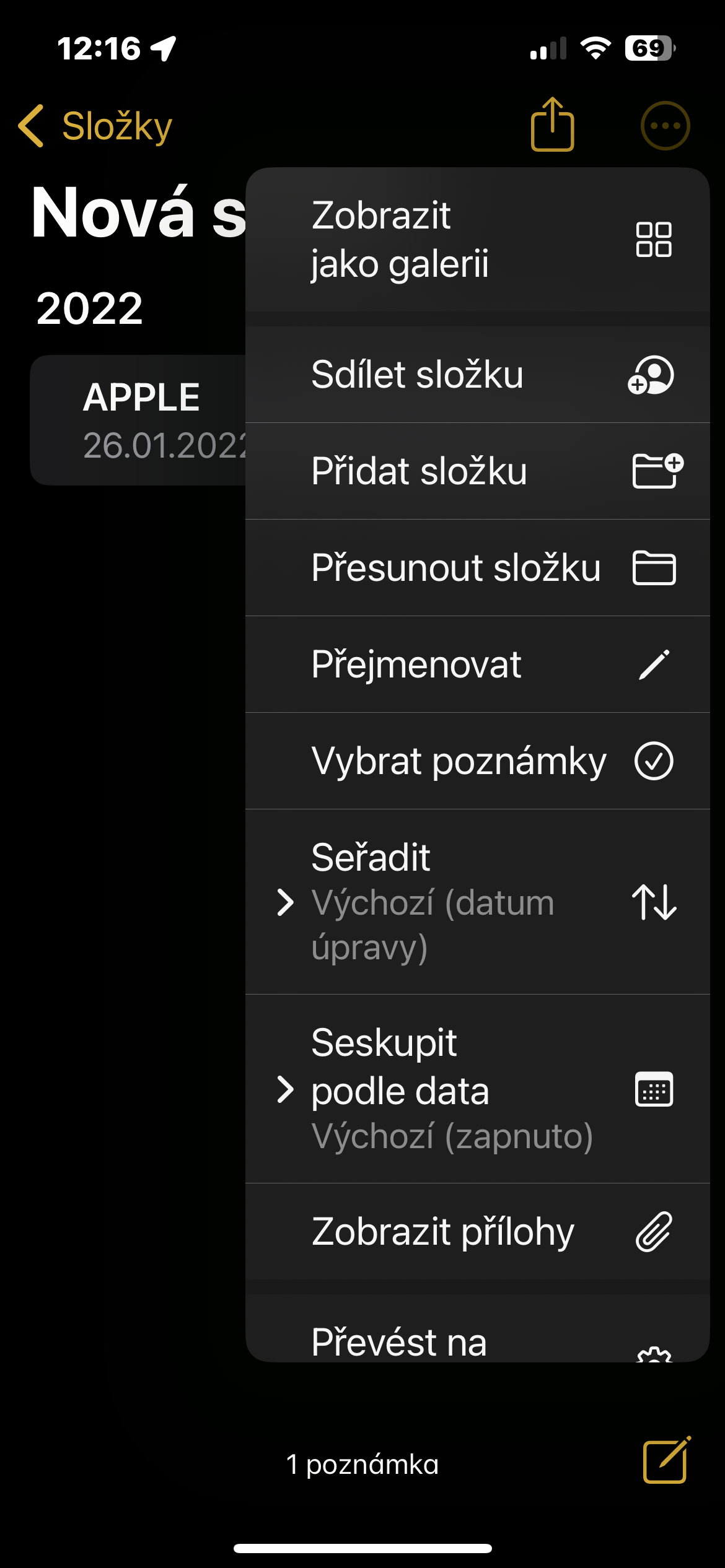簡単なメモ
簡単なメモを作成する機能は便利な機能の 1 つですが、残念ながら多くのユーザーがそれを忘れています。たとえば、コントロール センターから対応するタイルをタップして、クイック メモの作成を開始できます。 iPhone で実行すると、コントロール センターに追加できます。 設定 -> コントロールセンター, 追加する要素のリストで、クイックメモを選択し、タップして追加します + 記号が付いた緑色のボタン.
すべての添付ファイルを表示
とりわけ、iPhone 上のメモではさまざまな添付ファイルを追加することもできます。すべてを一度に表示したいですか?ネイティブ Notes のメイン画面で をタップするほど簡単なことはありません。 円の中に 3 つの点のアイコン 右上隅にある をクリックし、表示されるメニューから選択します 添付ファイルを表示する.
フォルダーとメモに対するアクション
個々のメモやフォルダー全体に対してさまざまなアクションを実行できます。特定のフォルダーまたはサブフォルダーを開くと、円の中の 3 つの点のアイコンが、フォルダーの共有、保存されたメモの並べ替え、新しいフォルダーの追加、フォルダーの移動、フォルダー名の変更など、多数の追加のコマンドとオプションを提供します。 、それを動的フォルダーにします。特定のメモをタップし、省略記号アイコンをタップします。スキャン、固定、ロック、削除、共有、送信、検索、移動、フォーマット、印刷などの多数のコマンドが表示されます。
かもしれない 興味がありますか
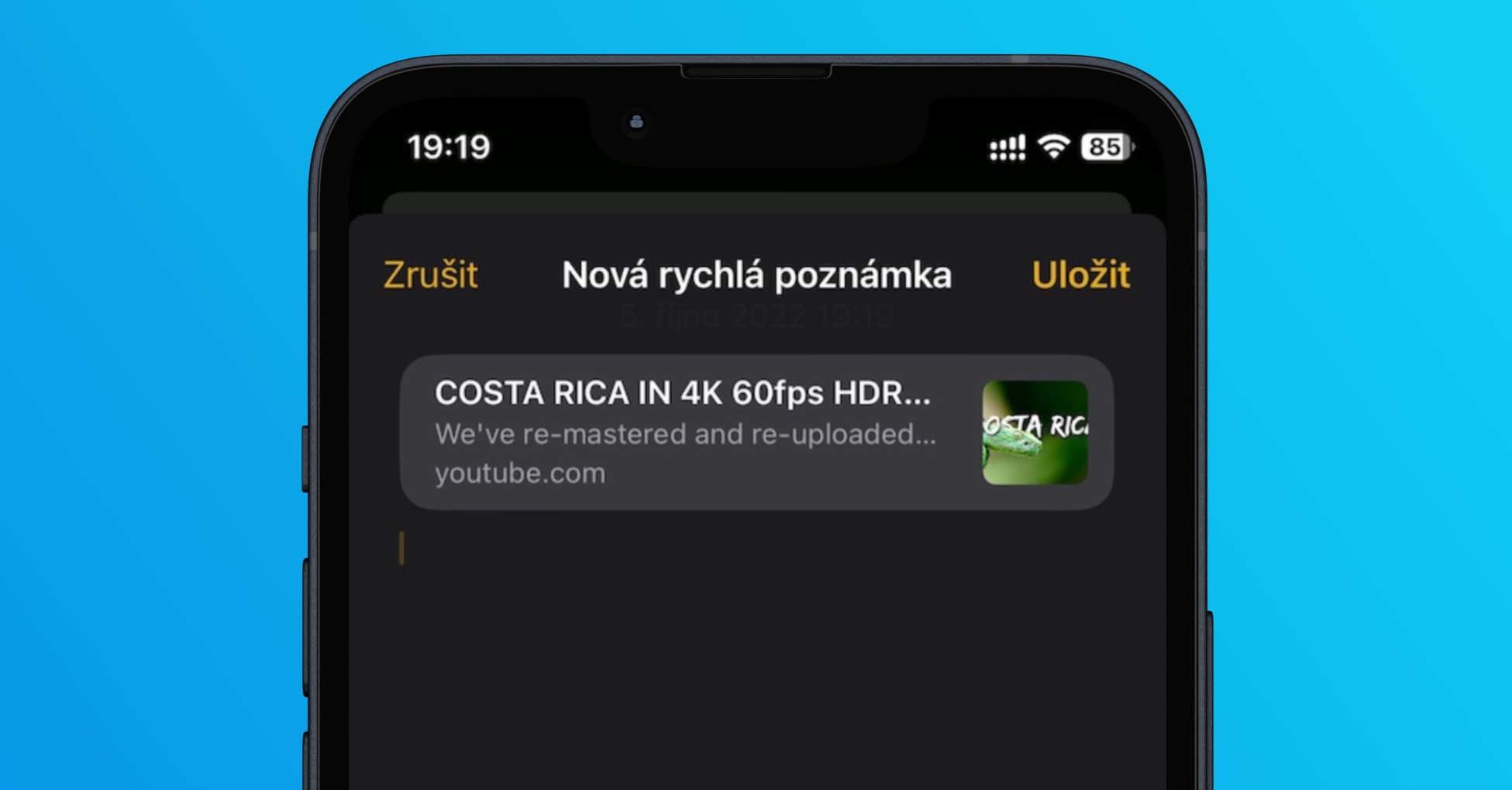
フォルダー内のメモを並べ替える
ネイティブの Notes では、フォルダーもある程度カスタマイズ可能です。たとえば、さまざまな基準に基づいて個々のメモを並べ替えたり、ランク付けしたりできます。デフォルトでは、すべてのメモは最終更新日で並べ替えられますが、代わりに作成日またはタイトルで並べ替えたり、さらに古いものから新しいもの、または新しいものから古いものに並べ替えたりすることもできます。フォルダーを開いて右上隅の をタップするだけです。 円の中に 3 つの点のアイコン メニューで選択する 整える.
メモやフォルダーを共有する
ネイティブ ノートからは、ノート自体だけでなくフォルダ全体も共有できます。どうやってするの?メモやフォルダーを他のユーザーと共有し、表示または変更のみを行う権限を与えることができます。共有専用の新しいフォルダーを作成することもできます。共有したいフォルダーを左にスワイプして、 をタップします 青い共有アイコン。または、メモを開いて、 円の中に 3 つの点のアイコン 右上隅にあるオプションを選択します メモを共有する.
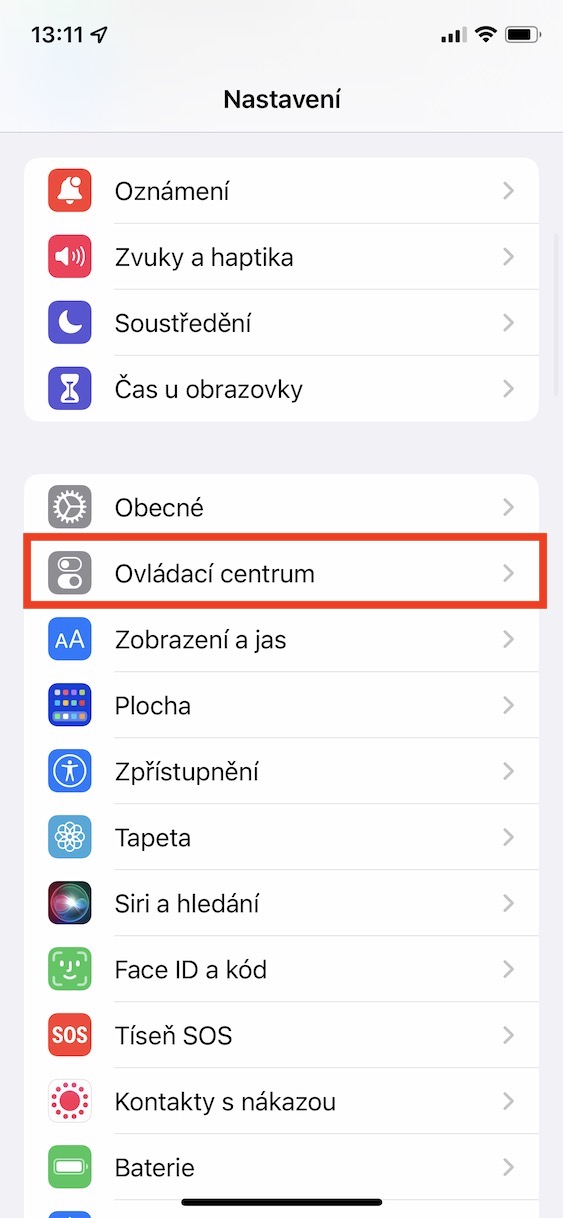
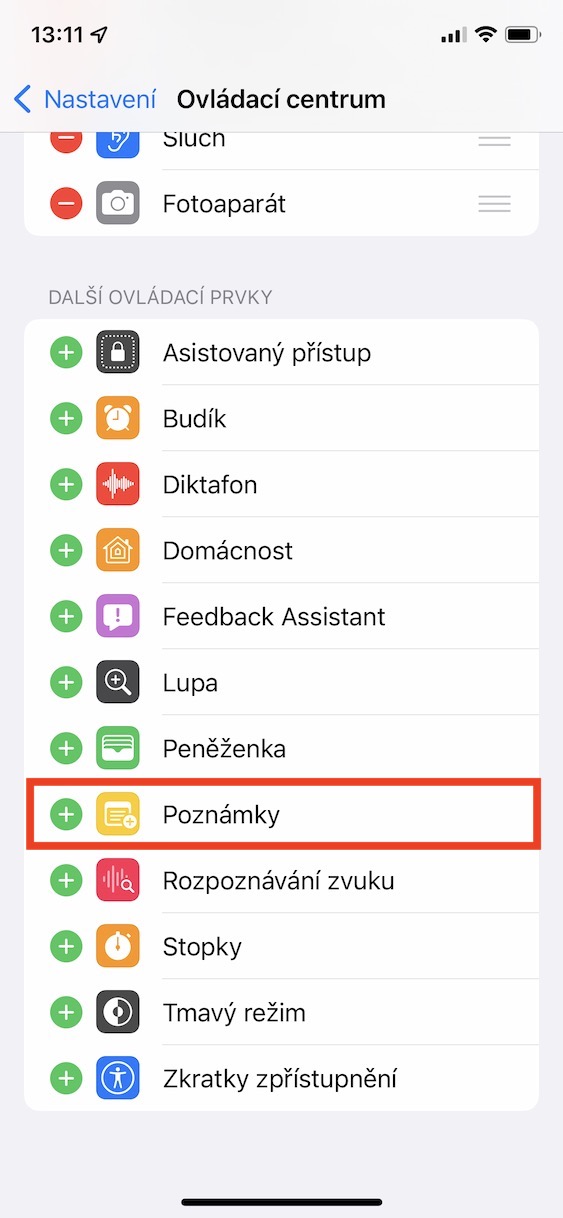
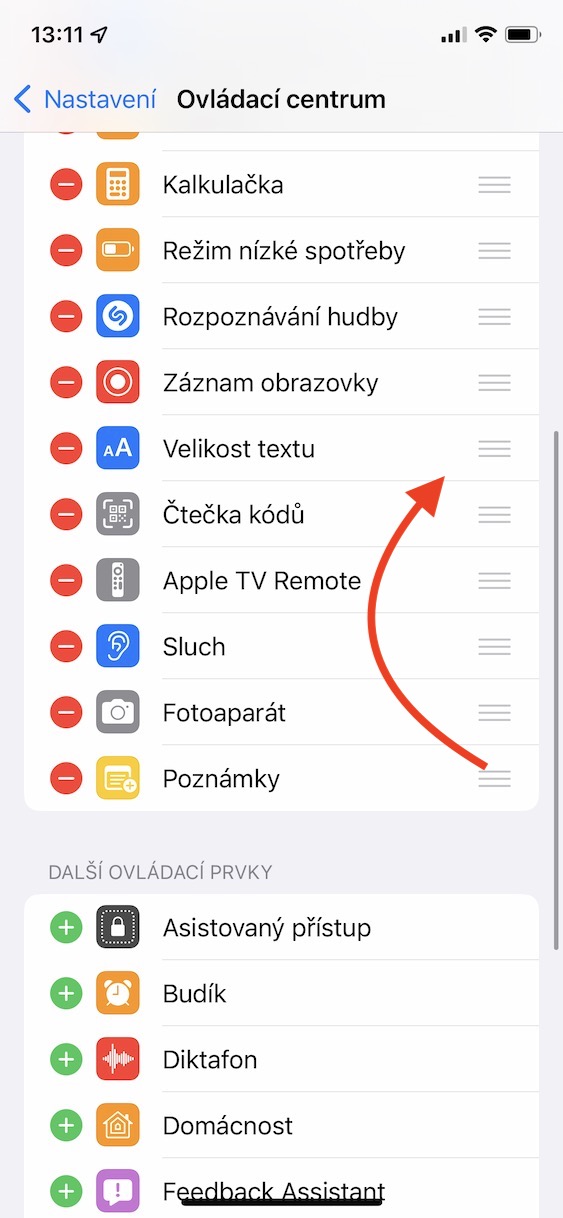
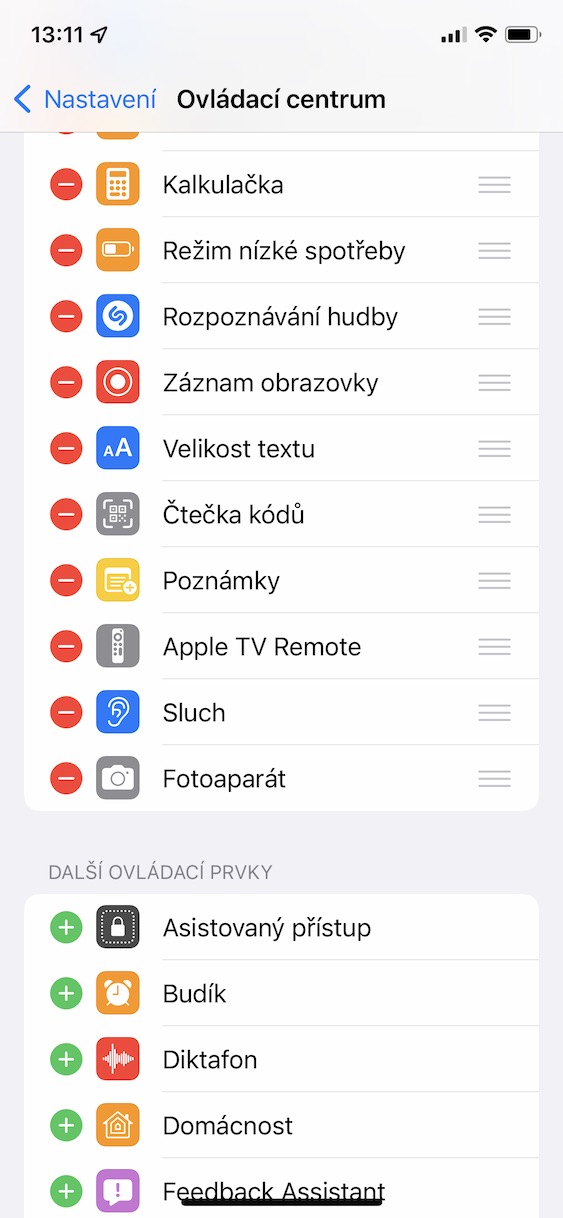

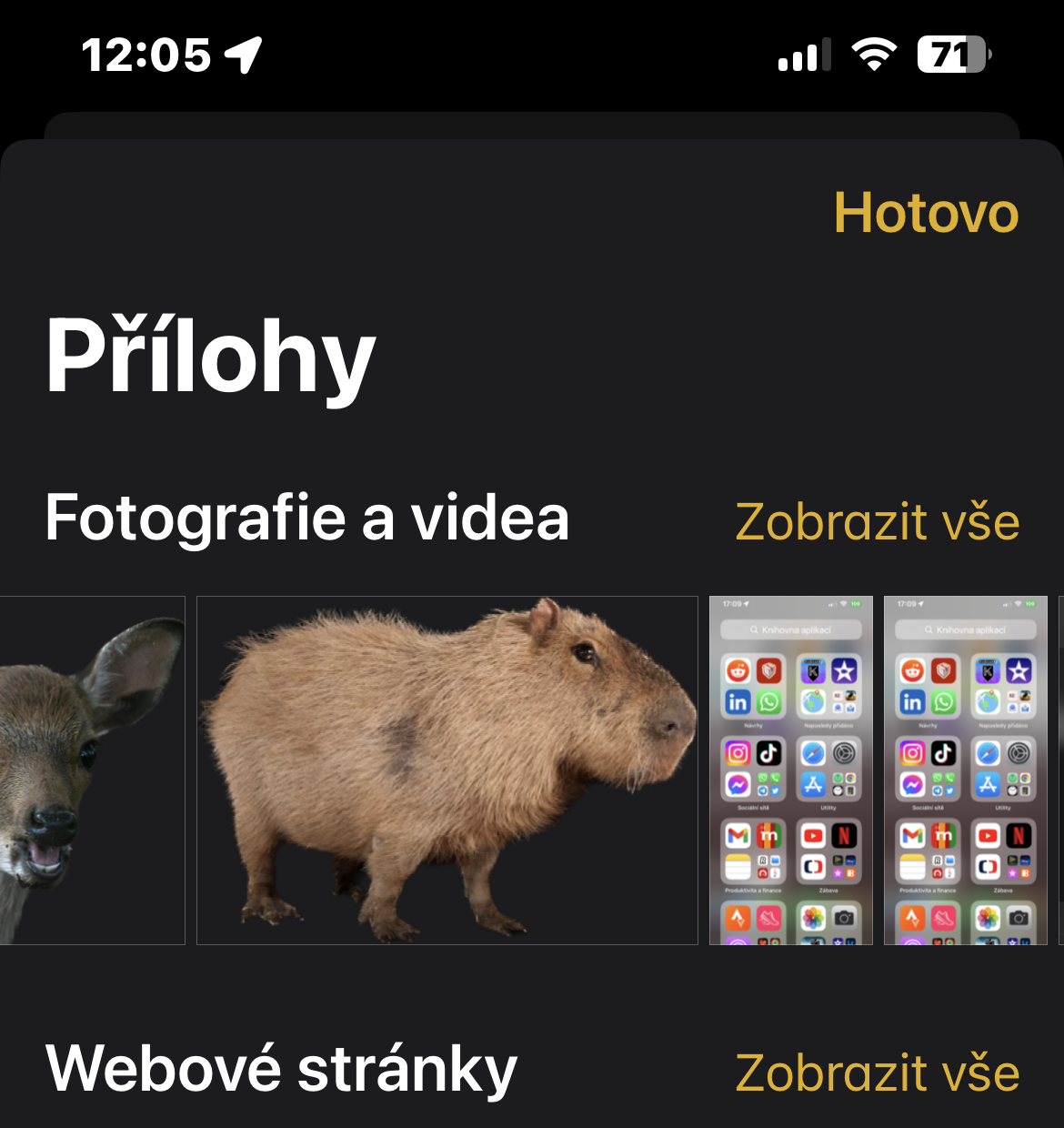
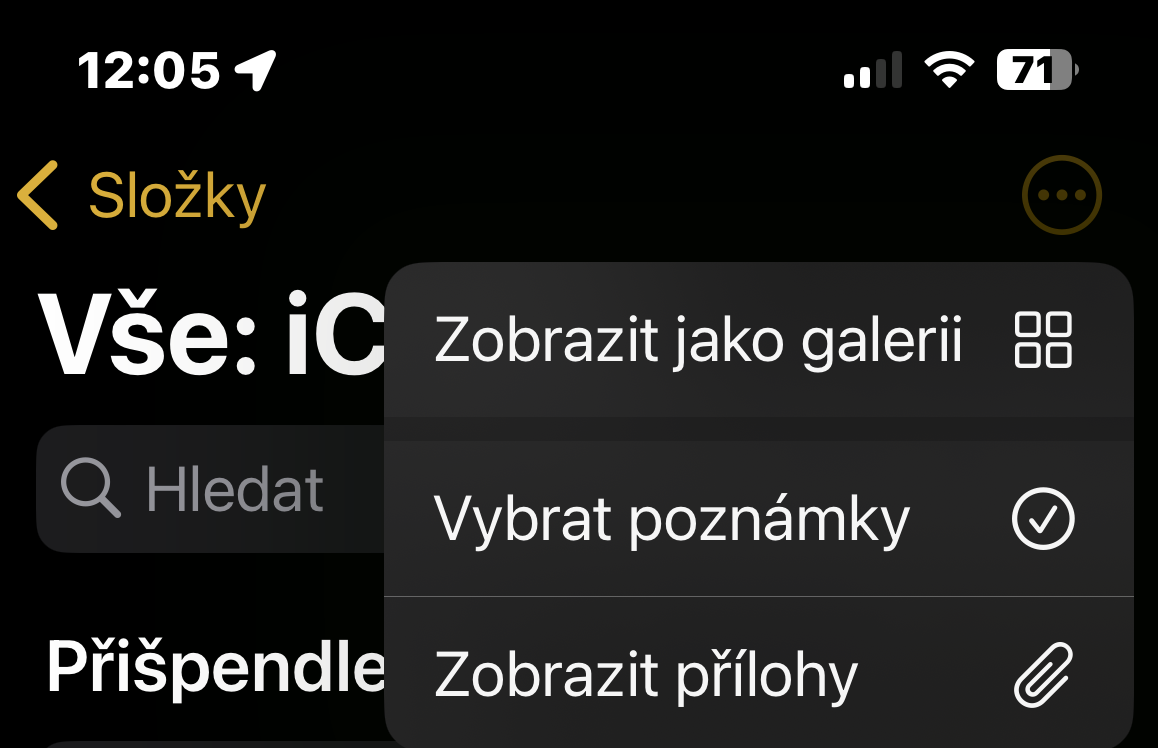
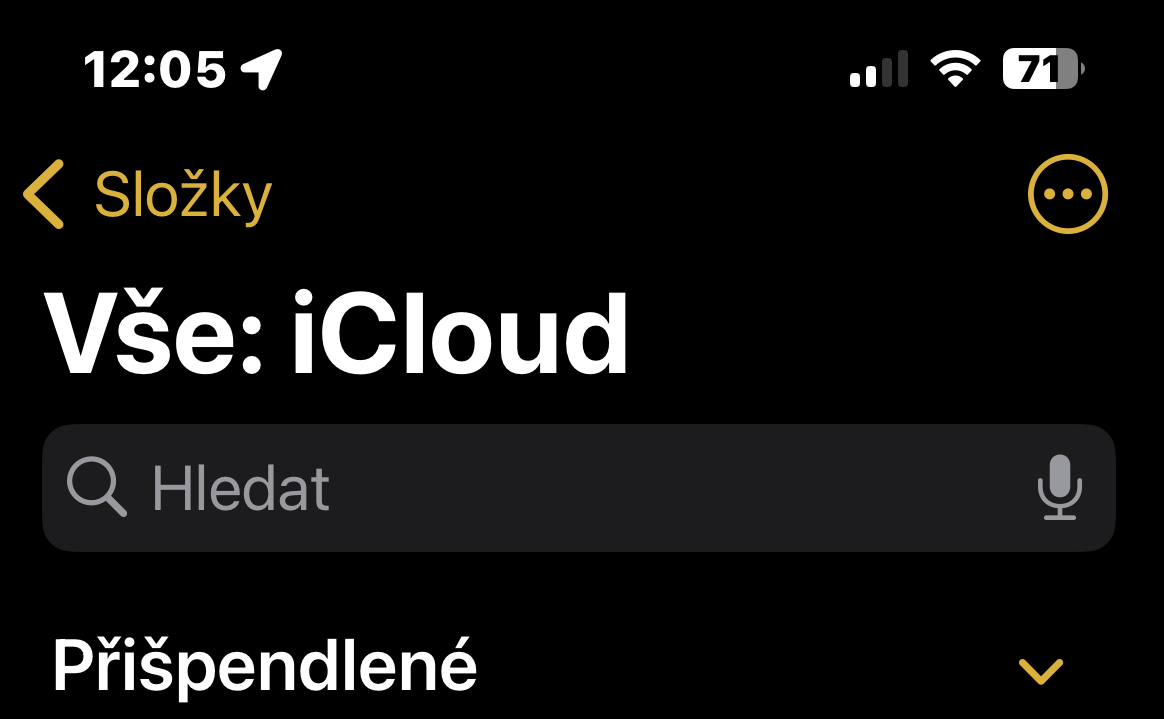
 Apple と一緒に世界中を飛び回る
Apple と一緒に世界中を飛び回る