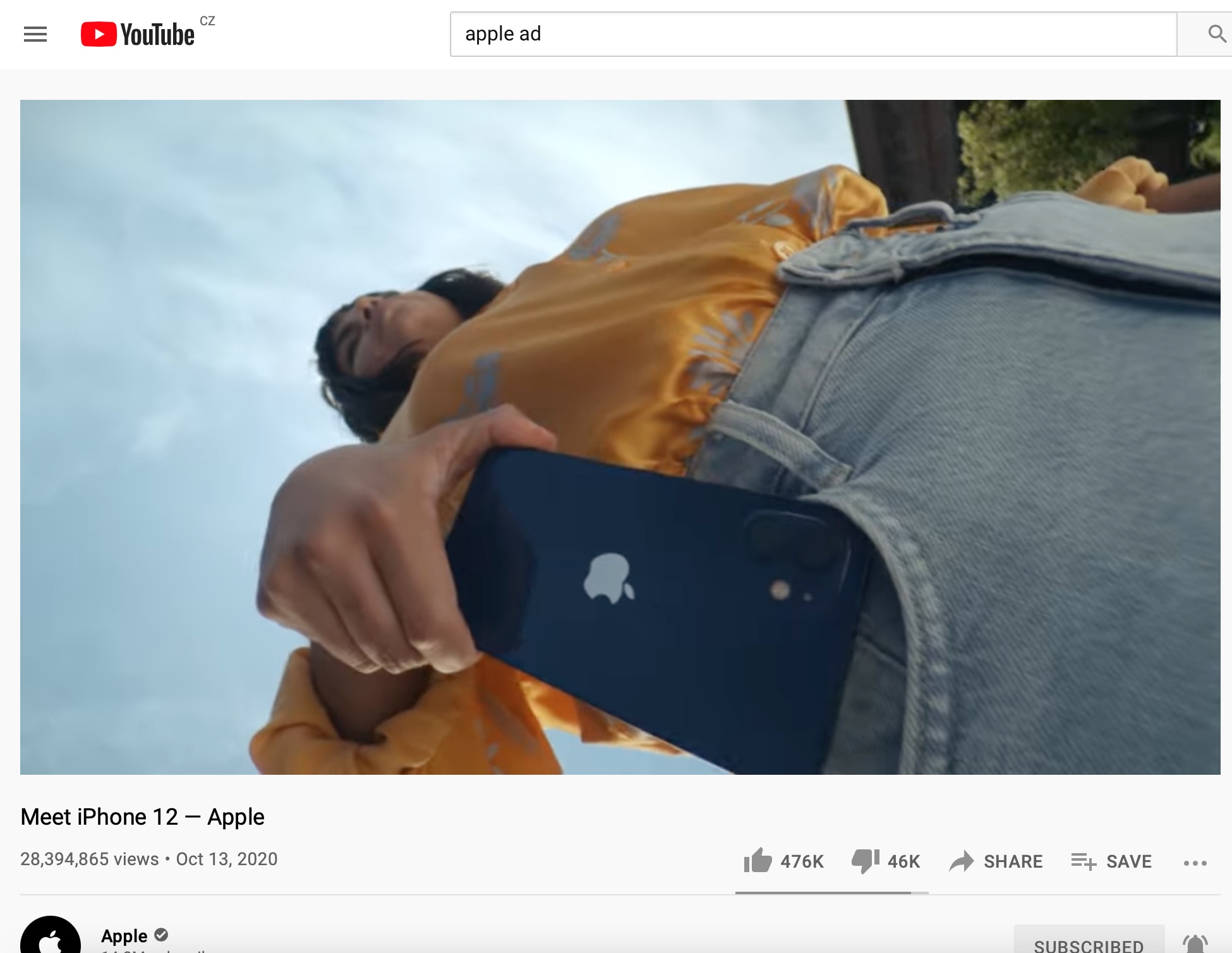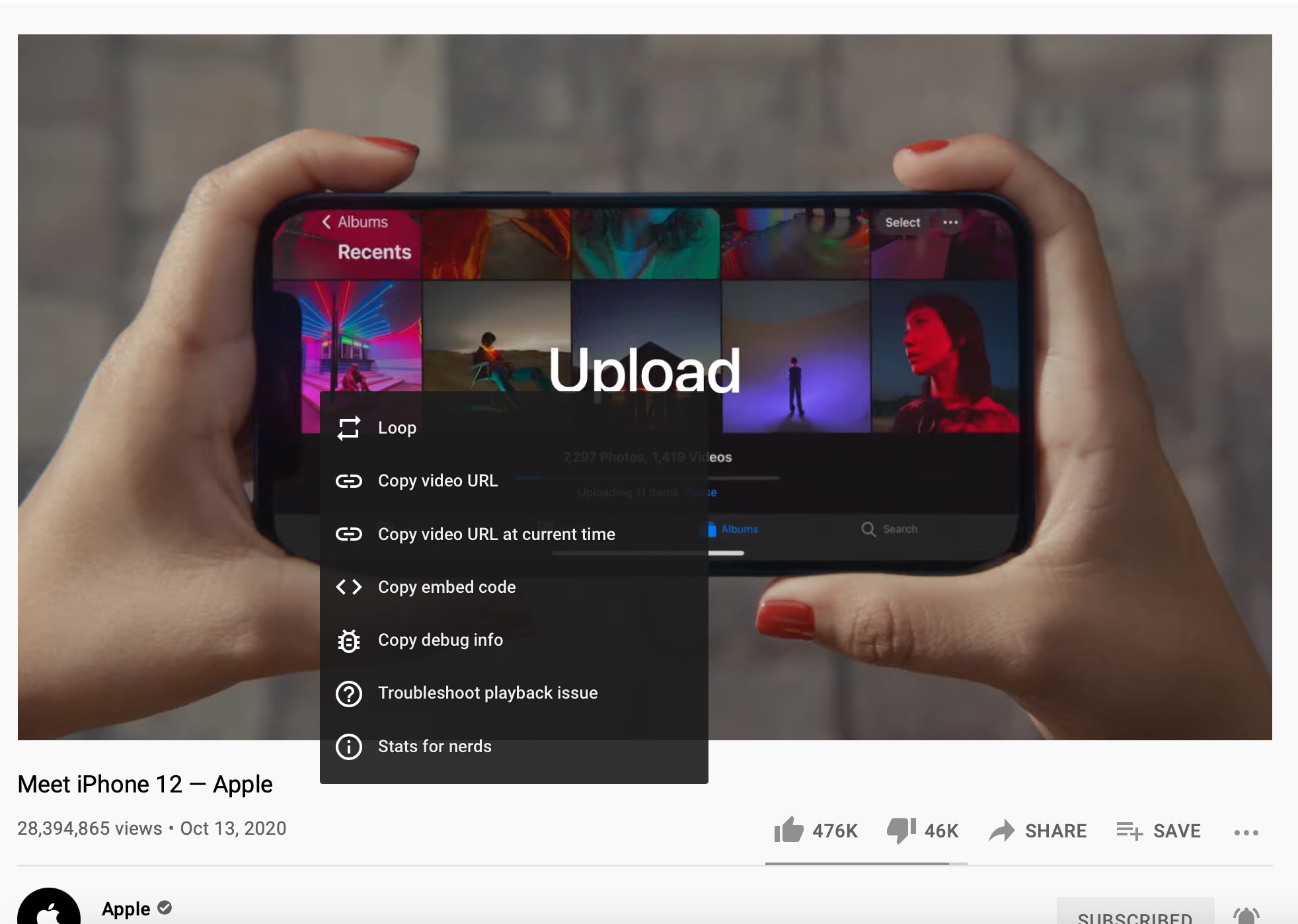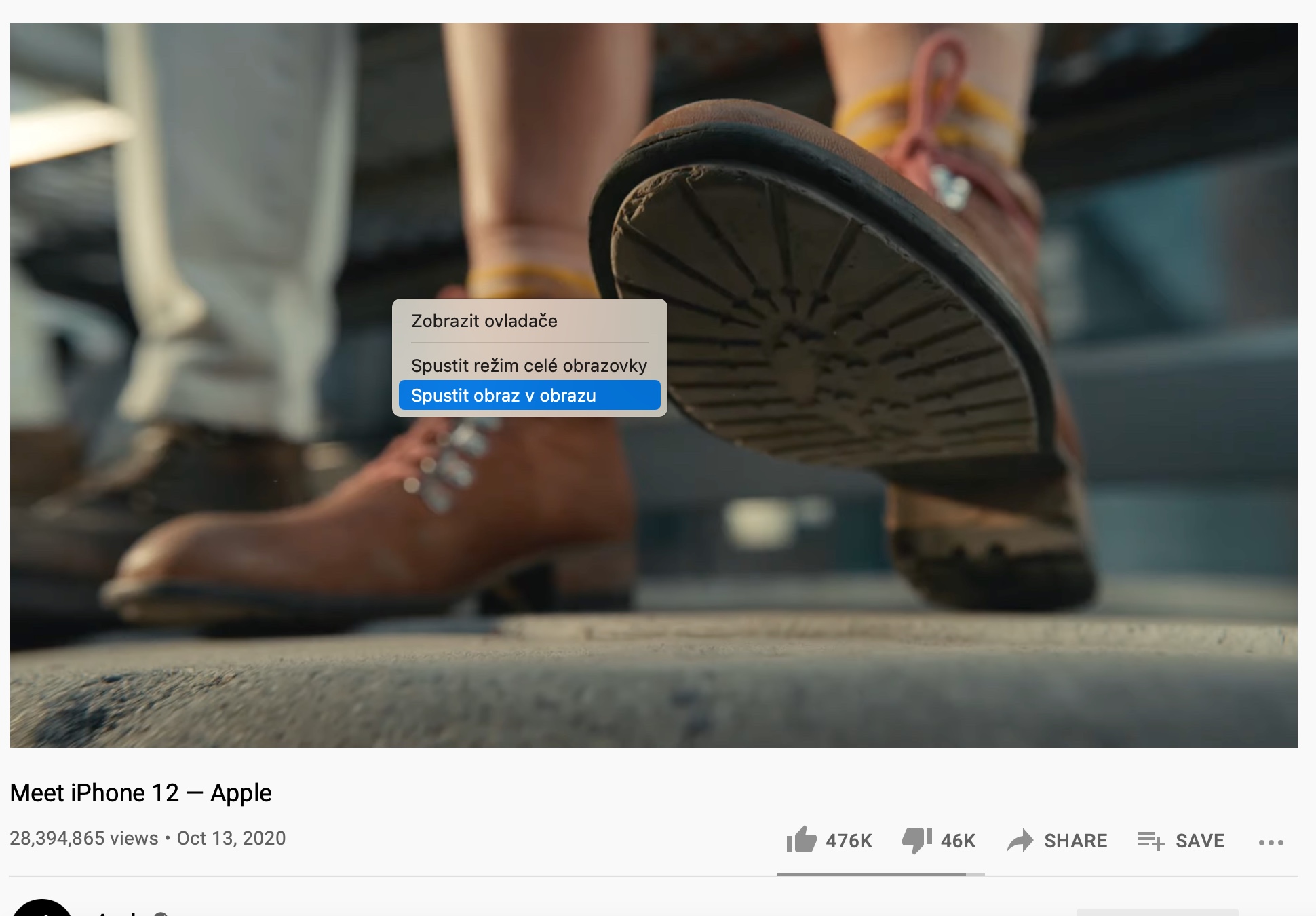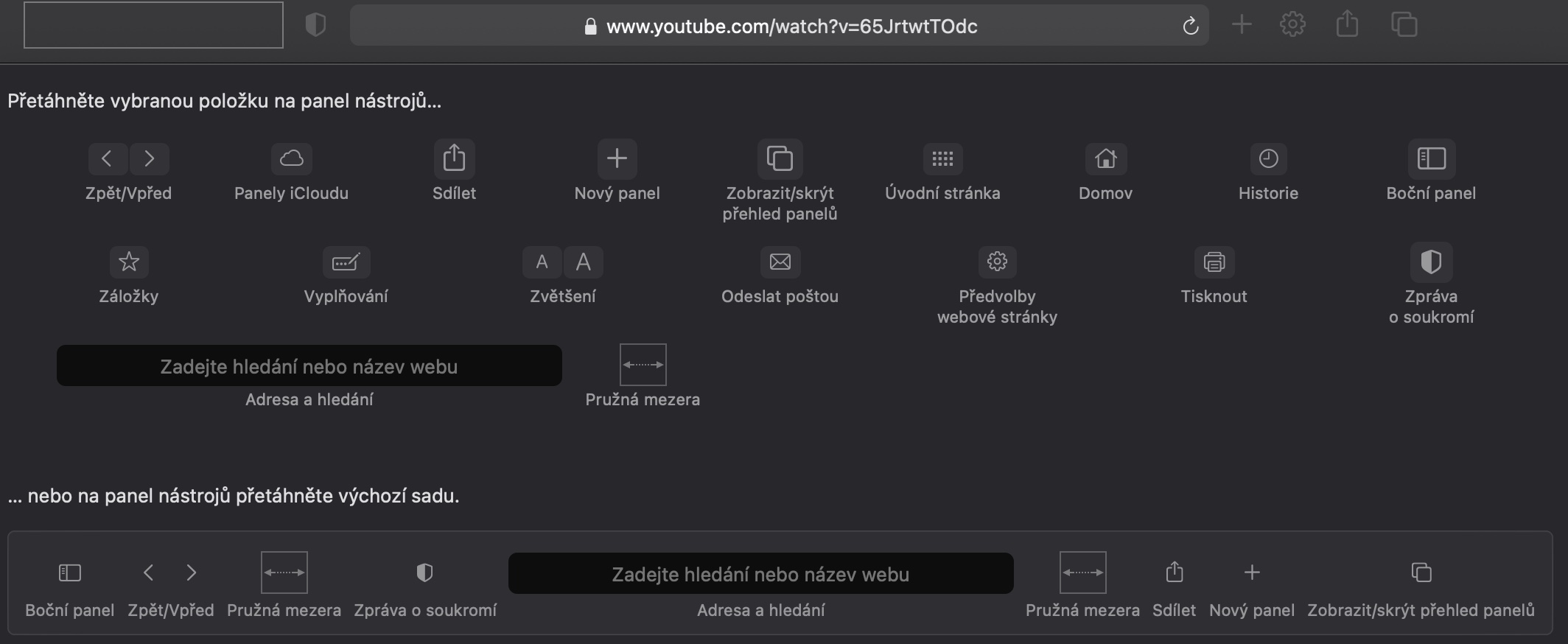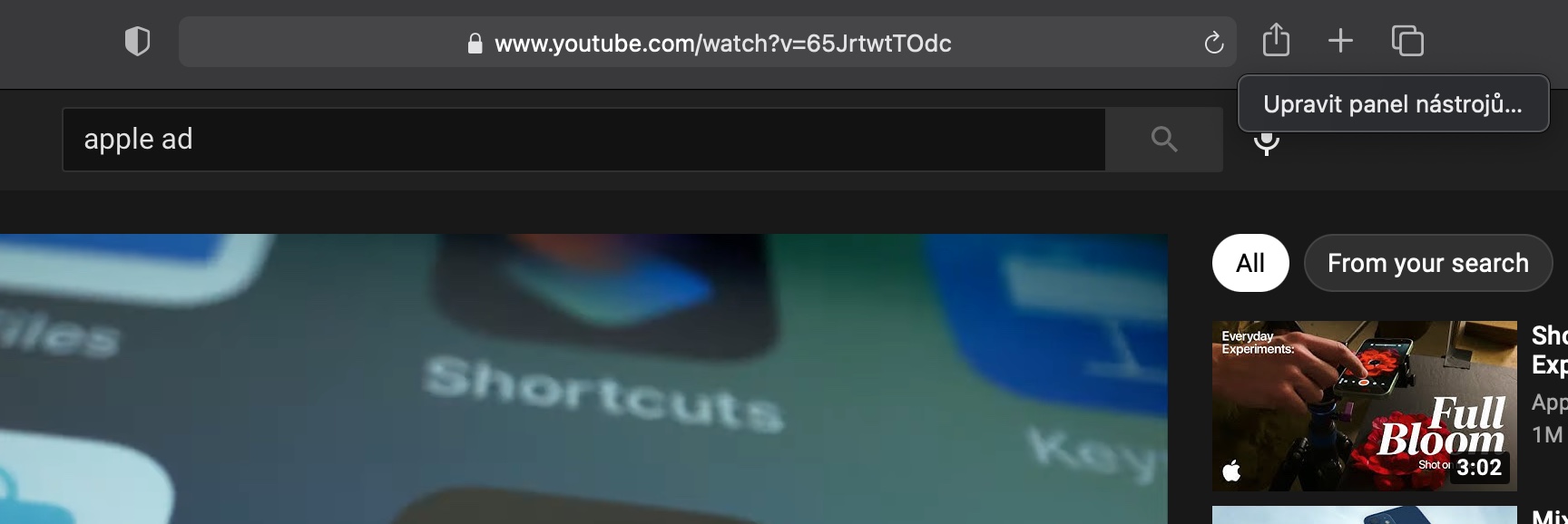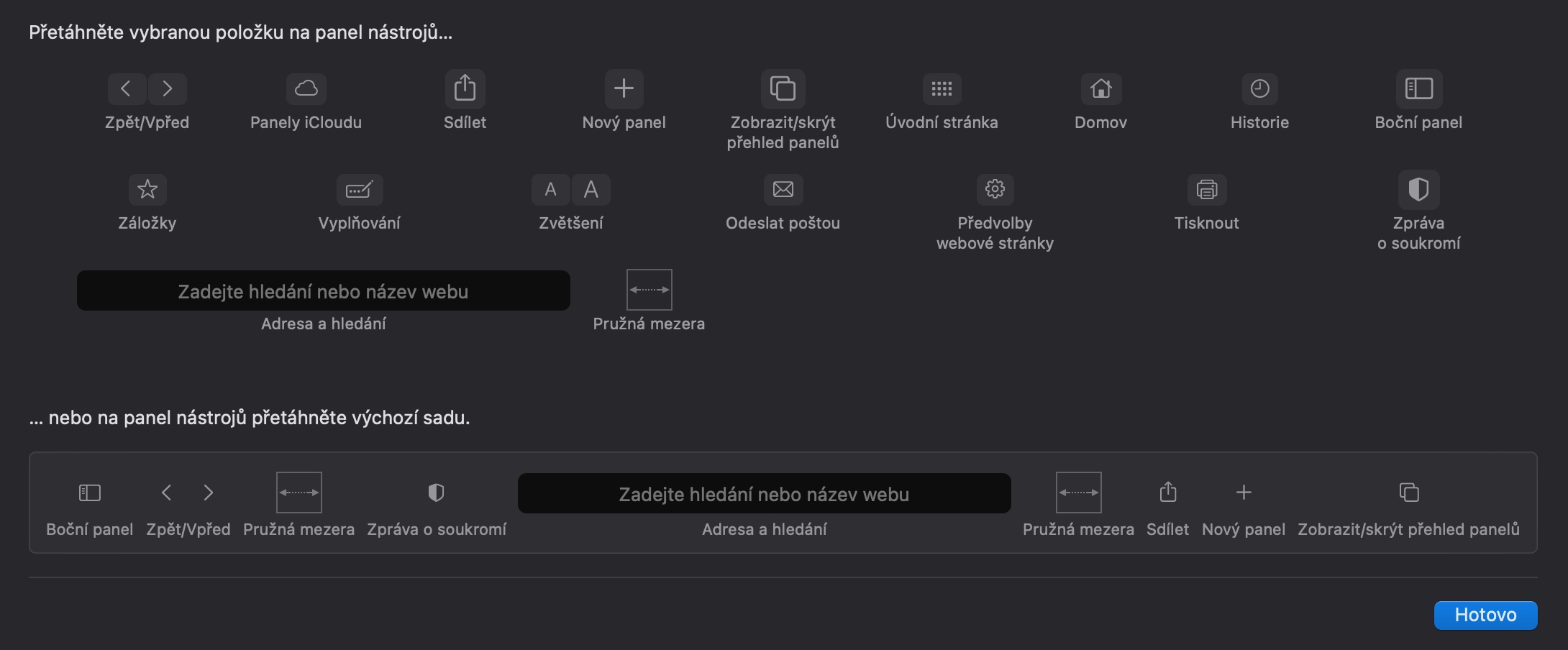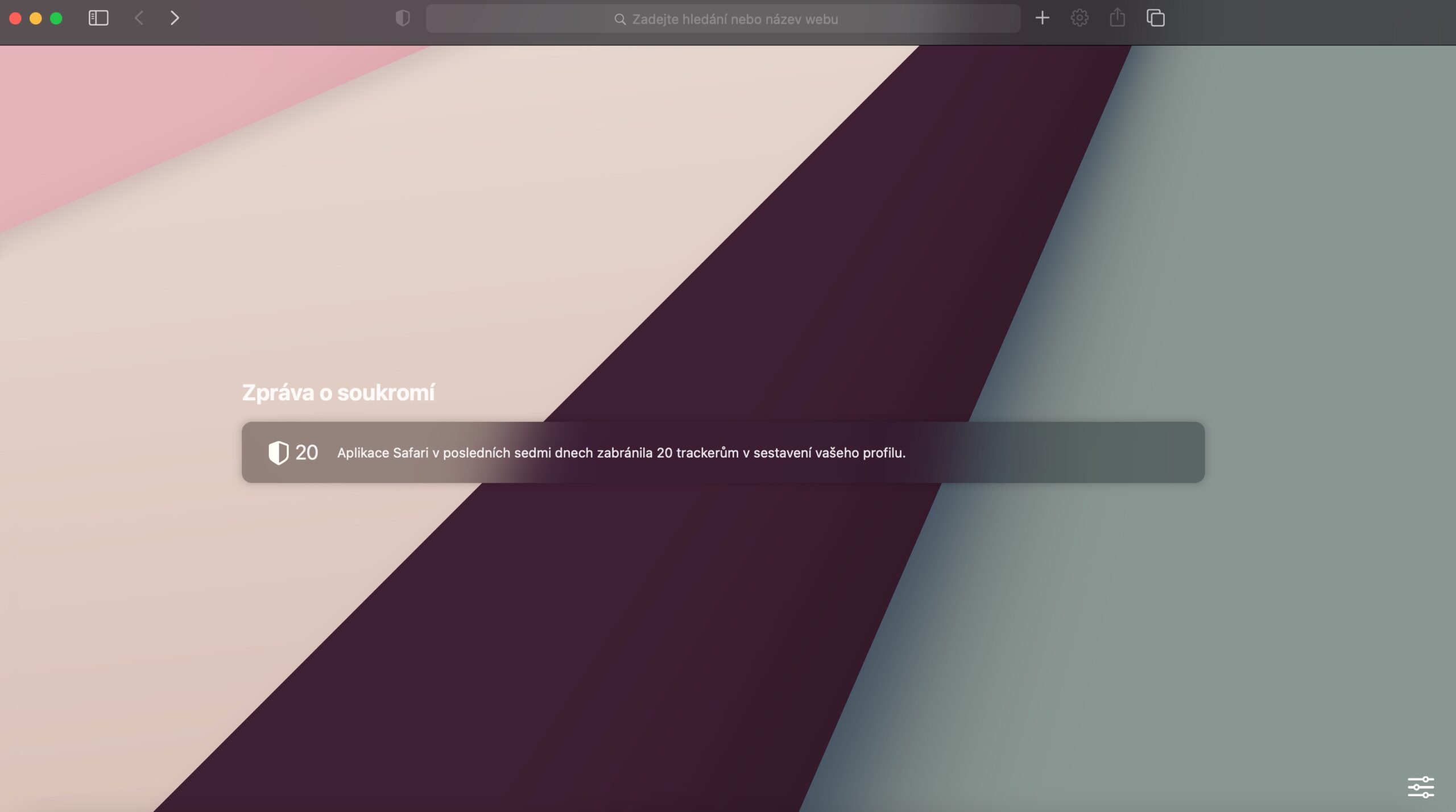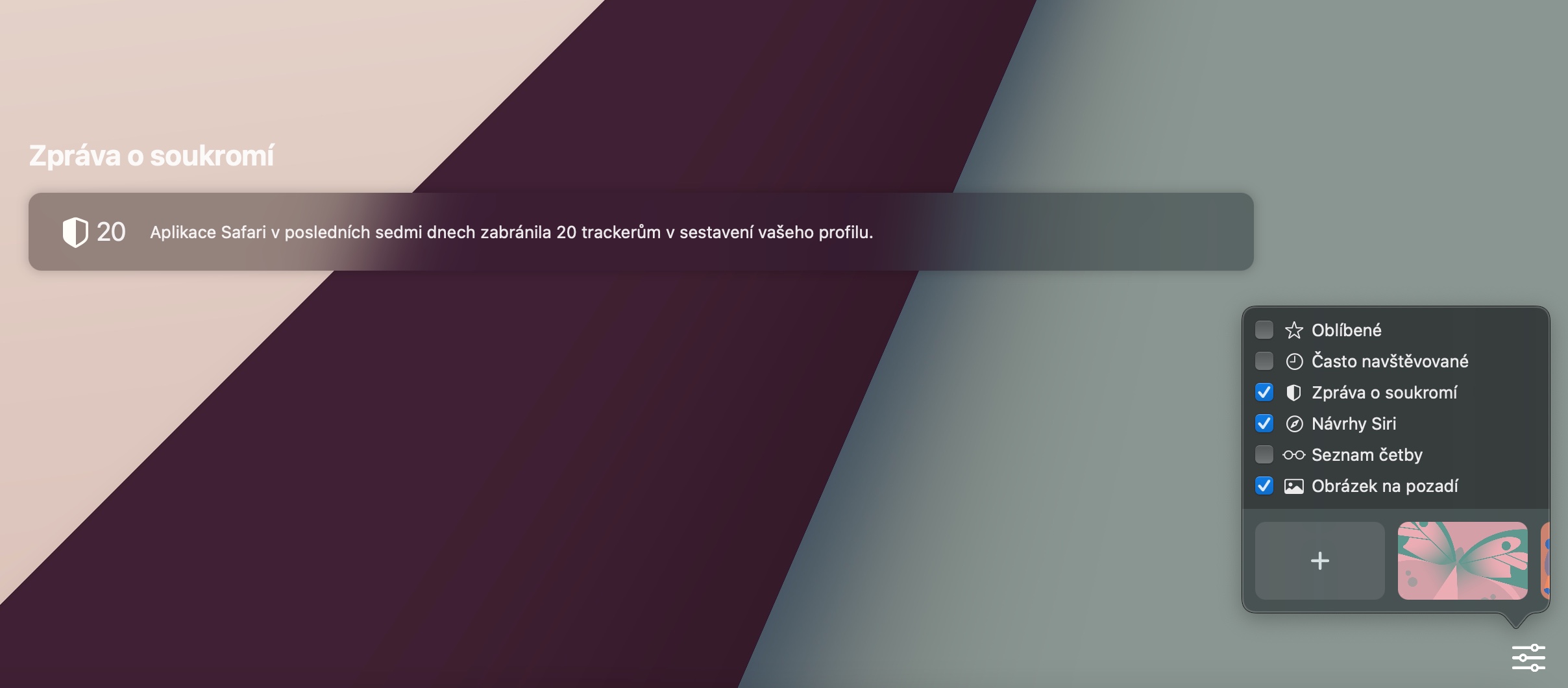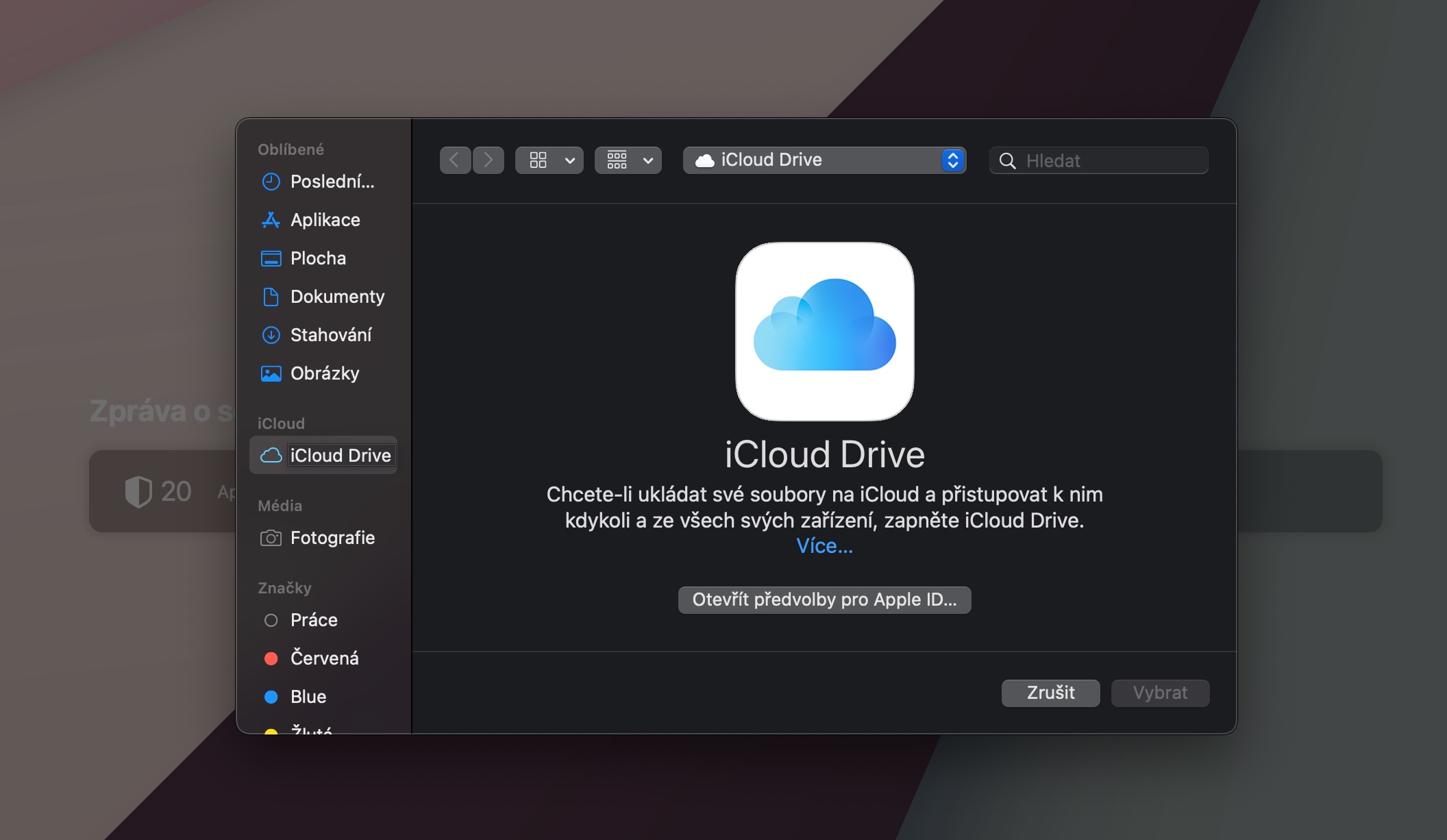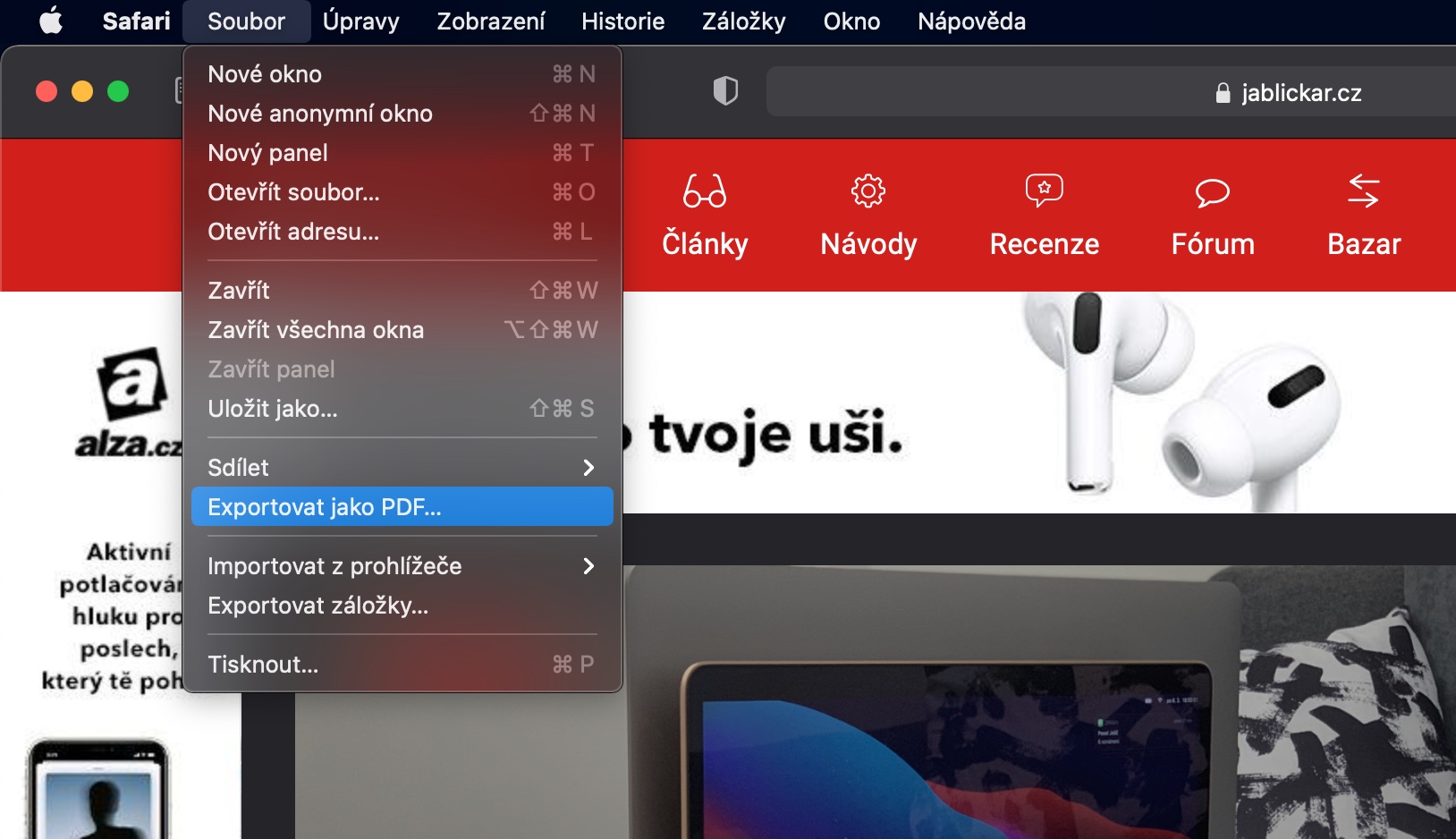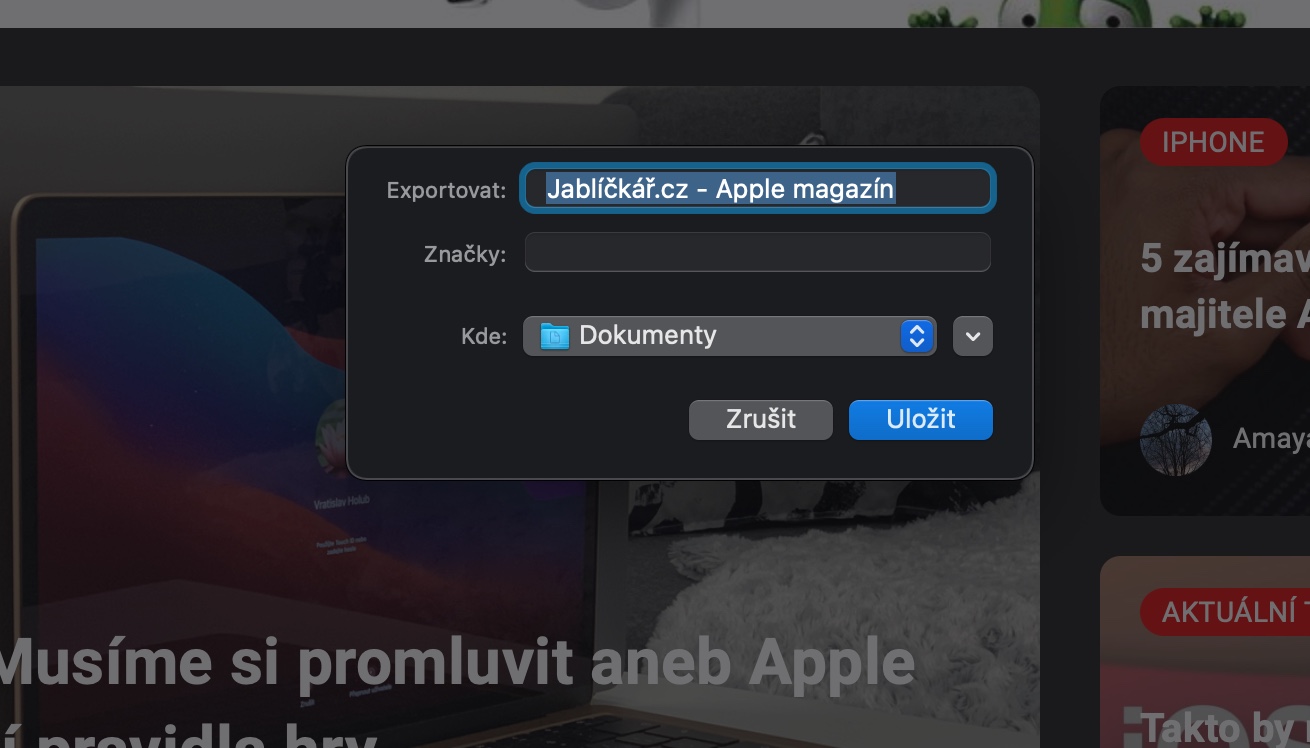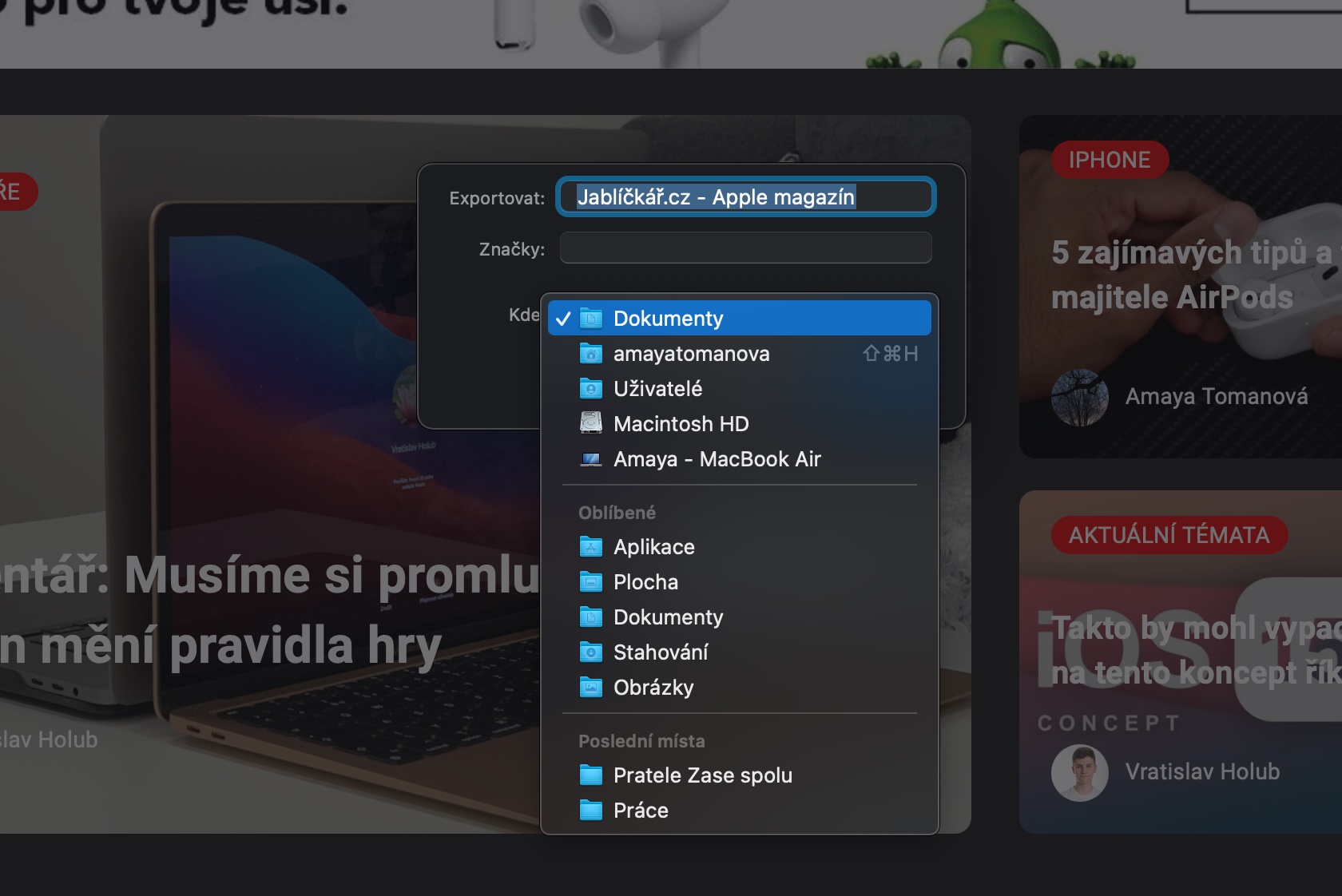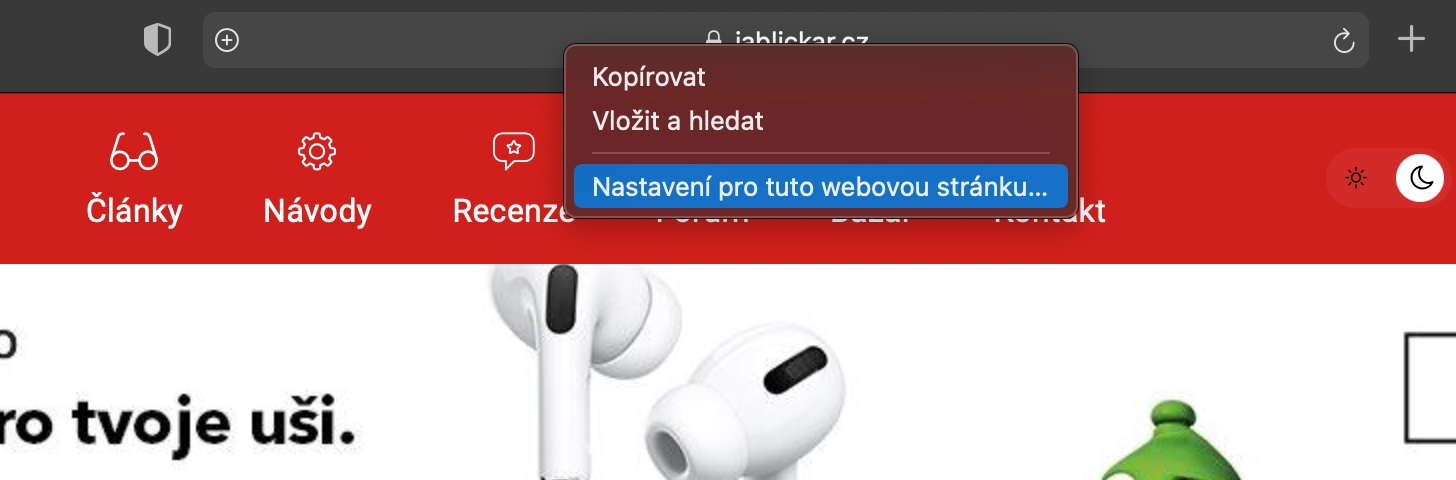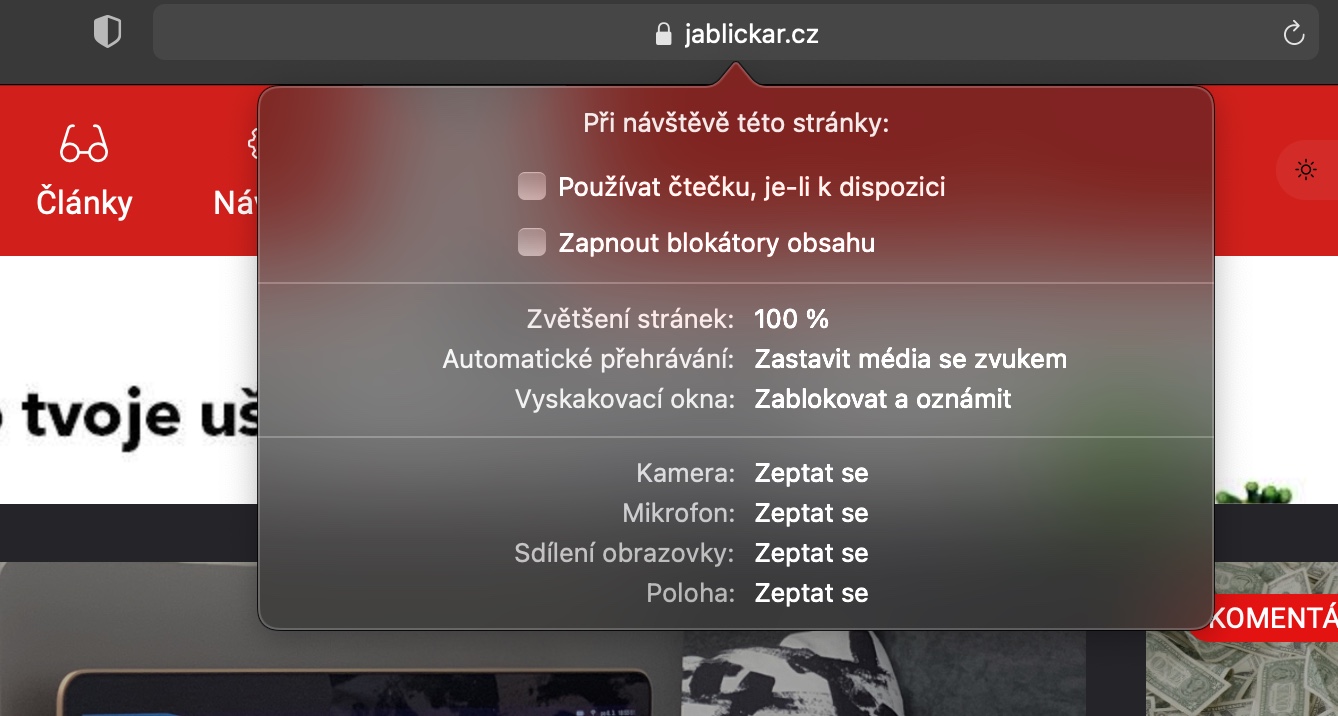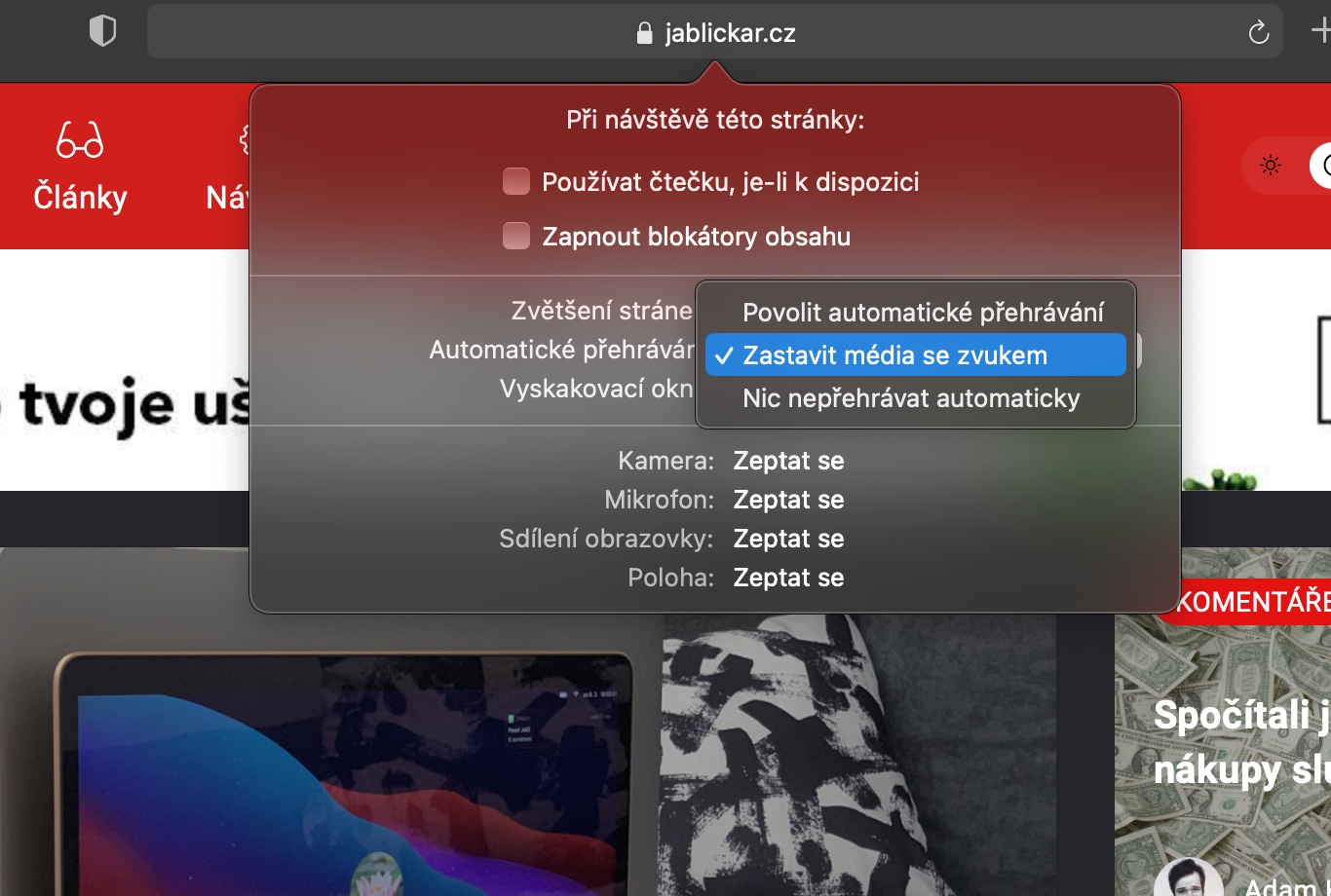Safari Web ブラウザは、多くの Apple ユーザーが Mac で使用していることは間違いありません。信頼性が高く、高速で、macOS 11 Big Sur オペレーティング システムの登場により、さらに優れた機能が追加されました。今日の記事では、Safari での作業をさらに快適かつ効率的にするための XNUMX つのヒントとテクニックをお届けします。
かもしれない 興味がありますか

オブラズ v オブラズ
確かに経験豊富なユーザーにこの機能を思い出させる必要はありませんが、多くの初心者は驚くほどこの機能に気づいていないことがよくあります。ピクチャ イン ピクチャ機能は、macOS Sierra オペレーティング システムの登場以来、Safari Web ブラウザの一部となっています。アクティベーションは簡単です - 最初に Safari で ビデオを開始します, このモードで視聴したいもの。クリックして 動画の中心 まず右クリックしてください 一度、そしてまた。 2回目以降も表示されます メニュー、その中でちょうど 再生オプションを選択 上記のモードで。
ツールバーをカスタマイズする
Safari で作業しているとき、ウィンドウの上部にさまざまなボタンを備えたツールバーが表示されることがあります。 Safari では、ユーザーがこのパネルを完全にカスタマイズして、必要なものを正確に見つけることができます。のために トップバーのカスタマイズ Safariでクリックしてください マウスの右ボタン そして選択します 編集ツールバー。後はzだけで十分です 窓の上部が表示されるので、必要な要素をドラッグして トップバー、またはその逆 不要な要素をトップバーからウィンドウにドラッグします。.
ダッシュボードをカスタマイズする
macOS Big Sur オペレーティング システムの登場により、Safari ブラウザのスタート ページも大幅に変更され、カスタマイズできるオプションがさらに多くなりました。彼女の中 右下隅 クリック スライダー付きの線のアイコン。ここで選択できます どのような要素 Safari ブラウザなどのスタート画面にあるはずです 壁紙 このページにはプリセットの壁紙だけでなく、Mac に保存されている画像からも選択できます。
ページを PDF 形式で保存する
とりわけ、Safari Web ブラウザには、選択した Web ページを PDF 形式で保存するオプションも提供されています。この方法で保存したページは、後で編集できます。たとえば、 ネイティブプレビュー あるいはそれを印刷することもできます。 Safari から PDF 形式でページを保存するには、次の操作を行うだけです。 画面上部のツールバー Mac の [ファイル] -> をクリックします。 PDFとしてエクスポート.
ページをカスタマイズする
Safari ブラウザで頻繁にアクセスするサイトごとに、さまざまな便利な設定やカスタマイズを行うことができます。まずはSafariで ページを開く、適切な調整を行う必要があります。次にクリックします アドレスバーを右クリックします そして選択します このウェブサイトの設定。 V メニューが表示されるので、ページの起動後にページがどのように動作するかを設定できます。