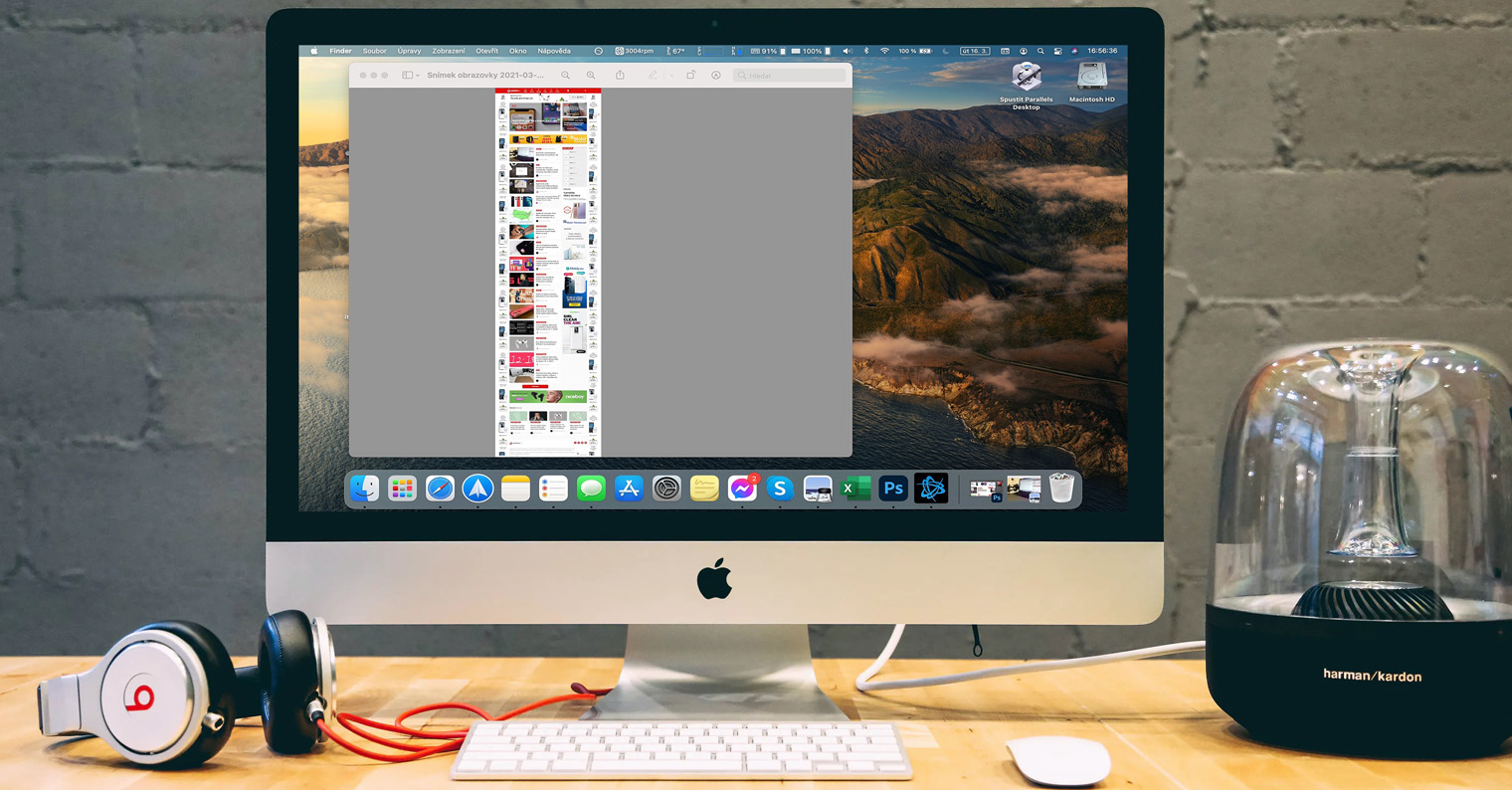Finder でフォルダーをすばやく開く
Mac の Finder でフォルダを開く従来の方法、つまりダブルクリックに慣れていますか?キーボードを使用して Mac を制御したい場合は、選択したフォルダーを強調表示してキーボード ショートカットを押すという、別の簡単な方法の方が快適かもしれません。 Cmd + 下矢印。戻るにはキーを押してください Cmd + 上矢印.

ファイルの即時削除
Mac でファイルを削除するにはいくつかの方法があります。多くのユーザーは、まず不要なファイルをゴミ箱に捨て、しばらくしてからゴミ箱を空にします。ただし、本当にファイルを完全に削除し、ゴミ箱に入れるのをスキップしたい場合は、ファイルにマークを付けて、キーを押して削除します。 オプション (Alt) + Cmd + 削除.
かもしれない 興味がありますか

強制タッチのオプション
感圧タッチ トラックパッドを搭載した MacBook をお持ちですか?それを最大限に活用することを恐れないでください。たとえば、Web 上で選択した単語に移動すると、 トラックパッドを長押しする Mac の場合、指定された単語の辞書定義またはその他のオプションが表示されます。たとえば、デスクトップ上や Finder でファイルやフォルダに対して Force Touch を使用すると、ファイルやフォルダが開きます。 クイックプレビュー.
スクリーンショットをクリップボードに自動コピー
Mac でスクリーンショットを撮り、すぐに別の場所に貼り付けますか?従来の方法でスクリーンショットを撮り、デスクトップに自動的に保存して必要な場所に貼り付ける代わりに、キーボード ショートカットを使用してスクリーンショットを撮ることができます。 Control + Shift + Cmd + 4。これにより、クリップボードに自動的にコピーされ、そこから好きな場所に貼り付けることができます。
かもしれない 興味がありますか