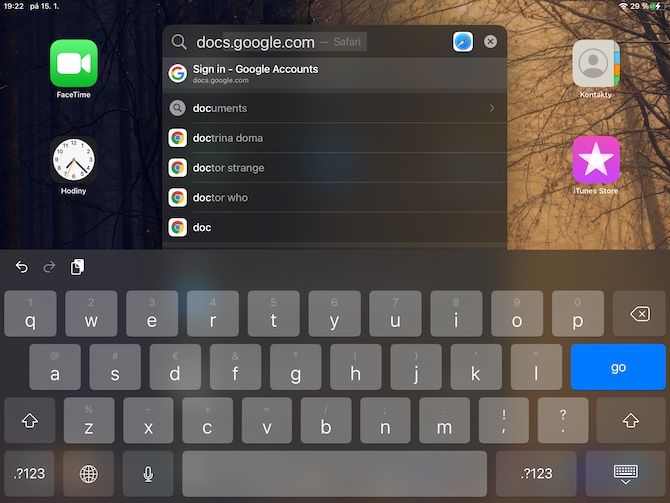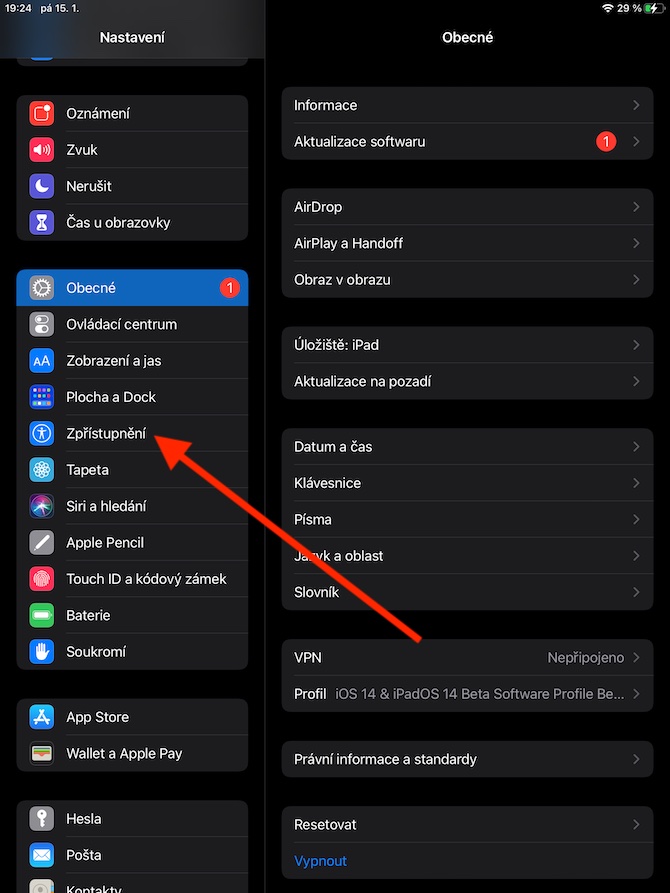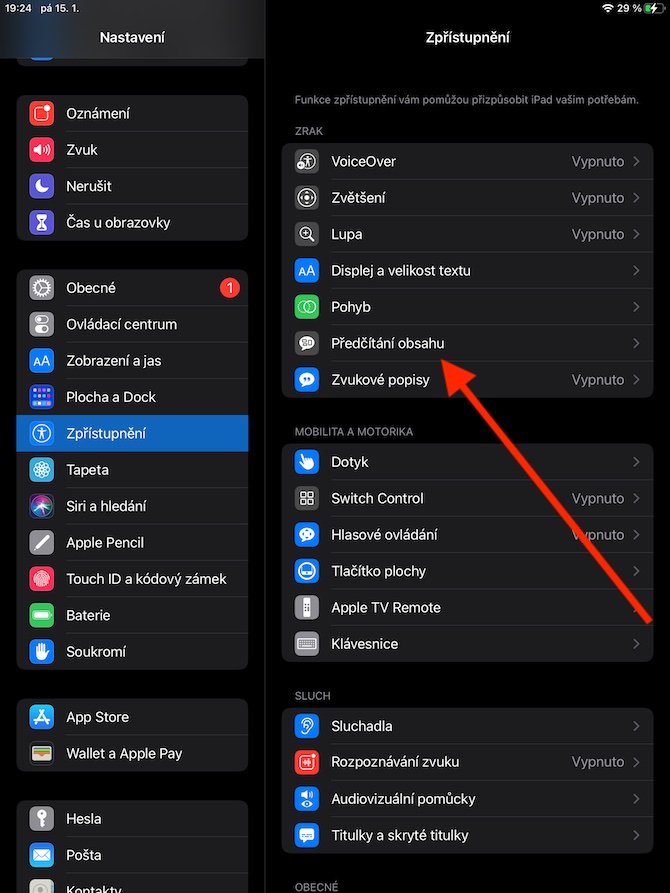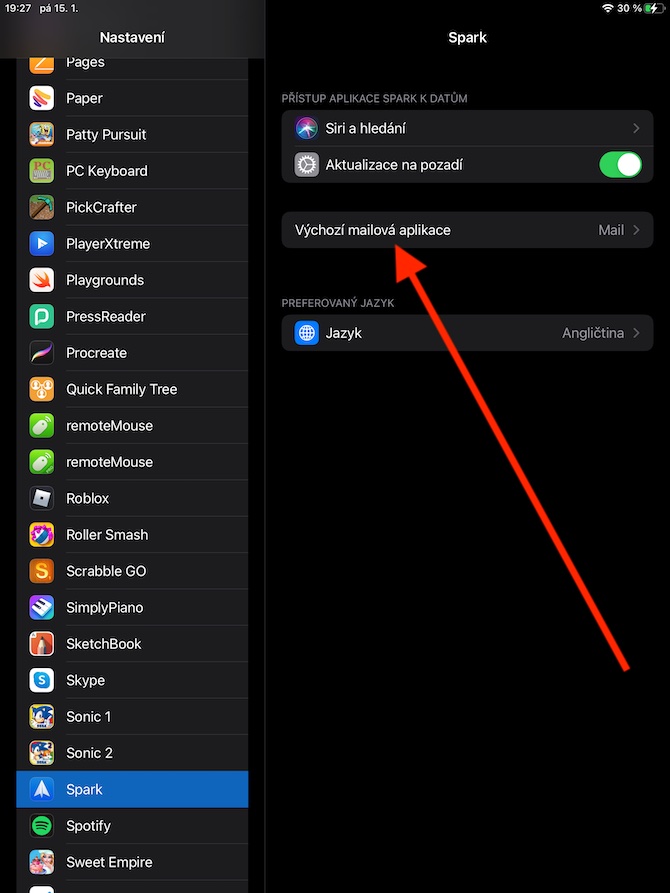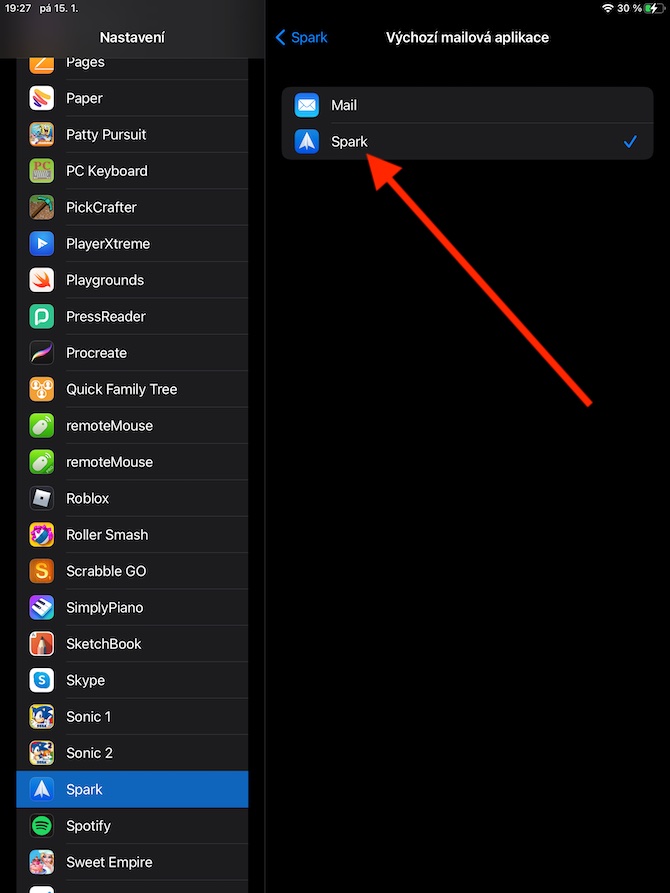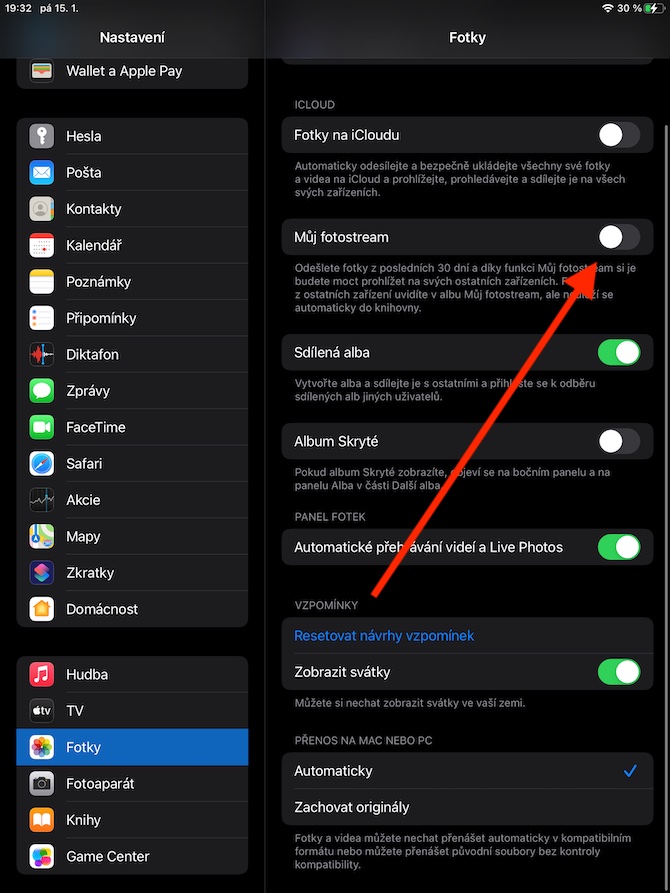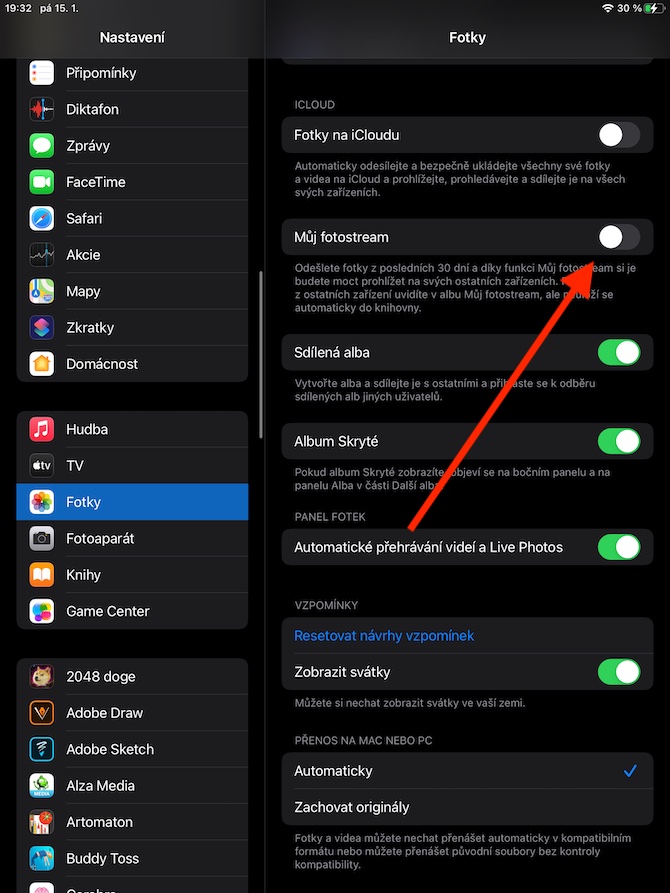とりわけ、App のスマート デバイスの特徴は、さまざまな機能があり、ユーザーは通常、製品の使用方法に応じてこれらすべての機能を即座に自然に発見できるという点です。それでも、iPad の一部の機能がユーザーに隠されたままになる場合があります。今日の記事では、あまり知られていない機能について詳しく見ていきます。
かもしれない 興味がありますか

全能のスポットライト
Mac と同様に、iPad にもスポットライトと呼ばれる機能があります。この便利なツールには、後続のソフトウェア更新ごとに新しい機能が追加されます。 iPad で短く押すと Spotlight をアクティブにできます ディスプレイの中央を指で下にスワイプする。従来の検索に加えて、iPad の Spotlight を使用して、アプリケーションの検索と起動、ファイルの検索だけでなく、Web の検索も行うことができます。さらに、iPadOS 14 オペレーティング システムでは、iPad の Spotlight に Web サイトのアドレスを入力し、簡単なタップでそのアドレスに直接アクセスできます。
コンピューター以前のiPad
Apple は、製品、アプリケーション、サービスを設計する際、さまざまな障害や健康障害を持つユーザーもそれらを使用できるように細心の注意を払っています。このリリースの一部として、iPad を使用してテキストを読み上げることができます。まず、走ってください 設定 -> アクセシビリティ -> コンテンツを読む、どこで あなたがアクティブ化します 可能性 選択内容を読んでください。 iPad 上のテキストにマークを付けてタップするたびに、メニューにテキストを読み上げるオプションなどが表示されます。
デフォルトのメールクライアントとブラウザを変更する
長年にわたり、ネイティブの Mail が iPad 上で電子メール (それに限らず) を操作するためのデフォルトのツールであり、その後に Web を閲覧するための Safari が使われてきました。これは iPadOS 14 オペレーティング システムの登場により変わり、iPad のデフォルトの電子メール クライアントとデフォルトの Web ブラウザの両方を変更できるようになりました。タブレットのデフォルトの電子メール ツールを変更するには、次のコマンドを実行します。 設定 -> 選択したアプリケーションの名前、セクションのどこに デフォルトのメールアプリケーション 希望のアプリケーションを選択します。デフォルトの Web ブラウザを変更する手順も同様です - をクリックします。 設定、 ビベルテ 必要なブラウザ そしてセクションでは デフォルトブラウザ それをデフォルトとして設定します。
ドックのオプション
iPadOS オペレーティング システムのユーザー インターフェイスのコンポーネントの 1 つは Dock です。Dock にはアプリケーション アイコンがあります。 Dock の操作に関しては、かなりの数のオプションがあることに驚かれるかもしれません。 Dock には標準の 6 つのアプリ アイコン以上のものを保持できます。 iPad の Dock に新しいアイコンを追加したい場合は、 それを長押しします、「震える」まで - その後は十分です 新しい場所にドラッグします。最近開いたアプリや推奨されたアプリを iPad の Dock に表示したくない場合は、次のコマンドを実行します。 設定 -> デスクトップとドック a 非アクティブ化する アイテム 推奨アプリと最近使用したアプリを表示する.
かもしれない 興味がありますか

本当に隠された写真
長い間、iOS および iPadOS オペレーティング システムでは、これらの目的のために設計されたアルバムで選択した写真を非表示にするオプションが提供されてきました。ただし、この写真を非表示にする方法には落とし穴が 1 つあります。ネイティブの写真で をタップした場合です。 アルバム -> 非表示、写真がもう一度表示されます。ただし、iPadOS 14 オペレーティング システムでは、このアルバムを完全に非表示にするオプションが提供されます。どうやってするの? iPad で実行 設定 -> 写真 a 非アクティブ化する アイテム アルバム非表示。 アルバムをもう一度表示したい場合は、アイテムを再度アクティブ化するだけです。