iOS 13 の登場に伴い、新しいネイティブ ショートカット アプリケーションが追加されました。このアプリケーション内では、特定のアクションを簡単に「プログラム」できます。これにより、ある意味、デバイスの操作が容易になります。ショートカット内には、考えられるさまざまなツールが本当に無数にあります。たとえば、サブスクリプションを必要とせずに YouTube ビデオをピクチャ イン ラップ モードで表示するオプションなどがあります。以下のリンクを参照してください。ただし、ショートカットに加えて、オートメーション、つまり特定の条件が発生した場合にデバイスが実行するアクションを設定することもできます。多くのユーザーはショートカットや自動化は複雑すぎると考えていますが、実際はその逆です。この記事では、いつか役立つかもしれない 5 つの興味深い自動化を紹介します。
かもしれない 興味がありますか
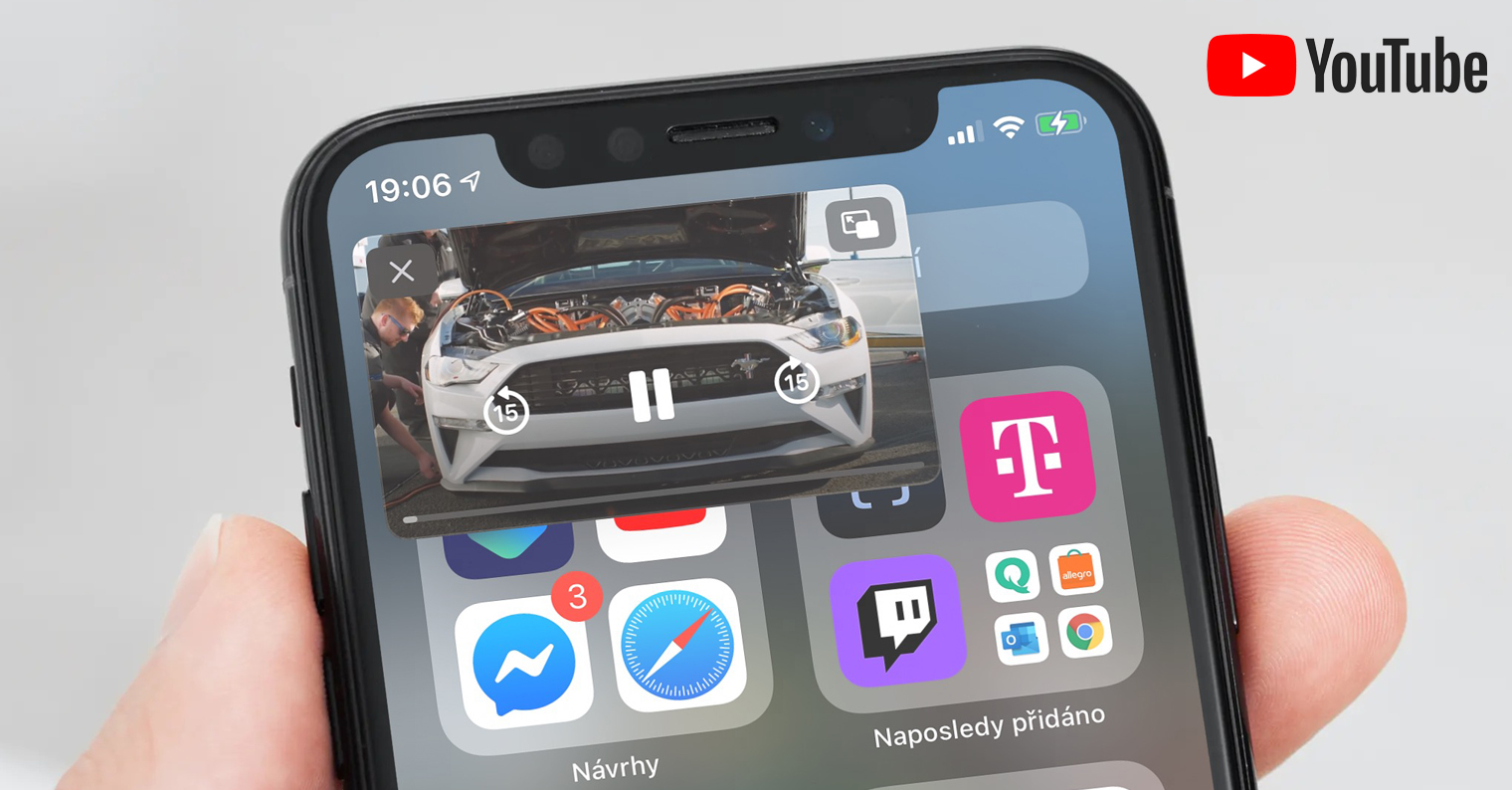
ゲームモード
Apple の世界に加えて、Android の世界にも少しでも精通している場合は、ほとんどのデバイスで特別なゲーム モードをアクティブにできることをご存知でしょう。ゲームが開始されると、自動的におやすみモードが有効になり、音量が大きくなるように機能します。 iOS でゲーム モードを探すのは無駄ですが、オートメーションを使用して設定できます。したがって、この場合は、新しいオートメーションを作成し、オプションを選択します 応用。 ここで、オートメーションが依存するアプリケーションを選択し、選択を確認します。次に、イベント自体に自分を追加します おやすみモードを設定し、 下に 音量を調整し、 その後 明るさを調整します。 次にブロックを設置します おやすみモードを有効にし、音量を上げます a コート 設定 最大限に。 その後、さらに自動化することで変更を元に戻すことができ、次に何を行うかを選択するだけです。 出発 アプリケーションから – つまり、「通常」に戻ることです。最後に、もちろん、ユーザーの介入なしで自動化を実行することを選択することを忘れないでください。
充電とバッテリーの状態に関する通知
iPhone または iPad を充電器に接続すると、充電を確認するクラシックな音が聞こえます。残念ながら、iOS や iPadOS ではこのサウンドを従来のように変更することはできません。ただし、自動化の一環として、充電器の接続または切断後にサウンドを再生したり、テキストを読み上げたりするように設定したり、デバイスが一定の充電率について通知したりすることができます。この場合、新しいオートメーションを作成し、最初のメニューからオプションを選択します 充電器 かどうか バッテリーの充電。 次に、どの場合にデバイスが鳴るかを選択します。イベントに関しては追加してください 音楽を再生 場合によっては曲を再生する テキストを読む 選択したテキストを読みます。この自動化のおかげで、iPhone は特定の充電状態、または充電器の接続時または充電器からの切断時について通知することができます。この場合でも、最後に確認を必要とせずに自動化が自動的に開始されるように設定することを忘れないでください。
Apple Watchでウォッチフェイスを変更する
あなたは Apple Watch の所有者ですか?この質問に「はい」と答えた場合、Apple Watch を最大限に使用している場合は、おそらく 8 日に何度か文字盤を変更しているでしょう。別の文字盤は職場、自宅、スポーツ、そして車などに便利です。オートメーションを利用すると、時計の文字盤が自動的に変更される時刻を設定できます。たとえば、午前 00 時に出勤する場合、時計の文字盤が自動的に変更されるようにオートメーションを設定できます。この場合、次のコマンドを使用して新しいオートメーションを作成します。 昼間、 そしてイベントを検索します ウォッチフェイスの設定 (今のところ彼女は名誉を与えられていないが、その後はおそらく彼女は呼ばれることになるだろう ウォッチフェイスを設定する)。次に、ブロック内のものを選択します ダイヤル、 一定の時間に開催されるもの ナスタビット。 最後に、[開始前に確認する] オプションを無効にすることを忘れないでください。これにより、自動化が自動的に開始されます。
バッテリー節約の自動有効化
iPhone または iPad のバッテリーが切れると、システムはバッテリー充電量が 20% および 10% になったときに表示される通知によってそのことを通知します。この場合、通知を閉じるか、単に省電力モードを有効にすることができます。バッテリーの特定の充電状態で省エネモードを自動的に有効にしたい場合は、自動化を使用できます。この場合、オプションからオートメーションを作成します バッテリーチャージ、 選択肢一つを選択してください 以下に該当します そしてセットアップ パーセント、 アクションが発生する場所。次に、アクション ブロックにオプションを追加します 低電力モードを設定します。 最後のステップでも、自動化が自動的に開始されるように、[開始前に確認する] オプションを無効にすることを忘れないでください。
おやすみモードで音をミュートする
おそらく誰もが iPhone でおやすみモードを設定しているでしょう。このモードを設定する場合、ディスプレイがオフの場合にのみサウンドを無効にするか、デバイスの使用中でもサウンドを無効にするかを選択できます。 2 番目のオプションを選択した場合、つまり、デバイスのロックが解除されているときに音がアクティブになると、夕方に不快な状況に陥る可能性があります。もう夜になったのでビデオを再生したいとします。もちろん、音量を下げていないことに気づかず、ビデオが部屋中に大音量で再生され始めるため、たとえば兄弟や恋人を起こすことができます。この場合も自動化が役に立ちます。おやすみモードが有効になった後、音量が自動的に最小値まで下がるように設定できます。この場合、オートメーションを作成します 邪魔しないでください、 そしてブロックにアクションを追加します 音量を調整します。 次にブロックに設定します 可能な限り最小の音量 最後に「起動前に確認する」を無効にします。

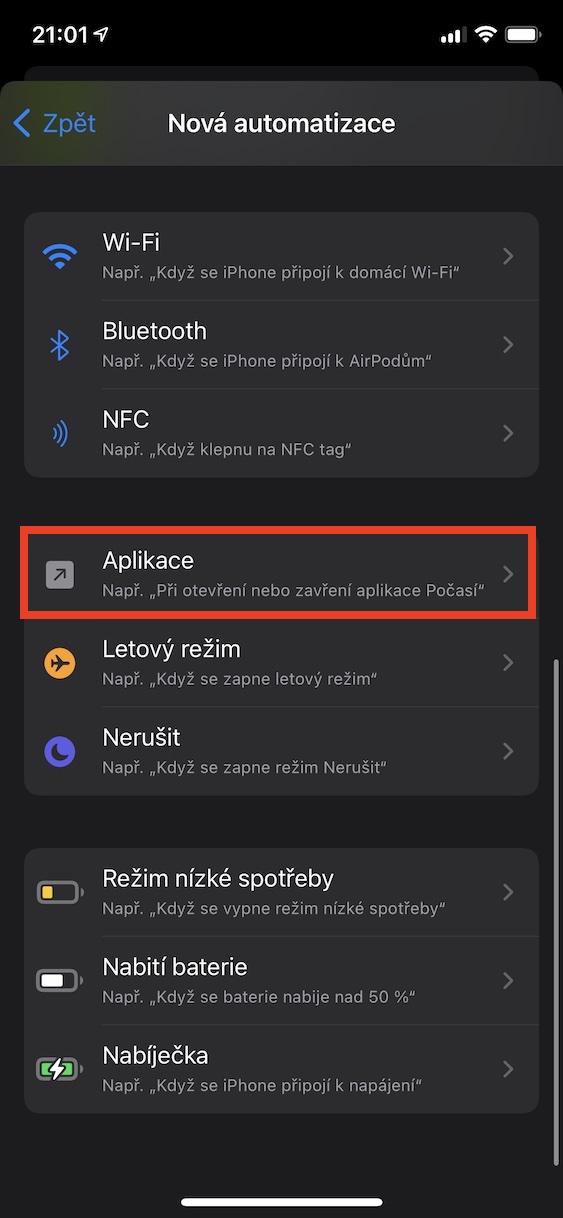
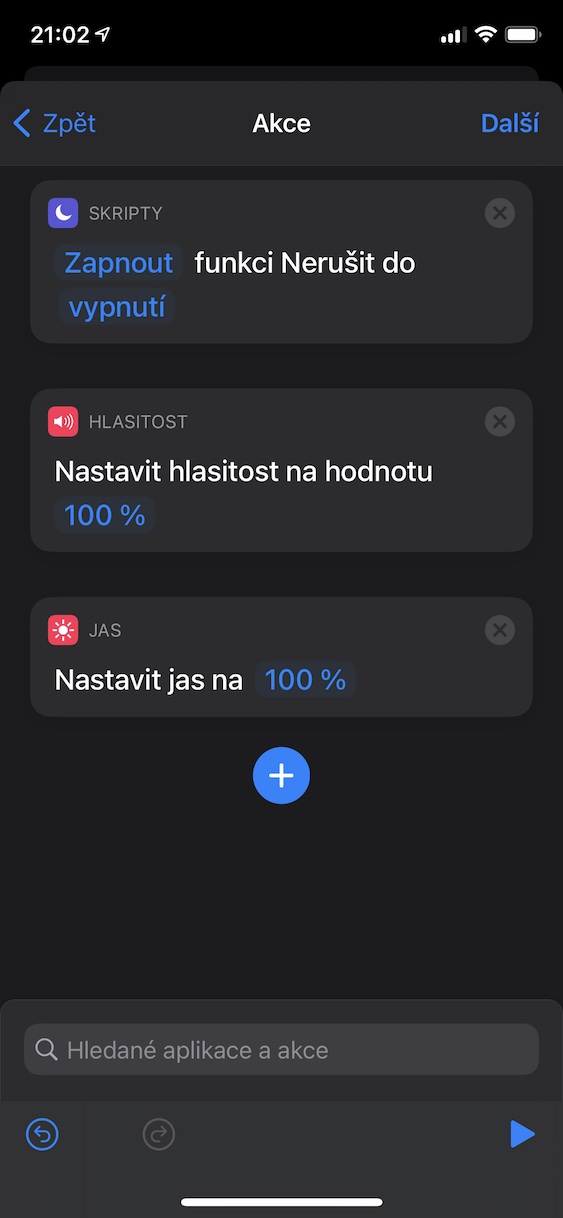
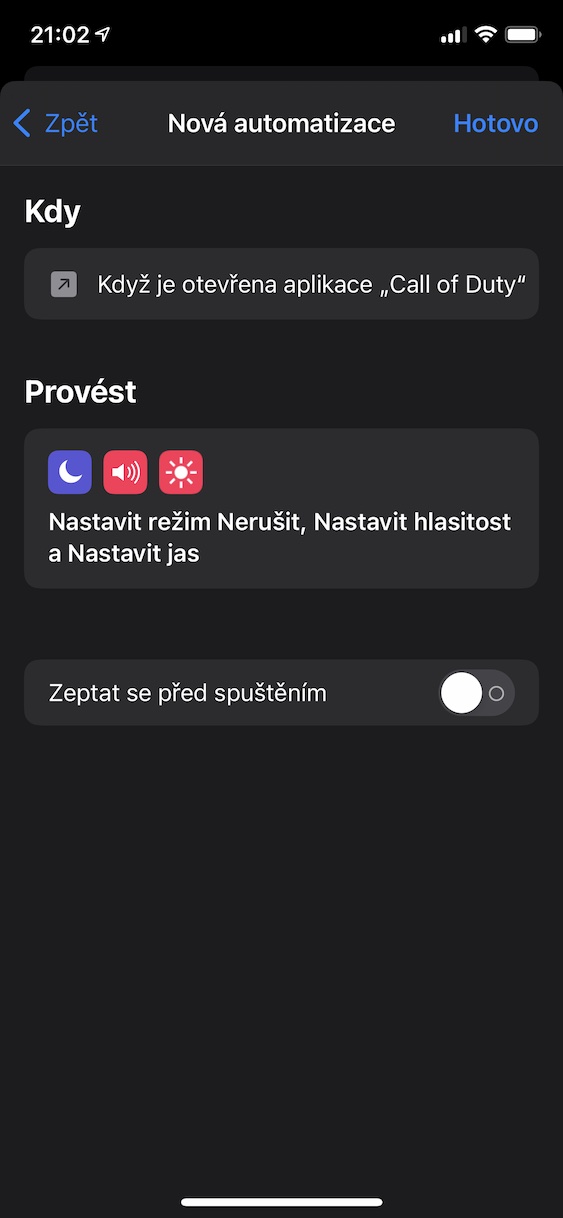
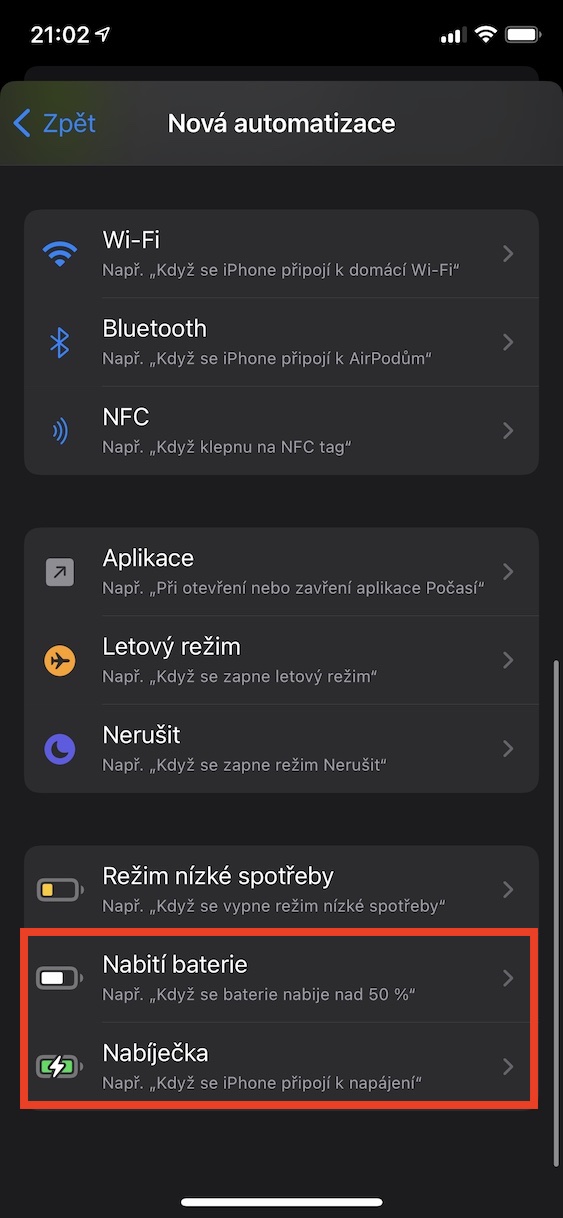

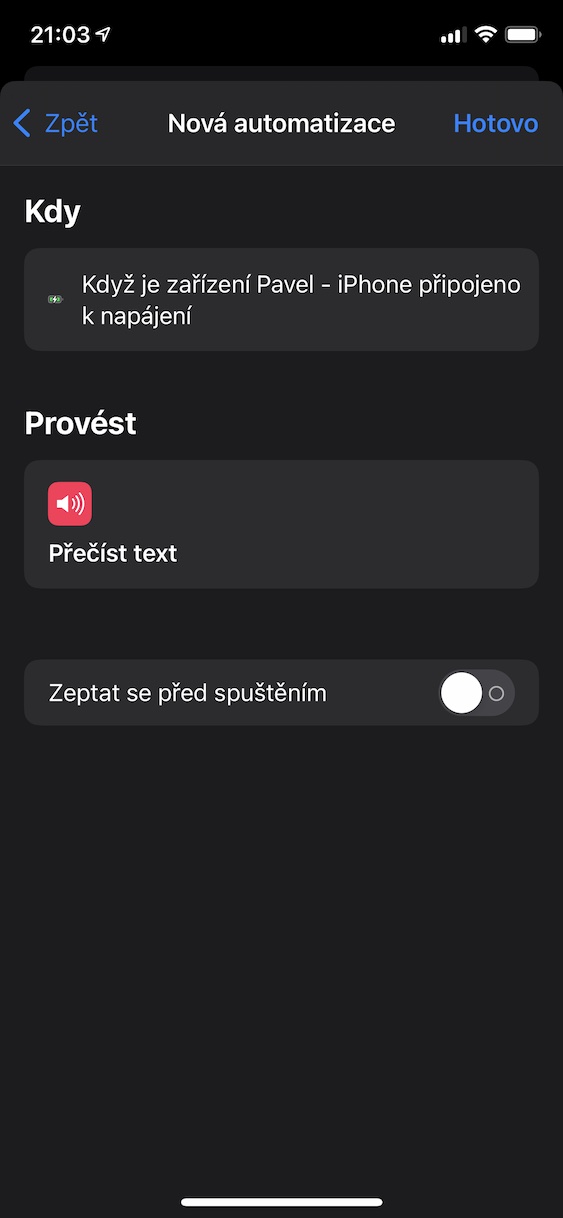
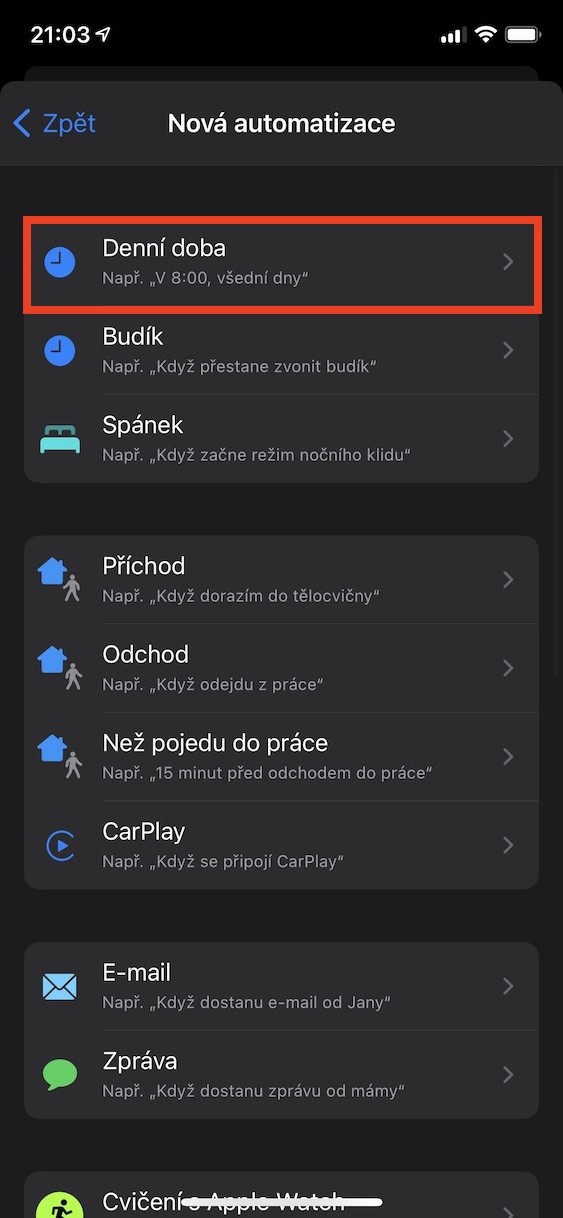
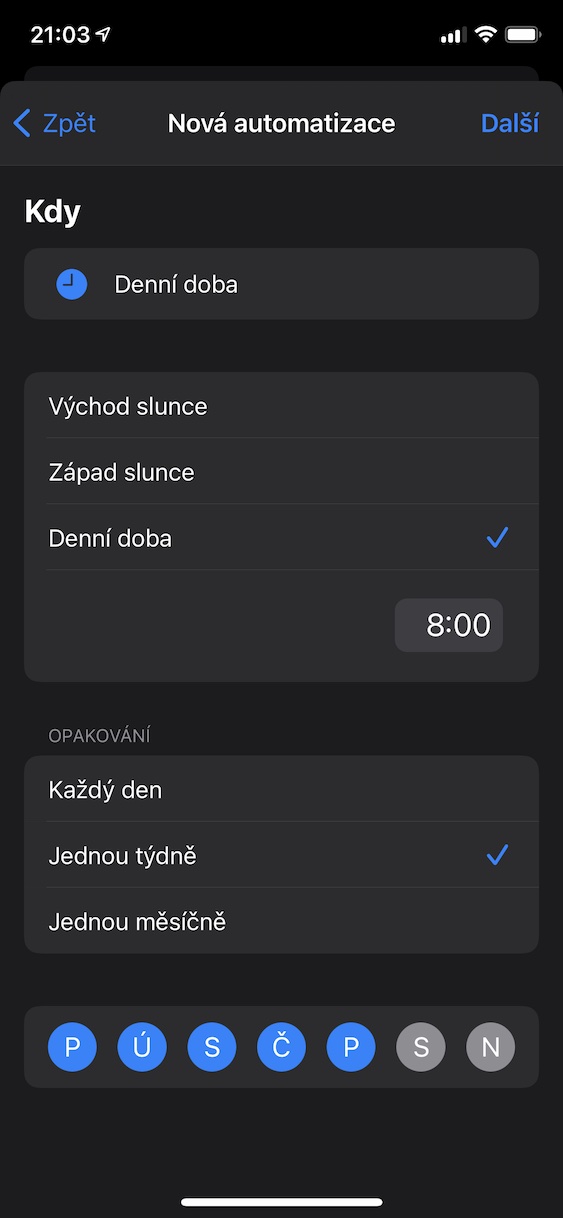
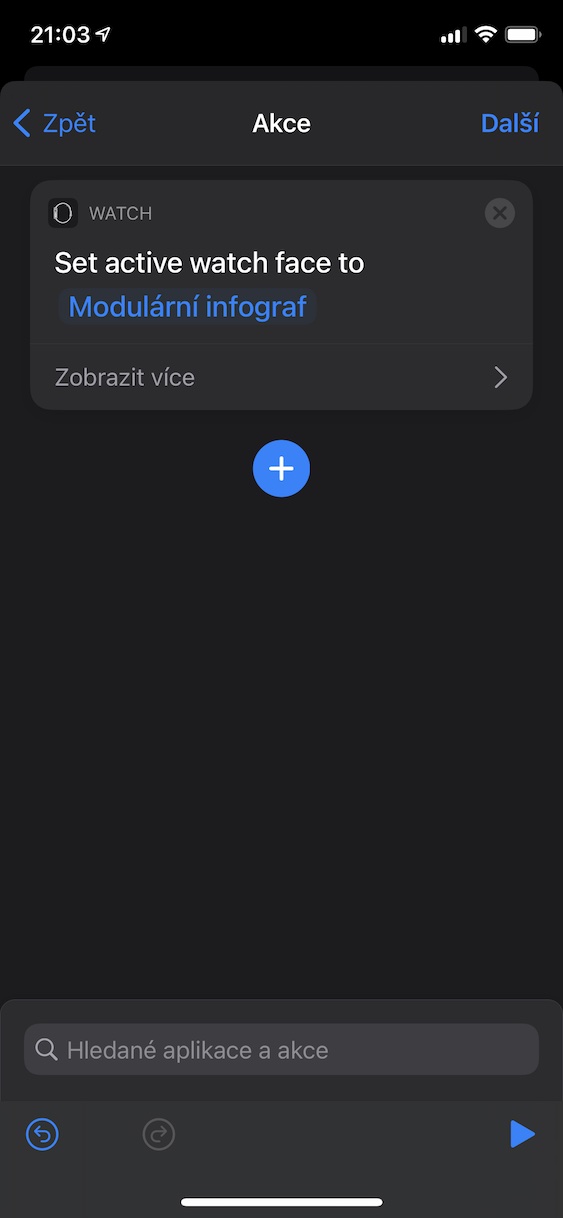
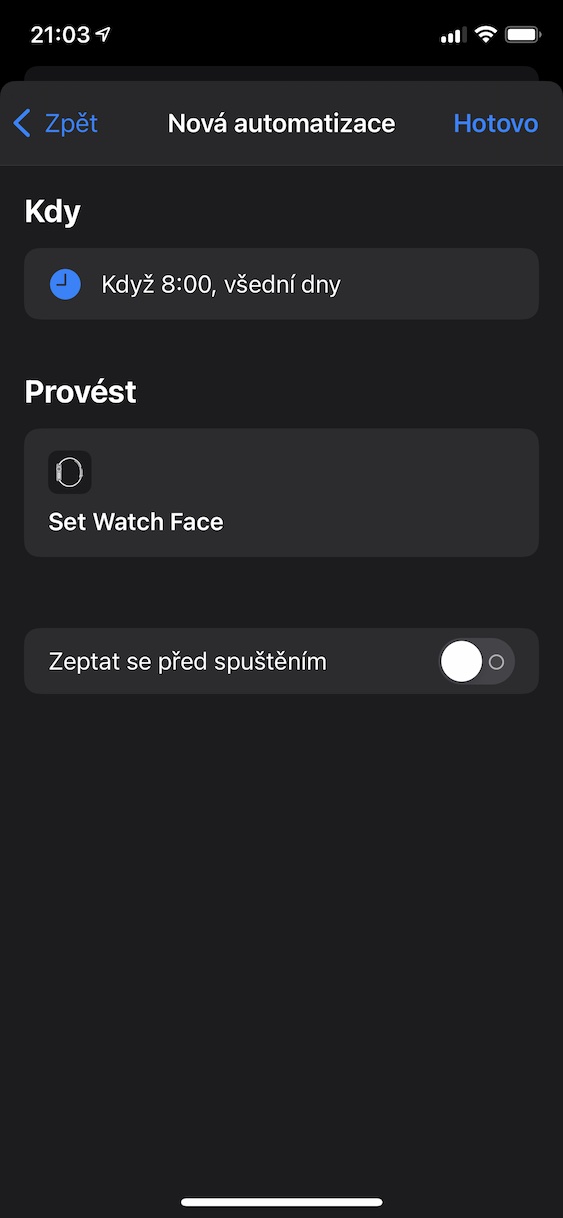
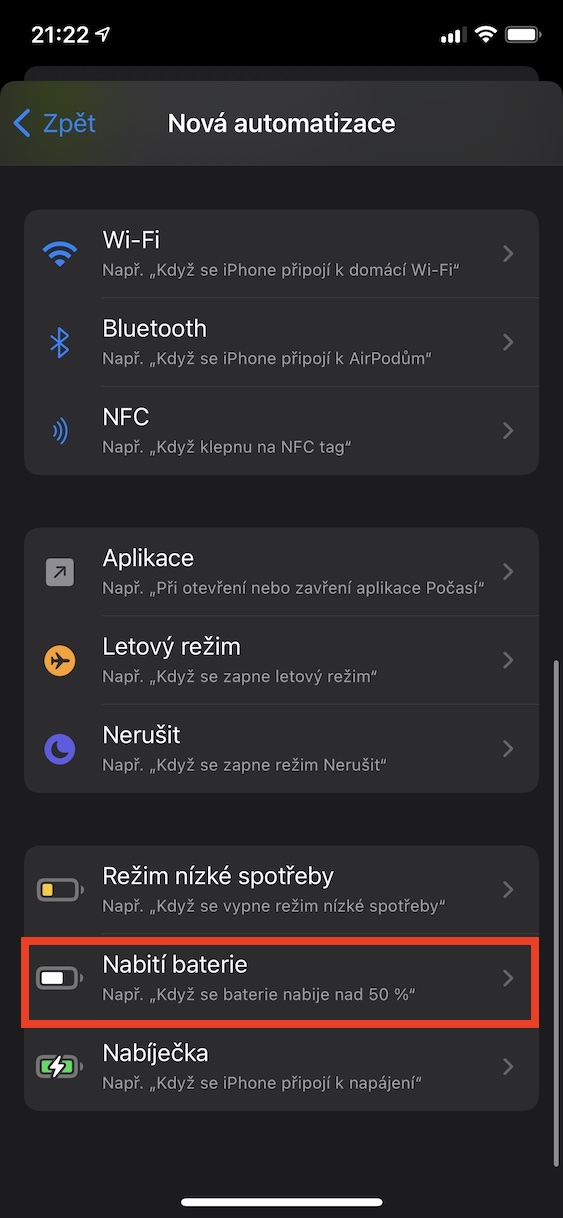

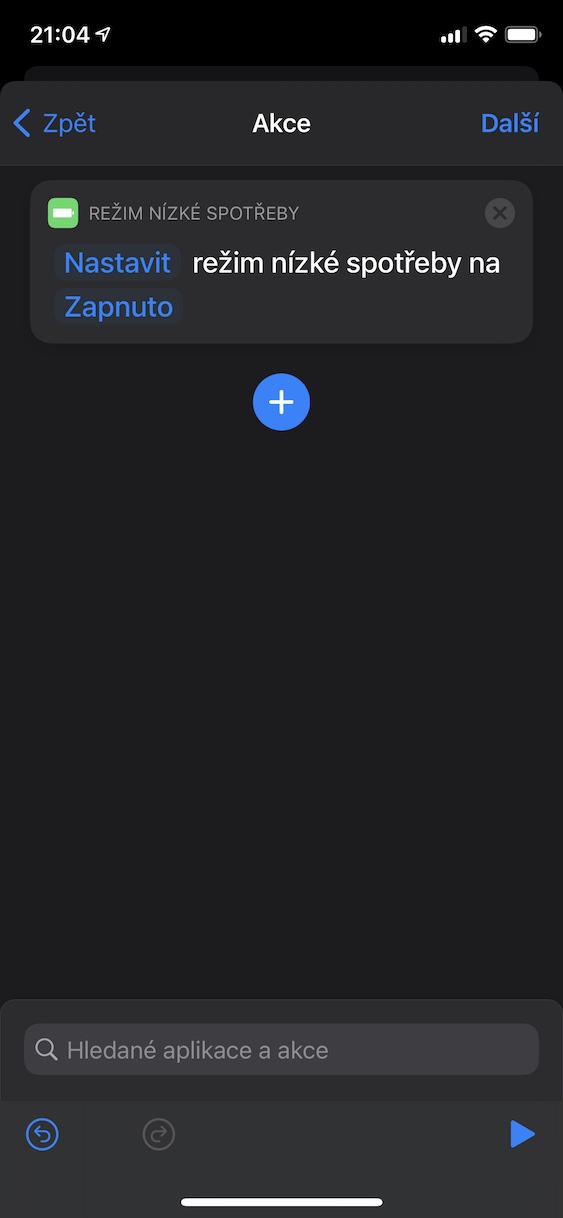
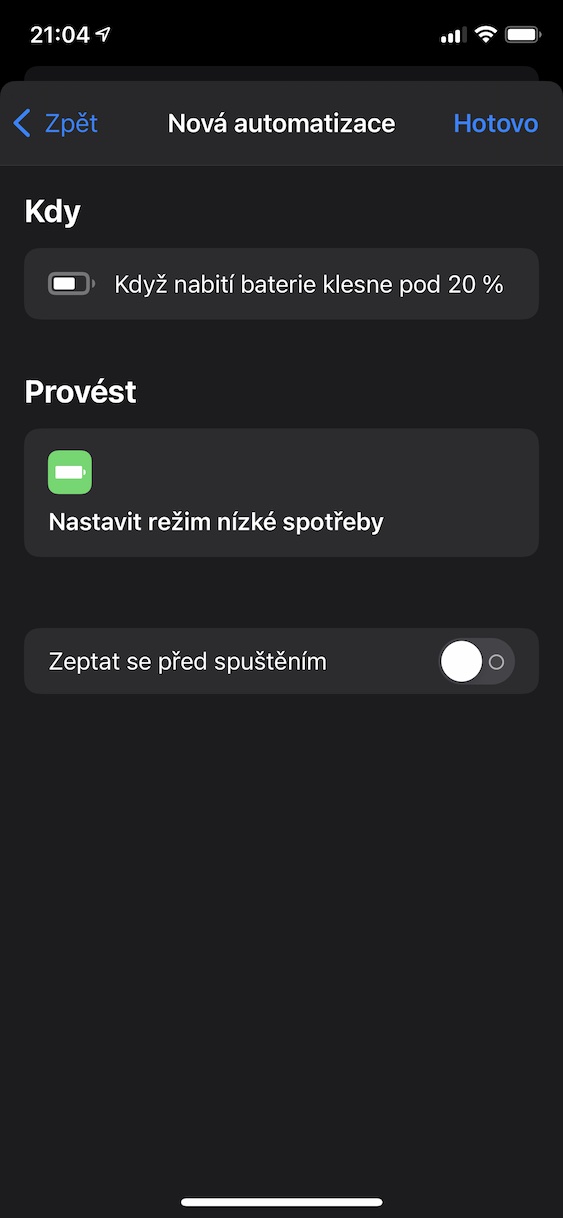
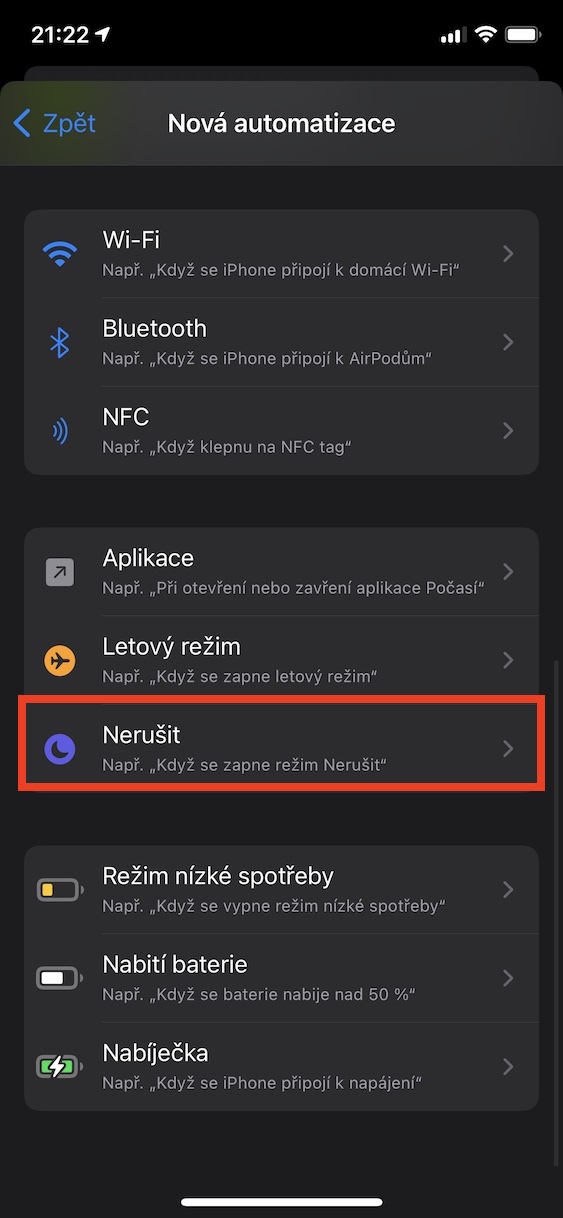

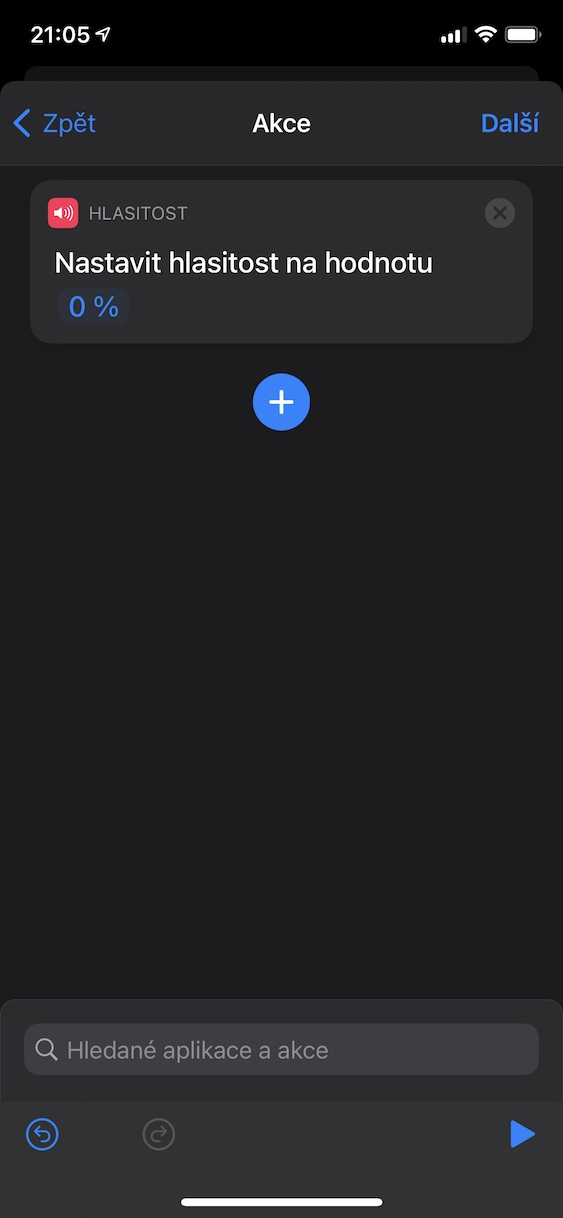
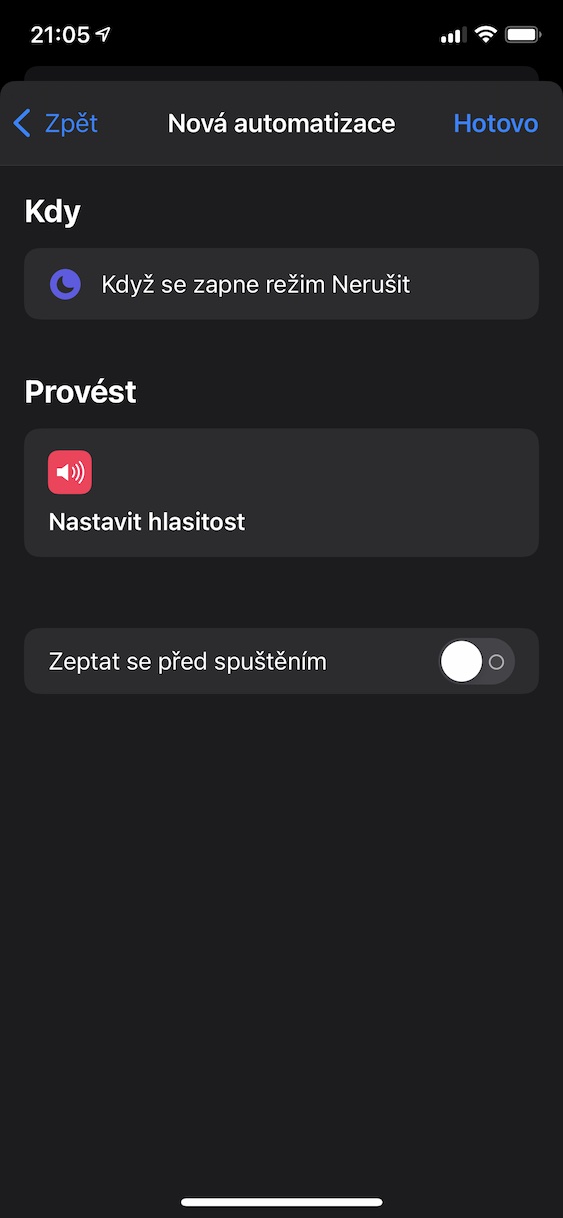
iPhone を Wi-Fi に接続した後、Apple Watch の Wi-Fi がオンになったらいいのですが。まだやり方がわかりません。
Wi-Fiを切る理由が知りたいです。消費のせいではないといいのですが :-D
アップルウォッチで?もちろん消費のためです。 Wi-Fi をオンにしておくと、ほとんど 3 日もちません。運動は考慮していません。 Wi-Fi がなければ、ほぼ XNUMX 日間運動せずに過ごすことができます。あなたはどうか知りませんが、私にとっては大きな違いです。
iPhone をタップした後に Minie のマウスが Watch の時間を教えてくれたら嬉しいです。女の子たちの前で夢中になってしまいます :-)
iOS で人々にチェコ語、特に「私」と「私」の違いを少しでも教えられたらいいのにと思います。
この記事に従って自動化、バッテリー残量が50%未満の通知と充電器に接続したときの通知を設定してみました。曲を再生するように設定すると再生が開始されますが、テキストを読み取ってフィールドにテキストを書き込むように設定すると、再生時に設定でテキストが読み取られますが、アクション自体の実行中に通知がポップアップ表示されます。通知センターにアクセスしても、テキストは読み上げられません。英語やSiriでも試してみました。
設定で「質問」ショートカットをオフにする必要があります。オフにすると、通知なしで実行されます。
Garmin を買えば時計は壊れません :D
それは、ガソリン車を購入してもディーゼルを充填する必要がないようなものです。