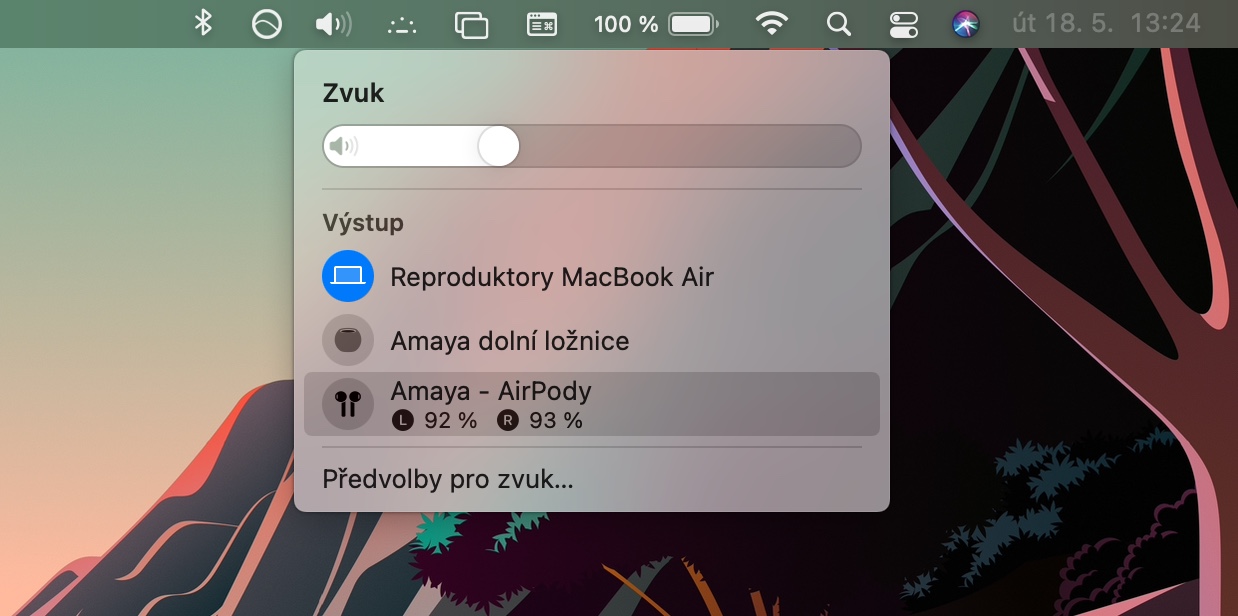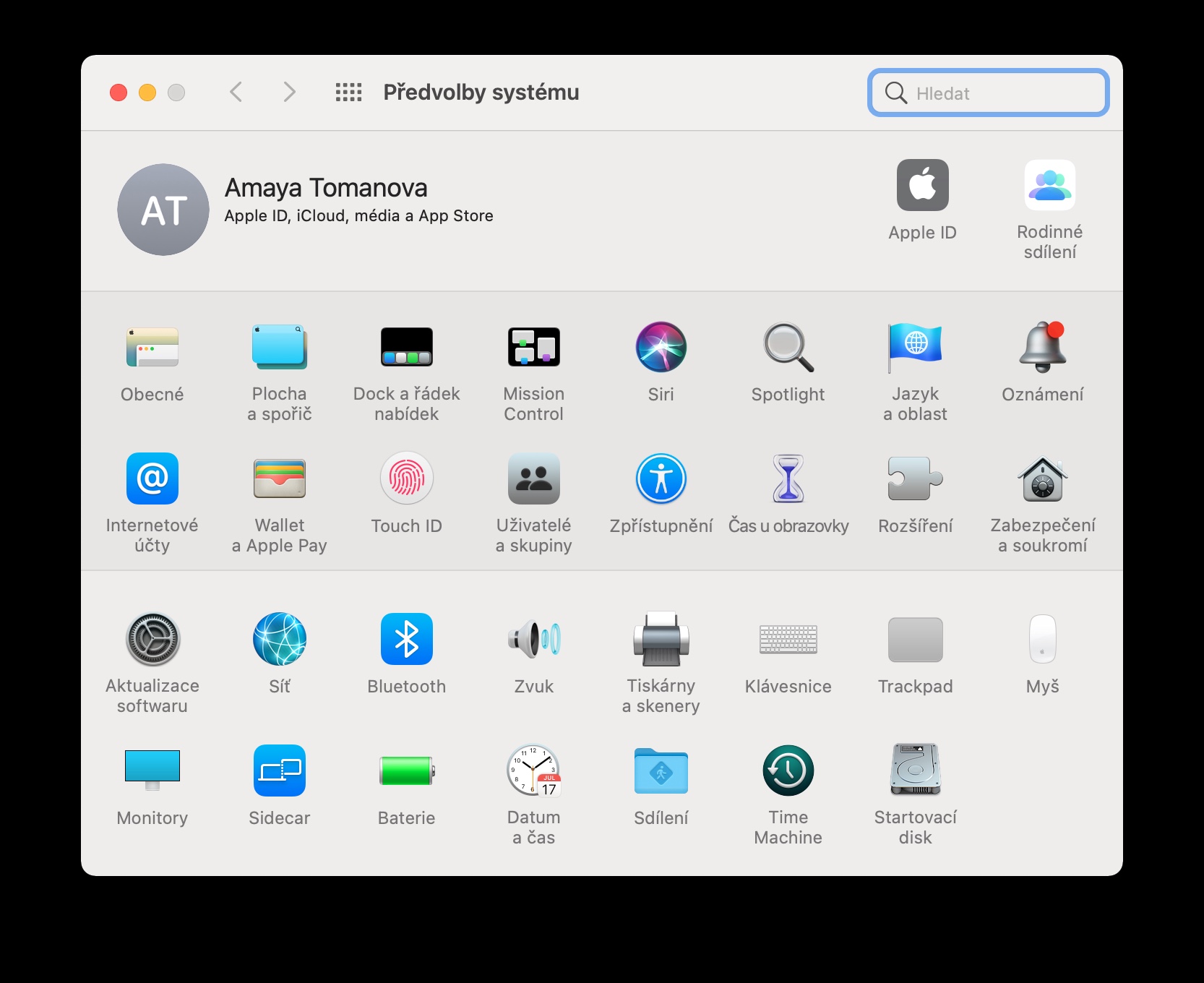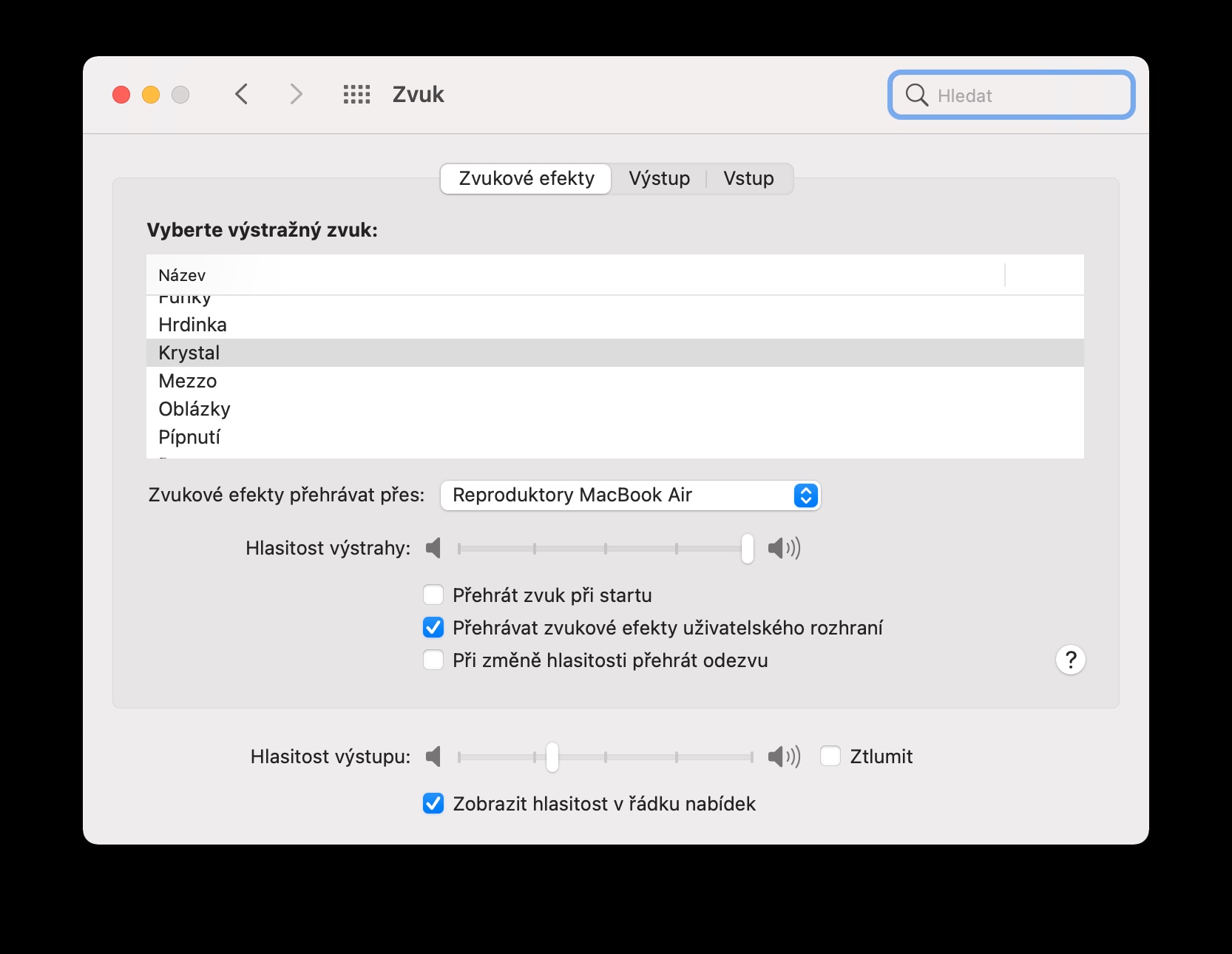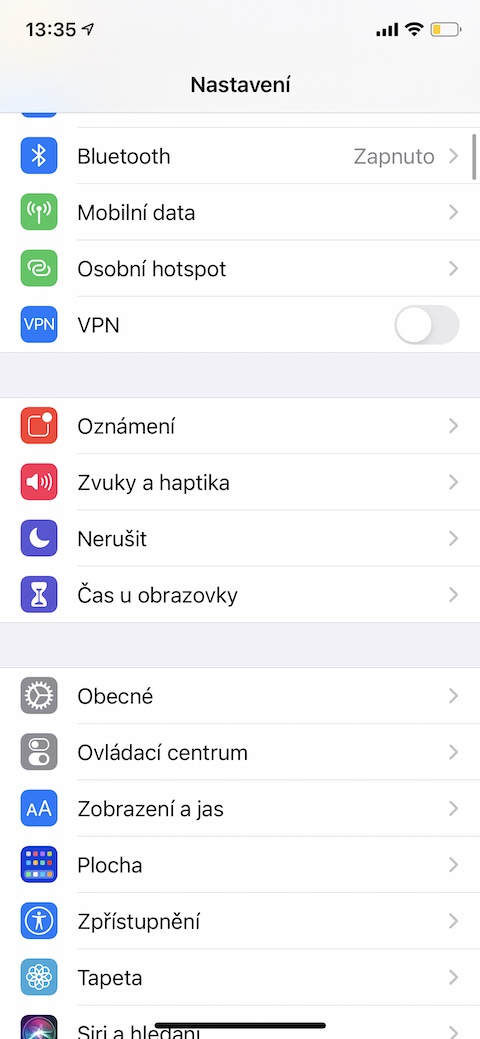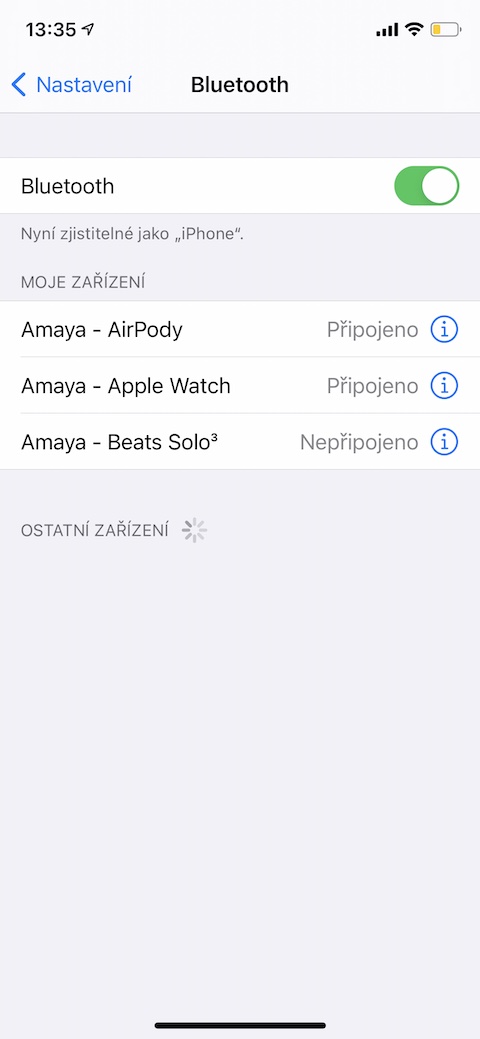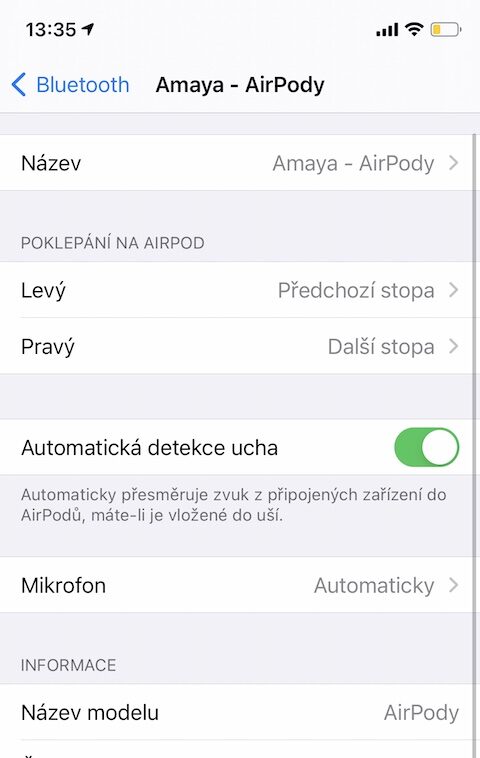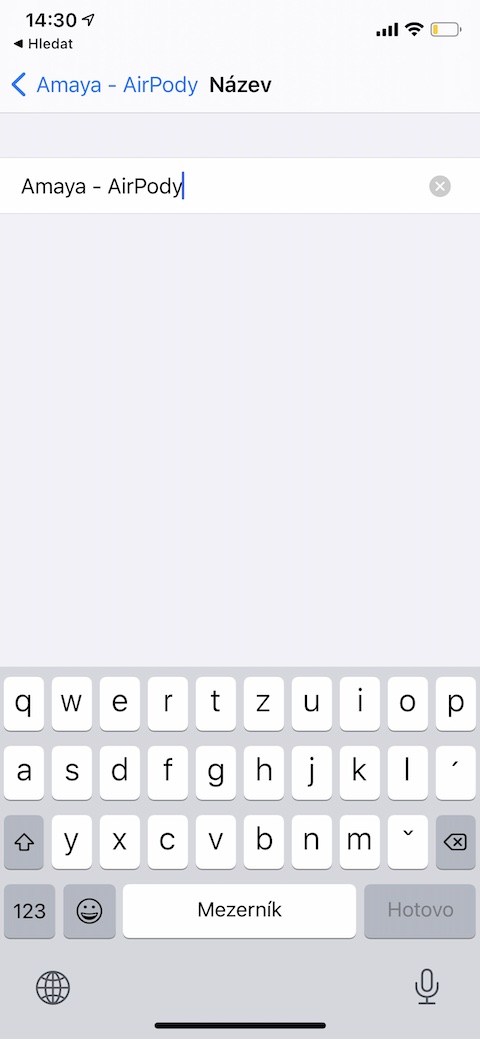多くの Apple ユーザーは、Apple 製品と一緒に AirPods ワイヤレス ヘッドフォンを使用しています。ハイエンドの AirPods Max ヘッドフォンを好む人もいれば、「プラグ」AirPods Pro に満足している人もいますが、第 1 世代または第 2 世代のクラシックな AirPods に満足している人もいます。今日の記事では、これらのヘッドフォンのすべての所有者に役立ついくつかのヒントとコツを紹介します。
かもしれない 興味がありますか

iPhone から Mac にオーディオを転送する
iPhone に加えて Mac でも音楽を聴く場合は、AirPods の音源を簡単かつ迅速に変更できます。互換性のある AirPods モデルの場合、同じ Apple ID に接続されているデバイス間でオーディオが自動的に切り替わります。ただし、第 1 世代の AirPods でも切り替えを高速化できます。の瞬間に AirPods をオンにすると、Mac をズームインできます、十分な 画面上部のツールバーの左側 クリック スピーカーアイコン そして音源としてAirPodsを選択します。ここにアイコンが表示されない場合は、まず v をクリックしてください 画面の左上隅 na アップルメニュー -> システム環境設定 -> サウンド、オプションにチェックを入れます メニューバーに音量を表示.
自動耳検出
従来の AirPods が提供する機能の 1 つは、自動耳検出です。この機能のおかげで、ヘッドフォンは装着していることを認識します。 AirPodsを外すと再生が自動的に一時停止され、装着すると再び再生が再開されます。ただし、何らかの理由でこの状態が気に入らない場合は、iPhone から始めてください。 設定 -> Bluetooth。 AirPods を装着してから v Bluetoothメニュー クリック 彼らの名前。 V メニューが表示されたら、その項目を非アクティブ化するだけです 自動耳検出.
マイクを変更する
デフォルトでは、AirPods を使用すると、通話中にマイクが自動的に右と左のイヤホンを切り替えます。片方のヘッドフォンでのみマイクを有効にしたい場合は、iPhone から始めてください。 設定 -> Bluetooth。 AirPods を装着してから、 彼らの名前の右側に クリック ⓘ。クリック マイク そしてそして メニュー どのヘッドフォンでマイクを有効にするかを選択します。
略語を使用する
iPhone でネイティブのショートカット アプリを使用している場合は、AirPods を使用するときに個別のショートカットを使用することもできます。個人的に気に入ったのは、高度な音量調整、音楽ソースの選択、高度な設定などが可能な AirStudio ショートカットです。
かもしれない 興味がありますか

ここから AirStudio ショートカットをダウンロードできます。
AirPods の名前を変更する
AirPods のデフォルト名は退屈すぎると思いませんか?問題ありません。iPhone 上で任意の名前を付けることができます。 AirPods を装着して iPhone を起動してください ナスタベニ。クリック Bluetooth をタップしてから「ⓘ」をタップします AirPods の名前の右側にある。 V メニューが表示されますので、見つけてください。 名前項目をタップし、AirPods に好きな名前を付けます。